Фпс бустер
Содержание:
- Defragment your hard drive
- Как увеличить фпс в играх, если стоят новейшие драйвера на материнку и видеокарту?
- Какие задачи выполняет фпс бустер в кс го?
- №4 – Game Buster
- Final words
- №9 – GameGain
- №7 – SpeedItUp Extreme
- WPS Performance Station
- Top 6 solutions to Increase Game FPS
- Windows performance settings
- Smart Game Booster автоувеличение FPS в играх Pro 4.5.0.4884 (promo GAOTD)
- №1 – Razer Cortex
- Температурный режим комплектующих ПК
- Iobit Game Booster
- Creating a FPS benchmark in CS:GO
- Повышение скорости ПК с помощью настройки визуальных эффектов
- №10 – Game Booster
- Temperature of PC components
- Скачать фпс буст для кс го
- Что умеет Фпс Бустер для кс го?
- Update your graphics card drivers
- Optimize your PC settings for high FPS
- Game Gain
Defragment your hard drive
We’d always recommend running the best SSD for gaming if you want your games to run speedy, but if you’re still running things from a mechanical hard drive, then you will need to defragment it whenever possible. If you are solely using a high capacity SSD though, defragmentation isn’t necessary – data spread across different sectors of a solid-state drive doesn’t slow down access speeds because there’s no physical drive head, like in a hard disk drive.
You should defrag your hard drive once per month, which you can set up automatically
As data is added and removed on a conventional hard drive, the empty spaces on the disc become separated. If a new file is then added, it’s data may be fragmented over multiple sectors of the drive, increasing movement of the disk head, lowering access speeds which leads to longer loading times in games, or when loading any file in general on your PC.
Defragmentation should be done once a month, ideally – it moves all the pieces of your system files into one sector, and groups together all the empty space on the drive. This reduces the distance that the disk head has to travel to open a file as it’s all in one place, speeding up access time. It’s really simple on Windows 10 – simply type ‘defrag’ and press enter on the start menu, select the drive you want to defrag, then click optimize. You can set Windows to automatically carry out defragmentation, too.
Как увеличить фпс в играх, если стоят новейшие драйвера на материнку и видеокарту?
После установки DirectX 12, геймерам удавалось добиться прироста до 20 FPS. Но если на компьютере стоит Windows 10 более ранней сборки (до 1803-й версии) то двенадцатый директ не будет работать. Так что придется проапгрейдить систему через «Центр Обновления» (все необходимые данные автоматически загрузятся, и в процессе выключения устройства запустится процесс, он длится от 30 до 180 минут).
Интересует альтернативный способ? Тогда обратите внимание на утилиту от компании «Майкрософт» – Media Creation Tool. Софт предлагает чистую загрузку или вариант с сохранением всех данных пользователя
Установится самая актуальная сборка на данный момент, а чем новее версия, тем она менее стабильная. Из-за этого могут возникать ошибки разного характера.
Какие задачи выполняет фпс бустер в кс го?
FPS Booster — программа, которая занимается оптимизацией CS:GO. Она способна ускорить работу компьютера при взаимодействии с игрой на 30%. Это гигантский показатель. Также она является полезным, чтобы получить информацию о функционировании своего устройства в полном объеме. Список с возможностями выглядит так:
- Она автоматически встраивается в фон — игроку не нужно запускать FPS Booster. Он автоматически начинает свою работу и не требует постоянной настройки.
- Быстро возвращается к настройкам по умолчанию — следующее достоинство программы. Пользователь может вернуть заводские настройки за одну минуту, что делает настройку разных параметров не сложным процессом.
- Программа может контролировать температуру комплектующих — весьма важная функция. Она используется, чтобы снизить шанс перегрева устройства. FPS Booster умеет автоматически оповещать пользователя, если что-то идет не так.
- Уменьшает давление на процессы Windows — во время игры каждый ненужный компонент, присутствующий в системе, перестает работать. Утилита может перевести его в фон или вовсе закрыть, положительно влияя на финальную производительность.
- Освобождает память — это делается путем удаления разного мусора, который скопился на любом компьютере. Он остается после удаления других программ и не только.
- Разгоняет процессор и видеокарту — основное преимущество программы. Она умеет разгонять CPU/GPU до максимальных значений, заставляя их работать на полную мощность. Однако нужно уточнить: это может негативно отразится на комплектующих при постоянном использовании. Ради данных опций многие и скачивают Fps Booster.
№4 – Game Buster

Программа Game Booster во многих тестах занимает лидирующие позиции, поэтому многие геймеры ее рекомендуют. Она настраивает Windows так, чтобы игра могла работать на максимальной производительности. Кстати, от пользователя никаких навыков не требуется, все проходит в автоматическом режиме.
Программа также занимается дефрагментацией папок и файлов игры. Из дополнительных функций стоит отметить возможность создания скриншотов или даже записи видео с геймплеем. Кроме того, Game Booster легко находит уязвимости в операционной системе.
К сожалению, программа не предназначена для Windows 10, она используется на более ранних версиях операционки.
Game Buster
Final words
Following this guide should give you an improvement of between 50-100 FPS depending on how powerful your PC is. Remember to always have these points in mind before you check your FPS:
- Close programs that you don’t use during your gaming sessions (Skype, Discord, Spotify, Antivirus etc)
- Scan and remove threats to your PC with an antivirus program
- Keep your Windows up to date
- Keep your PC clean, you filthy animal. Take it apart once in a while and make sure to clean out dust from your important parts. Yes, those.
If you’re still not satisfied, we would recommend you reaching out to Beddy on Twitter for a 1:1 session where he improves your FPS.
№9 – GameGain

GameGain поможет вам задать самые оптимальные настройки для вашего компьютера. Ее нужно запускать после того, как вы очистите систему от лишнего мусора и исправите ошибки реестра. Это довольно простенькая программа, которая задает только несколько параметров. Она автоматически настраивает процессор и непосредственно операционную систему.
Для того чтобы добиться максимальной производительности, нужно зарегистрировать программу. Она используется в комплексе с другим софтом, предназначенным для ускорения игр, чтобы эффект был еще заметнее. Радует, что GameGain сама по себе не оказывает значительного влияния на ПК, что помогает избежать неприятных последствий.
GameGain
Что касается недостатков, эта программа бесплатная, но весьма условно.
№7 – SpeedItUp Extreme

Данная программа предназначена для того, чтобы оптимизировать операционную систему. Так что вы заметите увеличение скорости работы не только в играх, но и во всех остальных программах. Да сама Windows будет работать значительно быстрее, так что такое приложение не помешает держать на своем компьютере каждому.
Некоторые пользователи сообщают о том, что после использования SpeedItUp Extreme замечали увеличения производительности в целых три раза, что просто отличный результат. Конечно, в играх он будет не так сильно заметен, как в простой работе с компьютером, но FPS точно вырастет. Также тут есть встроенный Ram усилитель, который нужен для увеличения объема свободной памяти.
К сожалению, SpeedItUp Extreme доступна только на английском языке, но интерфейс в программе понятен на интуитивном уровне.
SpeedItUp Extreme
WPS Performance Station
WPS Performance Station – программа, выполняющая функции диспетчера задач на основании нейросети. UWP автоматически определяет тип процессора, ядра ЦП, подстраивает ОЗУ. Благодаря такому алгоритму получается достичь максимальной мультизадачности.
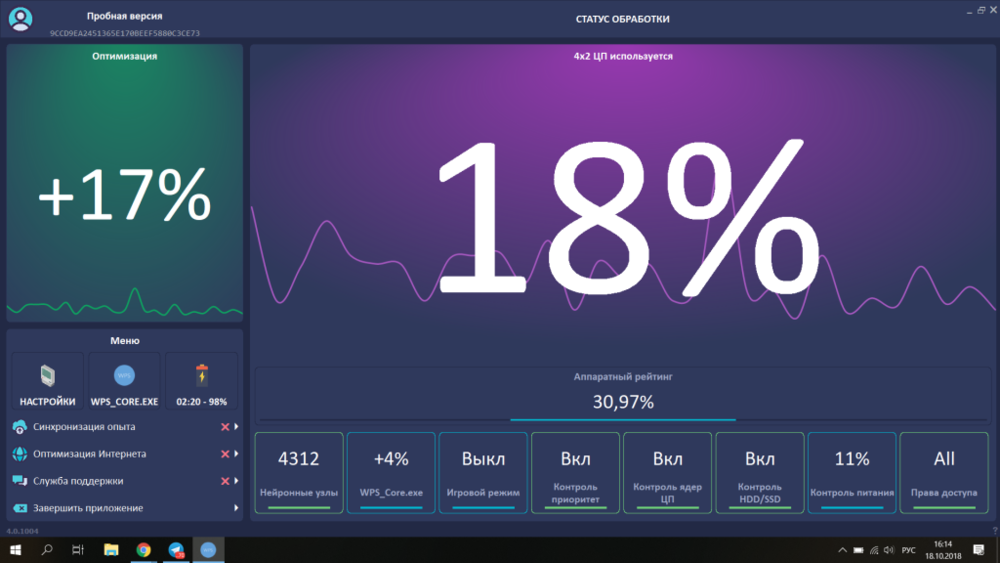
Правильно распределяя ресурсы, программе удаётся добиться увеличения показателя FPS до 3–5%. Полноэкранные приложения и «тяжёлые» игры работают без задержек, а изображение становится более плавным.
Интерфейс оформлен в плиточном современном стиле. Предусмотрены автоматический и ручной режимы работы.
Преимущества:
- универсальный самообучаемый диспетчер задач;
- увеличение FPS до 5%;
- современный интерфейс на русском языке;
- автоматическая адаптация;
- рациональное распределение ресурсов;
- возможность установить настройки в ручном режиме.
Недостаток – лицензия платная (есть пробный период).
WPS Performance Station рекомендуется установить пользователям, на компьютере которых совсем мало оперативной памяти. Эта программа предназначена для повышения ФПС в играх, она лучшая для Windows 10, так как изначально заточена под это ПО. Есть бесплатный пробный период, по истечении которого за пользование нужно заплатить.
Конечно же, ни одна программа не сможет экстремально улучшить производительность компьютера, а лишь повысит некоторые характеристики. Несмотря на то, что среди огромного разнообразия программ сложно выбрать наиболее подходящую, прежде всего, нужно ориентироваться на «железо» и установленную ОС. Программы выполняют оптимизацию в автоматическом или ручном режиме, делая процесс игры более комфортным. Пользуетесь ли вы программами подобного рода или же предпочитаете менять составляющие компьютера?
Top 6 solutions to Increase Game FPS
Solution 1: Use One-Click FPS Booster
Smart Game Booster
offers the one-click solution to monitor and increase FPS without upgrading the graphic card or other hardware. The one button “BOOST” will help release more RAM and end unnecessary processes quickly to boost your game FPS for better gaming experience. It will also monitor and control your CPU and GPU temperature in real time to protect your hardware devices.
Download Now
Solution 2: Update Outdated Graphics Driver
Graphics driver is one of the most important conditions for boosting your game speed and maximizing your gaming performance. Outdated graphics driver influences the display of a PC game, especially when it requires high conditions. To increase your game FPS, you can check your graphics driver status and update it for better use.
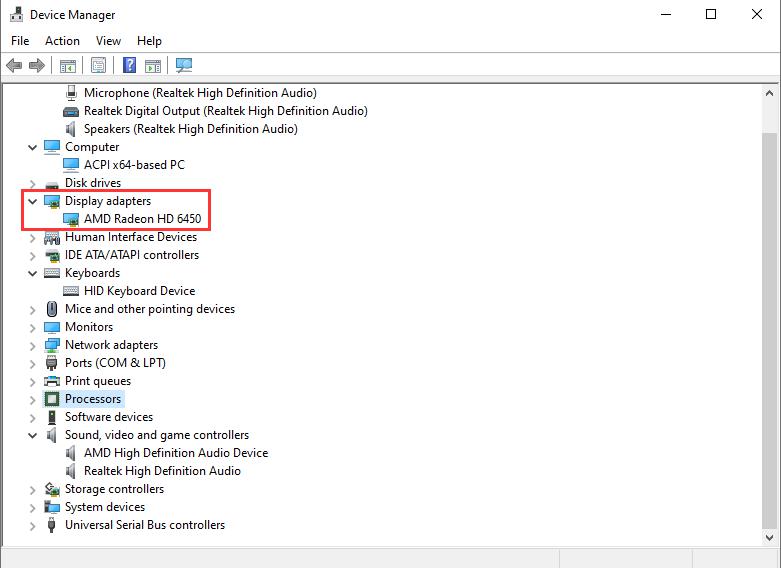
- In Device Manager, unfold “Display Adapter”;
- Right click the graphics driver and update driver.
Also, you can use
Smart Game Booster
to update outdated graphics driver or audio driver in one click.
Defragmentation picks up all of the pieces of data that are spread across your hard drive and puts them back together again. Disk defrag helps rearrange your hard disk space for better game launch. Follow the steps to degrag your hard disk and boost game speed easily.
- Right click “Local Disk C” and choose “Properties”;
- Optimize your drives to make it run smoother.
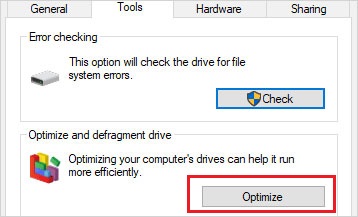
Solution 4: Set the Power Option
Proper power option is necessary to get as high fps as possible. In Windows settings, you can change your power option into “high performance”.
- Open Control Panel and type “power options” on the upper right corner; Click on Power Options;
- The default setting is Balanced (recommended). Make sure you click on High Performance.
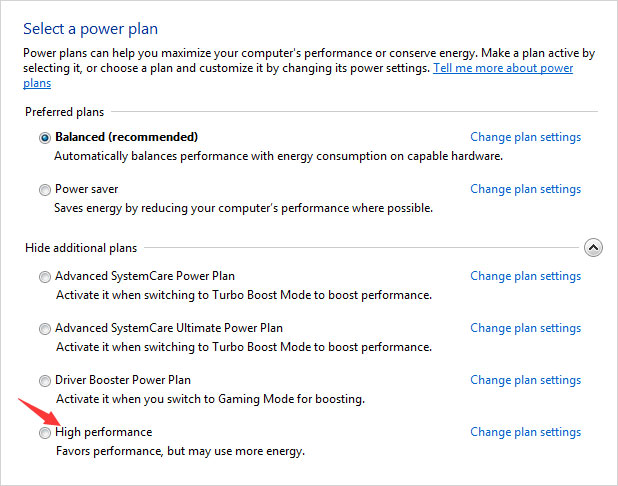
This is going to really help with your FPS by making the full use of the power on your PC.
Solution 5: Disable CPU core Parking
CPU core parking selects a set of processors that should stay idle and not run any threads based on the current power policy and their recent utilization. To check whether all the CPU cores are active, follow the steps.
- Hit “Win+R” keys together on the keyboard and type “msconfig”;
- Under Boot, click on Advanced option and choose a maximum number of processors;
- Hit “OK” and finish the settings.
Solution 6: Windows Performance Settings
Windows settings can also give you better PC performance to increase game FPS and boost game speed. You can change your Windows performance settings with the following steps to increase FPS.
- Open Windows start menu, choose “My Computer”;
- Right-click on the blank area in the opened window and click on “Properties”;
- Choose “Advanced System Settings”, Performance and uncheck all boxes in the list.
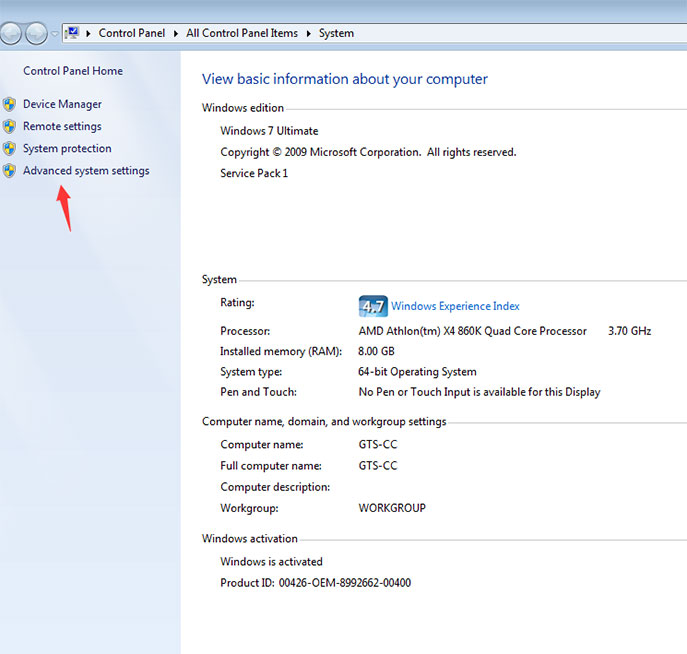
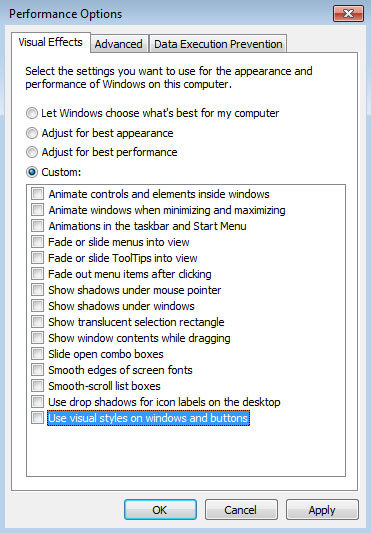
In this way, your gaming performance can be improved much better.
Solution 7: Appropriately overclock CPU & GPU
Another way of increasing game FPS is overclocking computer for better use. For detailed operations of overclocking, you can refer to: https://www.pcgameboost.com/overclock-cpu-and-gpu.php Please note that not all computer can be overclocked, you should acquire the actual conditions of your hardware first and try the solutions.
Windows performance settings
Deleting temporary files
One of the easiest ways you can improve your ingame performance is simply to delete your temporary and prefetched files. All the files that are clogging up your memory and processes, might actually minimize the impact of the rest of your changes in here, so always make sense to remove these.
How to do it:
Press the {% c-line %}windows +r{% c-line-end %} key at the same time. That will open a run-prompt like this:

Now write «prefetch» and click {% c-line %}ok{% c-line-end %}. This will open a folder with all of your temporary files. Use {% c-line %}ctrl + a{% c-line-end %} to mark them all and {% c-line %}shift + delete{% c-line-end %} to permanently delete them from your system

- Now repeat step 1 + 2 with %temp% and temp.
- If you want to make sure you have removed all temporary files, you can download CCleaner and run it to catch any other processes that clogs up your system.
Result
We experienced a 21 FPS increase by deleting these files.
Power options
Most people have already got their power options sorted, but did you know that most PCs actually has a «Ultimate Performance» power options that’s hidden by default?
To change that, first check if it is available.
Press the {% c-line %}windows key{% c-line-end %} and search for «Choose a power plan». It will probably have two options: Balanced and High Performance.
If that is the case, here is how you get the hidden Power plans to show up:
- Press the {% c-line %}windows key{% c-line-end %}
- Write «cmd» and hit {% c-line %}enter{% c-line-end %}
- Now copy this command {% c-line %}powercfg -duplicatescheme e9a42b02-d5df-448d-aa00-03f14749eb61{% c-line-end %} and right click to paste it into the Command Prompt. Hit {% c-line %}enter{% c-line-end %}.
- Once again search for «Choose a power plan» and change to {% c-line %}ultimate performance{% c-line-end %}

Result
We experienced a slight increase after changing this, but we had tweaked our Power settings before.
Changing Spotify and Discord settings
Not as much of an improvement as a fix. If you use Discord or Spotify while you play CS:GO, you need to make sure that they’re not using «Hardware Acceleration» as it taxes your GPU and thus impacts your game.
In Discord, click on «User Settings» in the bottom left (the cogwheel) and locate «Appearance». In there make sure that Hardware Acceleration is not switched on:
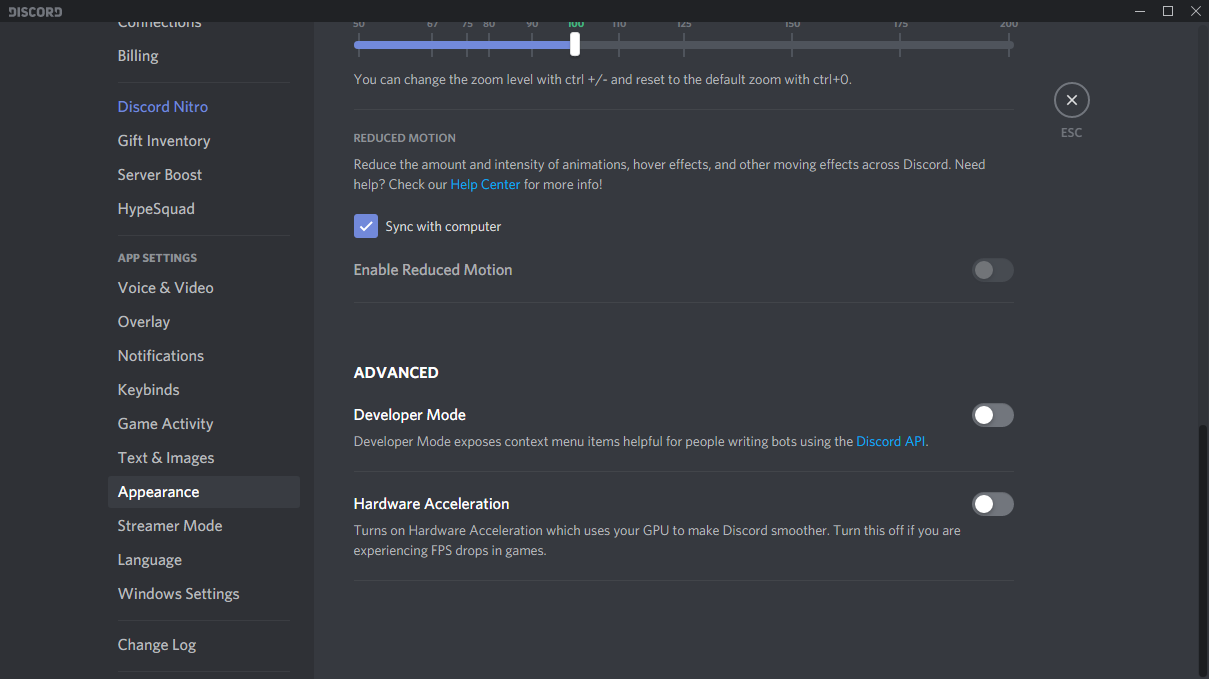
View fullscreen
In Spotify, click the three dots in the top left corner and navigate to «View» and make sure that there’s no check mark next to «Hardware Acceleration»:

View fullscreen
Smart Game Booster автоувеличение FPS в играх Pro 4.5.0.4884 (promo GAOTD)
 Smart Game Booster Pro — утилита, которая автоматически увеличивает FPS игры, оптимизируя работу ОС Windows и вашей видеокарты (AMD или NVIDIA), а также позволяет контролировать температуру аппаратных компонентов и обновлять графические и аудио драйверы. Smart Game Booster завершает ненужные процессы, высвобождает больше системных ресурсов, очищает оперативную память и элементы автозагрузки всего за 1 клик. Просто нажмите кнопку «BOOST», и она автоматически увеличит FPS игры и предложит вам лучшие игровые условия.Системные требования:Windows , 10/8 / 8,1 / 7 / Vista / XPТоррент Smart Game Booster автоувеличение FPS в играх Pro 4.5.0.4884 (promo GAOTD) подробно:Smart Game Booster использует передовые технологии разгона для изучения потенциальной производительности вашей видеокарты. Программа дает вам возможность одним щелчком мыши повысить производительность ПК, разгоняя большинство видеокарт Nvidia и AMD. По результатам многочисленных тестов, чем старше ваша видеокарта, тем выше производительность, которую вы получите после сверхвысокого разгона (режим Super Boost).Программа мониторинга оборудования в реальном времени может отслеживать и отображать температуру вашего аппаратного обеспечения, включая CPU, GPU, материнской платы, дисков, а также отслеживать скорость вращения вентиляторов вместе со значением FPS, когда вы находитесь в игре, чтобы обеспечивать оптимальную температуру при максимальной производительности.Устаревшие драйверы – одна из причин, которая вызывает зависание картинки, синие экраны смерти и проблемы с отказом системы. Smart Game Booster включает функцию обновления драйверов, которая автоматически определяет статус вашего драйвера и обновит устаревшие графические и аудио драйверы, чтобы сделать игровой процесс более плавным и приятным.Основные возможности Smart Game Booster ProМаксимизирует игровой FPS и улучшает игровые условия.Оптимизирует систему Windows (включает компоненты Диагностика ПК, Системные настройки, Дефрагментация диска).Позволяет отслеживать температуру компонентов ПК.Позволяет обновлять графические драйверы и аудио драйверы до актуальных версий.Сравнение бесплатной версии и ПРОЧто нового в версии 4.5+ Fixed the issue that gaming fluency was affected by HUD or Record Game sometimes+ Optimized the stability of Super Boost+ Fixed known bugs+ Исправлена проблема, из-за которой на HUD или Record Game иногда падала скорость игры.+ Оптимизирована стабильность Super Boost.+ Исправлены известные ошибки.
Smart Game Booster Pro — утилита, которая автоматически увеличивает FPS игры, оптимизируя работу ОС Windows и вашей видеокарты (AMD или NVIDIA), а также позволяет контролировать температуру аппаратных компонентов и обновлять графические и аудио драйверы. Smart Game Booster завершает ненужные процессы, высвобождает больше системных ресурсов, очищает оперативную память и элементы автозагрузки всего за 1 клик. Просто нажмите кнопку «BOOST», и она автоматически увеличит FPS игры и предложит вам лучшие игровые условия.Системные требования:Windows , 10/8 / 8,1 / 7 / Vista / XPТоррент Smart Game Booster автоувеличение FPS в играх Pro 4.5.0.4884 (promo GAOTD) подробно:Smart Game Booster использует передовые технологии разгона для изучения потенциальной производительности вашей видеокарты. Программа дает вам возможность одним щелчком мыши повысить производительность ПК, разгоняя большинство видеокарт Nvidia и AMD. По результатам многочисленных тестов, чем старше ваша видеокарта, тем выше производительность, которую вы получите после сверхвысокого разгона (режим Super Boost).Программа мониторинга оборудования в реальном времени может отслеживать и отображать температуру вашего аппаратного обеспечения, включая CPU, GPU, материнской платы, дисков, а также отслеживать скорость вращения вентиляторов вместе со значением FPS, когда вы находитесь в игре, чтобы обеспечивать оптимальную температуру при максимальной производительности.Устаревшие драйверы – одна из причин, которая вызывает зависание картинки, синие экраны смерти и проблемы с отказом системы. Smart Game Booster включает функцию обновления драйверов, которая автоматически определяет статус вашего драйвера и обновит устаревшие графические и аудио драйверы, чтобы сделать игровой процесс более плавным и приятным.Основные возможности Smart Game Booster ProМаксимизирует игровой FPS и улучшает игровые условия.Оптимизирует систему Windows (включает компоненты Диагностика ПК, Системные настройки, Дефрагментация диска).Позволяет отслеживать температуру компонентов ПК.Позволяет обновлять графические драйверы и аудио драйверы до актуальных версий.Сравнение бесплатной версии и ПРОЧто нового в версии 4.5+ Fixed the issue that gaming fluency was affected by HUD or Record Game sometimes+ Optimized the stability of Super Boost+ Fixed known bugs+ Исправлена проблема, из-за которой на HUD или Record Game иногда падала скорость игры.+ Оптимизирована стабильность Super Boost.+ Исправлены известные ошибки.
Скриншоты Smart Game Booster автоувеличение FPS в играх Pro 4.5.0.4884 (promo GAOTD) торрент:
Скачать Smart Game Booster автоувеличение FPS в играх Pro 4.5.0.4884 (promo GAOTD) через торрент:

smartgamebooster_4_5_0_4884_exe.torrent (cкачиваний: 432)
№1 – Razer Cortex

Razer Cortex – это даже не одна утилита, а целый набор для повышения FPS играх. Но этим все не ограничивается. С данной программой вы также сможете легко искать скидки на игры в сети, а также записывать видео с экрана.
Razer Cortex позволяет раскрыть на полную потенциал операционной системы, благодаря чему повысится FPS, а загрузка игр станет гораздо быстрее. Каждый параметр можно контролировать в отдельности, но если вы не хотите в этом всем разбираться, можно просто запустить программу в автоматическом режиме. Также стоит отметить очень красивый интерфейс утилиты, который идеально подходит под геймерскую атмосферу.
Razer Cortex
К сожалению, далеко не каждый пользователь сможет разобраться в детальных настройках, а комплексные пресеты могут привести к отключению важных программ.
На сегодняшний день, это самые лучшие программы для ускорения игр, которые только можно установить на компьютер с операционной системой Windows. Вы можете использовать их по одной или попытаться скомбинировать функционал разных утилит, все в ваших руках.
Температурный режим комплектующих ПК
Чипы в ходе работы вырабатывают много тепла, оно отводится с помощью кулеров и радиаторов. Дело в том, что если на устройстве недостаточное охлаждение, даже танцы с бубном над железом и системой не помогут, так как вычислительная мощность при сильном нагреве значительно падает.
Прежде чем качать приложение для улучшения графики и ФПС, нужно промониторить показатели температурных датчиков. Иначе результаты буду едва заметными. Для этого достаточно скачать подходящую программу в сети. Некоторое время после установки отслеживать температуру графического чипа и центрального процессора в режиме реального времени
Особое внимание обращаем на то, как греется компьютер после запуска игры
Если говорить о ЦП, то есть понятие throttling (автоматическое ограничение частоты, от перегорания). Если охлаждение недостаточное, то когда перегревается процессор, он в автоматическом режиме уходит в троттлинг. Именно тогда игрок может задуматься о том, как повысить фпс в играх на ноутбуке, так как будет наблюдаться просадка количества кадров в секунду.
Для каждого, отдельно взятого процессора температура троттлинга отличается. О ней можно узнать, изучив техническую документацию.
Если температурные показатели очень высокие, то вот возможные варианты решения проблемы:
- Установка дополнительных кулеров (актуально для ПК).
- Приобретение охлаждающей подставки (подходит для ноутбуков).
- Аннулирование разгона. Некорректный разгон становится причиной перегрева, и поиска программы для буста фпс в играх.
- Замена термопасты. Чтобы ЦП не перегревался, производители рекомендуют менять пасту раз в 1-3 года (зависимо от показателей температуры). Часто и на видеокарте высыхает термопаста, ее можно заменить, но делаем это очень аккуратно.
- Чистка устройства. Иногда банальное освобождение комплектующих, теплового отвода и кулера от пыли, возвращает былые показатели отображения кадров в секунду.
Iobit Game Booster
Iobit Game Booster – простое и универсальное решение для увеличения частоты кадров. Аналогично с предыдущими программами, Game Booster останавливает и удаляет лишние процессы и направляет все ресурсы для повышения качества игры.
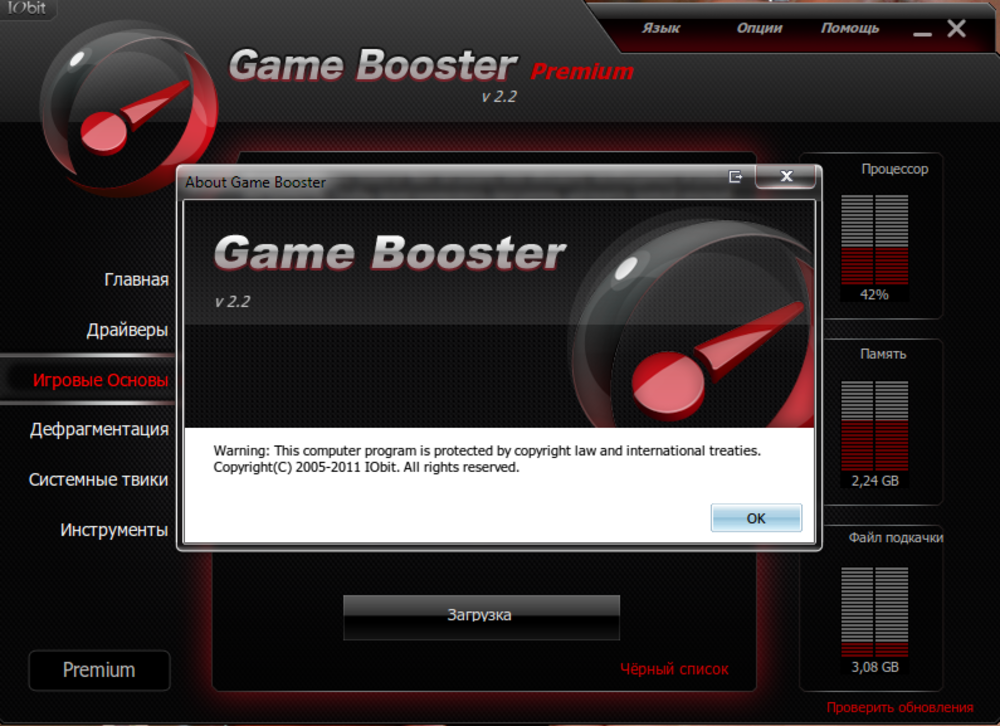
Booster полностью автоматизирует настройки, вам нужно лишь добавить игру в базу программы и запустить.
Простой интерфейс на английском языке. Локализация на русском языке не поддерживается. Поддерживает все версии Windows.
Достоинства:
- получение увеличенного показателя частоты кадров в секунду (в среднем от 2 до 10 FPS) без разгона видеокарты;
- оптимизация ОЗУ;
- инструменты для ускоренной диагностики системы и отслеживания процессов, замедляющих работу ПК;
- возможность использования горячих клавиш для активации игрового режима;
- встроена утилита для проведения дефрагментации жёсткого диска целиком или отдельного его участка;
- мониторинг температуры процессора и видеокарты;
- запись аудио и видео с экрана.
Недостаток один – отсутствует русский язык.
Iobit Game Booster – одна из лучших программ на рынке, отлично выполняющая роль буста, однако нужно быть внимательнее во время установки, поскольку приложение предлагает загрузку дополнительного ПО.
Creating a FPS benchmark in CS:GO
1: Download the Steam Workshop map FPS Benchmark and run it without altering anything. Once it is done, write down your FPS benchmark so you have something to compare it to once we’re done.
2: Once you have run the test, use the map to change your cvar’s to this:
{% c-block language=»js» %}cl_autohelp 0;cl_disablefreezecam 1;cl_disablehtmlmotd 1;cl_showhelp 0;cl_freezecameffects_showholiday 0;gameinstructor_enable 0;mat_queue_mode -1;r_drawtracers_firstperson 0;r_dynamic 0;{% c-block-end %}
3: Test again and write down what your new result is.
Note: Changing r_dynamic to 0 will change the way lighting works in the game, and even though it gives a slight boost you might consider not using it.
Повышение скорости ПК с помощью настройки визуальных эффектов
Есть и другие действенные способы, как улучшить скорость компьютера. Оригинальный интерфейс, радующий геймеров полупрозрачными «живыми» эффектами, дополнительно грузит процессор. Если ПК не нового поколения, то яркий дизайн также тормозит игровую систему. При наблюдении просадки FPS рекомендуется отключение ненужных визуальных эффектов.
Руководство по отключению ПО визуализации интерфейса.
- Заходим в раздел «Мой компьютер» — «Свойства».
- Переходим в «Дополнительные параметры системы».
- Находим «Быстродействие» и открываем меню «Параметры».
- Устанавливаем «птичку» напротив пункта «Обеспечить наилучшее быстродействие».
- Применяем изменения.
- Вносим изменения в пункт «Сглаживание неровностей экранных шрифтов».
- Закрываем окно параметров.
- Убеждаемся в правильности проделанных действий.
№10 – Game Booster

Это самая простая программа для улучшения производительности во время игры. Дело в том, что часто FPS снижается из-за того, что многие другие программы запущены в фоновом режиме. Game Booster позволяет автоматически отключать все лишние процессы, когда игра запускается.
Game Booster помогает освободить ресурсы процессора и оперативной памяти от лишних задач. Это можно сделать и вручную, но с программой процесс автоматизируется и дело пойдет куда быстрее
В случае чего, все изменения можно легко откатить, если вдруг отключится что-то важное
К сожалению, Game Booster может конфликтовать с антивирусами и фаерволами, так что лучше заранее их отключать.
Game Booster
Temperature of PC components
CPUs produce a lot of heat, which is removed by coolers and heat sinks. The thing is that if your device doesn’t get sufficient cooling, tweaking your hardware and system will not help, because processing power drops significantly when CPU and other components reach high temperatures.
Before downloading graphics and FPS boosting software, check and monitor temperature sensors first. Otherwise, you will barely see any results. To do this, just download a suitable app. When you install it, start monitoring the temperature of the GPU and CPU in real time. Pay particular attention to how the temperatures change after you launch the game.
Speaking of CPU, there is a term called throttling (automatic frequency limitation against overheating). If cooling is insufficient, the processor automatically goes to the throttling mode when it overheats. It’s that moment when players wonder how to improve fps in games on their laptops, as they start noticing performance drops.
Throttling temperatures are different for each processor. You can learn more about them by referring to the technical documentation.
If the temperatures are very high, here’s what you can do:
- Install additional coolers (for PC).
- Buy a cooling pad (for laptops).
- Cancel overclocking. Wrong overclocking causes overheating and makes you search for software to boost fps in games.
- Change thermal paste. To prevent your CPU from overheating manufacturers recommend changing the paste every 1-3 years (depending on the temperature). Thermal paste often dries up on video cards too. It can be replaced, but do it very carefully.
- Clean the device. Sometimes, you can bring back the bygone FPS by simply dusting off the components, heat sinks, and coolers.
Скачать фпс буст для кс го

Чтобы начать использовать программу, нужно скачать ее на компьютер. Для этих целей рекомендуется использовать данный ресурс, где выложена актуальная версия, доступная каждому пользователю. Весит утилита всего 80 мегабайт.
Как только скачивание будет завершено, необходимо приступить к настройке. Как она делается:
- Сначала нужно запустить установщик программы, немного подождать.
- Завершить установку утилиту, выбрать параметры работы системы, сохранить результат.
- Открыть CS:GO и радоваться результату.
Несмотря на то, что у FPS Booster есть огромное количество альтернатив, он прекрасно справляется с возложенной задачей и решает любые вопросы, проблемы, переплетенные с производительностью.
При желании установленные во время начального запуска настройки могут быть изменены. Для этого достаточно воспользоваться интерфейсом Fps Booster.
Что умеет Фпс Бустер для кс го?
FPS Booster – утилита, в задачи которой входит оптимизация CS:GO, ее работы. Она будет ускорять работу железа, установленного в компьютере, на 30% по заверениям разработчика. Это отличный показатель.
Также программа может принести пользу информацией, которую она предоставляет о работе компьютера. Полный список функционала:
- Автоматически работает в фоновом режиме – пользователю не нужно открывать программу на постоянной основе. Она встраивается в фон, а процесс использования максимально полезен. Не нужно даже что-то настраивать.
- Не нужно ничего настраивать – удобная вещь. Программа имеет в своем распоряжении свод настроек, среди которых нужно выбрать оптимальный для себя вариант. Это займет буквально одну минуту. При желании можно откатиться к заводским параметрам за секунду.
- Контроль работы комплектующих – еще одна опция, имеющаяся в распоряжении программы. Fps Booster занимается контролем над тем, как работают комплектующие компьютера. Если что-то пойдет не так, владелец компьютера молниеносно узнает о возникшей проблеме.
- Оптимизация операционной системы – одна из самых важных фишек программы. Она отключает то, что не нужно иметь при работе Windows, включая фоновые процессы, не способные принести ожидаемую пользу. Поэтому производительность повышается на показатель, указанный ранее в статье.
- Поможет освободить память на жестком диске – реальная функция, имеющаяся в распоряжении утилита. Она очищает диск от хлама. Это обусловлено исключительно тем, что автоматически удаляется системный мусор, имеющийся на компьютере каждого человека.
- Разгон процессора/видеокарты – реальная опция, правда она не всегда приносит только пользу. Пользователь может увеличить частоту работы комплектующих, установленных в устройстве. Правда это может навредить компьютеру в перспективе.
Такой перечень функций является основной причиной, почему все выбирают FPS Booster.
Update your graphics card drivers
Updating your graphics card driver is one of the simplest ways to take full advantage of the best graphics cards and boost fps. They are released regularly, bringing new features, performance updates, and optimisations for the latest games.
Whether you have an AMD or Nvidia graphics card, all you’ll need to do is head over to their sites to download Radeon Adrenalin or GeForce Experience respectively. There’s even a possibility you’ll already have this installed, which you can check in the Windows tray if you’re running Microsoft’s OS. Once installed, you’ll be able to auto-detect when the latest driver for your graphics card is released, replacing the old one.
Optimize your PC settings for high FPS
Processor settings
How to avoid FPS drops in CS:GO? That’s an age-old question, and changing your Processor settings for CS:GO might be one of the actual answers. The theory is that your different cores have different tasks during your gaming session.
Core 1 (by some math logic, called 0) mostly takes care of everything else than CS while you play. So in this guide we’re going to teach you how to avoid it being used for CS at all, which will let it focus on its other tasks, consequently eliminating stutters and drops to some extent.
- Open CounterStrike and go to the desktop
- Open your Task Manager by pressing {% c-line %}ctrl + alt + delete{% c-line-end %}
- Click on {% c-line %}more details{% c-line-end %} to expand the list

Then click on {% c-line %}details{% c-line-end %} in the top menu, and locate «csgo.exe»

- Right click on «csgo.exe» and click {% c-line %}set affinity{% c-line-end %}
- Now uncheck «CPU 0» and make sure everything else is checked, and click «OK»
- You’ll need to do this every time you open CS:GO as it resets upon closure. You can automate it using process lasso.

We experienced less FPS drops after completing this step.
Graphics card settings
In order to maximize your FPS in game, you will need to change the way your PC handles the frames the game produces. The setting we’re mostly interested in is called «Low Latency Mode», which controls how many frames are prepared by the CPU before it hands the task off to the GPU.
Here’s how to change it:
- Right click on your desktop
- Click the NVIDIA Control Panel icon
- Click {% c-line %}manage 3d settings{% c-line-end %}
- Pick «Ultra» in the dropdown for {% c-line %}low latency mode{% c-line-end %}
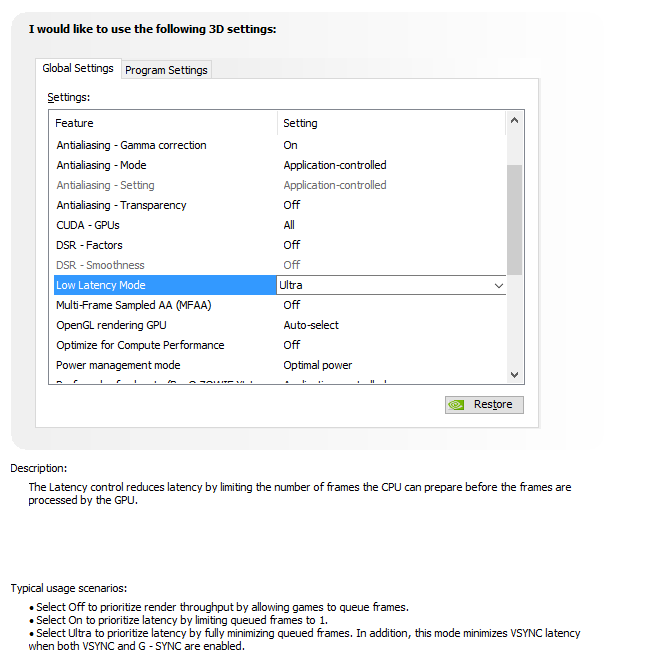
If you have problems with other programs crashing after doing this, make sure to change it from {% c-line %}ultra{% c-line-end %} to {% c-line %}on{% c-line-end %}
Game Gain
Game Gain – уникальное средство для оптимизации ноутбука (ПК), обеспечивающее увеличение скорости работы игр. Меняя системные настройки на устаревших компьютерах, Game Gain максимально увеличивает производительность.
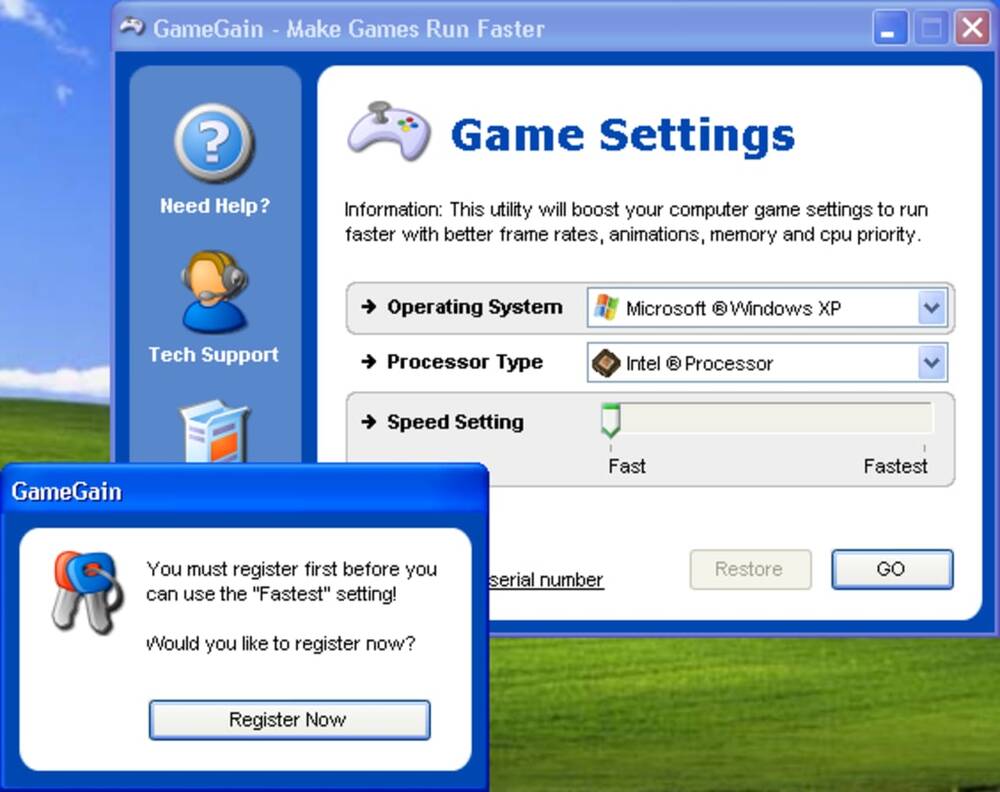
Производит изменения в системных файлах и реестре. Для включения достаточно открыть Game Gain, выбрать операционную систему, процессор и нужную скорость. После подтверждения выбора программа автоматически выполняет изменения и сразу видна разница в производительности. Кроме качественного ускорения работы, Game Gain влияет и на качество графики.
Интерфейс очень простой, разобраться несложно даже неопытному пользователю. Совместима со всеми версиями Windows.
Достоинства:
- качественная оптимизация;
- скорость поточной обработки центрального процессора;
- автоматический режим изменения настроек;
- надёжная технология, увеличивающая скорость отрисовки кадров в секунду при работе игр;
- непосредственные изменения в реестр и системные файлы для расширения объёма свободной памяти;
- доступ к секторам жёсткого диска.
Недостатки:
- 30-дневный пробный период, после чего нужно платить за лицензию;
- отсутствует возможность выбрать наиболее быстрый режим работы.
Game Gain – востребованная программа для геймеров, но в отличие от аналогов она не демонстрирует наилучших показателей производительности. Лицензия платная, стоимость около 20 долларов.





