Лучшие моды на производительность и оптимизацию для minecraft
Содержание:
Frequently Asked Questions
How do you increase fps in Minecraft?
Improve your fps in Minecraft. Click the All Off button for the best performance. Then turn everything On, Off to get best performance. Then turn everything On, Off for best performance. Finally click Done to save all the settings you have just changed, this should boost your fps from anywhere between 20-100+ fps.
What is the best FPS booster for Minecraft?
- BetterFPS. This client’s name is a dead giveaway — BetterFPS adds performance improvements while working to be compatible with other mods.
- FoamFix. The purpose of this client is to optimize Minecraft when it has numerous mods installed on it at once.
- Sodium. Regarded as one of the best clients for boosting FPS in Minecraft, Sodium is a must-try for players looking to maximize their in-game performance overall.
- Optifine. This is recognized to allow Minecraft to run faster, look better, and provide full support for HD textures and numerous configuration options.
- VanillaFix. If you’re a Vanilla Minecraft fanatic, then this client is for you. …
How to increase fps in Minecraft?
How to Increase FPS in Minecraft
- Close all programs you do not need or aren’t using.
- If you can type /killall this will kill all mobs (mobs can cause a lot of lag) on a server or get an admin to do it for you, …
- Download Game Booster. …
- Download Optifine. …
- If you do not want to download Optifine, then you can just turn down your render distance and turn off animations.
Top 6 solutions to Increase Game FPS
Solution 1: Use One-Click FPS Booster
Smart Game Booster
offers the one-click solution to monitor and increase FPS without upgrading the graphic card or other hardware. The one button “BOOST” will help release more RAM and end unnecessary processes quickly to boost your game FPS for better gaming experience. It will also monitor and control your CPU and GPU temperature in real time to protect your hardware devices.
Download Now
Solution 2: Update Outdated Graphics Driver
Graphics driver is one of the most important conditions for boosting your game speed and maximizing your gaming performance. Outdated graphics driver influences the display of a PC game, especially when it requires high conditions. To increase your game FPS, you can check your graphics driver status and update it for better use.
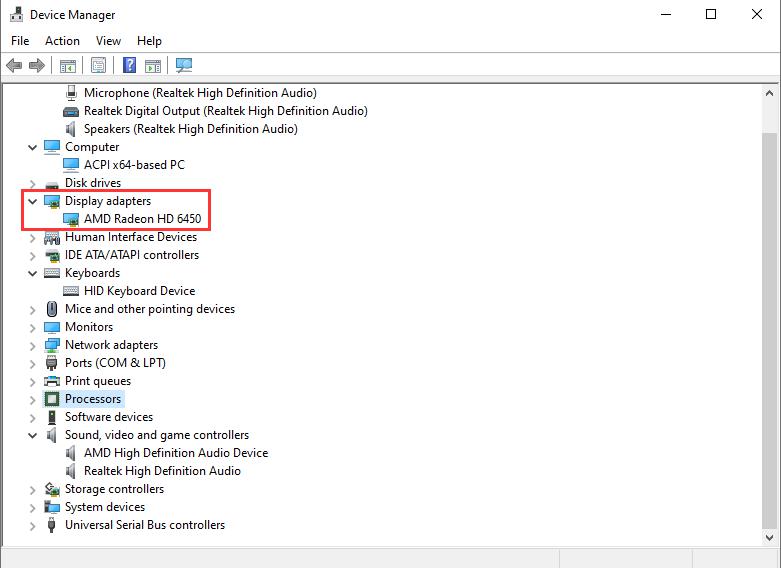
- In Device Manager, unfold “Display Adapter”;
- Right click the graphics driver and update driver.
Also, you can use
Smart Game Booster
to update outdated graphics driver or audio driver in one click.
Defragmentation picks up all of the pieces of data that are spread across your hard drive and puts them back together again. Disk defrag helps rearrange your hard disk space for better game launch. Follow the steps to degrag your hard disk and boost game speed easily.
- Right click “Local Disk C” and choose “Properties”;
- Optimize your drives to make it run smoother.
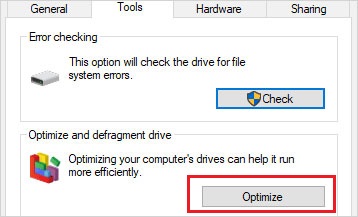
Solution 4: Set the Power Option
Proper power option is necessary to get as high fps as possible. In Windows settings, you can change your power option into “high performance”.
- Open Control Panel and type “power options” on the upper right corner; Click on Power Options;
- The default setting is Balanced (recommended). Make sure you click on High Performance.
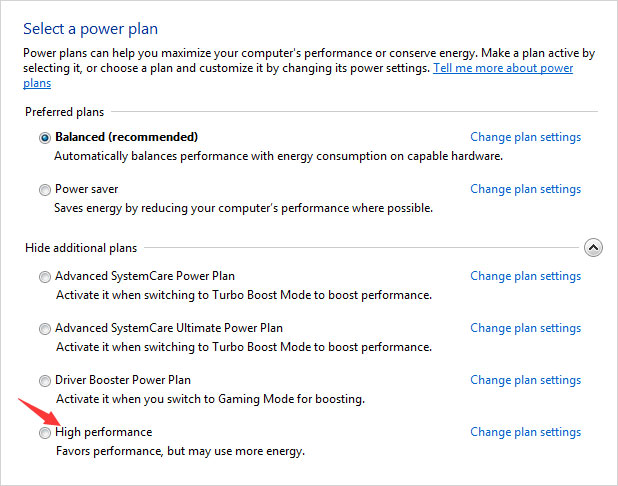
This is going to really help with your FPS by making the full use of the power on your PC.
Solution 5: Disable CPU core Parking
CPU core parking selects a set of processors that should stay idle and not run any threads based on the current power policy and their recent utilization. To check whether all the CPU cores are active, follow the steps.
- Hit “Win+R” keys together on the keyboard and type “msconfig”;
- Under Boot, click on Advanced option and choose a maximum number of processors;
- Hit “OK” and finish the settings.
Solution 6: Windows Performance Settings
Windows settings can also give you better PC performance to increase game FPS and boost game speed. You can change your Windows performance settings with the following steps to increase FPS.
- Open Windows start menu, choose “My Computer”;
- Right-click on the blank area in the opened window and click on “Properties”;
- Choose “Advanced System Settings”, Performance and uncheck all boxes in the list.
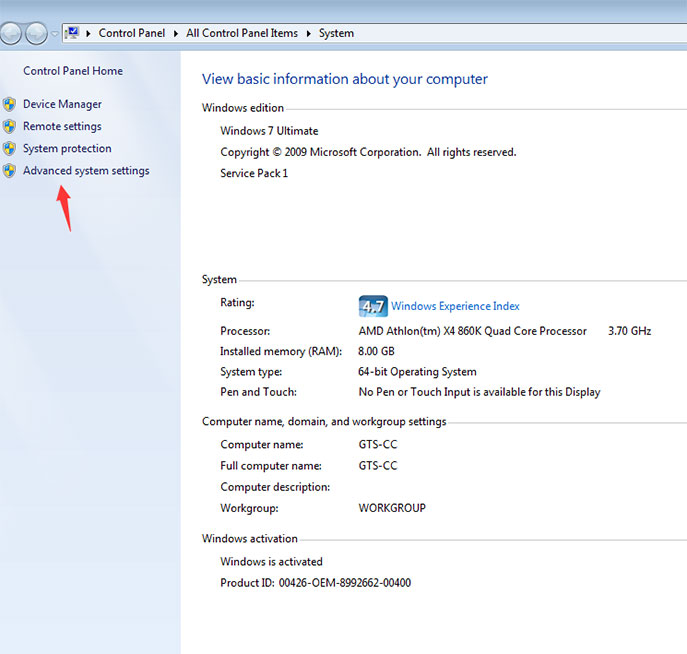
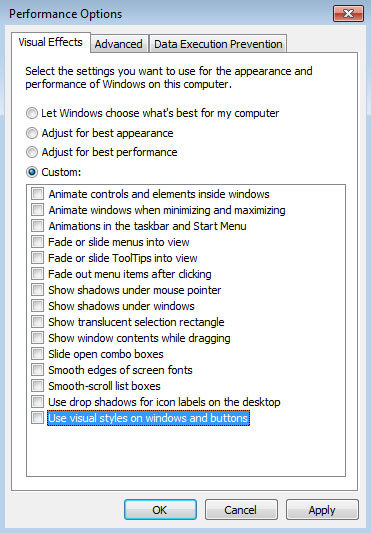
In this way, your gaming performance can be improved much better.
Solution 7: Appropriately overclock CPU & GPU
Another way of increasing game FPS is overclocking computer for better use. For detailed operations of overclocking, you can refer to: https://www.pcgameboost.com/overclock-cpu-and-gpu.php Please note that not all computer can be overclocked, you should acquire the actual conditions of your hardware first and try the solutions.
Maybe you want to know
› Furniture Crafts
› Food Crafts
› Fun Fnaf Crafts
› Fun Crafts
› Fiber Crafts
› Fashion Crafts
› Flower Crafts
› Functional Crafts
› Foam Crafts
› Furniture Crafting Station Wizard101
› Five Min Craft
› Free Printable Halloween Crafts
› Free Brother Pes Embroidery Designs
› Free Craft Logo Design
› Ffxiv Crafting Macro Generator
› Find Craft Videos
› Fun Craft Matching Game
› Ffxiv Shadowbringers Crafting Rotation
› Fun Crafts For Adults
› Furniture
› Ffxiv Crafting Leveling Guides
› Functional Craft Ideas
› Free Arts And Crafts Sites
› Friendship Bracelets Crafts For Kids
› Fix Craftsman Torque Wrench
› Ffxiv Crafting Gear Lvl 80
› Free Printable Paper Craft Templates
› Free Craft Templates To Download
› Free Crafting Survival Games Pc
› Flex Craft Tubing
› Free Crafts Online
› Ff14 Crafting Macro
› Fabric Crafts
› Furniture For Craftsman Style Homes
› Free Sewing Craft Patterns
› Fallout Craft Mod Minecraft Curseforge
› Farm Craft Game Download
› Facebook Crafters Companion Usa
› Factory Direct Craft Supply Catalog
› Free Craft Sites
› Free Crazy Craft Server Hosting
› Fun Family Craft Ideas
› Fancy Tiger Crafts Denver
› Free Minecraft Mod Installer
› Ffxiv Crafting Gear Melding Guide
› Fun Craft Minecraft Mod
› Free Christmas Crafts Printable
› Free Rl Craft Server
› Free Online 5 Minute Craft Videos
› Free Christian Crafts For Children
Для чего необходим Better FPS?
В первую очередь модификация Better FPS помогает обеспечить надлежащую работу игры для слабых компьютеров, устраняя проблемы с различными лагами и повышая FPS. Геймеры могут полностью насладиться процессом и загружать необходимые шейдеры и читы. Платформа Майнкрафт нуждается в модификации, если присутствует сильная нагрузка из-за большого количества игроков и установленных модов.
Кроме повышения FPS, модификация избавляет сервис от лагов и увеличивает объем используемой памяти. Моды для Minecraft «подтягивают» уровень графики, звукового наполнения игры и ее удобства в целом. Игроки, у которых недостаточно мощные девайсы, незамедлительно почувствуют разницу в работе в ПК после установки данной модификации.

Особенности мода и ее преимущества
Важно сделать акцент на оптимизации математики: мод ускоряет вычисления в игре благодаря встроенным алгоритмам с математическими опциями. Стоит отметить, что с помощью Mod Better FPS удается изменить схемы вычисления sin() и cos(), улучшая при этом производительность компьютера
Мод предлагает семь различных алгоритмов, которые помогают найти нужные опции и повысить работоспособность устройства: Riven’s (три варианта), Taylor’s, Java, libGDX’a и стандартный алгоритм для Minecraft.
Например, при включении модификации, как программы на Java, после тестирования можно увидеть скорость функционирования алгоритмов для компьютера. Рекомендуется установить наиболее эффективный алгоритм для «железного робота», выбрав его в разделе «Настройки BetterFps». Затем нужно перезапустить игру.

Mod Better FPS имеет ряд преимуществ:
- ускоряет отображение воронок, луча маяка и тумана;
- улучшает поиск, который при загрузке различных модификаций работает медленно;
- повышает FPS в среднем на 50%;
- устраняет большинство лагов сервера;
- позволяет совершать установку на сервер;
- повышает графическое воспроизведение, звуки и пользовательский интерфейс игры.
Установка модификации
Правильная установка Better FPS обеспечит надлежащую работу сервиса. Настройку мода можно провести двумя методами: непосредственно в игре при помощи нажатия клавиши F12 или в файле конфигурации. Последовательность установки мода:
- Установить на компьютер Minecraft Forge.
- Загрузить модификацию, соответствующую версии игры.
- Переместить мод в /mods, которая находится в папке с Minecraft.
- Готово! Модификация успешно установлена на компьютере.
1.12.2:
2 971






