Повышение производительности компьютера на windows 7
Содержание:
- Удаление вирусов и временных файлов компьютера
- Дефрагментация диска
- Службы
- Сбор информации о техническом и программном обеспечении ноутбука
- Шаг 3. Оптимизируем работу компьютера
- Отключение автозагрузки программ
- Конфигурация системы
- Как ускорить ноутбук с помощью замены его элементов
- Удаление нежелательных файлов вручную
- Использование встроенного инструмента устранения неполадок
- Ограничение числа одновременно запущенных приложений
- Отключение визуальных эффектов системы
- Активируйте игровой режим
- Отключите ограничения операционной системы
- Технические гайды для геймеров на ПК
- Clean Master: ускорение за счет очистки от мусора
- Настройка системы
- Дефрагментация жесткого диска
- Включить режим производительности Nvidia
- Антивирус
- Обновление драйверов
Удаление вирусов и временных файлов компьютера
Различные программы, в том числе и сама операционная система, для своей работы могут создавать много временных файлов, которые не всегда подчищаются после завершения процессов. В итоге они накапливаются и мешают нормальному функционированию системы. Такие файлы необходимо периодически подчищать.
Если вы не являетесь профи в знании файловой структуры операционных систем, то для этих целей рекомендуется воспользоваться сторонними программами. Самая известная и распространённая программа очистки — Ccleaner. Имеет русскоязычный интерфейс и понятна даже новичку.
Касаемо антивирусных программ стоит заметить, что пассивная защита, предоставляемая данным ПО, по умолчанию может быть не всегда эффективна. Поэтому необходимо проводить полное сканирование компьютера не реже одного раза в месяц. Не лишним будет использование дополнительных «одноразовых» утилит для чистки от вирусов, предоставляемых известными разработчиками антивирусного ПО. Отличную утилиту – Cureit — предоставляет компания «Доктор WEB». Её можно скачать с официального сайта разработчиков совершенно бесплатно.
Иногда случаются ситуации, когда стандартные методы очистки не помогают, тут могут сыграть роль различные факторы: вирус повредил системный файл, пользователь удалил нужную для работы папку, для основных обновлений системы не хватает объема логического раздела диска. В таких случаях самым действенным способом будет переустановка операционной системы. Поставив «чистую» ОС вы разом избавитесь и от ошибок и от вирусов и от ненужного мусора в виде временных файлов оставленных различными программами в системе. При нехватке места на системном диске при переустановке системы необходимо заново разбить диск. Учтите, что данное действие уничтожит все ваши файлы. Заранее позаботьтесь о сохранении их на другом носителе.
Дефрагментация диска
Со временем использования HDD накопителя, в нем происходит фрагментация данных. Благодаря этому непроизвольно падает производительность и ускорения жесткого диска, поэтому время от времени необходимо выполнять процедуру дефрагментации диска.
Дефрагментируя диск — система делает перераспределение фрагментов разных разделов физических носителей, тем самым увеличивая последовательность единиц хранения данных без разрывов.
Выполнить эту процедуру несложно:
- Заходим в «Мой компьютер» и выбираем диск С (или любой другой).
- Кликаем по нему правой кнопкой мыши и выбираем «Свойства».
- Здесь находим вкладку «Сервис» и в ней жмем кнопку «Оптимизировать».
- Далее — подсвечиваем диск, на котором предположительно сбились кластеры и нажимаем на «Анализировать».
- После анализа компьютер выдаст процент фрагментированных файлов и сообщит о необходимости выполнить дефрагментацию этого диска.
- Кликаем на кнопку «оптимизировать».
Бывает, что процесс дефрагментации длится долго. В таком случае его можно запустить на ночь. Для пользователей устройств в SSD накопителями дефрагментацию лучше не выполнять, так как это портит накопитель.
Службы
Разогнать систему Windows 7 можно устранив в процессе работы ненужные службы. Напомним, что службы Windows – это перечень стандартных, родных утилит и приложений, которые также отличаются автозапуском, что не зависит от пользователя. Проще говоря — это то, что пользователь практически не видит за работой на ноутбуке, но оно определенным образом негативно сказывается на ускорении и производительности устройства.
Делается это очень просто — необходимо просто пошагово пройтись по этой инструкции:
- Вызываем командную строку, так как мы знаем по предыдущему способу («Win» + «R»).
- Прописываем или копируем следующую команду (без кавычек) services.msc.
- Далее — откроется действующее окно под названием «Службы».
- Здесь найдется множество заочно запущенных процессов, остановка которых оптимизирует систему.
В 100% случаев, открывшееся окно локальных служб будет содержать большой перечень сервисов. Простой человек с легкостью запутается в том, что можно отключать, а что нет. Чтобы не возникало таких вопросов, в интернете в свободном доступе существует исчерпывающий ответ на этот вопрос.
Не стоит ожидать от данной процедуры глобальных сдвигов в скорости работы ноутбука, однако — это в какой-то степени даст положительный результат, который ощущается в реальности.
Сбор информации о техническом и программном обеспечении ноутбука
Первое, что необходимо сделать, решившись на увеличение производительности ноутбука, — собрать о его «начинке» полную информацию. Сделать это можно как традиционным способом (воспользовавшись технической документацией на ноутбук), так и при помощи многочисленных ныне специализированных программ (например, Everest, SIV, CPU-Z и др.). Опытные специалисты, зная марку и «состав» вашего ноутбука, без долгих раздумий дадут дельные советы: что и как можно улучшить, а куда вообще не стоит соваться. В любом случае, все предложенные меры будут сводиться к двум направлениям — оптимизации технического и программного обеспечения лэптопа.
Виду того что большую часть (до 80%) в повышении производительности компьютера занимает именно техническая сторона вопроса, с нее и начнем.
Шаг 3. Оптимизируем работу компьютера
В процессе работы операционной системы, программ и приложений на компьютере появляется значительное количество ненужных файлов, записей в реестре, пр., которые влияют на быстродействие системы.
Особенно данное явление характерно для компьютера, на котором часто изменяются программы – устанавливаются новые, удаляются старые. Дело в том, что большинство современных программ не корректно удаляются с компьютера, т.е. после удаления некоторые файлы все же остаются на системном диске, равно как и записи в реестре.
Для борьбы с компьютерным мусором служат специальные программы-чистильщики (Auslogics BootSpeed, CCleaner, Glary Utilities, пр.), которые оптимизируют работу системы, удаляя ненужные файлы и записи в реестре.
В нашем случае необходимо скачать одну из таких программ и выполнить очистку системы.
Важно! Поскольку большинство программ-чистильщиков работает с реестром, в случае некорректного удаления одного из ключей реестра, вы можете столкнуться с проблемой, при которой операционная система не будет загружаться. Во избежание подобных случаев, при работе с реестром, в т.ч
через спец.программы, необходимо создавать точки восстановления системы.
Другим обязательным действием при работе с программами-оптимизаторами, является проверка файлов, которые программа будет удалять. Может случиться так, что в список файлов, которые будут удалены, программа внесла ваши персональные данные.
Будьте внимательны при работе с программами-оптимизаторами, т.к. без должной проверки вместо пользы они могут привести вред.
Рекомендуем одну из лучших программ для оптимизации работы компьютера – Carambis Cleaner. Стоимость программы небольшая. Подписка обойдется пользователю всего лишь в 130 рублей/месяц.
Внешний вид программы достаточно приятный и интуитивно понятный. Если вы хотите улучшить быстродействие компьютера, сначала необходимо провести сканирование. Для этого нажмите на соответствующую клавишу в главном окне программы.
Далее все просто: в выпадающем списке нужно отметить компоненты системы, быстродействие которых необходимо проанализировать (система, браузер, реестр).
Процесс сканирования проводится максимально быстро (не более 5-ти минут). За это время программа найдет все ненужные файлы и папки, а также процессы, которые требуют немедленного удаления.
После сканирования вы сможете очистить каждый из компонентов с помощью одного клика мышкой. Также можно посмотреть, какие файлы и отчеты об ошибках будут удалены.
С помощью клавиши «Найти дубликаты» вы можете быстро просканировать ОС на наличие повторяющихся файлов и папок и удалить их.
В целом программа Carambis Cleaner показывает очень хорошие результаты. После сканирования и очистки системы работа становится в разы быстрее и продуктивнее. Выполняйте оптимизацию регулярно, чтобы поддерживать свой ПК или ноутбук в надлежащем состоянии.
Отключение автозагрузки программ
Как и в случае с приложениями, существуют программы с автозапуском, которые можно отключить, чтобы оптимизировать старт и работу Windows. Чтобы отключить автостарт программ, выполните следующие действия.
В меню “Пуск”, кликнув правой кнопкой мыши, найдите “Диспетчер задач” и откройте его.

В Диспетчере задач перейдите на вкладку “Автозагрузка”. Появится список программ, которые стартуют после запуска операционной системы. Вы можете увидеть, какие приложения активны или отключены и какое они оакзывают влияние. И вы можете отключить все программы, которые оказывают большое влияние на запуск. Для этого сначала выберите программу, которую вы хотите отключить, а затем нажмите на опцию отключения в правом нижнем углу или в контекстном меню, как в примере ниже.

Для продвинутых пользователей автозапуск программ также можно настраивать через редактор реестра.
Конфигурация системы
Ещё один способ максимально повысить быстродействие компьютера или ноутбука под Windows 7 — внесение изменений в конфигурацию ОС. Юзеру понадобится:
В разделе «Система и безопасность» «Панели управления» перейти в подраздел «Администрирование».
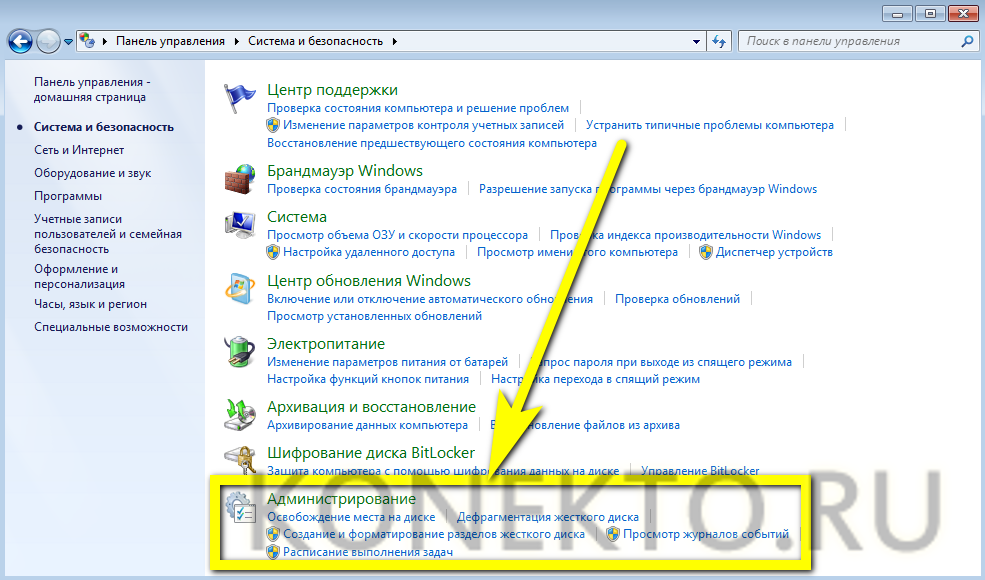
Запустить утилиту «Конфигурация системы».
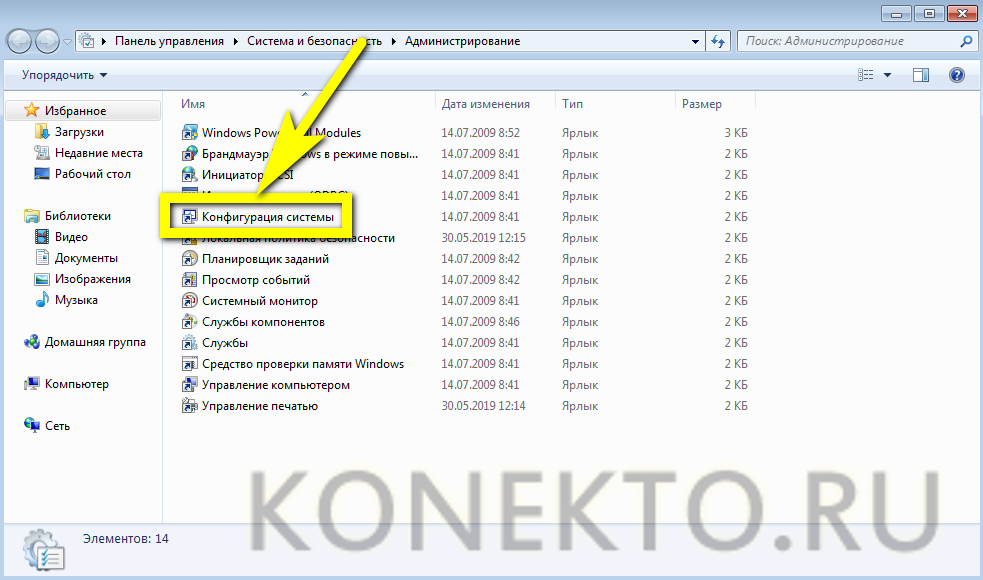
На вкладке «Общие» переключиться на опцию «Выборочный запуск».
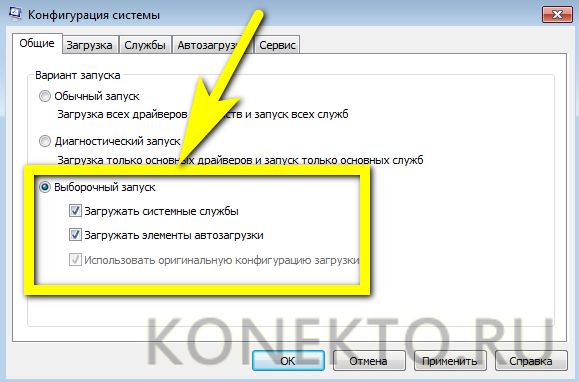
И снять галочку в чекбоксе «Загружать элементы автозагрузки».

Если от всех запускаемых по умолчанию программ пользователь отказываться не хочет, он может, перейдя на вкладку «Автозагрузка», снять флажки с явно ненужных, после чего последовательно нажать на кнопки «Применить» и «ОК».

На вкладке «Загрузка» в поле «Таймаут» следует, если на компьютере установлена только одна операционная система и выбирать при включении не из чего, установить значение поменьше.
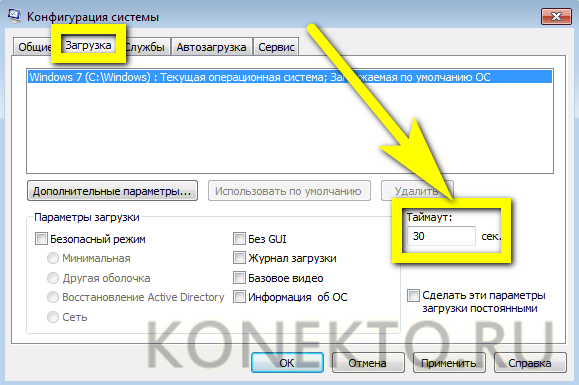
Например, пять секунд ожидания — или вплоть до нулевого.
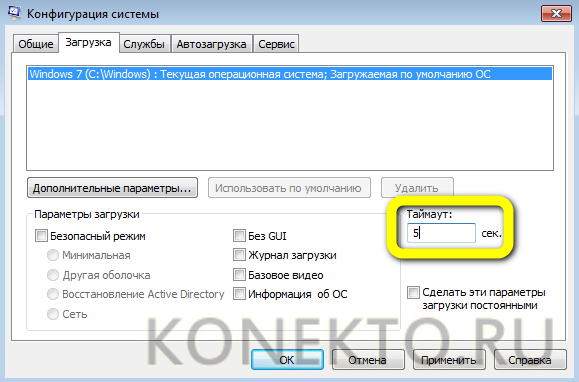
Если требуется ускорить работу машины быстро и единоразово, на этой же вкладке нужно установить галочку в чекбоксе «Безопасный режим».
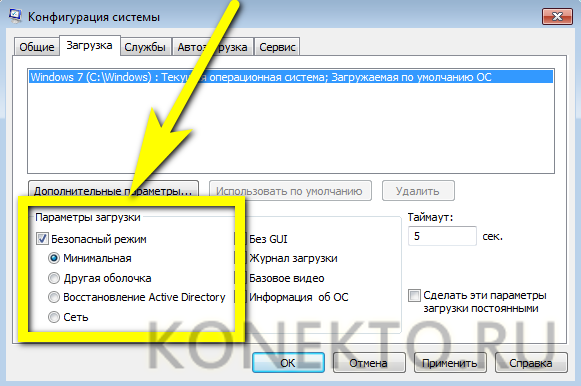
А если владельцу компьютера нужен максимум свободных ресурсов — выбрать дополнительный параметр «Без GUI». Правда, в таком режиме не стоит рассчитывать не только на запуск некоторых приложений, но и на удобный интерфейс Виндовс 7.
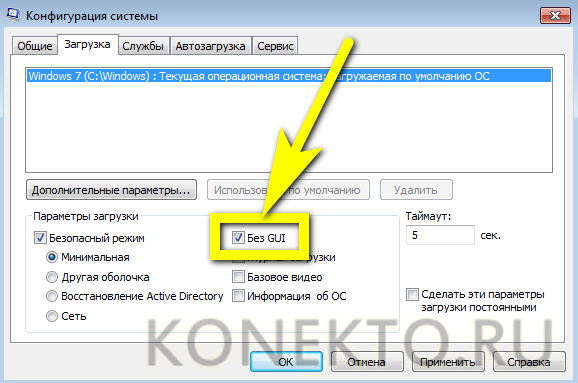
Чтобы не применять один или несколько из перечисленных параметров каждый раз, рекомендуется отметить галочкой опцию «Сделать эти параметры загрузки постоянными».


Как ускорить ноутбук с помощью замены его элементов
Шаг 1: замена жесткого диска и увеличение объема оперативной памяти
Произвести замену процессора или видеокарты на ноутбуке, особенно в домашних условиях, невозможно. Однако повысить производительность аппарата можно путем замены жесткого диска и оперативной памяти. Изначально потребуется заменить жесткий диск специальным накопителем типа SSD. Это даст возможность заметно сократить время открытия основных программ устройства и ускорить процесс загрузки операционной системы, а также в целом повысит производительность «железа».
Что касается оперативной памяти, то многие производители с целью снизить цену готового устройства заметно экономят на оперативной памяти, устанавливая в ноутбуки самые простые и дешевые модули. Поэтому «родные» модули машины целесообразно заменить более современными и скоростными модулями памяти, например, типа SODIMM. Но перед заменой обязательно следует проверить, какой стандарт памяти поддерживает ваш ноутбук (DDR3, DDR2 или DDR), а также какой максимально допустимый объем памяти можно установить на вашу машину.
На покупке основных системных компонентов лучше не экономить, поскольку заменить другие элементы системы на ноутбуке самостоятельно крайне проблематично, а иногда и невозможно. Вообще, чтобы не сталкиваться с подобными проблемами, нужно заранее приобретать ноутбуки с теми процессорами, которые соответствуют задачам, стоящим перед ноутбуком. Чтобы не ошибиться в данном выборе, рекомендуем статью “как выбрать процессор“.
Шаг 2: устанавливаем на ноутбук систему охлаждения
Игнорировать систему охлаждения не стоит, поскольку от того, насколько быстро «греется» ноутбук, напрямую зависят его производительность, работоспособность и продолжительность эксплуатационного периода. Выбирая кулер (устройство для охлаждения ноутбука), желательно отдавать предпочтение известным и проверенным производителям (например Cooler Master, Zalman или Thermaltake). Система охлаждения обеспечит устройству более тихую и надежную работу в самых экстремальных условиях работы.
Также нелишней будет установка в ноутбук вентилятора, который станет охлаждать фронтальную панель устройства, где обычно располагается корзина с жесткими дисками. Можно дополнительно установить вентилятор в тыльной части системного блока.
Некоторые простые советы о том, как ускорить работу ноутбука
Повысить производительность можно также с помощью современных программ (утилит), которые автоматически чистят жесткий диск от лишней информации, и используя тонкие системные настройки. Однако в основном сохранить и приумножить результат можно, если не загружать на свой ноутбук программы из подозрительных и непроверенных источников.
Обязательно стоит установить антивирус, который будет блокировать все попытки несанкционированного доступа к вашим личным данным.
Помимо защиты вашего ноутбука антивирус также станет способствовать его лучшей работе благодаря запрету зловредного софта.
Удаление нежелательных файлов вручную
Выше обсуждали, как можно удалить временные файлы из системы средствами Windows, но это лишь небольшая часть файлов, хранящихся на компьютере. Однако удаление ненужных файлов может помочь оптимизировать Windows 11 и сделать ее более быстрой, чем раньше. Удалите файлы, которые вы больше не используете и которые занимают много места.
Если вы опытный пользователь, то наверянка, используя какой либо файловый менеджер, типа Total Commander или FAR Manager, сможете самостоятельно проанализировть дисковую подсистему своего ПК и почистить ненужное.
Если с этим есть трудности, можно воспользоваться бесплатными анализаторами места на дисках, например, WinDirStat или TreeSize Free.

Пример работы TreeSize Free.

Использование встроенного инструмента устранения неполадок
Инструмент «Устранение неполадок компьютера» заранее предусмотрен операционной системой для поиска возможных проблем. Функциональная система быстро обнаруживает баг и выполняет восстановление отдельных элементов.
Пользователь самостоятельно запускает эту службу при возникновении сложностей или замедленной работы компьютера. Процесс можно активировать несколькими методами:
- Через меню элемента, с которым возникают проблемы (например, во вкладке «Сеть и интернет»).
- Непосредственно в меню «Пуск» («Панель управления» → «Устранение неполадок»).

- Используя меню «Помощника», которое вызывается выполнением команды control.exe /name Microsoft.Troubleshooting в окне «Выполнить».


Ограничение числа одновременно запущенных приложений
В системе предусмотрены ограничения по количеству открытых одновременно файлов или папок, что сделано с целью предотвращения сбоев в работе Windows в случае одновременного запуска большого количества программ. Изменение параметра позволит добиться увеличения производительности. Сделать это можно путем редактирования соответствующей ветки системного реестра:
- Выполнить команду regedit.
- Перейти в редакторе реестра в ветку HKEY_CURRENT_USER/Software/Microsoft/Windows/CurrentVersion/Explorer.
- Создать новый параметр типа DWORD32, назвав MultipleInvokePromptMinimum.
- Дважды кликнуть по файлу мышкой и выставить предельное число одновременно запущенных программ в десятичном формате.
Чтобы изменения вступили в силу, потребуется перезагрузить компьютер.
Отключение визуальных эффектов системы
Чтобы оптимизировать работу ноутбука и ускорить загрузку Виндовс 7, следует в первую очередь отключить визуальные эффекты, отсутствие которых никак на работе системы не скажется. Для этого заходим в «Мой Компьютер» и выбираем «Свойства системы» или просто нажимаем комбинацию горячих клавиш «Windows + Pause / Break».

Далее в меню слева нажимаем на «Дополнительные параметры системы».
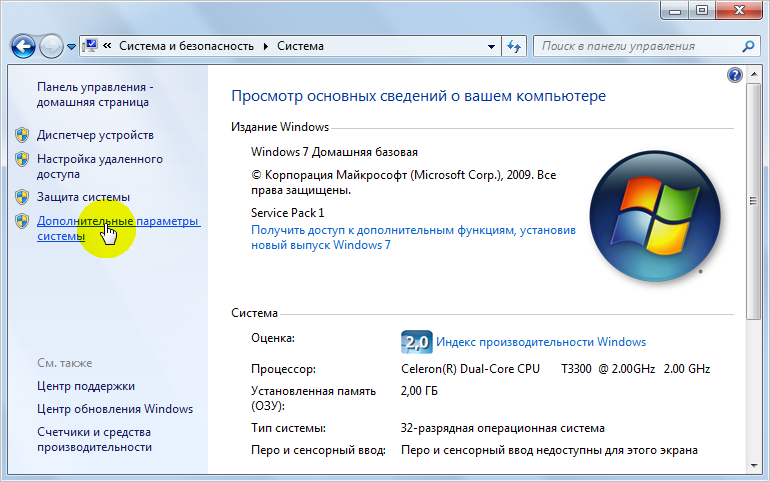
Кликаем на кнопку «Параметры» в разделе «Быстродействие».
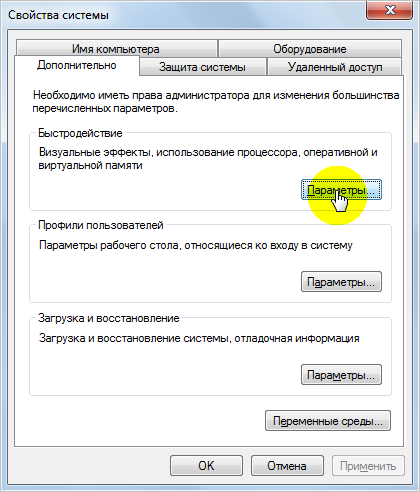
Ставим галочку «Обеспечить наилучшее быстродействие»

Либо можно выбрать «Особые эффекты» и отметить те галочки, которые вы видите на рисунке. Так как эти функции делают работу системы более удобной.
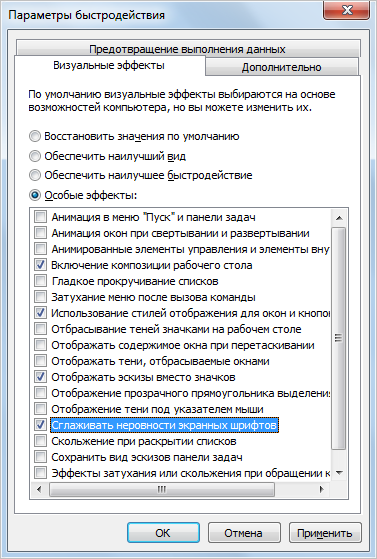
Нажимаем «Применить» и «ОК».
Активируйте игровой режим
В Windows есть специальный игровой режим, который оптимизирует распределение ресурсов для игровых приложений. Таким образом, фоновые задачи не смогут помешать игре. Кроме того, вас не будут беспокоить всплывающие уведомления во время игры.
Чтобы его активировать перейдите в параметры Windows, затем «Игры». Слева будет пункт, который так и называется «Игровой режим». Активируйте ползунок. На более старых версиях Windows режим игры нужно дополнительно запускать из игрового оверлея (Win + G).
Если у вас слабый компьютер, да еще и нагруженный многочисленными фоновыми процессами, то режим может помочь. Но для слабых систем лучше предварительно закрывать все мешающие процессы: не оставлять открытым браузер, выгружать из автозагрузки ненужные процессы. Но в случае снижения производительности или других проблем, режим лучше выключить.
Отключите ограничения операционной системы
В операционной системе изначально стоит блокировка, которая урезает ширину канала интернет передачи на 20%. Чтобы снять её, через меню Пуск в поисковой строке наберите gpedit.msc. Появится меню редактора локальной групповой политике. В окне слева будет список, который делиться на две основные категории: Конфигурация компьютера и Конфигурация пользователя. Необходимо нажать на первый вариант. В правой части меню, появится список активных вкладок, где нужно нажать на строку “Административные шаблоны”. Появится обновлённый список с одной из вкладок “Сеть”, которая и нужна. Снова появится список вкладок, где необходимо выбрать Планировщик пакетов QoS. В этой вкладке нужно нажать на строку об ограничении резервной пропускной способности. Появится новое окно, в котором вам нужно будет выставить значение 0, если там установлено другое.

Если зайдя в Административные шаблоны, вы не видите вкладки Сеть, то внизу этой панели меню необходимо перейти из режима “Стандартный” в режим “Расширенный”.
Технические гайды для геймеров на ПК
- Как настроить Windows 10 для игр: максимальная производительность, игровой режим и другие советы
- Как узнать температуру процессора в Windows 10
- Как настроить мониторинг MSI Afterburner в играх: узнаем температуру и загрузку процессора и видеокарты
- Загрузка видеокарты в играх: как проверить, почему нагружена не на 100%, что такое раскрытие
В прошлом гайде мы рассказали, как настроить видеокарту NVIDIA для игр. Теперь рассмотрим, какие настройки нужно сделать в Windows 10 для игровой оптимизации системы. В отличие от многочисленных гайдов в сети, следуя которым вы сломаете систему полностью или убьете часть функционала, мы не будем лезть в дебри. Только те настройки и методы, которые автор статьи лично использует на домашнем ПК.
Clean Master: ускорение за счет очистки от мусора
Скорость работы ПК может снижаться из-за большого количества программ, работающих в фоновом режиме. Из-за них расходуется больше ОЗУ и быстрее тратится заряд аккумулятора ноутбука. Отключить лишние приложения можно вручную – но проще использовать программу Clean Master.
Причинами для выбора этой утилиты являются:
- остановка уже запущенных задач;
- повышение срока службы аккумуляторов ноутбука;
- простой и понятный интерфейс – для освобождения дополнительной памяти достаточно переместить окно в центр экрана и позволить утилите завершить работу;
- очистка разнообразных системных областей.
Также утилиту можно похвалить за возможность встроить ее в контекстное меню и русскоязычный интерфейс. Отсканированные элементы распределяются по разным группам – от системного кэша до реестра. Есть возможность выбора исключений – категорий, которые не сканируются. Результаты очистки представляются в виде диаграммы. У программы есть бесплатная и платная версии: pro-подписка на один год стоит $29,9.
Настройка системы
В первую очередь, поговорим о путях настройки системы, не прибегая к необходимости тратить деньги на замену устройств ноутбука или походам в сервисный центр.
Что можно предпринять:
- работа со службами автозагрузки;
- отключение программ, работающих в фоновом режиме;
- настройка параметров энергосбережения;
- дефрагментация жёсткого диска.
Автозагрузка
На компьютере в фоновом режиме постоянно работает множество сервисов. Которые незаметны для пользователя, но постоянно пытаются связаться с интернетом и во время своей деятельности расходуют ресурсы процессора и оперативной памяти. Что приводит к снижению быстродействия ноутбука. Причём стоит усвоить, что большая часть этих служб не являются необходимыми для нормальной работы устройства.
Есть несколько вариантов очистки автозагрузки. Можно воспользоваться утилитами, например, CCleaner. Можно выполнить очистку автозагрузки вручную. Разумеется, с точки зрения доступности и простоты подхода – для обычного пользователя, не являющегося специалистом – проще использовать специальные программы.
Способ 1
Выполняем очистку автозагрузок вручную. Что для этого необходимо сделать:
- Перейти в меню «Пуск». Находится на нижней панели слева. Как правило, там изображена эмблема Windows.
- Открыть пункт под названием «Выполнить». Существуют несколько способов сделать это. Самый простой способ – нажать комбинацию клавиш – Win (та самая с эмблемой компании на клавиатуре) + R. В случае если имеем дело с Windows 10, то можно кликнуть правой кнопкой мыши на логотип компании и в открывшемся меню выбрать нужную строчку. Альтернативный способ – зайти во вкладку «стандартные», там выбрать «все программы», после чего откроется список, где и будет искомый пункт.
- Откроется меню с единственной строчкой, в которую следует ввести команду: msconfig.
- Нажать на «Ввод» («Enter»).
- Появится окно под названием «Конфигурация системы». Выбираем пункт с автозагрузками, открывается меню со множеством наименований служб, слева от которых стоят галочки. Вот эти галочки и необходимо убрать, с тех программ, которые не используются в повседневной работе.
- После выполнения всех вышеперечисленных действий надо сохранить изменения, нажав кнопку «Применить».
- Перегрузить ноутбук.
Способ 2
Чистим автозагрузочные области при помощи CCleaner. Стоит заметить, что эта программа способна произвести комплексную очистку вашего устройства. Кроме решения вышеозначенной проблемы, она способна произвести чистку реестра, удалить накопившиеся временные файлы и многое другое.
Однако перейдём к описанию алгоритма необходимых действий:
- Устанавливаем утилиту. Запускаем её.
- Выбираем меню «Сервис».
- Находим опцию «Автозагрузки».
А далее выполняем действия, аналогичные описанным в предыдущем варианте: исключаем или удаляем из списка программы, которые могут замедлять работу ноутбука.
Дефрагментация жесткого диска
Весь объем жесткого диска разбит на секторы, объединенные в кластеры, которые и отвечают за хранение информации. Такая структура хранилища позволяет легко ориентироваться считывающей головке, но если требуемая информация находится в отдаленных друг от друга кластерах, время ее получения гораздо увеличивается, а программы начинают работать гораздо медленнее. Дефрагментация диска позволяет расположить информацию в кластерах таким образом, чтобы считывающая головка могла быстро перемещаться между ними.
Программа дефрагментации диска является встроенной, поэтому открывается и запускается на разных поколениях Windows по-разному. Сначала разберем то, как ускорить компьютер на Windows xp и Windows 7:
- Закройте все приложения и не запускайте, пока не окончите дефрагментацию.
- Откройте меню «Пуск».
- Выберите «Программы».
- Далее «Служебные».
- Запустите программу «Дефрагментация диска».
- В открывшемся окне выберите диск для фрагментации.
- Нажмите «Дефрагментация диска» и дождитесь окончания работы с диском.
- Повторите процедуру со всеми дисками, имеющимися в списке.
Дефрагментация на Windows 8 и 10:
- Откройте «Проводник».
- В левом меню нажмите на «Этот компьютер».
- Выберите один из дисков в открывшемся каталоге и кликните по нему правой кнопкой мыши.
- Далее нажмите «Свойства».
- Перейдите во вкладку «Сервис».
- Нажмите на кнопку «Оптимизировать» в пункте «Оптимизация и дефрагментация диска».
- В открывшемся окне выберите диск для фрагментации.
- Нажмите «Дефрагментация диска» и дождитесь окончания работы с диском.
- Повторите процедуру со всеми дисками, имеющимися в списке.
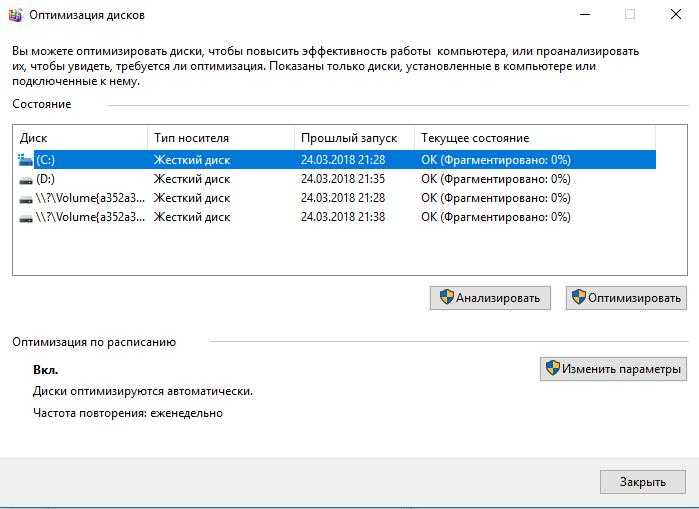
После проделанной работы компьютер будет справляться значительно быстрее с задачами поиска информации, однако этого может быть недостаточно. Лучше воспользоваться сразу несколькими способами, представленными в данной статье.
Включить режим производительности Nvidia
После установки драйвера для видеокарты от компании Nvidia можно ускорить работу BIOS с помощью режима производительности. Это немного упростит графику в игре, но повысит FPS
Обратите внимание, что этот метод доступен только в случае, если у вас видеокарта с чипом от Nvidia. Вот как это сделать:
- В нижнем правом углу экрана, в трее, нажать правой кнопкой мыши на иконку «Настройки NVIDIA»;
- В открывшемся окне справа выбрать вкладку «Параметры 3D»;
- Нажать на опцию «Регулировка настроек изображения с просмотром»;
- Справа поставить флажок напротив «Пользовательские настройки с упором на:»;
- Передвинуть «ползунок», который находится ниже, в крайнюю левую позицию «Производительность»;
- Снизу нажать на кнопку «Применить».

Далее необходимо запустить BIOS и убедиться, что все отображается корректно. Если возникают проблемы, то нужно вместо «Пользовательские настройки с упором на:» выбрать «Настройки согласно 3D-приложению».
Антивирус
Иногда антивирус сильно тормозит систему. Если он замедляет все приложения без исключения, лучше присмотреться к другим, менее ресурсоемким антивирусным программам.
Как удалить антивирус, читайте в этой статье:
При запуске игр антивирус можно отключать. Другой вариант, чтобы не оставлять ПК без защиты — добавлять папку с играми в исключения.
Обновление драйверов
На сайте понадобится выбрать свою модель графического адаптера и скачать файл.
Иногда сайты определяют видеокарту автоматически. Если этого не произошло, определить модель своего ускорителя графики можно в Диспетчере устройств. Он находится в Панели управления меню Пуск.
![]() Диспетчер устройств
Диспетчер устройств
Диспетчер устройств отражает весь список установленного оборудования, видеокарта находится в разделе «Видеоадаптеры». Если в ПК используется процессор со встроенной графикой, то в «Видеоадаптерах» будет две строчки. Обновить драйверы можно для обоих устройств.
AMD
Чтобы настроить видеокарту производства AMD, нужно в Панели управления выбрать AMD Catalyst Control-центр или нажать на соответствующий значок в трее.
![]() AMD Catalyst Control
AMD Catalyst Control
- Теперь надо зайти в раздел «Игры», а потом — «Глобальные настройки». Здесь следует пройтись по всем параметрам и везде, где можно, выбрать «использовать настройки приложения».
- В разделе сглаживания в качестве метода рекомендуется выбрать адаптивную множественную выборку. Морфологическую фильтрацию лучше отключить.
- В разделе текстурной фильтрации в графе качества устанавливается опция «производительность», здесь же следует включить оптимизацию формата поверхности.
- В разделе управления частотой кадров отключается тройная буферация OpenGL и опция «ждать вертикального обновления».
- Напоследок нужно зайти в раздел тесселяции. Здесь нужно отключить управление кадровой частотой.
В старой версии драйверов можно поступить проще: выбрать раздел «Настройка 3D приложений/Системные параметры», перейти в «Стандартные настройки» и выбрать «Оптимальная производительность».
NVIDIA
![]() Панель управления NVIDIA
Панель управления NVIDIA
Драйвер Nvidia тоже запускается в Панели управления (Панель управления NVIDIA), в системном трее или в контекстном меню рабочего стола.
В открывшемся окне в списке задач, расположенных слева, нужно выбрать «Регулировку настроек изображения с просмотром», поставить галочку на «Пользовательских настройках с упором на…» и передвинуть ползунок в сторону «Производительность». Остальные параметры можно не трогать.






