Зачем нужен и где скачать помощник по обновлению windows 10 (update assistant)
Содержание:
- Первый запуск после перепрошивки
- Зачем обновлять систему
- Чистая установка Windows 10 с использованием файла ISO
- Сброс компонентов Центра обновления Windows
- Отключите ваш компьютер от интернета
- Даунгрейд с Windows 10 Enterprise до Professional
- Универсальный способ скачать Windows 10 и другие программы Майкрософт
- Есть ли новые обновления Windows?
- Установка Windows 10 на Android
- Ссылка для скачивания:
- Деинсталляция программы
- С применением Windows10Upgrade
- Обновление Windows 10 Home до Pro
- Выполнить сканирование SFC и DISM
- $Windows.~BT — что это за папка?
- Моя копия подлинная, но обновления не запускаются
- Для чего нужен «Помощник по обновлению Windows 10»
- Применение сторонних приложений для установки обновления Виндовс 10
- Использование стандартных средств для обновления Виндовс 10
- Альтернативный способ загрузки Windows 10
- Способ 2: Программа для обновления Windows 10
- Какие конфигурации и вариации имеет десятая Виндоус
- Проверьте свой антивирус
- Прошивка lumia 640 через Windows Device Recovery Tool
- Что еще важно знать про данные обновление
- Процесс установки
Первый запуск после перепрошивки
После того, как смартфон запустится, нужно выбрать язык, и продолжить настройку, приняв условия использования.
Далее будет предложено настроить передачу данных через SIM-карту и Wi-Fi.
На следующем шаге можно выбрать тип настроек — рекомендуемый или пользовательский. Если последний, то советую снять все галочки, кроме первых двух и последних двух пунктов. После этого нужно настроить регион и время: устанавливаем страну, часовой пояс, точную дату и время.
Теперь нужно авторизоваться со своей учетной записью или зарегистрировать новую. Можно отложить этот процесс.
Кстати, все о создании учетной записи в Windows 10 Mobile смартфонах Люмия вы можете узнать тут.
К программе улучшения продукции можете присоединиться, а можете снять галочку, как это сделал я. На этом всё, телефон перепрошит и первоначально настроен. Все инструкции по остальным настройкам читайте в соответствующем разделе.
Вместе с прошивкой на телефон установилась ОС Windows Phone 8.1. Как обновить устройство до Windows 10 Mobile читайте здесь: https://win10m.ru/nastroyki/kak-obnovit-smartfon-s-windows-phone-do-windows-10-mobile.html
Данный способ прошивки подходит для всех телефонов Nokia Lumia, Microsoft Lumia (например, модели 520, 535 Dual Sim, 800, 920, 710, 610, 925, 620, 914, 630, 510, 525, 1020, 620, 625, 635, 820, 900, 830, 430, 435, 1520, 930, 640 XL, 550, 735 и др.).
Также этой утилитой можно прошить винфоны других производителей, таких как LG, BLU, Alcatel, Acer, HTC (One M8 и 8X), VAIO, UniStrong, HP.
Если у вас Нокиа и она работает не на Windows Phone, то для прошивки есть программа Nokia Software Recovery Tool, скачать которую можно с официальной страницы
Пожалуйста, Оцените:
НашиРЕКОМЕНДАЦИИ
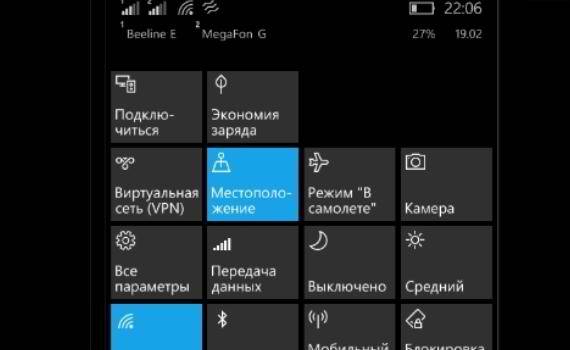



08 сентября 2017
В феврале 2015 года компания Microsoft официально анонсировала выход новой версии своей мобильной операционной системы — Windows 10. На сегодняшний день новая «операционка» уже получила несколько глобальных обновлений.
Однако с каждым серьёзным дополнением всё больше старых устройств становятся аутсайдерами и перестают получать официальную «подпитку» от разработчиков.
Зачем обновлять систему
Разработчики выпускают новые версии системы, имея следующие цели:
- исправить ошибки, допущенные в предыдущих версиях;
- повысить безопасность, залатав найденные дыры в безопасности системы;
- добавить новые функции или обновить имеющиеся сервисы.
Конфигурации компьютеров и программы, используемые пользователями, настолько разными, что учесть все потенциальные способы использования возможностей системы — практически нереально. Конечно, компания Microsft сначала тестирует все нововведения на своих сотрудниках, потом на тех, кто использует редакцию Windows Insider (специальная бесплатная версия системы, получить которую может каждый желающий), а только потом отдаёт новую версию широкому кругу пользователей. Но даже этого недостаточно, чтобы обеспечить стопроцентное спасение от ошибок.
Систему необходимо обновлять, чтобы повысить безопасность, улучшить производительность и стабильность, попробовать новые изобретения, получить доступ ко всем возможностям современной Windows. При этом некоторые версии учат систему взаимодействовать не только с программами, но и со сторонними физическими устройствами.
Также вместе с системными обновлениями обновляются системные приложения. Например, вместо обычного фоторедактора Paint пользователям, обновившимся до версии Creators Update, доступен новый Paint 3D, позволяющий редактировать снимки на более высоком уровне и даже создавать 3D-модели.

На замену Paint пришел Paint 3D
Чистая установка Windows 10 с использованием файла ISO
Если вы хотите выполнить чистую установку, то вам подойдет ISO. Однако этот процесс немного более длительный и сложный по сравнению с методом, который мы упоминали ранее. Итак, давайте посмотрим.
Предпосылки
- Скачать Windows 10 ISO
- USB-накопитель (минимум 8 ГБ)
- Скачать Rufus
Обязательно сделайте резервную копию ваших личных файлов, так как они будут удалены в процессе установки.
Шаги по созданию загрузочного USB-накопителя
Откройте rufus, который мы скачали ранее.
После открытия rufus подключите USB-накопитель к компьютеру
Обратите внимание: все данные на USB-накопителе будут удалены.
Теперь выберите свой USB в rufus.
Как только это будет сделано, чуть ниже устройств есть возможность выбрать файл ISO. Нажмите «Выбрать ISO» и выберите ISO-образ Windows 10.
По схеме разделов будет два варианта — GPT и MBR
Теперь это будет зависеть от вашего диска. В нашем случае это MBR, поэтому мы выбрали MBR.
Нажмите «Пуск» и терпеливо ждите, так как это может занять некоторое время.
Шаги по проверке раздела (MBR или GPT)
Как мы видели в шагах выше, важно выбрать правильную схему разделов. Если мы выберем неправильную схему разделов, то вы не сможете установить Windows 11 на ПК
Итак, давайте подробно рассмотрим, как вы можете проверить свою схему разделов.
- Перейдите в меню «Пуск» и выполните поиск «Создание и форматирование разделов диска» и откройте его.
- После открытия вы увидите все свои диски. Здесь щелкните диск, на который будет установлена Windows 11, щелкните правой кнопкой мыши и выберите «Характеристики».
- На вкладке свойств нажмите на «Аппаратное обеспечение» и выберите Характеристики опять таки
-
Ищите «Объемы» вкладку и выберите ее.
- Нажмите «Заполнить», и вы найдете схему разделов под стилем разделов. Теперь вы можете вернуться и продолжить создание загрузочного USB-накопителя.
Настройка Windows 10 на ПК после чистой установки
- Откройте настройки BIOS на своем ноутбуке. При этом процесс входа в BIOS отличается для разных производителей.
- После того, как вы успешно ввели настройки BIOS, найдите настройки загрузки. Опять же, это отличается от устройства к устройству.
- В настройках загрузки выберите USB-накопитель в качестве первого приоритета загрузки и перезагрузите устройство.
- Нажмите «Пуск» и начните следовать инструкциям на экране.
- После завершения настройки компьютер перезагрузится. На этом этапе отключите USB-накопитель от ПК. Бум, теперь вас встретит новый стартовый экран Windows 10. (Во время этого процесса устройство может перезагрузиться несколько раз)
- После успешной загрузки устройства следуйте указаниям нового экрана установки Windows 10. Поздравляем, вы успешно выполнили откат до Windows 10 на вашем ПК.
Как вы видели, переход на предыдущую версию Windows был относительно простым и легким процессом. Сообщите нам свои мысли о Windows 11 в разделе комментариев ниже.
Прочитали:
14
Сброс компонентов Центра обновления Windows
Крайней мерой является сброс компонентов интерфейса, который занимается установкой обновлений. Эта операция не такая страшная, как может показаться на первый взгляд, а потому обязательно обратитесь к следующей рекомендации:
- Сделайте клик по иконке «Пуск».
- Откройте командную строку.

Поочередно введите запросы «net stop wuauserv», «rd /s /q %systemroot%\SoftwareDistribution» и «net start wuauserv», нажимая после каждого клавишу «Enter»
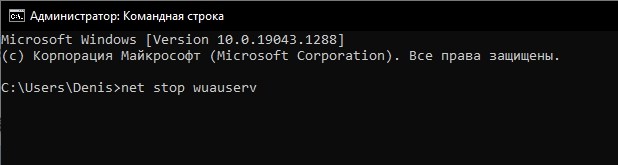
Также не лишним будет воспользоваться консолью устранения неполадок:
Откройте «Параметры» через меню «Пуск».

Перейдите в раздел «Обновление и безопасность», а затем – «Устранение неполадок».

Выберите «Дополнительные средства…» и запустите проверку неполадок, связанных с ЦО.

С высокой долей вероятности вам удастся решить проблему, так как мы рассмотрели все существующие варианты ее устранения. При неудачном исходе проверьте, все ли рекомендации были приведены в действие.
Отключите ваш компьютер от интернета
Помимо универсальных средств решения проблемы эксперты предлагают действовать нестандартными путями. К примеру, существует тенденция, когда подключение к интернету вступает в противоречие с процессом обновления операционной системы. В таком случае нужно на время отключить соединение, чтобы проверить, удастся ли избежать появления ошибки.
Может показаться, что отключение интернета при обновлении – глупая затея, так как компьютер должен загрузить файл апдейта. Однако ошибка появляется уже после скачивания необходимого дистрибутива, после чего ПК остается просто распаковать обновление.

Даунгрейд с Windows 10 Enterprise до Professional
Так получилось, что устанавливалась операционная система с диска, где была только редакция Windows 10 Enterprise, а корпоративный ключ приобретенный организацией предполагает лицензирование версии Windows 10 Professional. Возможно ли сделать даунгрейд версии ОС без переустановки? — Да!
— Сейчас расскажу как:
Для даунгрейда редакции Windows 10 Enterprise до Professional нужно указать ключ продукта. Нужно указать KMS ключ для Windows 10 Professional (W269N-WFGWX-YVC9B-4J6C9-T83GX).
Нельзя использовать MAK ключ для апгрейда редакции. Если вы хотите использовать MAK ключ для активации Windows 10 Professional, сначала смените редакцию с помощью KMS ключа, как описано ниже, и только после этого можно активировать Windows MAK ключом.
Попробуем обновить редакцию с помощью команды , которая используется для обновления редакции Windows Server.
Данная команда возвращает ошибку:
Error: 50 Setting an edition is not supported with online images.
Тем самым можно понять, что онлайн апгрейд редакции не поддерживается, так как нужно загружаться с помощью загрузчика среду WinPE/WinRE и выполнять апгрейд образа Windows 10. Это муторно, долго и не удобно. В общем это не для нас.
Давайте воспользуемся утилитой Changepk.exe для автоматического апгрейда редакции Windows 10 и попробуем обновить редакцию с Windows 10 Enterprise до Win 10 Professional командой:
Через одну-две минуты редакция вашей Windows 10 изменится на Professional (никаких дополнительных действий с вашей стороны не потребуется!). Осталось только активировать вашу Windows онлайн или на KMS-сервере, если такой у вас есть.
Вышеописанный механизм смены редакций предполагает как даунгрейд так и апгрейд редакций, в пределах которые видны после выполнения команды то есть работает в обе стороны.
Универсальный способ скачать Windows 10 и другие программы Майкрософт
В арсенале Майкрософта имеется программа, которая закачает не только дистрибутив операционной системы, но и фирменный офисный пакет. Речь идет об утилите Microsoft Windows and Office ISO Download Tool. Она автоматически формирует URL-ссылки для скачиваемых ИСО-файлов.
Интерфейс программы достаточно прост: на правой панели выбираем желаемый дистрибутив, а в левой части нажимаем на кнопки, отвечающие за подбор параметров (домашняя или профессиональная версия, Вин 10 64 бит или 32 разрядной системы).

Использование данной утилиты существенно упрощает задачу, поскольку пользователю не нужно узнавать, откуда скачать установщик. Кроме того, прямые ссылки на оригинал-дистрибутивы постоянно меняются, а утилита проверяет их актуальность и обновляет текущий список рабочих ссылок. Что значительно упрощает жизнь рядовым пользователям.
На картинке ниже, программа HeiDocNet при загрузке Windows 10 с Microsoft, с выбором официальных сборок.

Есть ли новые обновления Windows?
Итак, давайте войдём в Центр Обновлений использую утилиту «Параметры». Для этого, нажмём на «пуск» правой клавишей и выберем «параметры».
Затем, в открывшемся окошке выберем «Обновления и безопасность».

В новом окошке, нам бросается надпись, что на моём ПК стоят последние обновления. Как видно из скриншота, проверка произошла вчера в 23:30. При желании, мы можем проверить наличие новых обновлений, нажав на соответствующую клавишу.

В этом окошке можно выбрать «Варианты обновления». Для этого, нажать на «Дополнительные параметры». Разумеется, это всё работает, если обновления включены. Но, если вам пока не удалось включить обновления, есть ещё методы.
Установка Windows 10 на Android
Перед полноценной переустановкой операционной системой настоятельно рекомендуется определиться с задачами, которые должен выполнять обновлённый девайс:
- если Windows нужен вам для корректной работы со сторонними приложениями, работающими исключительно на этой ОС и не имеющими аналогов в других операционных системах, воспользуйтесь эмулятором: это гораздо проще и безопаснее полной переустановки системы;
- если же вы хотите только лишь сменить вид интерфейса, воспользуйтесь лаунчерами, полностью дублирующими оформление Windows. Такие программы без труда можно найти в магазине Google Play.
Установка Windows на Android может быть также произведена с помощью эмуляторов или лаунчеров, дублирующих некоторые функции оригинальной системы
В случае, если вам все же необходимо иметь на борту полноценную «десятку», перед установкой новой ОС убедитесь, что на вашем устройстве достаточно места для новой тяжёлой системы
Обратите внимание на характеристики процессора девайса. Установка Windows осуществима только на процессоры с архитектурой ARM (не поддерживает Windows 7) и i386 (поддерживает Windows 7 и выше)
А теперь перейдём непосредственно к установке:
- Скачайте архив sdl.zip и специальную программу sdlapp в формате .apk.
- Установите приложение на смартфон, а данные архива извлеките в папку SDL.
- Копируйте эту же директорию в файл образа системы (как правило, это c.img).
- Запустите утилиту установки и дождитесь завершения процесса.
Видео: как установить Windows на Android
Если ваш смартфон получает официальные обновления, в установке новой версии ОС не будет никаких проблем. Пользователи более ранних моделей Lumia также смогут обновить свой смартфон без особых проблем. Куда плачевнее дела обстоят у пользователей Android, ведь их смартфон попросту не предназначен для установки Windows, а значит, при насильной инсталляции новой ОС хозяин телефона сильно рискует получить модный, но весьма бесполезный «кирпич».
Источник
Главная » Windows 10 » Как обновить люмию 630 до windows 10
Ссылка для скачивания:
- Скачать утилиту MediaCreationTool для скачивания и установки Windows 10 — microsoft.com/ru-ru/software-download/windows10
- Обновится до 10 бесплатно после 29.07.2016 можно с помощью этой утилиты.
- Скачать оригинальный образ Windows 10 Pro-Home 64-32 — May 2020 Update — 2004
- Скачать оригинальный образ Windows 10 Pro-Home 64-32 — October 2018 Update — 1809
- Скачать оригинальный образ Windows 10 Pro-Home 64 — April 2018 Update — 1803
- Скачать оригинальный образ Windows 10 Pro-Home 32 — April 2018 Update — 1803
- Скачать оригинальный образ Windows 10 Pro-Home 64 — Fall Creators Update — 1709
- Скачать оригинальный образ Windows 10 Pro-Home 32 — Fall Creators Update — 1709
- Скачать оригинальный образ Windows 10 Pro-Home 64 — Creators Update — 1703
- Скачать оригинальный образ Windows 10 Pro-Home 32 — Creators Update — 1703
- Скачать оригинальный образ Windows 10 LTSB 1607 64
- Скачать оригинальный образ Windows 10 LTSС 1809 64 и 32
- Ключи на Windows 10 Pro тут.
Деинсталляция программы
После окончания работы это ПО нам уже не нужно. В системной области винчестера появилась папка, которая занимает место. Напрямую ее убирать не следует, так как удалить помощник по обновлению Windows 10 необходимо через системные средства – так не остаются «хвосты» в реестре.
- Вызовите список вспомогательных инструментов системы (пкм на главной кнопке) и тапните первый пункт, отвечающий за приложения.

- В списке ищите название «Update…».

- Чтобы удалить ненужное ПО кликните по строке и выберите соответствующую кнопку. Подтвердите действие.

- Дождитесь окончания операции.

На этом все. Теперь зайдите на системный диск и проверьте, была ли удалена папка «Upgrate» автоматически. Если нет – выделите ее и нажмите DELETE. Если у вас права администратора, то операция будет выполнена.
С применением Windows10Upgrade
Посетите веб-страницу загрузки утилиты обновления «десятки». Нажмите на кнопку «Обновить сейчас».

Сохраните исполняемый EXE-файл программного инструмента на HDD или SSD своего ПК. Откройте каталог с загруженными файлами в Проводнике или файловом менеджере, который вы предпочитаете.

Из контекстного меню исполняемого файла выберите пункт запуска от имени администратора.

Позвольте программе вносить изменения на своем устройстве («Да»).

Пользователю будет предложено обновить операционную систему до самой свежей на момент запуска утилиты версии. Чтобы произвести обновление, нажмите «Обновить сейчас».

Программный инструмент проверит совместимость вашего настольного компьютера или ноутбука с актуальной версией ОС. В случае успеха сообщит, что обновлению достаточно:
- Производительности центрального процессора
- Оперативной памяти
- Свободного пространства накопителя

На экране станет отображаться ход обновления (в процентах). Пользователь может отменить обновление, чтобы вернуться к нему в более удобное время.

Обновление Windows 10 Home до Pro
Рассмотрим способы обновления ОС Windows 10 с редакции Home до Pro.
Обновление с помощью ключа продукта
Если у вас есть ключ версии Professional, то в таком случае:
- Откройте меню «Пуск» и нажмите на пункт «Параметры». Нажмите на кнопку «Параметры», выделенную красным кружком
- В окне «Параметры» выберите раздел «Обновления и безопасность». Выберите пункт «Обновления и безопасность»
- В левом списке окна «Обновления и безопасность» выберите пункт «Активация». В меню слева выберите пункт «Активация»
- Далее нажмите на строку «Изменить ключ продукта» и введите ваш ключ для Windows 10 Pro. Выберите вариант «Изменить ключ продукта»
- После ввода ключа нажмите кнопку «Далее», и начнётся обновление Windows. Введя ключ, нажмите кнопку «Далее»
Обновление с помощью цифровой лицензии
Если Windows 10 Pro уже была когда-то установлена на вашем ПК и активирована, то у вас есть цифровая лицензия компании Microsoft. В этом случае можно обновить редакцию Windows 10 Home до Professional без ключа продукта, воспользовавшись имеющейся цифровой лицензией.
Чтобы обновиться, используя цифровую лицензию, повторите шаги 1–3 из предыдущего параграфа, а затем:
- Если у вас есть цифровая лицензия на Windows 10 Pro, а на компьютере установлена редакция Home, то выберите «Перейти в Магазин», где вам предложат бесплатное обновление.
- Если у вас имеется лицензия на Windows 10 Pro, но на устройстве не установлена Windows 10 Home, то выберите «Устранение неполадок» и действуйте согласно появляющимся на экране инструкциям.
 Для активации системы Windows 10 Pro с использованием имеющейся цифровой лицензии перейдите в магазин Microsoft
Для активации системы Windows 10 Pro с использованием имеющейся цифровой лицензии перейдите в магазин Microsoft
Если цифровой лицензии у вас нет, то её можно приобрести в официальном магазине Microsoft Store.
Бесплатное обновление
Существует легальный способ бесплатного обновления с помощью универсального ключа, который распространяет сама компания Microsoft. Выполните первые четыре шага из параграфа про обновление с помощью ключа, и когда система потребует ввести ключ, скопируйте его отсюда: VK7JG-NPHTM-C97JM-9MPGT-3V66T. Затем выберите «Запустить обновление», и ваша операционная система обновится до редакции Pro.
Выполнить сканирование SFC и DISM
Бывает, что ошибку обновления вызывает повреждение системных файлов. Кажется, будто в такой ситуации единственным выходом является полный снос ОС и повторная установка. Однако есть более рациональный метод решения проблемы – восстановление поврежденных данных средствами Windows:
Щелкните ПКМ по значку «Пуск» и откройте командную строку. При необходимости вы можете использовать любой другой метод запуска инструмента.

- Введите запрос «sfc/scannow».
- Нажмите на клавишу «Enter».

Важно. Запуск командной строки должен осуществляться от имени администратора
В противном случае запрос не будет обработан.
После того, как пользователь нажмет на клавишу «Enter», начнется сканирование системы. При обнаружении проблем каждая ошибка устраняется. В то же время стоит провести сканирование DISM, которое запускается командной «DISM/Online/Cleanup-Image/RestoreHealth». Это более продолжительная проверка, способная отнять до 20 минут. Но в ситуации, когда никак не получается установить апдейт, пренебрегать подобной рекомендацией нельзя.
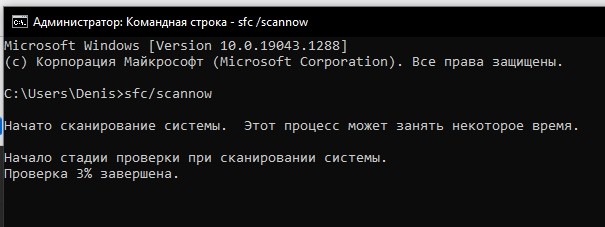
$Windows.~BT — что это за папка?
«$Windows.~BT» находится внутри корневого каталога, где установлена операционная система, и ее размер зависит от отведенной для нее задачи
В основном она занимает от нескольких до десятка гигабайт, поэтому пользователи, у которых система установлена на накопителе «малого» объема частот обращают на нее внимание. Папка создается автоматически после обновления или в дни, предшествующие установке крупной сборки
Майкрософт выпускает регулярные обновления, которые повышают производительность, и включают исправления ошибок. Они сначала загружаются из интернета в фоновом режиме, затем устанавливаются по усмотрению пользователя. Обновления сохраняются в этом каталоге и пару других в зависимости от их характера.
В ней также хранятся файлы журналов, которые могут быть использованы во время незначительного обновления. В некоторых случаях папка создается инструментом «Media Creation Tool», который используется для загрузки всей копии Windows на компьютер. Он временно сохраняет данные в этот каталог, который позже используется для создания программы установки ОС.
Файлы из предыдущих версий перемещаются в несколько папок на случай, если пользователю не понравится новая ОС или возникнуть ошибки при установке, и он решит вернуться к «старой». «$Windows.~BT» является одной из них, и часто содержит важные файлы журнала и данные предыдущей версии.
Моя копия подлинная, но обновления не запускаются
Время от времени сервер лицензий Майкрософт даёт сбой. Утешьтесь тем, что во времена Windows 7 такое происходило сплошь и рядом. По крайней мере пару раз в год. Версия 10 не подвержена этой болезни. Поэтому настройка упростилась. Но если компьютер отказывается ставить пакеты, то возможны следующие варианты:
- Позвонить в службу технической поддержки, рассказать о сложившейся ситуации. Спросить о проблемах с проверкой подлинности своей копии Виндоус.
- Обновлений нет вовсе на сервере. Нечего ставить.
- Обновления скрыты утилитой упомянутой выше.
- Стоит запрет в групповых политиках.
Корпорация Майкрософт и её сервер, где находится свод данных о легальных копиях, не обновляет контрафактные версии операционной системы. На наших предприятиях время от времени пользуются пиратским ПО, поэтому неудивительно, что западные компании стали предпринимать по этому поводу некоторые меры.
Для чего нужен «Помощник по обновлению Windows 10»
«Помощник» — небольшая программа, не требующая установки. Она автоматически сканирует систему, выявляет наличие доступных обновлений и предлагает их пользователю, если, конечно, они были найдены. После того как последние версии будут найдены, начнётся их загрузка и установка. Весь процесс утилита выполняет сама: пользователю нужно лишь запустить её и подтвердить перезагрузку компьютера, необходимую для окончания установки обновлений.
Приложение делает практически то же самое, что и «Центр обновлений», встроенный во все версии Windows. Однако оно имеет другой дизайн и может сработать в том случае, когда «Центр обновлений» по каким-то причинам не способен найти или установить новые версии.
Загрузка приложения
Приложение бесплатно, поэтому загружать его стоит только с официального сайта Microsoft. Учтите, на данной странице представлено две программы: средство Update Assistant для обновления установленной Windows 10 и программа для перехода с предыдущей версии ОС на «десятку», расположенная ниже. Нас интересует первый вариант.

Заходим на сайт Microsoft и скачиваем Update Assistant
Применение сторонних приложений для установки обновления Виндовс 10
Для апдейта Windows 10 «Помощник по обновлению» используют не так часто, хотя он является очень полезным приложением, способствующим более быстрой и простой установке важных фиксов и патчей.
Windows 10 Update Assistant
Windows 10 апдейт ассистент позволяет обновить свою Виндовс 10 версии Home, Pro и загрузить наиболее нужные файлы как в ручном, так и в автономном режиме. Он также выполняет принудительный или автоматический поиск списка фиксов.
Мастер обновлений позволяет не только найти свежие апдейты сразу же после установки программы в автоматическом режиме, но в вручную проверить наличие фиксов и инсталлировать их самостоятельно. Опытные пользователи также могут отложить установку. Скачать приложение можно по ссылке (https://www.microsoft.com/ru-ru/software-download/windows10).
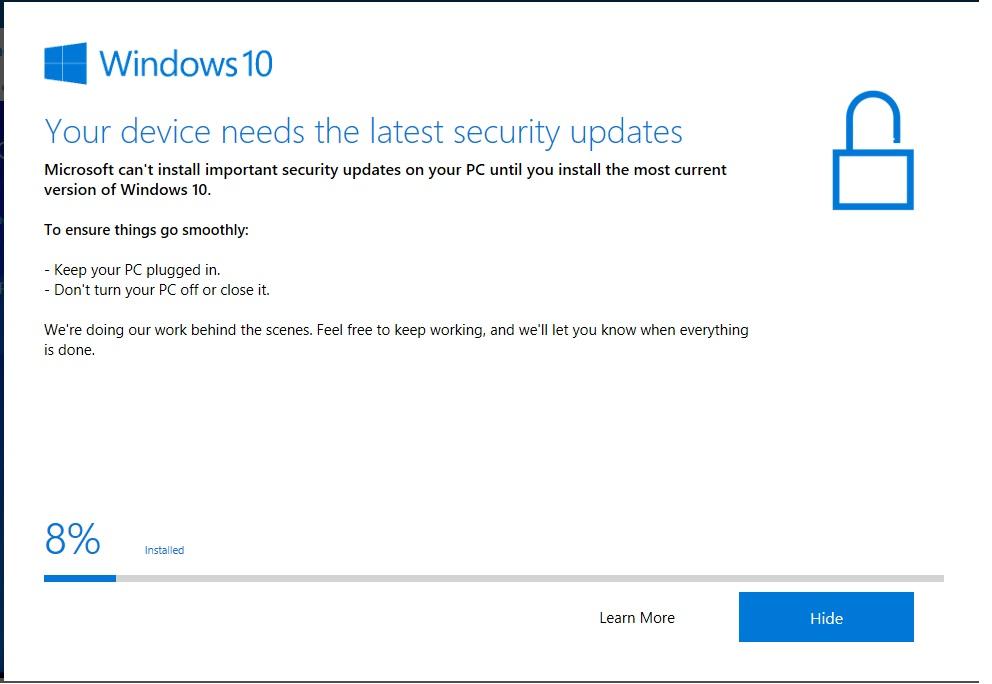
Запуск программы Windows 10 Update Assistant
Media Creation Tool
Те, кто ищет, как обновиться до Windows 10 или установить на нее новый апдейт, слышали о такой программе, как Media Creation Tool. Она позволяет не только произвести инсталляцию фиксов, но и создать образ диска с Виндовс 10.
Для обновления:
- Скачивают средство.
- Запускают приложение.
- Принимают условия лицензионного соглашения.
- Выбирают пункт «Обновить это устройство сейчас».
- Нажимают на «Далее».
- Дожидаются, пока программа произведет поиск доступных патчей.
- Нажимают на кнопку «Установить».
- Перезагружают свой комп или ноут.
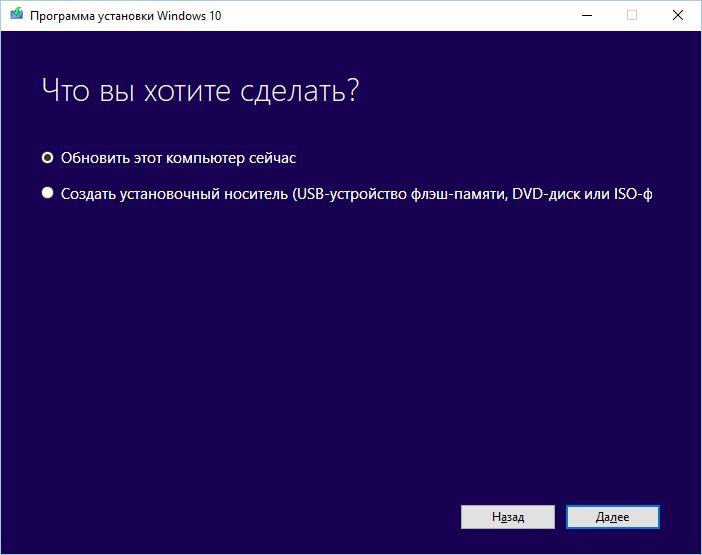
Media Creation Tool не только обновляет ОС, но и создает файл ее образа
Использование стандартных средств для обновления Виндовс 10
Обновиться до новой версии десятки можно несколькими способами. Они включают в себя не только стандартные методы по типу «Центра обновлений» или предварительной оценки системы, но и сторонние программы (Windows 10 Update Assistant и Media Creation Tool), о которых рассказано далее.
Центр обновлений Виндовс
Когда апдейт операционной системы будет готов, то любой желающий сможет скачать его через встроенный «Центр обновлений» на странице настроек. Можно выбрать время установки, перезагрузить девайс, и процесс будет завершен. Если хочется произвести инсталляцию немедленно, то следует действовать по данной пошаговой инструкции:
- Перейти в меню «Пуск» и выбрать программу «Параметры». Также его можно запустить через комбинацию «Win + I».
- Войти в раздел «Обновление и безопасность» и подраздел «Центр обновления Виндовс».
- Произвести проверку обновлений и установить доступные патчи.
- Если в автоматическом режиме ничего найти не удается, то можно попробовать сделать это вручную с помощью помощника обновления Windows 10.
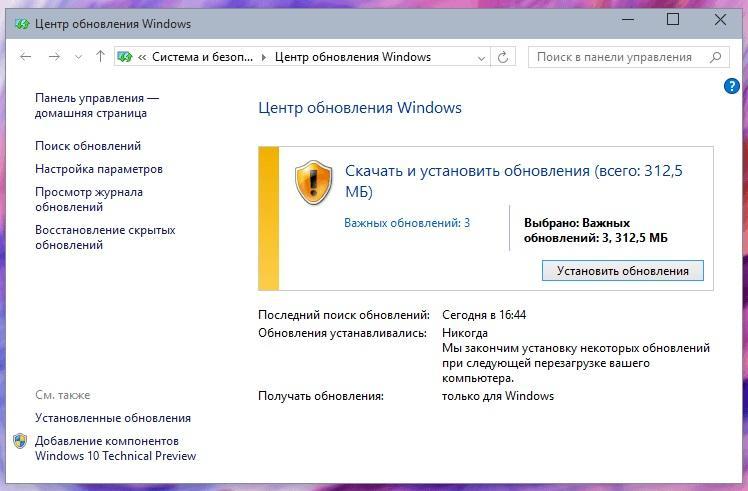
«Центр обновления» Виндовс 10
Программа предварительной оценки Виндовс
Данная программа от Microsoft предоставляет возможность одним из первых тестировать инсайдерские сборки Виндовс 10 и устанавливать обновления на свой персональный компьютер. Все, что необходимо для участия в программе:
- Пройти простую регистрацию и присоединиться к программе предварительной оценки.
- Установить приложение Windows 10 Insider Preview и начать изучать новые функции через загрузки обновлений.
- Оставить отзыв о том или ином билде, чтобы разработчики улучшили его перед окончательным релизом.
Обратите внимание! Создать учетную запись «Майкрософт», если ее еще нет, можно по этой ссылке (https://account.microsoft.com/account), а для скачивания программы переходят сюда (https://insider.windows.com/ru-ru/insidersigninboth)
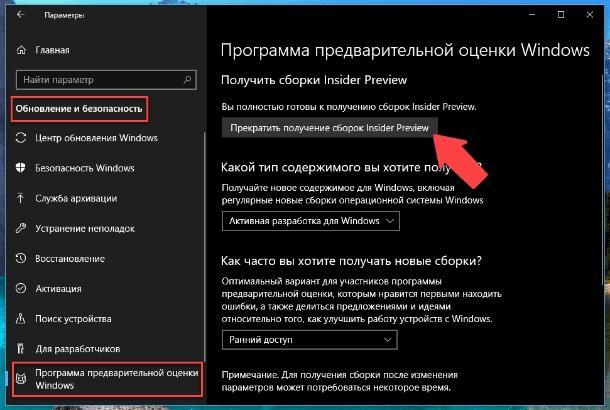
Программа предварительной оценки Виндовс
Альтернативный способ загрузки Windows 10
Чтобы получить файл с образом установочного диска не обязательно использовать фирменную утилиту. Для загрузки Windows 10 достаточно открыть уже известную нам ссылку. Однако, если перейти по ней, работая под Windows, сайт Microsoft автоматически перебросит нас на страницу скачивания Media Creation Tool.
Чтобы обойти данное ограничение откройте официальную страницу, используя Chrome или в Яндекс.Браузере (в них точно все работает, проверено), и нажмите сочетание клавиш Ctrl+Shift+I, активирующее средства разработчика. Как показано на картинке ниже (картинка увеличивается при нажатии).
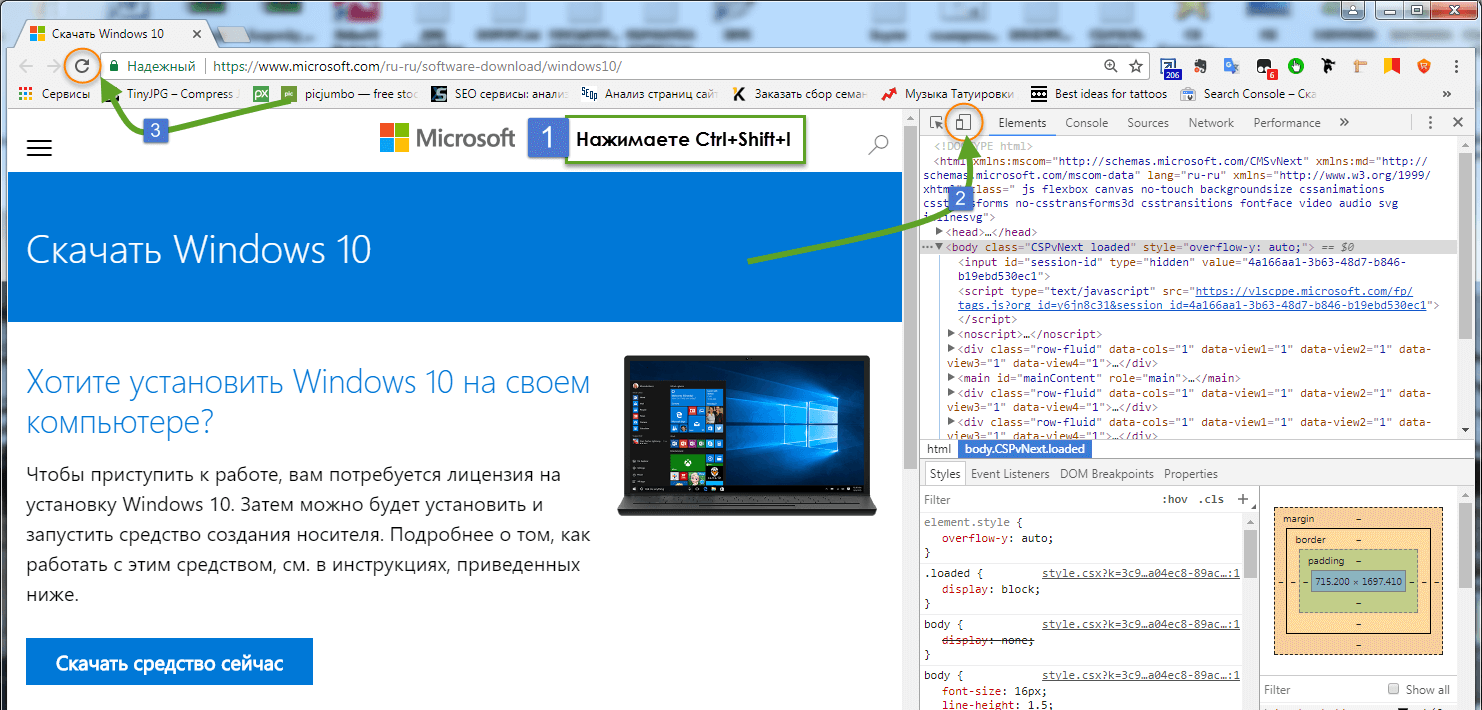
Далее необходимо включить эмуляцию просмотра страницы через планшет или смартфон с альтернативной операционной системой, после чего можно скачать установочный файл напрямую с сайта разработчика.
Здесь так же доступен выбор языка системы и архитектуры: Вин 10 x64 или x32. Также можно выбрать версию выпуска: Win 10 creators update или более старую Anniversary Update. Выбрав нужную ОС, нажимаем Подтвердить.

Следующим шагом, нужно выбрать язык и региональные стандарты, и нажать Подтвердить, как показано ниже.

Вашему внимаю предоставиться на выбор две ссылки для скачивания 32-bit или 64-bit системы виндовс 10.
Обратите внимание! Ссылки действуют всего 24 часа, по истечению времени они станут не актуальны.

Выбрав нужную, начнется сам процесс загрузки ОС Win10 с сайта майкрософт.

Способ 2: Программа для обновления Windows 10
Этот вариант подходит исключительно, чтобы ускорить получение большого ежегодного обновления Windows 10, которое обычно выходит раз в полгода и анонсируется в СМИ. Для установки регулярных небольших патчей данный способ не подходит. Для начала необходимо зайти в раздел загрузок официального сайта « » и, выбрав кнопку «Обновить сейчас», скачать и запустить программу Windows10Upgrade.
Программа проверит установленную на данный момент версию Windows 10 на предмет возможности получения обновления и, если это возможно, установит его. В том случае, если компьютер не нуждается в обновлении операционной системы, появится сообщение «Благодарим вас за обновление до последней версии Windows 10» и кнопка «Выйти».

Какие конфигурации и вариации имеет десятая Виндоус
Есть два варианта «Десятки», до которых можно обновить или которые можно установить на свой компьютер или ноутбук:
- Обновление до Windows 10 Pro можно осуществить на компьютерах, на которых ранее стояли Windows 7 Максимальная (Maximum), 7 Pro, 8.1 Pro и 8.1 Pro для учащихся.
- Помимо этого существует Windows 10 Home, которую можно спокойно устанавливать на тех компьютерах, которые поддерживают Виндоус 7, 7 Home, 7 Home Basic и, конечно же, 8.1.
При наличии необходимых для работы требований существует возможность обновить Windows 10 Home до Pro, то есть, до более расширенной и профессиональной версии. Для выполнения такого обновления и активации потребуется лицензионный ключ продукта.
Проверьте свой антивирус
Теперь переходим к конфликту антивируса и апдейта. Несмотря на то, что Windows Defender и прочее программное обеспечение, направленное на защиту компьютера, должно предотвращать возникновение проблем, иногда оно становится катализатором. Например, когда антивирус ошибочно видит в файле обновления угрозу.
Единственная рекомендация в таком случае – временно отключить защиту. Исключив вероятность конфликта, вы можете еще раз попытаться установить обновление. При этом не стоит выполнять параллельные действия, выходя в интернет, так как без активной защиты есть риск заражения компьютера вирусами.

Прошивка lumia 640 через Windows Device Recovery Tool
Прошивать будем через программу Windows Device Recovery Tool это официальная программа для прошивки этих смартфонов. Подключаем телефон к компьютеру скачивем программу устанавливаем и запускаем.
Как видем программа обнаруживает телефон lumia 640 Lte Dual Sim нажимаем по иконке телефона и Windows Device Recovery Tool выдает информацию о телефоне.
Сверху указана какая операционка у нас установлена а снизу какая доступна на сервере. Внизу есть кнопочка Переустановка По нажимаем на него появится окошко с предупрежденим о том что вся информация будет удалена нажимаем продолжить и система начнет заружать прошивку.
В конце появится окошко о успешном завершении прошивки.
На этом пожалуй все если весть вопрсоы или пожелания то пишем в коментария . Спасибо!
Что еще важно знать про данные обновление
Помните, что устанавливается Десятка не быстро. Даже чудо современной техники будет обновлять точно не менее часа, а уж старенький ноутбук и того дольше.
Техподдержка некоторых производителей ноутбуков пока не советует обновлять систему по причине продолжающейся отладки выпущенных под Windows 10 драйверов. К примеру, после обновления может не работать звук, некорректно отображаться видео и так далее.
Мы искренне надеемся, что наша статья-помощник по обновлению до Windows 10, была действительно полезной и интересной для вас. Обязательно посетите и другие статьи на нашем сайте, а также делитесь этой информацией со своими друзьями и знакомыми, а мы постараемся сделать еще больше качественного контента.
Процесс установки
После нажатия кнопки «Обновить компьютер сейчас», запустится копирование файлов новой системы на ПК, по окончании которой начнется «Проверка загруженных файлов» и «Создание носителя Windows 10» (не требуется отдельных накопителей, все процессы выполняются непосредственно на жестком диске компьютера). После того, как система завершит подготовку, начнется автоматическая установка новой ОС.
 После прохождения процедуры ознакомления и принятия лицензионных соглашений Windows 10, утилита начнет проверку наличия обновлений, а затем будет предложено установить все необходимые компоненты новой ОС с сохранением старых данных, включая личные данные, программы и драйвера устройств (по желанию возможно выбрать конкретные сохраняемые приложения). Далее, необходимо нажать кнопку «Установить».
После прохождения процедуры ознакомления и принятия лицензионных соглашений Windows 10, утилита начнет проверку наличия обновлений, а затем будет предложено установить все необходимые компоненты новой ОС с сохранением старых данных, включая личные данные, программы и драйвера устройств (по желанию возможно выбрать конкретные сохраняемые приложения). Далее, необходимо нажать кнопку «Установить».
 Затем откроется окно установки обновлений до Windows 10, в котором появится уведомление о скором перезапуске персонального компьютера, а, спустя, несколько минут вновь откроется рабочий стол. Остается лишь ждать, когда машина перезапустится.
Затем откроется окно установки обновлений до Windows 10, в котором появится уведомление о скором перезапуске персонального компьютера, а, спустя, несколько минут вновь откроется рабочий стол. Остается лишь ждать, когда машина перезапустится.
 Многим пользователем, возможно, покажется, что компьютер в ходе обновления, завис, однако, это не так, поскольку сам процесс занимает очень длительное время даже при копировании данных на высокоскоростные устройства записи.
Многим пользователем, возможно, покажется, что компьютер в ходе обновления, завис, однако, это не так, поскольку сам процесс занимает очень длительное время даже при копировании данных на высокоскоростные устройства записи.
После завершения обновления, Windows 10 откроет страницу учетной записи где нужно выбрать вашу рабочую сессию.
Наконец, после ввода пароля в окне входа в Windows 10, откроется окно для ввода параметров настроек виндовс после его обновления. Настройка займет немного времени, после чего откроется рабочий стол с сохраненными ярлыками и файлами.
 Все, старая версия получила обновление до новой Windows 10, активирована и теперь можно приступать к полноценной работе, а также к изучению функций и возможностей новой оболочки.
Все, старая версия получила обновление до новой Windows 10, активирована и теперь можно приступать к полноценной работе, а также к изучению функций и возможностей новой оболочки.










