Как выделить майнкрафту больше оперативной памяти
Содержание:
- Как расширить оперативную память за счет ЖД
- Способ первый: выделить оперативную память из панели запуска по умолчанию
- Увеличение памяти дискретной видеокарты
- Разгоняем Minecraft PE на своём устройстве!
- Увеличение физической памяти
- Как выделить больше оперативной памяти для Minecraft?
- Как увеличить Video RAM из BIOS
- Можно ли увеличить видеопамять на дискретной видеокарте?
- Увеличиваем память видеокарты
- Не хватает ОЗУ для Minecraft: как выделить больше
- Выделите больше оперативной памяти для определенных приложений в Windows 10
- Риски использования слишком большого количества оперативной памяти
Как расширить оперативную память за счет ЖД
Чтобы расширить оперативную память за счет ЖД, требуется сделать следующие шаги:
- На рабочем столе найдите иконку «Мой компьютер» и кликните по ней правой клавишей мышки.
- Перед вами появится контекстное меню, из которого выберите пункт «Свойства» и щелкните по нему.
- После клика по «Свойствам» откроется окно с названием «Свойства системы». Здесь вы увидите очень много разных вкладок, но пусть их изобилие вас не пугает, так как вам нужна всего одна — «Дополнительно». Кликните по ней мышью один раз.
- Перед вами появится несколько дополнительных пунктов, из которых нужно выбрать вариант «Быстродействие», а в нем — пункт «Параметры».
- В «Параметрах» откроется новое окошко с названием «Параметры быстродействия», в котором вам будет предложено выбрать свои дальнейшие действия. Здесь тоже нужно выбрать пункт «Дополнительно».
- Взгляните, что предложила вам вкладка. Вы увидите три пункта, из которых выберите строку «Виртуальная память» — и нажмите на кнопку «Изменить».
- После этого перед вами снова откроется новое (третье по счету) окно с названием «Виртуальная память».
Способ первый: выделить оперативную память из панели запуска по умолчанию
Исходная пусковая установка Minecraft по умолчанию менялась с годами, но вы все равно можете выделить больше оперативной памяти для того, что использует Minecraft.
- Откройте Minecraft Launcher и выберите версию, в которую хотите поиграть (Bedrock или Java)
- Выберите Установки на вкладках вверху. Вы увидите список выпусков ниже, но если вы не настроили какие-либо конкретные версии для воспроизведения, вы можете увидеть только самую последнюю версию.
- Наведите курсор на него и щелкните три белые точки с правой стороны, затем нажмите «Изменить».
- Вы увидите экран с названием установки, версией и некоторыми другими настройками. Нажмите Дополнительные параметры и прокрутите вниз, пока не увидите Аргументы JVM. Это поле будет содержать много кода, но все, о чем вам нужно беспокоиться, это первый фрагмент кода, который выглядит следующим образом:
-Xmx2G
Число в конце — это объем оперативной памяти, которую Minecraft использует. Измените «2» на столько оперативной памяти, которую вы хотите использовать Minecraft.
Можно позволить ему использовать всю имеющуюся оперативную память, но то, использует ли она на самом деле все преимущества полной загрузки, зависит от того, запущено ли что-либо еще и открыто в фоновом режиме.
После внесения изменений нажмите «Сохранить» и запустите игру. Вы должны увидеть разницу в производительности сразу.
Увеличение памяти дискретной видеокарты
В большинстве случаев увеличить объём видеопамяти на дискретной видеокарте невозможно. То есть, чтобы увеличить память, нужно менять видюху на более новую, с большим объёмом памяти.
Но в любых правилах бывают исключения. Так, например, некоторые версии AMD Radeon RX 480 на 4 гигабайта можно превратить в 8-гигабайтовые. Причиной служит то, что карта по факту имеет 8 гигов видеопамяти, но производитель на уровне прошивки блокирует половину, тем самым снижая розничную стоимость конечного продукта на 4Gb и повышая цену видеокарт с восьми гигабайтами на борту.
Разблокировать залоченную память можно путём перепрошивки биоса видеокарты.
Проблемы в этом случае две:
- Возможно, будет непросто найти нужную версию биоса именно под вашу карту;
- Все манипуляции с прошивкой вы делаете на свой страх и риск, гарантия при этом теряется.
Память компьютера играет важную роль в быстром доступе к приложениям и программам. Память компьютера или ОЗУ используется системным процессором для хранения данных. Это энергозависимая память на материнской плате, в которой хранятся операционная система и программы системы для быстрого доступа. Ваш системный процессор непрерывно загружает данные с жесткого диска в оперативную память перед выполнением. Но иногда вам может понадобиться буферизовать высококачественное видео, видеоредакторы, 3D-структуры и новую игру на вашем ПК.
Чем посвящен VRAM
Приложения и программы, интенсивно использующие графику, используют большой объем системной памяти для отображения графических данных с высоким качеством, цветом, четкостью и четкостью на дисплее. В этих случаях ваша система может столкнуться с нехваткой оперативной памяти и из-за проблем с буферизацией графических программ высокой интенсивности, поскольку ваша видеокарта разделяет системную память. Если вам не нужно буферизовать высококачественные видеоприложения, ваш компьютер нормально работает с оперативной памятью. В противном случае для буферизации высококачественного визуального дисплея на системном мониторе вам потребуется специальный тип памяти, называемый видеопамять (VRAM) .
Видеопамять предназначена для специальной обработки видео высокой интенсивности быстрее, чем системная память. Видеокарты или графические процессоры используют встроенную на нем видеопамять (VRAM) для хранения изображений и видеоданных. VRAM также называется виртуальной оперативной памятью и используется в качестве памяти графического процессора для простой обработки графических приложений, игр, сложных текстур и трехмерной графики.
Однако в некоторых приложениях, таких как новейшие игры и видеоролики, может потребоваться воспроизведение видео с разрешением 1080p или 4k, для которого требуется много видеопамяти. Кроме того, VRAM обрабатывает больше пикселей для изображений с более высоким разрешением, чтобы лучше их отображать. При этом современные игры требуют повышенной детализации и точных системных требований для их запуска на системном мониторе, а недостаток VRAM приведет к большой перегрузке графического процессора.
Зачем вам VRAM?
Если у вас недостаточно VRAM, вы не сможете запускать современные игры. В таком случае вам потребуется видеокарта с большим количеством видеопамяти. Чтобы легко загружать сложные текстуры с изображениями высокого разрешения, вам может потребоваться увеличить объем выделенной видеопамяти на вашей видеокарте.
Разгоняем Minecraft PE на своём устройстве!
Хотя мобильная версия игры во многом отличается от ПК, всё же игра с каждым обновлением становится всё требовательнее, что не даёт игрокам насладиться стабильным ФПС.
На данный момент рекомендуется девайс с такими требованиями:
- Процессор: 2 ядра
- 1гб ОЗУ
- Андроид не ниже 4.0
- Видеоускоритель: Tegra 3
Эти характеристики устройства дадут вам насладиться полётом игры.
Какие есть методы разгона игры?На данный момент вы можете убавить качество игры в настройках, например:
- Отключить красивые облака
- Убавить дальность прорисовки
- Выключить причудливую графику
Это даст вам повышение фпс, но в добавок вы можете воспользоваться программами, например CleanMaster, который очищает запущенные программы и повышает ОЗУ.
При помощи рут прав вы с помощью программ, например SetCPU можете разогнать свой девайс.
Иногда проверяйте устройство на наличие вирусов, некоторые из них сильно понижают работоспособность устройства!
Увеличение физической памяти
Если возникла острая необходимость увеличить физическую память, то вам нужно первым делом понять, какая планка ОЗУ совместима с вашей материнской платой. Делается это так:
Запустите утилиту мониторинга типа CPU-Z или HWMonitor.
Посмотрите модель материнской платы.
Перейдите на сайт производителя.
Изучите спецификацию материнской платы, обратив особое внимание на характеристики памяти.
В спецификации будет примерно такая картина:
Из указанной информации мы можем вынести, что материнская плата поддерживает стандарт памяти DDR3, двухканальный режим. Доступный максимальный объем –16 Гб, частота – от 800 до 1800 МГц. Следующий шаг – вскрыть системный блок и посмотреть, сколько есть свободных слотов.
На конец 2015 года анонсируется выход стандарта DDR4 – с его приобретением тоже лучше не торопиться, так как технология еще не обкатана. Что касается DDR5, сообщения о котором можно встретить на форумах, то такого стандарта вовсе не существует. Есть видеопамять GDDR5, но к ОЗУ она имеет мало отношения.

Если материнская плата имеет двухканальный режим, ставьте две планки меньшего размера, а не одну большего. Две планки по 4 Гб будут примерно на 15% производительнее, чем один модуль на 8 Гб. Приобретая модули, старайтесь выбирать максимально близкие по характеристикам планки. Если планируете купить сразу пару, лучше выбрать KIT-набор, состоящий из двух полностью идентичных модулей.
Важными параметрами (кроме объема и стандарта) являются частота и тайминг. Чем выше частота, тем быстрее оперативная память будет передавать данные на процессор для обработки и проведения вычислений. Чем ниже тайминг, тем быстрее контроллер ОЗУ будет реагировать на команды системы. Из этого делаем вывод:
- Частоту подбираем максимальную, которую поддерживает материнская плата и процессор (его частоту тоже можно узнать с помощью утилиты HWMonitor).
- Тайминг (задержка перед выполнением запроса) смотрим минимальный.
Если разброс в цене значительный, то лучше взять планку с высокой частотой и большим таймингом. Задержка не так сильно влияет на производительность, поэтому можно пожертвовать этим параметром.
Как выделить больше оперативной памяти для Minecraft?
После того как вы разобрались с объём установленной оперативной памяти, обновите версию Java SE. Это обязательное условие не только для комфортной игры в «Майнкрафт», но и вообще для корректного запуска приложения. Если у вас 32-битная система, то скачайте Java x32. С 64-битной версией аналогичная ситуация.
Затем необходимо открыть лицензионный лаунчер «Майнкрафт» особым образом. А именно, нужно нажать ПКМ на иконке игры и открыть с правами администратора.
Откроется окно с запуском игры. В его левом нижнем углу — там, где выбирается игровой аккаунт — есть кнопка редактирования профиля (Edit Profile). В открывшейся вкладке в самом низу нужно найти строку «JVM Arguments». Если там не стоит галочки, нужно ее поставить — активировать функцию. Это напрямую связано с тем, как увеличить количество оперативной памяти для Minecraft.
Станет доступна строка напротив «JVM Arguments». В ней как раз нужно ввести значение «оперативки», выделяемое на приложение. Делается это следующим образом: -Xmx$G. Вместо знака «$» нужно ввести цифру, обозначающую выделяемый объём оперативной памяти.

Теперь вы знаете, как выделить больше оперативной памяти для Minecraft. Сделать это, как оказалось, совсем не сложно и под силу каждому.
«Майнкрафт», несмотря на кажущуюся визуальную простоту, довольно ресурсоёмкая игра. Она написана на языке «Джава» и потребляет немало ОЗУ по умолчанию. Но у многих игроков в «Майнкрафт», в силу разных причин, довольно слабые компьютеры, которые не позволяют им с комфортом наслаждаться любимой игрой. Что тогда делать?
Устанавливать дополнительные программы для оптимизации игры? Снижать графические настройки? Можно, но существует еще один метод повышения производительности: увеличение выделенного объёма «оперативки», который будет потреблять игра.
В этой статье вы узнаете, как выделить больше оперативной памяти для Minecraft.
Как увеличить Video RAM из BIOS
Это рекомендуемый метод перераспределения VRAM. Однако это не работает на всех материнских платах, и вам не разрешается перераспределять память на вашем ПК самостоятельно. Тем не менее, вы можете попробовать изменить настройки BIOS и проверить, есть ли у вас достаточно прав для изменения объема выделенной видеопамяти на вашем ПК.
Шаг 1. Перезагрузите ПК, ноутбук и войдите в BIOS, нажимая – F2 или клавишу Del во время загрузки. Можете посмотреть, как зайти в BIOS от разных производителей материнских плат. В BIOS вам нужно перейти Advanced > video/Graphics settings или VGA Share Memory Size или UMA Frame Buffer Size или Share Memory и выбрать значение. Ниже на картинках я привел два примера, первый – это мой UEFI Asrock на ПК, а второй – это старый ноутбук BENQ с обычным BIOS.


Шаг 2. Как только вы выбрали значение, которое вам нужно, обязательно сохраните параметры БИОС, нажав F10.
Память компьютера играет важную роль в быстром доступе к приложениям и программам. Память компьютера или ОЗУ используется системным процессором для хранения данных. Это энергозависимая память на материнской плате, в которой хранятся операционная система и программы системы для быстрого доступа. Ваш системный процессор непрерывно загружает данные с жесткого диска в оперативную память перед выполнением. Но иногда вам может понадобиться буферизовать высококачественное видео, видеоредакторы, 3D-структуры и новую игру на вашем ПК.
Чем посвящен VRAM
Приложения и программы, интенсивно использующие графику, используют большой объем системной памяти для отображения графических данных с высоким качеством, цветом, четкостью и четкостью на дисплее. В этих случаях ваша система может столкнуться с нехваткой оперативной памяти и из-за проблем с буферизацией графических программ высокой интенсивности, поскольку ваша видеокарта разделяет системную память. Если вам не нужно буферизовать высококачественные видеоприложения, ваш компьютер нормально работает с оперативной памятью. В противном случае для буферизации высококачественного визуального дисплея на системном мониторе вам потребуется специальный тип памяти, называемый видеопамять (VRAM) .
Видеопамять предназначена для специальной обработки видео высокой интенсивности быстрее, чем системная память. Видеокарты или графические процессоры используют встроенную на нем видеопамять (VRAM) для хранения изображений и видеоданных. VRAM также называется виртуальной оперативной памятью и используется в качестве памяти графического процессора для простой обработки графических приложений, игр, сложных текстур и трехмерной графики.
Однако в некоторых приложениях, таких как новейшие игры и видеоролики, может потребоваться воспроизведение видео с разрешением 1080p или 4k, для которого требуется много видеопамяти. Кроме того, VRAM обрабатывает больше пикселей для изображений с более высоким разрешением, чтобы лучше их отображать. При этом современные игры требуют повышенной детализации и точных системных требований для их запуска на системном мониторе, а недостаток VRAM приведет к большой перегрузке графического процессора.
Зачем вам VRAM?
Если у вас недостаточно VRAM, вы не сможете запускать современные игры. В таком случае вам потребуется видеокарта с большим количеством видеопамяти. Чтобы легко загружать сложные текстуры с изображениями высокого разрешения, вам может потребоваться увеличить объем выделенной видеопамяти на вашей видеокарте.
Можно ли увеличить видеопамять на дискретной видеокарте?
На дискретных видеокартах NVIDIA или AMD теоретически можно заменить микросхемы памяти на более емкие и даже получить работоспособную карту. Другое дело, что это процедура нестандартная и требует достаточной квалификации, за нее возьмется далеко не каждый сервис.
Также нужно понимать, что просто распаять новые чипы недостаточно. Видеокарта должна правильно использовать новый объем, а для этого нужна соответствующая прошивка. Если, к примеру, RX 470 c 4 гигабайтами можно переделать на 8 гигабайт, то RTX 2060 довести до 8 гигабайт не получится.
Открытым остается и вопрос выгоды. Ведь нужно купить новые чипы памяти и заплатить за работу. К тому же есть риск и вовсе «убить» видеокарту.
Увеличиваем память видеокарты
Первым делом стоит заметить, что если Вы ищете информацию о том, как добавить видеопамяти дискретному графическому адаптеру, то спешим Вас разочаровать: это невозможно. Все видеокарты, которые подключаются к материнской плате, имеют собственные чипы памяти и только иногда, когда они переполняются, «перекидывают» часть информации в ОЗУ. Объем чипов фиксированный и коррекции не подлежит.
В свою очередь, встроенные карты используют так называемую Shared memory, то есть ту, которой система с ней «делится». Размер выделенного места в оперативке определяется типом чипа и материнской платы, а также настройками БИОС.
Прежде, чем пытаться увеличить количество выделенной памяти для видеоядра, необходимо выяснить, какой максимальный объем поддерживает чип. Посмотрим, какого типа встроенное ядро стоит у нас в системе.
- Нажимаем сочетание клавиш WIN+R и в поле ввода окна «Выполнить» пишем команду dxdiag.

Откроется панель диагностики DirectX, где нужно перейти на вкладку «Экран». Здесь мы видим всю необходимую информацию: модель графического процессора и объем видеопамяти.

Поскольку не обо всех видеочипах, особенно старых, можно легко отыскать информацию на официальных сайтах, то воспользуемся поисковой системой. Вводим запрос вида «intel gma 3100 характеристики» или «intel gma 3100 спецификация».


Видим, что в данном случае ядро пользуется максимальным количеством памяти. Это значит, что никакие манипуляции не помогут увеличить его производительность. Существуют кастомные драйвера, которые добавляют некоторые свойства таким видеоядрам, например, поддержку более новых версий DirectX, шейдеров, увеличенных частот и прочего. Использование такого ПО крайне не рекомендуется, так как может вызвать неполадки в работе и даже вывести из строя Вашу встроенную графику.
Идем дальше. Если «Средство диагностики DirectX» показывает объем памяти, отличный от максимального, то существует возможность, изменив настройки БИОС, добавить размер выделенного места в ОЗУ. Доступ к настройкам материнской платы можно получить при загрузке системы. Во время появления логотипа производителя необходимо несколько раз нажать на клавишу DELETE. Если этот вариант не сработал, то почитайте мануал к материнке, возможно, в вашем случае используется другая кнопка или комбинация.
Поскольку BIOS на разных материнских платах могут сильно отличаться друг от друга, то точной инструкции по настройке привести невозможно, только общие рекомендации.
Для БИОСов типа AMI нужно перейти на вкладку c названием «Advanced» с возможными дописками, например, «Advanced BIOS Features» и найти там пункт, где имеется возможность выбрать значение, определяющее объем памяти. В нашем случае это «UMA Frame Buffer Size». Здесь просто выбираем нужный размер и сохраняем настройки клавишей F10.
В UEFI БИОСах необходимо вначале включить расширенный режим. Рассмотрим пример с BIOS материнской платы ASUS.

- Здесь также нужно перейти на вкладку «Дополнительно» и выбрать раздел «Конфигурация системного агента».

Далее ищем пункт «Параметры графики».

Напротив параметра «Память iGPU» меняем значение на нужное.

Использование встроенного графического ядра несет в себе пониженную производительность в играх и приложениях, которые используют видеокарту. Вместе с тем, если для повседневных задач не требуется мощь дискретного адаптера, то встроенное видеоядро вполне может стать бесплатной альтернативой последнему.
Не стоит требовать от интегрированной графики невозможного и пытаться «разогнать» ее при помощи драйверов и другого программного обеспечения. Помните, что нештатные режимы работы могут привести к неработоспособности чипа или других компонентов на материнской плате.
Не хватает ОЗУ для Minecraft: как выделить больше
Несмотря на низкий графический стиль и относительно упрощенный игровой процесс, Minecraft может быть интенсивным приложением. На заднем плане многое происходит, особенно если вы начинаете играть с сборками, наполненными красными камнями.
Если вы добавите моды в микс, стандартный объем оперативной памяти, необходимый для запуска Minecraft, станет совсем недостаточным. Без достаточного количества оперативной памяти вы начнете сталкиваться с заиканиями, сбоями и другими проблемами, которые делают игру практически неиграбельной.
Хорошей новостью является то, что относительно легко выделить больше оперативной памяти для Minecraft. Другая хорошая новость заключается в том, что существует более одного способа сделать это.
Убедитесь, что у вас есть RAM, чтобы сэкономить
Первый шаг — узнать, сколько именно оперативной памяти у вашего ПК. Это просто.
- Нажмите Пуск и выберите значок настроек (он выглядит как шестеренка).
- Нажмите О.
- В разделе « Технические характеристики устройства» найдите установленное ОЗУ.
- Число рядом с ним скажет вам, сколько оперативной памяти вам нужно сэкономить.
Minecraft требует минимум 2 ГБ оперативной памяти, хотя рекомендуемые спецификации требуют 4 ГБ. Если у тебя больше, ты золотой. Теперь вы можете выделить всю оперативную память, необходимую Minecraft для утоления жажды.
Способ первый: выделить оперативную память из панели запуска по умолчанию
Исходная пусковая установка Minecraft по умолчанию менялась с годами, но вы все равно можете выделить больше оперативной памяти для того, что использует Minecraft.
- Откройте Minecraft Launcher и выберите версию, в которую хотите поиграть (Bedrock или Java)
- Выберите Установки на вкладках вверху. Вы увидите список выпусков ниже, но если вы не настроили какие-либо конкретные версии для воспроизведения, вы можете увидеть только самую последнюю версию.
- Наведите курсор на него и щелкните три белые точки с правой стороны, затем нажмите «Изменить».
- Вы увидите экран с названием установки, версией и некоторыми другими настройками. Нажмите Дополнительные параметры и прокрутите вниз, пока не увидите Аргументы JVM. Это поле будет содержать много кода, но все, о чем вам нужно беспокоиться, это первый фрагмент кода, который выглядит следующим образом:
-Xmx2G
Число в конце — это объем оперативной памяти, которую Minecraft использует. Измените «2» на столько оперативной памяти, которую вы хотите использовать Minecraft.
Можно позволить ему использовать всю имеющуюся оперативную память, но то, использует ли она на самом деле все преимущества полной загрузки, зависит от того, запущено ли что-либо еще и открыто в фоновом режиме.
После внесения изменений нажмите «Сохранить» и запустите игру. Вы должны увидеть разницу в производительности сразу.
Способ второй: выделить оперативную память из ATLauncher
Если вы скачали моды или много играли в Sky Factory , то, скорее всего, вы знакомы с ATLauncher для Minecraft . ATLauncher делает настройку большего объема оперативной памяти еще проще, чем с помощью стандартного модуля запуска, тем более что это означает, что вам не нужно работать с каким-либо кодом, чтобы это произошло.

- Запустите ATLauncher.
- На правой стороне лаунчера находится список опций. Выберите Настройки, а затем вкладку Java / Minecraft в верхней части экрана.
- Есть несколько вариантов на выбор, но то, что вас интересует, это второй — Максимальная память / RAM . Вы можете ввести сумму, которую хотите выделить, но самый простой вариант — нажать стрелки вверх и вниз. Это перемещает объем выделенной оперативной памяти вверх или вниз с шагом 0,5 ГБ.
- После того, как вы выбрали объем ОЗУ, который хотите использовать, нажмите Сохранить . Если вы играете в мод-пак, такой как SkyFactory, вам придется выделить больше оперативной памяти, иначе название не запустится. В тестах Sky Factory 4 требовалось как минимум 4 ГБ ОЗУ, либо при запуске возникли ошибки.
- Метод третий: выделение оперативной памяти с помощью Twitch / Curse LauncherВы также можете играть в различные моды Minecraft (или обычные Minecraft) через панель запуска Twitch. Изменить настройки в этом модуле запуска так же легко, как и в ATLauncher выше, но первоначальный способ достижения этих параметров немного отличается.
Выделите больше оперативной памяти для определенных приложений в Windows 10
Как правило, Windows неплохо решает, сколько памяти выделить каждому приложению. Однако вы можете вручную переопределить системные настройки по умолчанию и назначить приоритет выделению ОЗУ для определенных приложений в Windows 10. Вот как вы это делаете:
Метод 1: использование диспетчера задач
Самый простой способ выделить дополнительную память любому конкретному приложению в Windows — повысить его приоритет. Вы можете легко сделать это из диспетчера задач, выполнив действия, описанные ниже:
Откройте диспетчер задач (Ctrl + Shift + Esc) и щелкните вкладку «Подробности».
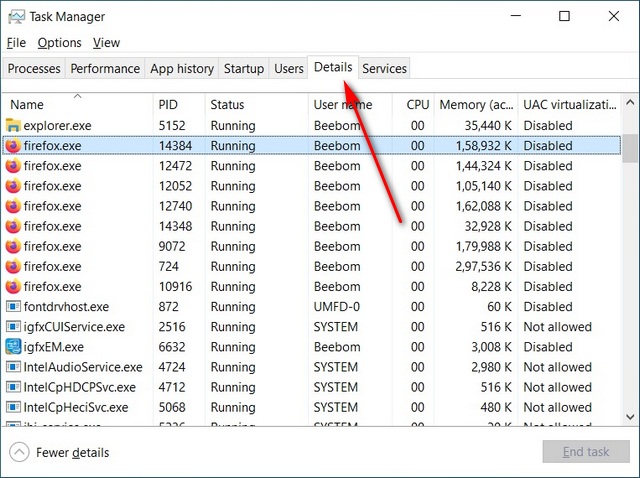
Теперь щелкните правой кнопкой мыши исполняемый файл для вашего целевого приложения. Наведите указатель мыши на «Установить приоритет» и выберите «Высокий» или «Выше обычного» в зависимости от того, насколько важна для вас эта программа.

Подтвердите, нажав «Изменить приоритет» в поле подтверждения.
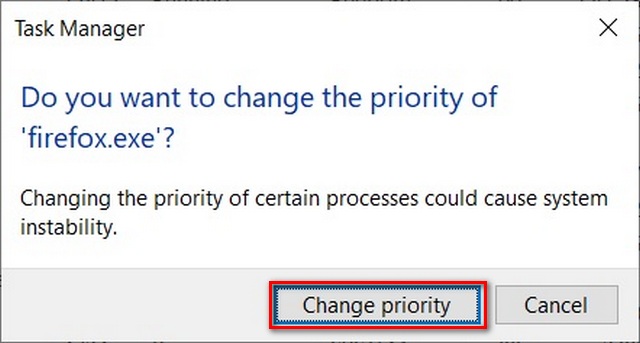
Это гарантирует, что ваш компьютер будет отдавать этой программе более высокий приоритет по сравнению с другими приложениями, которые могут работать одновременно.
Метод 2: использование контекстного меню Windows
Вы также можете указать объем оперативной памяти для каждой программы, используя следующий метод. Это работает для большинства приложений, но здесь мы покажем вам, как установить (увеличить или уменьшить) кэш ОЗУ в Google Chrome.
Щелкните правой кнопкой мыши ярлык Chrome на рабочем столе, если он доступен. Теперь выберите «Свойства».
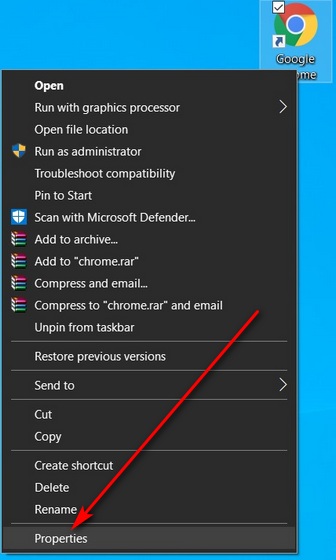
Примечание. Если на рабочем столе нет ярлыка Chrome, щелкните правой кнопкой мыши Google Chrome в меню «Пуск» и выберите «Еще»> «Открыть расположение файла». Теперь щелкните правой кнопкой мыши ярлык в открытой папке и выберите «Свойства».
Теперь на вкладке «Ярлык» найдите поле «Цель» и скопируйте + вставьте –disk-cache-size = 1073741824 в конец существующей записи. Щелкните «ОК».
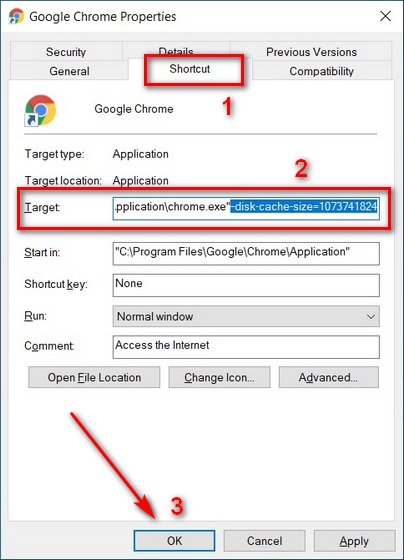
Вышеупомянутое действие выделит до 1073741824 байтов (1 ГБ) кеш-памяти для Google Chrome. Я выбрал 1 ГБ для демонстрационных целей. Вы можете выбрать любое значение по вашему выбору (в зависимости от доступной памяти на вашем компьютере), чтобы увеличить или уменьшить кэш ОЗУ в Google Chrome.
Метод 3: Использование настроек приложения
Лучший способ выделить программе дополнительную оперативную память (или уменьшить объем памяти) — указать ее объем в настройках этого приложения. Однако этот метод работает не для всех приложений, и даже когда он работает, процесс варьируется от одной программы к другой. Здесь мы покажем вам, как установить (увеличить или уменьшить) кэш ОЗУ в Mozilla Firefox.
Чтобы вручную настроить кэш ОЗУ в Mozilla Firefox, сначала введите about: config в адресной строке браузера и нажмите Enter. Если вы получили предупреждение, закройте его, чтобы получить доступ к дополнительным параметрам.
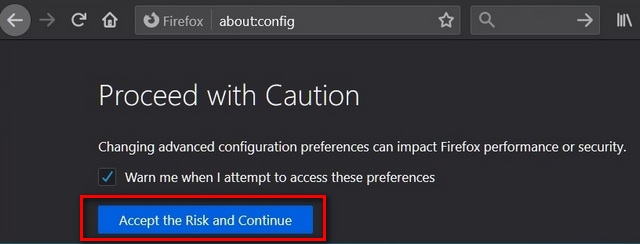
Теперь найдите browser.cache в поле поиска about: config. В результатах найдите browser.cache.disk.enable и дважды щелкните по нему, чтобы изменить его значение на «false».
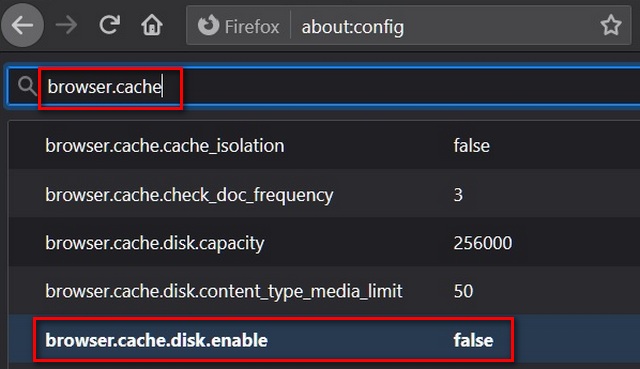
Теперь найдите browser.cache.memory.enable. По умолчанию это должно быть «истина». Это означает, что кэш диска теперь отключен, а кеш памяти включен.
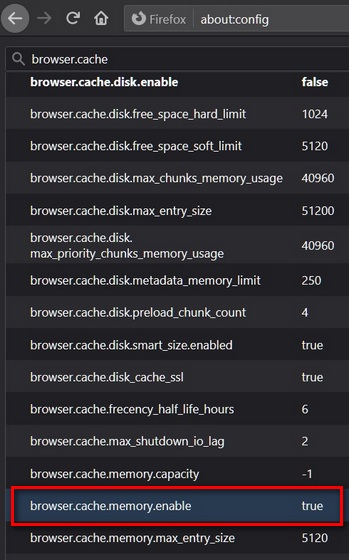
Теперь найдите browser.cache.memory.capacity. Значение по умолчанию для этой записи — «-1». Нажмите кнопку «Редактировать» (значок пера), чтобы изменить ее значение.
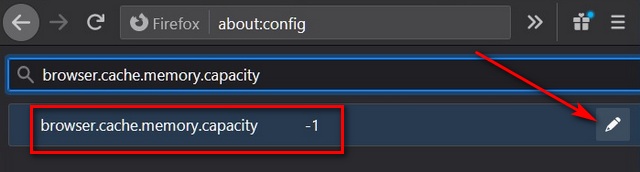
Введите желаемое значение, чтобы увеличить или уменьшить кэш ОЗУ в Mozilla Firefox. Наконец, нажмите синюю галочку справа, чтобы сохранить настройки.
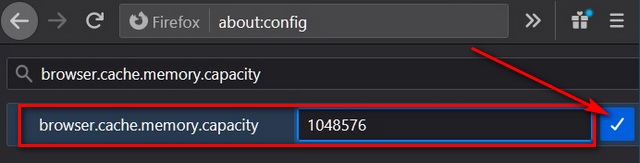
Примечание. Вводимый кэш памяти должен быть в килобайтах. Таким образом, чтобы выделить 1 ГБ, запись должна быть 1048576. Значение по умолчанию «-1» позволяет Firefox выбирать размер своего кеша в зависимости от установленного объема оперативной памяти вашего компьютера.
Риски выделения неправильного объема оперативной памяти
Вы вряд ли повредите свой компьютер, указав слишком много (или слишком мало) оперативной памяти для любого приложения. Однако это может привести к сбою программы или ее невозможности использовать при определенных условиях. Причина в том, что называется ‘ошибка переполнения стека‘, что происходит при превышении объема памяти стека вызовов. Также стоит отметить, что некоторые приложения закодированы для использования определенного объема оперативной памяти. Таким образом, вы можете не увидеть значительных улучшений, если выделите этим программам больше памяти.
Риски использования слишком большого количества оперативной памяти
По большей части оперативная память безвредна. Маловероятно, что вы нанесете катастрофический ущерб своей системе из-за того, что вы используете слишком много оперативной памяти в приложении – худшее, что может случиться, – это произойдет сбой программы или фоновые программы могут вести себя странным образом.
Однако бывают случаи, когда это может нанести более серьезный ущерб. Любой, кто когда-либо работал с кодированием, сталкивался с ошибкой переполнения стека – проблемой, которая возникает при превышении объема памяти стека вызовов. Эта ошибка приводит к сбою. Подобный тип проблемы часто возникает, когда программа выдает сообщение об ошибке «Не отвечает» в Windows.
Это происходит, когда он превышает выделенный объем ОЗУ и больше не может работать должным образом. Ожидание очистки памяти иногда может решить проблему, но наиболее эффективный метод – принудительно закрыть программу с помощью диспетчера задач.





