Как увеличить производительность компьютера?
Содержание:
- Службы, которые можно отключать
- Стратегии апгрейда
- Способы ускорения работы ПК
- Как ускорить работу старого компьютера, аппаратный метод
- Defragment your hard disk
- Замените используемые приложения альтернативными
- Экстремальные решения для разгона компьютера
- Хранение нужной информации, и удаление ненужной
- Удаление ненужных программ из автозагрузки
- Используйте RAM-диск
- Использование программ оптимизаторов настроек операционной системы
Службы, которые можно отключать
Если вы побаивайтесь самостоятельно отключать какие-то службы, то читайте данный раздел. В нем мы приведем перечень программных модулей, которые ни коим образом не влияют на работу основных процессов ОС. То есть все, что вам остается, так это выбрать из нижеперечисленного списка программные компоненты, которые вы не задействуете, и отключить их. Итак, вот исчерпывающий перечень процессов, которые можно деактивировать без зазрения совести:
- Dmwappushservice. Служба используется для того, чтобы маршрутизировать push-уведомления по стандарту WAP. Поскольку WAP уже давно устарел, данный программный модуль можно смело отключать.
- Machine Debug Manager. Часть отладочной системы, которая используется для того, чтобы выявлять ошибки в программном коде. Служба используется программистами и рядовому пользователю она не нужна.
- NVIDIA Stereoscopic 3D Driver Service. Программный модуль, отвечающий за воспроизведение 3D стерео картинки на видеокартах NVIDIA. Если вы не задействуете данную технологию, то службу можно деактивировать.
- NVIDIA Streamer Service. Еще одна служба от NVIDIA. Применяет мощность видеоадаптера, чтобы транслировать видеоигры с ПК на консоль SHIELD. Программный компонент не нужен, если вы не пользуетесь девайсом SHIELD и не выводите картинку с ПК на телевизор.
- SuperFetch. Ускоряет запуск программ на жестком диске. Смело отключайте эту программную составляющую, если вы используете SSD диск вместо HDD.
- Windows Search. Служба, которая позволяет отыскать файлы по названию. Если вы не пользуетесь системным поисковиком, можете деактивировать данный программный модуль.
- Биометрическая служба. Нужна тогда, когда вход в систему осуществляется по отпечаткам пальцев или же посредством сканирования сетчатки.
- Браундмауэр. Данная служба предназначена для защиты ПК от вредоносных программ, которые могут попасть на машину через Всемирную паутину. Тем не менее, брандмауэр можно отключить, если вы используете сторонний антивирус.
- Браузер компьютеров. Программный модуль, который позволяет взаимодействовать со списком компьютеров, которые находятся в вашей сети. В случае если в сети находится лишь один компьютер (т.е. ваш), службу можно деактивировать.
- Беспроводная настройка. Служба, отвечающая за работу вай-фай. Если вы используете только Ethernet подключение, данный программный компонент можно отключить.
- Вторичный вход. Программный компонент нужен для того, чтобы входить в систему с нескольких аккаунтов. Если у вас всего одна учетка, можете смело отключать эту службу.
- Диспетчер печати. Служба нужна для распечатывания файлов через принтер. В случае отсутствия оного, программный модуль можно деактивировать.
Стратегии апгрейда
Есть несколько вариантов решения относительно ускорения ПК.
-
Полная замена. Новейшая компьютерная игрушка или программа может потребовать таких изменений конфигурации «железа», что логичным решением будет собрать новый системный блок. А старый – попытаться продать за хотя бы небольшие деньги.
Для использования новых игр или программ лучше заменить старый компьютер на новый
-
Если есть возможность, то снизить настройки программы (игры) до средних или минимальных. Это, конечно, временная мера, через 1-2 года все равно придется решать проблему устаревших комплектующих.
Для повышения производительности компьютера снижаем настройки игр (программ) до средних или минимальных
-
Частичная замена деталей. Подходит, если в целом компьютер обладает достаточной мощностью, но один из его элементов не выдерживает нагрузки со стороны нового ПО (игр). Чаще всего такими устройствами являются центральный процессор или видеокарта. В некоторых случаях для ускорения достаточно добавить модули оперативной памяти.
Частичная замена комплектующих компьютера повышает его производительность
-
В ряде случаях ситуацию может спасти установка предыдущей версии ОС. Это актуально для устаревших компьютеров или ноутбуков, которые, например, отлично «переварят» WindowsXP, а на Windows 7 или 10 будут изрядно «тормозить».
Для улучшения производительности компьютера возвращаем предыдущую версию операционной системы
Поиск «виноватой» в заторможенности детали производится путем сравнения рекомендуемых системных требований разработчиков ПО с реальными характеристиками комплектующей.
Во время проведения модернизации не стоит забывать о физической чистке системного блока. Пыль, годами скапливающаяся на платах и радиаторах ПК, внутри блока питания, не лучшим образом сказывается на производительности, поэтому необходимо ее удалять.

Чистим системный блок от пыли любым доступным способом
Еще одним дополнительным методом является «разгон» процессора (или видеокарты). Дело в том, что заводские установки материнской платы предполагают наличие запаса «прочности» по тактовой частоте работы системной шины минимум на 15-20%. Это делается для обеспечения стабильности системы.
Большинство ЦП спокойно разгоняются на величину до 20%, это ощутимый прирост даже при загрузке ОС.
Способы ускорения работы ПК
Существует много способов ускорить ПК и тем самым повысить его производительность. Среди них имеются как элементарные для неопытного пользователя, так и требующие некоторых более тонких действий.
Настройка оформления
Если на компьютере установлена слабая видеокарта, могут возникать проблемы с интерфейсом Aero. Минимизация оформления является наиболее простым способом оптимизировать работу Windows 7. Она состоит в отключении графических элементов Windows Aero, потребляющих много ресурсов видеопамяти. При этом стоит помнить, что повышение производительности скажется на внешнем виде системы, которое не всем будет по вкусу. Для отключения элементов Aero необходимо выполнить следующие действия:
- Открыть Панель управления.
- Зайти в раздел «Система».
- Открыть Дополнительные параметры системы.
- Перейти во вкладку «Дополнительно».
- Выбрать пункт «Параметры» в разделе «Быстродействие».
- Выбрать пункт «Обеспечить наилучшее быстродействие».
К настройкам оформления относится и ускорение меню «Пуск». Для этого нужно следовать такому алгоритму операций:
- Щёлкнуть правой кнопкой мыши на значке меню «Пуск».
- Выбирать раздел «Свойства».
- Открыть вкладку «Пуск» и нажать «Настроить».
- В окне «Настройка меню пуск» убрать галочку с параметра «Выделять недавно установленные программы».
Изменение параметров электропитания
 При работе с ПК пользователи часто забывают настроить электропитание, а между тем оно оказывает заметное влияние на производительность. По умолчанию в Windows 7 присутствуют три плана электропитания: экономия энергии (минимальная производительность), сбалансированное потребление и высокая производительность.
При работе с ПК пользователи часто забывают настроить электропитание, а между тем оно оказывает заметное влияние на производительность. По умолчанию в Windows 7 присутствуют три плана электропитания: экономия энергии (минимальная производительность), сбалансированное потребление и высокая производительность.
Для увеличения скорости работы ПК лучше всего использовать план «Высокая производительность». При желании можно также детально настроить план электропитания. Для этого нужно выбрать раздел «Настройка плана электропитания», затем «Изменить дополнительные параметры электропитания». После этого можно установить свои значения по желанию.
Работа с автозагрузкой
Значительно снижает скорость загрузки компьютера слишком большое количество программ и служб, запускающихся сразу после запуска операционной системы. Чтобы настроить этот параметр, нужно выполнить следующие шаги:
- Вызвать интерпретатор команд сочетанием клавиш Win + R.
- Прописать и выполнить команду msconfig.
- Перейти во вкладку «Службы», где находится список установленных в системе сервисов.
- Далее рекомендуется поставить флажок в опции «Не отображать объекты Microsoft». Эта процедура оставит в списке только сервисы, установленные пользователем. В списке нужно найти все сервисы, не относящиеся к запуску различных драйверов, антивирусов и т. д. , и снять с них флажки. После этого необходимо нажать «Применить».
- Выбрать пункт «Автозагрузка».
- Снять флажки со всех ненужных приложений. Часто среди них встречаются торрент-клиенты вроде «Мю-торрент» или «Зона».
- Нажать «Применить» и перезагрузить ПК.
Отключение защиты
Если функция создания точек восстановления системы не применяется пользователем, её также можно отключить. Осуществляется это через раздел «Свойства системы», вкладка «Защита системы». Чтобы отключить её, необходимо выбрать жёсткий диск, с которого требуется снять защиту, и нажать кнопку «Настроить».
При этом стоит обратить внимание, что эта функция является одним из основных элементов обеспечения безопасности системы. Впрочем, основная масса пользователей больше доверяет стороннему программному обеспечению для защиты от вирусов, поэтому отключение этой опции не вызовет критичных проблем при разумном использовании ПК. Чтобы отключить контроль учётных записей, нужно войти в систему под учётной записью администратора
После этого следует выполнить такие действия:
Чтобы отключить контроль учётных записей, нужно войти в систему под учётной записью администратора. После этого следует выполнить такие действия:
- открыть панель управления;
- выбрать «Учётные записи пользователей»;
- настроить требуемый уровень защиты системы при помощи ползунка;
- нажать OK и перезагрузить ПК.
Как ускорить работу старого компьютера, аппаратный метод
Чаще всего хотят ускорить работу конечно же старых компьютеров, хотя не редк встречаются и модели, отработавшие два — три года
На что обращаем внимание в первую очередь — пыль

Снимаем боковую крышку, скорее всего, Вы увидите скопившуюся пыль. Но если Вы чистите его и знаете о проблеме, этот пункт пропускаем.
Для чистки нам понадобится пылесос, ватные палочки или тампоны, и термопаста. Если найдете в магазине балончик со сжатым воздухом — очень замечательно, им легко сдувать пыль.
Перед началом всех манипуляций обязательно отключаем блок питания от электросети!
- Первым делом вынимаем блок питания, отцепив все провода. Запоминаем какой провод куда втыкается.
- Снимаем платы оперативной памяти, так же запомнив их место положение (плата может быть как одна, так и несколько).
- Снимаем видеокарту, если она имеется, и другое оборудование с платы, которое можно снять.
- Если есть DVD привод, и флоппи, тоже снимаем.
- Нам еще нужно будет заменить термо пасту на центральном процессоре. Смотрим как кулер крепится и очень аккуратно его снимаем. Под ним процессор, его тоже очень аккуратно снимаем.
- Теперь очень аккуратно пылесосом убираем крупную пыль из коробки системного блока.
- С самой материнской платы очень аккуратно убираем пыль, можно сжатым воздухом.
- Кулер с радиатором от центрального процессора продуваем, чистим от пыли. Остатки термопасты тоже убираем.
- Так же убираем остатки термопасты с процессора.
- Начинаем собирать обратно, ставим процессор сверху, в серединку чуть капаем пасты. Ее немного размазываем, сверху ставим радиатор с кулером и фиксируем как положено.
Термопаста нужна для того, чтобы заполнить микровпадинки на поверхностях и обеспечивает хорошее соприкосновение двух поверхностей. Это и позволяет хорошо отводить тепло от процессора.

- Далее чистим плату и кулер на ней, точно так же, как и на материнской плате. Термопасту так же заменяем по тому же принципу.
- Ставим карту на место.
- Далее все остальное оборудование ставим на место, предварительно очистив от пыли.
- Последним будет блок питания. Его лучше разобрать, сняв крышку и так же очистить от пыли. Собираем все обратно, подключив провода на свои места.
Вот и все, подключаем все остальное оборудование, включаем компьютер и проверяем, чтобы все работало. Если не включается, значит что-то не так подключили. Хотя компьютер устроен так, что нельзя что-то подключить не туда.
Кроме этого варианта советую добавить оперативную память, то есть докупить в магазине. Лучше всего удвоить. Для современной операционной системы требуется минимум 4 Гб оперативной памяти, но лучше сделать минимум 6 Гб.
Еще лучше добавить SSD диск. На него устанавливаем новую операционную систему. Если установить его и оставить старый жесткий диск, то Вам хватит SSD диска объемом в 240 Гб, в этом районе.

Достаточно важно заменить на материнской плате батарейку, если компьютер очень старый, она одна там. Называется CR2032. Она отвечает за сохранность некоторой информации и времени на компьютере
На ускорение она никак не влияет, но раз уж залезли)))
Она отвечает за сохранность некоторой информации и времени на компьютере. На ускорение она никак не влияет, но раз уж залезли)))
Если есть возможность, заменить видеокарту на более мощную, если она не интегрирована в материнскую плату. При этом не нужно брать самую последнюю модель — просто скорее всего Ваш центральный процессор все равно не потянет. Лучше взять немного мощнее, чем у Вас стояла.
Как видите сами, чтобы существенно ускорить компьютер, потребуется вложить деньги. Но это в любом случае будет дешевле чем покупать новый. Для аппаратного ускорения Вам потребуется:
- Почистить системный блок от пыли;
- Заменить термопасту на центральном процессоре и видеокарте. Так же это желательно сделать на южном мосту материнской плату. Проще говоря меняем термопасту там, где есть радиаторы и они снимаются;
- Добавить оперативную память (минимум до 6 Гб);
- Установить SSD диск под операционную систему;
- Заменить видеокарту (если она не интегрирована в материнскую плату), по возможности — не обязательно.
Defragment your hard disk
Один из лучших способов повышения производительности устройства — оптимизация жесткого диска. Оптимизируйте диски, ранее известный как Disk Defragmenter, это Windows, который помогает оптимизировать различные типы дисков. Функция запускается автоматически по еженедельному расписанию, но вы также можете запускать оптимизируйте диски вручную.
Чтобы выполнять оптимизируйте диски вручную, следуйте следующим инструкциям:
- Проведите пальцем по правому краю экрана (если с помощью мыши указать на верхний правый угол экрана и переместить указатель мыши вниз).
- Нажмите кнопку Или выберите Поиск.
- Введите компьютер в поле Поиска.
- Нажмите или выберите этот компьютер под полем Поиска.
- Нажмите и удерживайте или щелкните правой кнопкой мыши диск, который необходимо отремонтировать, а затем нажмите кнопку или выберите Свойства.
- Нажмите кнопку или выберите вкладку Tools.
- Нажмите кнопку Или выберите Оптимизируйте в диске Оптимизируйте и дефрагментируйте.
- В статусе нажмите кнопку или выберите диск, который необходимо оптимизировать. (Столбец типа Media указывает, какой тип диска вы оптимизируете.)
-
Чтобы определить, нужно ли оптимизировать диск, нажмите кнопку Или выберите Анализ.
Примечание
При запросе введите пароль администратора или подтверждение.
- После Windows анализа диска проверьте столбец Текущий состояние, чтобы узнать, нужно ли оптимизировать диск. Если диск более чем на 10 процентов фрагментирован, его следует оптимизировать.
- Нажмите кнопку Или выберите Оптимизируйте.
Примечание
- Оптимизация диска может занять от нескольких минут до нескольких часов в зависимости от размера диска и степени требуемой оптимизации. Устройство по-прежнему можно использовать в процессе оптимизации.
- Если диск используется другой программой или форматирован с помощью файловой системы, помимо NTFS, FAT или FAT32, его нельзя оптимизировать.
- Сетевые диски нельзя оптимизировать.
- Если диск не появится в Оптимизируйте диски, это может быть потому, что он содержит ошибку. Сначала попробуйте отремонтировать диск, а затем вернуться к Оптимизируйте диски, чтобы попробовать еще раз.
Чтобы изменить расписание оптимизации, следуйте следующим инструкциям:
-
Проведите пальцем по правому краю экрана (если с помощью мыши указать на верхний правый угол экрана и переместить указатель мыши вниз).
-
Нажмите кнопку Или выберите Поиск.
-
Введите компьютер в поле Поиска.
-
Нажмите или выберите этот компьютер под полем Поиска.
-
Нажмите и удерживайте или щелкните правой кнопкой мыши диск, который необходимо отремонтировать, а затем нажмите кнопку или выберите Свойства.
-
Нажмите кнопку или выберите вкладку Tools.
-
Нажмите кнопку Или выберите Оптимизируйте в диске Оптимизируйте и дефрагментируйте.
-
Нажмите кнопку или выберите параметры Изменения. При запросе введите пароль администратора или подтверждение.
-
Выберите один из приведенных ниже параметров:
- Чтобы отключить запланированную оптимизацию, отключите поле Выполнить на чековом окне расписания.
- Чтобы изменить частоту запланированной оптимизации, нажмите кнопку или выберите список выпаданий рядом с Частотой, а затем нажмите кнопку Или выберите Ежедневно, Еженедельно или Ежемесячно. Расписание оптимизации по умолчанию еженедельно и выполняется во время автоматического обслуживания.
- Чтобы выбрать диски, которые необходимо включить или исключить в плановую оптимизацию, нажмите кнопку «Выберите рядом с дисками». Выберите или очистить флажки рядом с дисками, а затем нажмите кнопку ОК или выберите ОК. Вы также можете очистить автоматически оптимизируйте новые диски, если вы не хотите, чтобы новые диски были добавлены в плановую оптимизацию. Если Windows не может оптимизировать диск, он не будет предлагать диск в качестве опции для автоматического обслуживания.
-
Нажмите кнопку или выберите ОК.
Замените используемые приложения альтернативными
Многие пользователи устанавливают программы наугад. Это может привести к загрузке потенциально нежелательных программ, которые замедляет работу компьютера.
В число таких «преступников» можно включить программы для чтения PDF, музыкальные и видео плееры, браузеры и программное обеспечение BitTorrent. К счастью, существует множество отличных альтернатив. Ситуацию просто исправить. Во-первых, удалите программное обеспечение и, во-вторых, установите лучшую замену.
Вот несколько альтернатив, которые вы можете рассмотреть.
- Sumatra PDF Reader;
- VLC Video Player;
- Google Chrome, Яндекс.Браузер или Mozilla Firefox;
- QBittorrent.
Замена просмотрщику PDFSumatra PDF
Многие пользователи Интернета считают, что Adobe Acrobat PDF Reader – единственная программа, способная читать файлы PDF. Но это распространенное заблуждение. Поскольку в Adobe Acrobat постоянно находят критические уязвимости, приложение может распространять вредоносное ПО.
Sumatra PDF Reader – лучший альтернативный вариант для просмотра PDF. Эта программа не только обладает открытым исходным кодом, но также умеет читать комиксы (файлы CBZ или CBR), блокирует потенциально опасные скрипты и работает даже на старых системах.
Но все современные браузеры уже научились читать файлы PDF. Возможно, вам даже не понадобится специальный PDF-ридер для этих целей.
Скачать: Sumatra PDF Reader для Windows (бесплатно)
Музыкальный и видео плеер: VLC Player
VLC Player – один из самых лучших когда-либо созданных универсальных медиаплееров.
Вы могли бы утверждать, что существуют и лучшие музыкальные плееры. Но при работе с видео мало кто может превзойти VLC. Кроме того, программа имеет открытый исходный код, поддерживает сочетания клавиш, воспроизводит практически любые видеофайлы и ничего к тому же не стоит.
Скачать: VLC Player для Windows | Mac | Linux | Android | iOS (бесплатно)
Замена браузера: браузер Chrome
Chrome, пожалуй, является самой быстрой альтернативой браузерам Microsoft Edge или Internet Explorer. Он поставляется в стандартных 32-битных и 64-битных вариантах. Google даже выпускает версию Chrome с открытым исходным кодом, которая называется Chromium (как и Яндекс.Браузер).
В целом, Chrome предлагает все то, чего нет у Edge: расширяемость, безопасность и скорость. Если вы часто пользуетесь Интернетом, Chrome должен входить в число первых приложений, требуемых к установке. Тем не менее, браузер Firefox предлагает ту же степень расширяемости, и он уже на 100% обладает открытым исходным кодом.
Ознакомьтесь также с оптимизированным для Windows браузером на основе Firefox: Pale Moon. Приложение работает со многими расширениями Firefox и поставляется в 64-битной версии.
Замена BitTorrent: qBittorrent
Для тех из вас, кто использует ужасный вредоносный клиент BitTorrent, есть лучший вариант. Попробуйте использовать qBittorrent с открытым исходным кодом. В отличие от кроссплатформенного BitTorrent клиента Deluge, он получает регулярные обновления. Вдобавок ко всему, qBittorrent более полнофункциональный и включает в себя дополнения, аналогичные присутствующим у конкурентов. И при этом нет рисков заразиться вредоносным ПО.
Скачать QBittorrent для Windows | Linux | Mac (бесплатно)
Экстремальные решения для разгона компьютера
Здесь мы приводим более рискованные способы ускорения компьютера. Вы узнаете также их разумные альтернативы.
Выключите опцию восстановления системы
Эта функция не ускорит работу компьютера, но позволит сэкономить место на диске, что может создать дополнительное место для файла подкачки и повысить, благодаря этому, производительность компьютера.
Однако, если Вы знакомы с законами Мерфи, то можете ожидать, что, хотя функция восстановления системы никогда ранее Вами не использовалась, сразу после отключения она Вам потребуется.
Отключить восстановление системы можно в Свойствах системы (нажмите ярлык Компьютер правой кнопкой мыши и нажмите Свойства), а затем Защита системы, Настройка и поставьте отметку Отключить защиту системы. Нажмите OK, чтобы сохранить.
Однако, мы рекомендуем немного менее навязчивое решение: снижение максимального пространства, которое может быть использовано для сохранения точек восстановления. Вы найдете эту опцию в окне Защита системы.
Разрешите кэширование записей
Это увеличивает производительность системы благодаря тому, что набор данных, отправленных на запоминающее устройство, будет кэшироваться до тех пор, пока носитель памяти их обработает.
Эту опцию Вы найдете, щелкнув правой кнопкой мыши на ярлык Компьютер, Свойства, Диспетчер устройств и выбрав из выпадающего списка Дисковые устройства и дважды щелкните на выбранном устройстве. Выберите Разрешить кэширование записей для этого устройства и нажмите ОК.
Тем не менее, это немного рискованный метод, так как в момент сбоя питания и внезапного выключения компьютера, вы рискуете потерей данных. Эту опцию рекомендуется использовать, в крайнем случае, только на ноутбуке с заряженным аккумулятором или настольном компьютере подключенном к ИБП.
Выключите процедуру входа в систему
Конечно, это немного ускорит процесс загрузки вашего компьютера. Нажмите одновременно клавиши Win + R и в окне Выполнить введите: control userpasswords2 и нажмите Enter. Перейдите на вкладку Пользователи и снимите флажок Требовать ввод имени пользователя и пароля. Подтвердите действие вводом пароля и нажатиями ОК.
Обратите внимание, однако, что это снижает безопасность ваших данных. Используйте этот способ, если вы пользуетесь компьютером только дома и вы являетесь единственным его пользователем
В противном случае вы рискуете дать доступ посторонним лица к вашим документам.
Хранение нужной информации, и удаление ненужной
На рабочем столе, должны быть только ярлыки и файлы с небольшим объемом информации. Видео, фото и т.д., храните на другом разделе, не на системном. Старые фото, видео и файлы, которые нужны и мало используются, —всё архивируйте! Операционной системе будет легче воспринять 1 файл, чем тысячу. Переберите все свои папки, все данные, по-удаляйте ненужное, структурируйте, вы потом скажите себе спасибо!
Также рекомендую использовать файловые сервисы: Google Drive и Яндекс Диск, для хранения личной информации, например фото и видео. Мало ли что с компьютером может произойти или кто-то нечаянно удалит ваши личные данные.
Не «захламляйте» рабочий стол!
Удаление ненужных программ из автозагрузки
Переходим к настройкам ОС, которые нам помогут выполнить оптимизацию ноутбука Windows 7 или стационарного ПК
Особое внимание нужно уделить автозапуску программ
Часть приложений после установки прописывает себя в автозагрузке. Это значит, что эти программы автоматически запускаются после старта операционной системы Windows. Это ПО расходует память компьютера и увеличивает время запуска ОС.
Программное обеспечение работает в фоновом режиме, зачастую бесполезно потребляя ресурсы компьютера. Многие приложения используются очень редко, но продолжают все время работать.
Некоторые приложения должны находиться в автозагрузке, например, антивирус. Другим программам там нечего делать, потому пользователь может их самостоятельно запустить только тогда, когда понадобиться.
Для настройки автозагрузки выполните следующие действия:
- Нажимайте на клавиши «Win» + «R»
- В диалоговое окно «Выполнить» введите команду: «msconfig».
- Нажмите на кнопку «ОК».

- В окне «Конфигурация системы» откройте вкладку «Автозагрузка».
- В колонке «Элемент автозагрузки» снимите флажки напротив названия тех приложений, фоновый запуск которых не нужен сразу после включения компьютера.
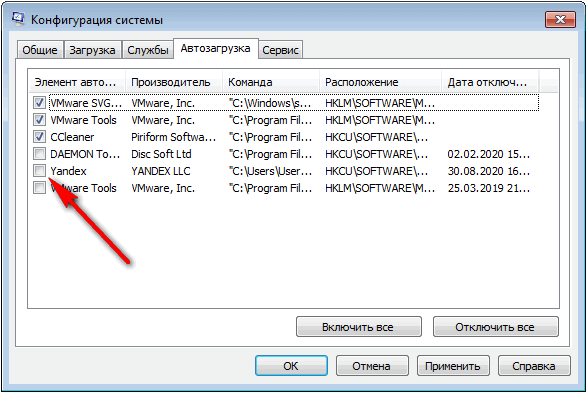
- Перезагрузите ПК для применения изменений.
Опытные пользователи могут воспользоваться более продвинутым вариантом: бесплатной программой AutoRuns, в которой отображены все процессы, запускаемые при загрузке операционной системы.
Уменьшить время загрузки Windows, можно при помощи задержки запуска некоторых программ из автозагрузки. Программы заработают в фоновом режиме через некоторое количество секунд или минут, поэтому они не будут тормозить загрузку ОС. В этом случае, приложения загружаются по очереди, не мешая запуску Windows.
Подобная функция отложенного запуска программ имеется в приложении Autoruns Organizer.
Autorun Organizer — менеджер автозагрузки
Используйте RAM-диск
Из всех приложений, претендующих на улучшение производительности, ни одна программа не справляется с этой задачей лучше, чем RAM-диск. Приложение создает виртуальный диск из имеющейся в распоряжении оперативной памяти. Такое устройство оказывается просто неприлично быстрым. Пользователи переносят части необходимого им программного обеспечения на этот RAM-диск, что приводит к значительному увеличению скорости работы.
Тем не менее, рекомендуется использовать RAM drive для повышения производительности какого-то одного приложения. Наиболее важными примерами таких программ, которым поможет RAM drive, являются графические редакторы, браузеры и программное обеспечение для редактирования видео.
Рекомендуется иметь в наличии минимум 1 ГБ свободной оперативной памяти. Считается, что компьютер обычного пользователя должен быть оснащен минимум 8 ГБ ОЗУ для 64-битной системы и не менее 4 ГБ ОЗУ для 32-битной системы. Но вы можете попробовать работать и с меньшими объемами памяти.
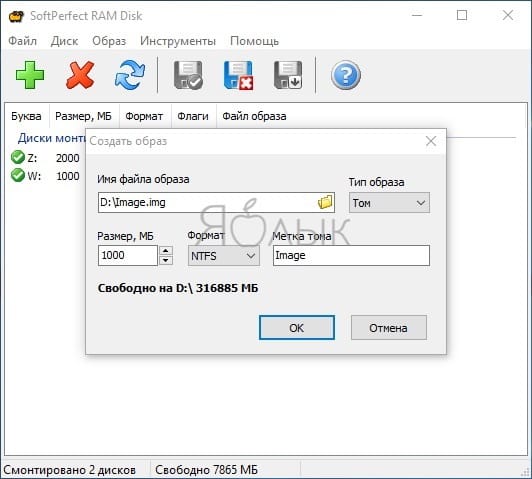
Существует много программного обеспечения для создания RAM-диска. Можно выделить пусть и не бесплатный, но весьма удачный продукт SoftPerfect RAM Disk. Но если вы хотите просто опробовать возможности такого решения, то выберите RamDisk от DataRAM. В бесплатной версии размер диска ограничен 1 ГБ. А если у вас система на базе AMD, то вы можете использовать диск размером вплоть до 6 ГБ.
Некоторые эксперты считают, что RAM-диски вообще не нужны, но с этим можно поспорить. Тем не менее стоит учитывать и недостатки такого решения. Оно может замедлить работу компьютера. А с учетом работы RAM-дисков в фоновом режиме старые компьютеры могут из-за этого хуже справляться с дополнительной нагрузкой.
Загрузить: DataRAM RamDisk для Windows (бесплатно)
Использование программ оптимизаторов настроек операционной системы
Порой значительно увеличить комфортность работы можно с помощью специальных программ. Причём в большинстве случаев это чуть ли ни единственный простой, быстрый и подходящий метод. Об одной неплохой программке под названием AeroTweak я уже писал ранее.
Можете ещё попробовать неплохую утилиту PCMedic. Она платная, но это не проблема Изюминка программы в полностью автоматизированном процессе. Вся программа состоит из одного окошка, в котором надо выбрать свою операционную систему, производителя процессора (Intel, AMD или другой) и тип оптимизации – Heal (только чистка) или Heal & Boost (чистка плюс ускорение). Нажимаем кнопку «GO» и всё.

А одной из самых мощных программ является Auslogics BoostSpeed, правда тоже платная, но есть ознакомительная версия. Это настоящий монстр, который включает в себя несколько утилит для увеличения быстродействия компьютера по всем фронтам. Там и оптимизатор, и дефрагментатор, и чистка компьютера от ненужных файлов, и чистка реестра, и ускоритель интернета и ещё некоторые утилиты.
Интересно, что в программе есть советник, который подскажет что нужно сделать. Но всегда проверяйте что там насоветовано, не применяйте всё подряд без разбору. Например, советник очень хочет чтобы работало автоматическое обновление Windows. Те, кто не покупал лицензионную Windows знают что это может плохо закончиться…
Для оптимизации существуют ещё программы-чистильщики, например CCleaner, которые вычищают компьютер от ненужных временных файлов и чистят реестр. Удаление мусора с дисков поможет высвободить свободное пространство.
Но чистка реестра не приводит к заметному увеличению быстродействия, однако может привести к проблемам в случае удаления важных ключей.
ВАЖНО! Перед любыми изменениями обязательно надо создать точку восстановления системы!
ОБЯЗАТЕЛЬНО просматривайте всё что хотят удалить программы чистильщики! Я просканировал свой компьютер Auslogics Disk Cleaner и поначалу обрадовался, что у меня в корзине нашлось 25Гб мусора. Но вспомнив, что недавно чистил корзину, я открыл файлы подготовленные для удаления в этой программе и просто офигел! Там были ВСЕ мои самые важные файлы, вся моя жизнь за последние несколько месяцев. Причём лежали они не в корзине, а в отдельной папке на диске D. Вот так бы и удалил, если бы не посмотрел.
В Windows 7 можно несколько увеличить производительность упростив графический интерфейс. Для этого идём в «Панель управления -> Система -> Дополнительно -> Параметры» и отключаем часть галочек либо выбираем «Обеспечить наилучшее быстродействие».







