Как сделать сервер майнкрафт на личном компьютере?
Содержание:
- Multiplayer Server
- Создание сервера CS 1.6 на VDS
- Как создать сервер Counter-Strike 1.6 для игры по локальной сети
- Сервер на базе домашнего компьютера
- Переход на виртуальный сервер
- Создаем сервер с нуля
- Варианты общего хостинга
- Зачем Вам Собственный Сервер Minecraft?
- Виды серверов Майнкрафт
- Пошаговое руководство по созданию VPS
- Создание сервера на ядре Spigot
- Установка и Запуск Сервера Minecraft в Linux
Multiplayer Server
Нажав на эту ссылку вы скачаете мinecraft server
Minecraft_Server.exe (802 KB)
Статья о том как создать сервер:
Для начала скачаем сервер ссылка на него находится выше.
1. Поместим наш скачанный файл minecraft_server.jar в папку будущего сервера. 2. Запускаем файл minecraft_server.jar и ждем пока генерируется наш мир. 3. После надписи Done в консоли закрываем наш сервер и переходим к настройке. 4. Теперь вы увидите новые файлы в папке вашего сервера:
- Папка world — В ней находится мир (карта) сервера.
- Файл banned-ips.txt — Сюда записываются все забаненные IP-адреса игроков.
- Файл banned-players.txt — Сюда записываются все ники забаненных игроков.
- Файл ops.txt — Здесь прописываются ники игроков, которые будут администрировать сервер.
- Файл server.log — Тут находится вся история консоли сервера.
- Файл server.properties — Тут хранятся и изменяются все настройки сервера.
- Файл white-list.txt — В нем находятся ники тех, кто может заходить на сервер (если включена настройка white-list в server.properties).
5.server.properties
- level-name — Имя папки мира (карты) сервера.
- enable-query (false | true) — Отключает (false) или включает (true) протокол для получении информации о сервере.
- allow-flight (false | true) — Запрещает (false) или разрешает (true) игрокам летать.
- server-port — Порт сервера. (По стандарту 25565)
- level-type (DEFAULT | FLAT) — Тип мира, обычный (DEFAULT) или плоский (FLAT).
- enable-rcon (false | true) — Позволяет использовать удаленный доступ к консоли сервера.
- level-seed — Сид (код генерации) мира.
- server-ip — Указывает IP-адрес сервера, который будет использоваться для подключения к серверу.
- max-build-height — Максимальная высота, на которой можно ставить блоки (По стандарту 256)
- spawn-npcs (false | true) — Выключает (false) или включает (true) появление NPC в деревнях.
-
white-list
(false | true) — При true администратор сервера будет вручную добавлять
ники игроков в white-list.txt. Если установлено значение false, любой
игрок сможет зайти на данный сервер. - spawn-animals (false | true) — Выключает (false) или включает (true) появление мирных животных.
-
online-mode
(false | true) — Выключает (false) или включает (true) проверку на
подлинность аккаунтов игроков. Если вы планируете создать пиратский
сервер, следует поставить false. - pvp=true (false | true) — Выключает (false) или включает (true) урон между игроками.
- difficulty (0 | 1 | 2 | 3) — Настройка отвечает за сложность игры на сервере. 0 — Мирно ; 1 — Легко ; 2 — Нормально ; 3 — Тяжело.
- gamemode (0 | 1) — Режим игры. 0 — Выживание ; 1 — Творческий режим.
- max-players — Максимальное количество игроков на сервере.
- spawn-monsters (false | true) — Выключает (false) или включает (true) появление вражеских мобов.
- generate-structures (false | true) — Выключает (false) или включает (true) генерацию структур (сокровищницы, крепости, деревни и.т.д).
- view-distance (3-15) — Регулирует радиус обновляемых чанков для отсылки игроку.
- motd — Описание сервера, отображаемое при подключении в списке серверов.
Команды сервера Minecraft:
- help — Выводит список всех доступных команд сервера.
- kick Ник_игрока — Кикает (отключает) игрока с сервера.
- ban Ник_игрока — Банит (блокирует) игрока с сервера.
- pardon Ник_игрока — Разблокирует игрока на сервере.
- ban-ip 127.0.0.1 — Блокирует IP-адрес игрока на сервере.
- ban-ip 127.0.0.1 — Блокирует IP-адрес игрока на сервере.
- pardon-ip 127.0.0.1 — Разблокирует IP-адрес игрока на сервере.
- op Ник_игрока — Дает игроку права администратора.
- deop Ник_игрока — Убирает у игрока права администратора.
- tp Ник_игрока1 Ник_игрока2 — Телепортирует игрока Ник_игрока1 к Ник_игрока2.
- give Ник_игрока Ид_предмета Количество — Дает игроку определенный предмет. Например: give Player 1 64 — дает игроку Player 64 камня.
- stop — Останавливает (закрывает) сервер.
- save-all — Сохраняет карту сервера.
- save-off — Отключает автоматическое сохранение карты.
- save-on — Включает автоматическое сохранение карты.
- list — Показывает список игроков, подключенных к серверу.
- say Сообщение — Выводит в чат сообщение от имени сервера, выделенное розовым цветом.
- time set Число — Установка игрового времени. 0 — рассвет ; 12000 — закат ; 18000 — полночь.
Создание сервера CS 1.6 на VDS
Вы можете создать сервер Counter-Strike 1.6 на игровом VDS. Такой вариант используют большинство игроков, желающих открыть собственный проект. Вам не нужно держать локальную машину постоянно включенной, появляется значительно больше возможностей в плане установки плагинов и других нововведений, значительно увеличивается скорость работы сервера как с аппаратной части, так и со стороны соединения (пинг у игроков будет меньше).
Я покажу, как создать игровой сервер на примере VDS от Timeweb, поскольку хостинг постарался сделать весь процесс максимально дружелюбным и понятным для начинающих.
-
Перейдите на главную страницу сервиса.
-
После регистрации можно сразу же создать новый сервер.
-
Дайте ему любое название и добавьте комментарий, если это требуется.
-
В качестве операционной системы рекомендуется выбирать Debian 10, поскольку на нее вы сможете сразу же поставить готовую сборку сервера.
-
В списке с дополнительным программным обеспечением обязательно выбирайте EngineGP, поскольку этот инструмент и отвечает за работу с сервером CS 1.6.
-
Нажмите на кнопку «Далее» для перехода к следующему шагу, предварительно подключив дополнительные функции, если это требуется.
-
Вы найдете готовые конфигурации сервера или сможете настроить свою в зависимости от требований и подходящей цены.
-
По завершении создания сервера его необходимо включить.
-
Опуститесь к блоку со списком используемых IP, скопируйте в адресную строку браузера IPv4 и перейдите по нему.
-
Приступите к выбору сервера для Counter-Strike 1.6.
-
Заполните форму аренды игрового сервера в зависимости от ваших предпочтений.
-
Теперь у вас есть свой игровой сервер, который можно включить и перейти к его управлению.
Вкратце расскажу об основных преимуществах заказа сервера на EngineGP. В окне управления игровым сервером, которое выделено на следующем скриншоте, вы видите огромное количество вкладок. С их помощью вы можете подключать плагины, настраивать карты и взаимодействовать с остальными файлами, находящимися на сервере. Все плагины вы сможете подключить в один клик без надобности загружать отдельные каталоги с конфигурационными файлами.

Внимание! При переходе по IP-адресу на сайте EngineGP необходимо авторизоваться по тем учетным данным, которые придут на электронную почту после создания операционной системы. В письме находится этот самый адрес, логин (root) и уникальный пароль для входа
Уже после авторизации оформляйте аренду сервера.
Как создать сервер Counter-Strike 1.6 для игры по локальной сети
В завершение рассмотрю способ, который подойдет всем желающим поиграть по сети в КС 1.6 со своими друзьями. В этом случае есть всего одно условие – все компьютеры нужно подключить к одной локальной сети, чтобы соединиться с главным сервером.
-
Запустите лаунчер и начните новую игру, выбрав любую карту. Если ваша сборка с ботами, то можете добавить их или отключить по собственному желанию.
-
Во вкладке «Игра» доступны все основные настройки, которые вы можете выставить перед созданием локального сервера.
-
Дождитесь загрузки, выберите сторону и нажмите Esc для возвращения в меню. Тут вас интересует пункт «Найти серверы».
-
Перейдите на вкладку «Локальная сеть» и откройте подробности своего сервера (там будет отображаться только текущий).
-
Сообщите его IP-адрес другим пользователям, чтобы они могли подключиться к нему, введя в консоли connect + IP-адрес.
Этот вариант имеет несколько вариаций, которые зависят от организации локальной сети между компьютерами. Иногда приходится запускать Hamachi и только после этого создавать игру (IP-адрес копируется из Hamachi со стандартным портом 27015).
Если компьютеры имеют статический IP-адрес (что особенно актуально для игровых клубов или классов информатики), после создания игры для команды connect указывается IP-адрес компьютера, с которого запускался сервер, и сам порт (например 192.168.0.12:27015).
Итак, я рассказал обо всех доступных вариантах создания собственного сервера CS 1.6. Выбирайте подходящий и приступайте к выполнению инструкций!
Сервер на базе домашнего компьютера

Существует возможность создания сервера и без посредников, где самим сервером будет являться ваш компьютер. Основное требование для этого — статический IP-адрес, который можно приобрести у провайдера. После этого можно просто создать одиночный мир и сделать его открытым в сети. Теперь, зная ваш IP, друзья с легкостью смогут к вам подключиться.
Однако, следует учитывать, что домашний компьютер должен обладать высокими характеристиками производительности. Поскольку все вычисления, связанные с работой сервера, берет на себя ваше железо, может потребоваться высокопроизводительный ПК (зависит от онлайна, модификаций и т.д.). Поэтому запуск сервера на базе домашнего компьютера, у которого очень слабая начинка — не лучшая идея. Насладиться совместным прохождением не получится, баги и фризы неизбежны.
Кроме того, не забывайте и про стабильное интернет-соединение. Для того, чтобы не столкнуться с высоким пингом и лагами, требуется свободный пропускной канал с высокой скоростью.
Недостатки
- Требуется выделенный IP
- Высокие требования к железу и интернет-соединению
- Недоступность сервера при выключенном ПК
- Сложный процесс настройки
Переход на виртуальный сервер
Выше вы ознакомились с информацией об организации виртуального сервера и подключении локального на своем компьютере. Из этого уже понятно, что все процессы довольно сложны и подходят только в определенных ситуациях. Зачем создавать сервер самостоятельно, когда за небольшую плату можно купить виртуальный сервер и использовать его для своих целей? Например, Timeweb предлагает высокопроизводительные VDS от 45 рублей в месяц.
Подробнее: VDS-хостинг под любые задачи
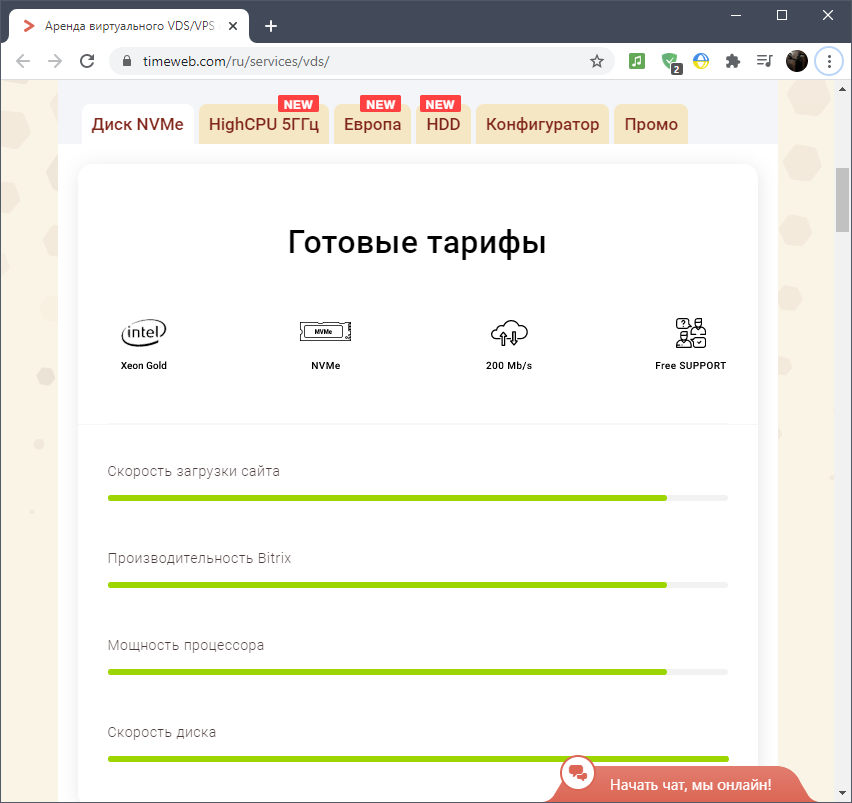
Приведу несколько примеров, для чего нужен VDS-сервер, а в каких ситуациях он просто необходим.
Существуют и другие факторы, но это самые основные. Теперь вы можете сформировать полную картину того, нужно ли вам переходить на VDS-сервер или подойдет локальный вариант.
Создаем сервер с нуля
Прежде чем создавать домашний хостинг, стоит проверить, потянет ли компьютер высокую нагрузку и справится ли интернет с большим потоком данных. Для полного погружения в тему поговорим обо всех нюансах.
При создании собственного сервера можно пойти двумя путями: использовать личный компьютер или арендовать VPS у хостинг-провайдера.
В первом случае потребуется отдать все силы ПК на обработку данных и поддержание высокой производительности хостинга
Обратите внимание, что сервер будет использовать ваше интернет-соединение, поэтому позаботьтесь о бесперебойной сети с мощным тарифным планом
Если вы уверены в силах своей машины, то следующий шаг — создание статического IP. По умолчанию адрес установлен как динамический, он изменяется каждый раз при выходе в интернет. Статический же напротив устанавливается один раз и всегда остается неизменным. Это позволяет обеспечить точку входа для «белых» сайтов, платежных систем, безопасных соединений и почтовых сервисов.
Когда мы запускаем свой ресурс на стороннем хостинге, от нас требуется лишь оплата услуги, а вот при создании собственного сайта на локальной машине, помимо всего прочего, необходим статический адрес. Их количество ограничено, каждый из них арендуется на определенное время, и в этот период никто другой не может его официально использовать. Проще говоря, когда за организацией закреплен индивидуальный адрес, клиенты смогут легко найти веб-ресурс и приобрести нужные услуги.
Обсудить покупку статического IP вы можете со своим интернет-провайдером. Далее следует установка программного обеспечения, в нашем случае отлично подойдет Open Server, серверная платформа, предназначенная для веб-разработчиков. Благодаря ей мы можем не беспокоиться об установке PHP, Apache, MySQL и прочих средствах. Установив данное ПО, мы сможем запустить сервер дома и загрузить на него сайт.
Рассмотрим краткую инструкцию по работе с Open Server:
Первым делом установим официальную версию — переходим для этого на страницу разработчика и выбираем один из пакетов программы.
На отобразившейся странице нам предлагают пожертвовать деньги разработчикам. Если оплатить минимальную стоимость, то скорость загрузки возрастет в разы. В противном случае просто кликаем по кнопке «Нет, спасибо, хочу просто скачать» и ожидаем загрузку.
Устанавливаем программу и переходим в ее директорию. Здесь перед нами отобразится набор различных папок и два файла для запуска — выбираем подходящий под разрядность ОС и открываем его. Также для запуска отключаем антивирус.
В нижнем правом углу будет активирована новая иконка в виде красного флажка — она сигнализирует о том, что программа открылась, но еще не запущена
Оставим ее пока такой, кликнем по значку и перейдем в настройки.
Переходим во вкладку «Сервер» и обращаем внимание на строку «IP-адрес сервера». По умолчанию он установлен как локальный, то есть доступ открыт только текущему компьютеру
Для запуска сервера в Интернете потребуется указать статический адрес и нажать «Сохранить».
Теперь можно запускать сервер — для этого достаточно кликнуть по красному флажку и выбрать опцию «Запустить». В некоторых случаях может возникнуть ошибка «Несовместимость конфигурации: домен/алиас localhost можно использовать только с IP-адресом 127.0.0.1». В таких случаях необходимо перейти в директорию ПО, открыть папку domains и переименовать папку localhost в openserver.
Мы провели работу с настройкой локального сервера. Что касается аренды VPS у хостинг-провайдера, нам потребуется подобрать подходящий тариф и активировать его. На готовый сервер мы сможем выгрузить свой веб-ресурс, а затем открыть его всему интернету.
На этом наша статья подходит к концу. Удачи!
Варианты общего хостинга
Все перечисленные здесь опции также являются управляемым хостингом. Вам не нужно будет слишком беспокоиться о настройке, так как она должна быть относительно простой.
Gameservers.com: Очень дешевые серверы для небольших проектов, так как вы платите за необходимое количество игровых слотов. Достойная панель управления, но без защиты DDOS.Friendhosting.net: Преимущества выделенного сервера и гибкости настроек виртуального хостинга по доступной цене, а также на сёрче хорошие отзывы о Friendhosting.net.Low.ms: компромисс между выделенным и общим сервером, но в то же время обеспечивающий хорошую панель управления для большинства игр. Вы будете знать, какие спецификации вы получаете, но вам придется доплатить за выделенную ветку. Они также добавляют брендинг в заголовок вашего сервера.Nodecraft: поставщик общего хостинга, который не взимает плату за слот. Они имеют разные уровни, сегментированные по ОЗУ и количеству экземпляров, которые вы можете запустить. Фактически, вы можете разместить несколько серверов на одном уровне, если позволяет оперативная память.
Какой бы вариант вы ни выбрали, убедитесь, что он имеет функциональную панель управления и поддерживает нужную вам игру.

Зачем Вам Собственный Сервер Minecraft?
В Minecraft играют более чем 68 миллионов человек, что делает её одной из самых популярных видеоигр в мире.
Minecraft предлагает неограниченные возможности для создания виртуального мира, места, где вы можете дать волю своему воображению и создавать невероятные вещи. Что здорово, вы можете перенести этот опыт на совершенно новый уровень, создав собственный Minecraft сервер.
Или вы можете воспользоваться специальным предложением от Hostinger и запустить свой собственный сервер Minecraft всего за несколько кликов.
Владение частным сервером даёт вам больше контроля над игровым процессом. Вы можете приглашать своих друзей или других пользователей, создавать свои собственные правила, устанавливать любые моды и многое другое.
К сожалению, многие считают, что создать частный сервер Minecraft сложно и дорого. Однако правда в том, что вам нужно лишь уметь установить Minecraft и немного разбираться в интерфейсе командной строки. Более того, вам не придётся покупать новый компьютер, поскольку вы можете настроить сервер на вашей машине с Windows, Linux или macOS.
Если вы готовы, пришло время узнать, как создать сервер Minecraft.
Виды серверов Майнкрафт
Для начала давайте разберемся, какие виды серверов Майнкрафт существуют. В настоящее время можно выделить 4 типа основных ядер серверов Minecraft.
Vanilla – это официальное ядро, созданное разработчиками. Благодаря чему оно выходит сразу после релиза новой версии. Однако, для нее выпущено немного плагинов, невысокая оптимизация использования ресурсов, потребуется отдельно устанавливать Forge для использования модов.
Bukkit – это ядро, созданное на основе Vanilla. Обладает высокой оптимизацией, кучей плагинов от сторонних разработчиков. Однако, все равно потребуется отдельно устанавливать Forge для использования модов. После версии 1.6.4 проект поддерживается вместе со Spigot.
Spigot – это ядро, разработанное на основе Bukkit. Имеет множество улучшений по сравнению с предшествующими ядрами. Однако установка сервера на данном ядре более сложная, также потребуется отдельно устанавливать Forge для использования модов.
Cauldron (ранее MCPC+) – это прогрессивное ядро, сделанное на основе Spigot, в состав которого уже включен Forge, благодаря чему можно сразу устанавливать различные моды, также поддерживаются плагины, написанные на Bukkit и Spigot. Однако переход на новые версии Майнкрафт происходит долго, ведь сначала должен обновиться Spigot.
Прежде, чем создавать свой сервер в Майнкрафт вам потребуется установить пакет Java, который можно скачать по этой ссылке. Когда Java-пакет установлен, можно переходить к созданию собственного сервера в Minecraft.
Пошаговое руководство по созданию VPS
Процесс, посвящённый тому, чтобы создать свой VPS сервер состоит из нескольких этапов и далее в пошаговой инструкции будет представлена информация о том, как их успешно выполнить. Рассматриваемый способ берёт за образец порядок действий выполняемых при помощи панели управления сервиса Airnode.
Подготовка
В большинстве случаев создать свой VPS сервер можно по умолчанию на SSD диске. Данный вариант рекомендуется использовать, т. к. он более целесообразен в плане эффективности и производительности.
Также по умолчанию используется ОС Windows либо же Linux, а пользователь может выбрать подходящий вариант из нескольких подготовленных образов или загрузить собственный.
Для создания виртуального сервера, понадобятся специализированные Shell-скрипты, которые рекомендуется подготовить заранее.
В панели управления, в категории «Серверы» следует кликнуть по кнопке «Создать сервер» и откроется новое окно с несколькими вкладками.
Порядок действий
Итак, работая в вышеупомянутой панели управления можно создать виртуальный сервер, выполнив следующие действия в каждой из вкладок:
- Имя и тип ядер. Здесь для создаваемого сервера задается произвольное имя, а затем выбирается тип ядер из двух предложенных вариантов. По умолчанию создаётся один сервер на VDS, если необходимо больше, то следует указать количество.
- Источник. Нужно задать путь, где будет размещён веб сервер и выделить определенный объём памяти. Базовым объектом для создания сервера может выступать готовый образ ОС, имеющийся в наличии диск или снапшот снимок сервера.

- Тип инстанса. Здесь выбирается необходимый объём оперативной памяти, а также количество задействуемых ядер. Пользователю в перечне предлагается набор шаблонов, при помощи которых можно выполнить создание VDS нужной конфигурации.
- Сети. В данном пункте выбирается один из двух типов подключения сетевого интерфейса, а ещё назначается IP-адрес сервера.
- Межсетевые экраны. В момент, когда нужно создать сайт на VPS, то рекомендуется всё оставить по умолчанию для более быстрой и простой настройки в момент первого запуска. При дальнейшей работе сетевые настройки и правила межсетевого экрана можно изменить согласно собственным предпочтениям, потребностям.
- SSH-ключи. Эти ключи понадобятся для первого запуска, в данной вкладке можно сгенерировать новые ключи либо загрузить уже имеющийся вариант.
- Shell-скрипты. Уже подготовленный скрипт можно подгрузить через соответствующую кнопку или просто скопировать в поле.
- Разбиение диска. В случае, если это новый диск, создаваемый на основе образа, то функция становится доступной, как в ручном, так и в автоматическом режиме.
Завершение
После того, как каждая вкладка будет заполнена и настроена соответствующим образом, следует нажать на кнопку «Создать сервер». Через некоторое время сервер должен стать активным, если же кнопка будет неактивной, то следует перепроверить все шаги. В последствии, при желании можно перенести свой ресурс на полноценный VDS хостинг.
Создание сервера на ядре Spigot
Скачайте ядро вашего будущего сервера с официального сайта разработчика Spigot по этой ссылке и поместите его в папку, в которой вы будете создавать ваш сервер Minecraft.
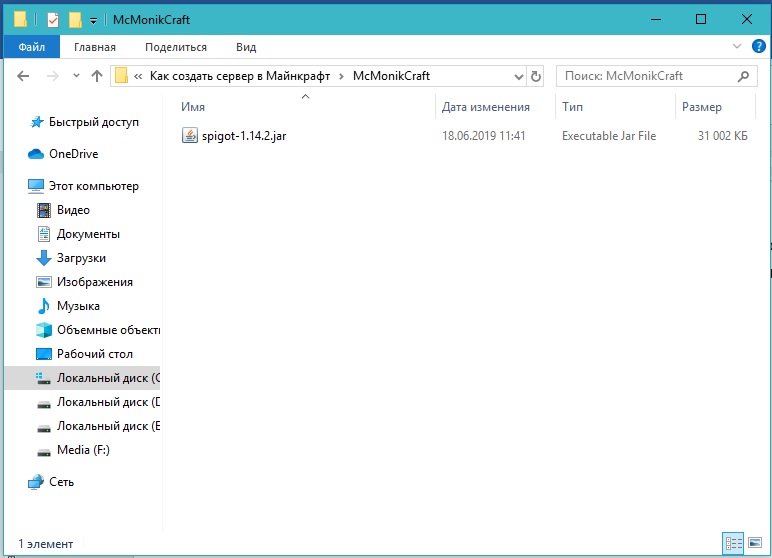
Затем создайте в этой же папке простой текстовый документ и назовите его «start».
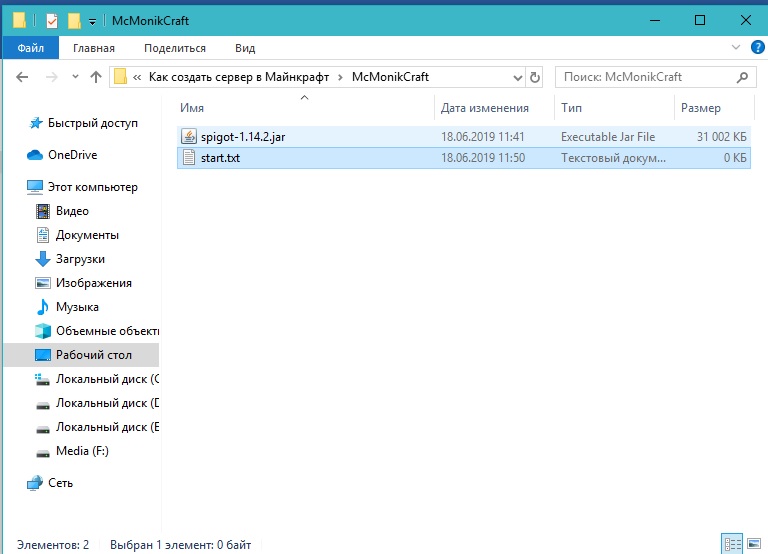
Затем откройте его и пропишите в нем следующее:
@echo offjava -jar spigot-1.14.2.jarpause
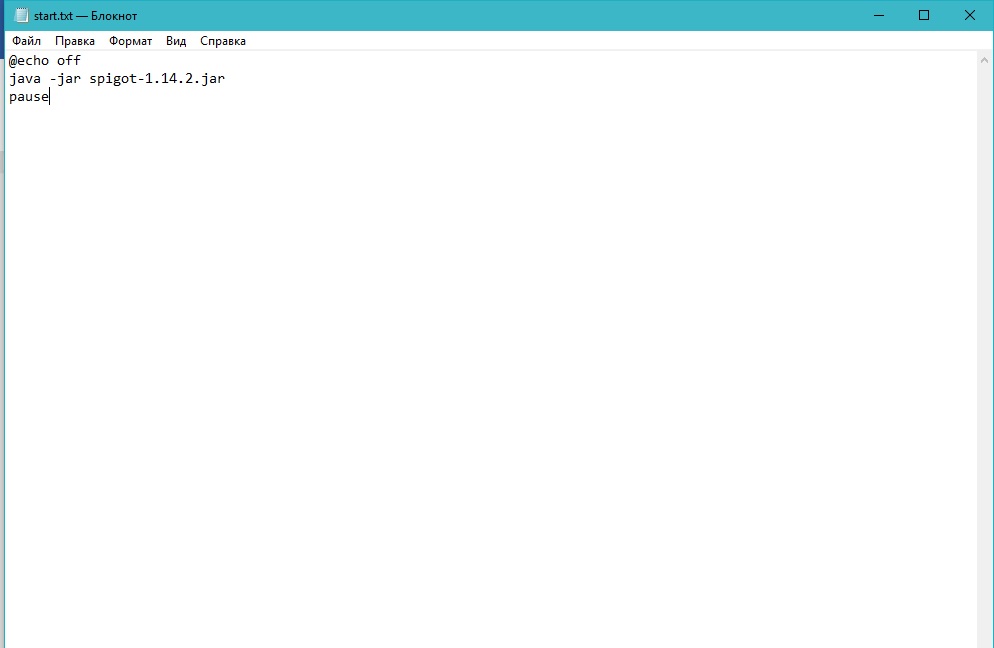
После чего сохраните изменения и закройте файл.Затем необходимосделать его исполняемым файлом, т.е. изменить расширение данного файла на .bat, для чего его просто переименовываем в start.bat. Далее запустите полученный bat-файл двойным кликом левой кнопки мышки. Появится консоль вашего будущего сервера, в которой через какое-то время вы увидите это:
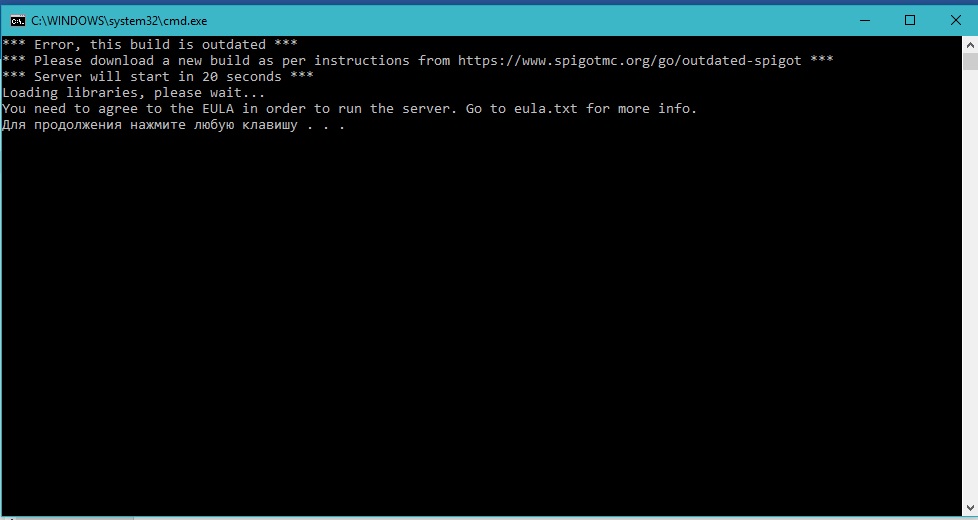
А в папке сервера появились дополнительные файлы.
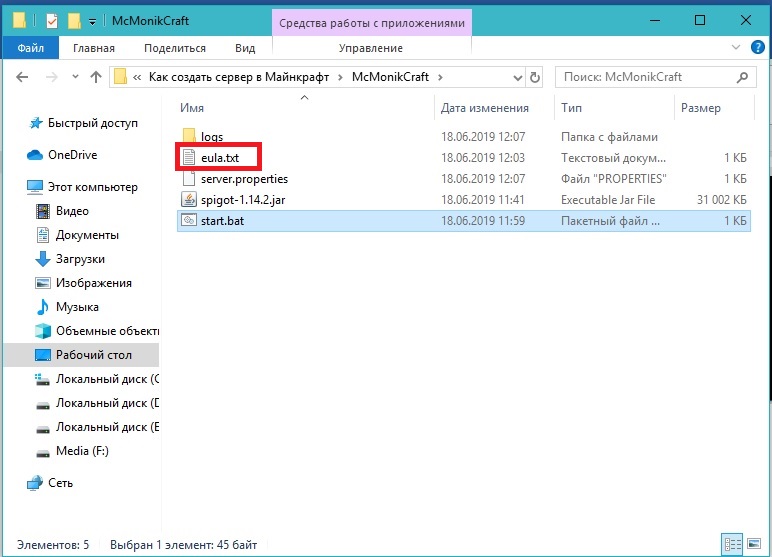
Нас интересует файл eula.txt, который необходимо открыть при помощи блокнота, найти в нем строку eula и поменять значение false на true. После чего нужно сохранить изменения и закрыть файл.
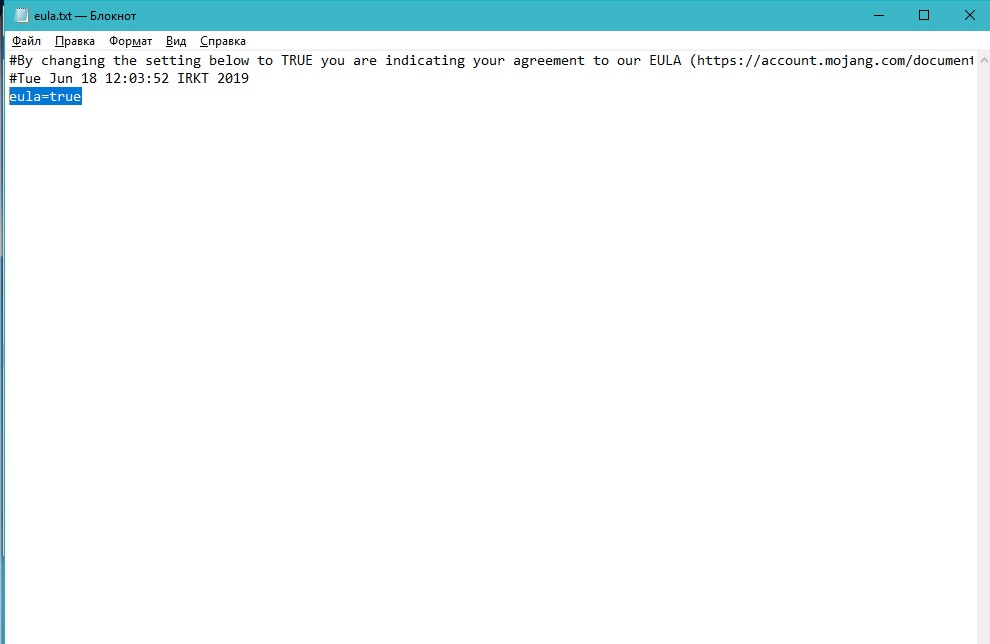
Данный файл представляет собой пользовательское соглашение между Mojang и вами, следовательно, устанавливая значение в true, вы соглашаетесь со всеми условиями данного соглашения.
Теперь снова запустите start.bat двойным щелчком левой кнопки мыши и ждите пока сервер загрузится. Когда сервер запустится, и появится надпись «Done», консоль можно закрыть.
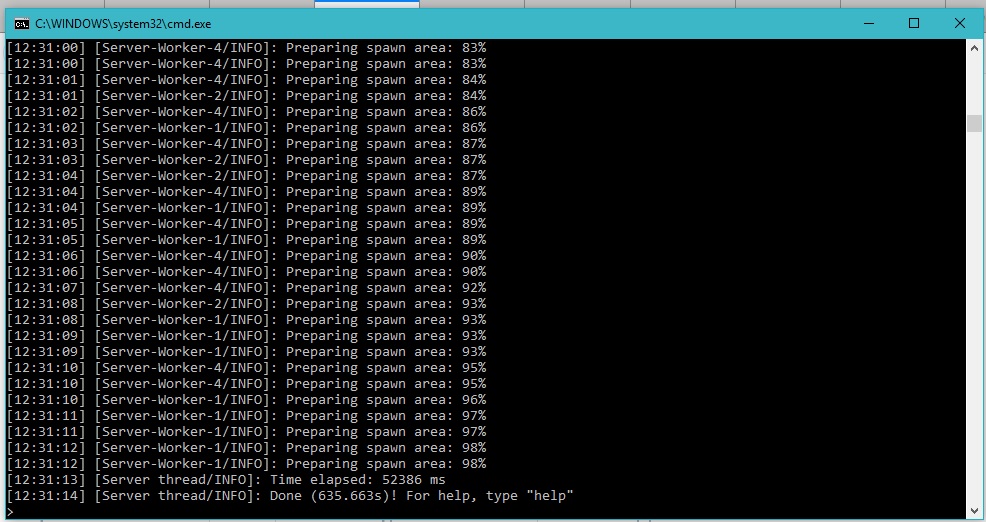
После всех процедур количество файлов и папок в папке с сервером заметно увеличилось. Теперь вам необходимо зайти в настройки своего сервера, открыв файл «server.properties»при помощи блокнота. Среди настроек сервера нужно найти параметр «online-mode=», поменять его значение с true на false, сохранить изменения и закрыть файл.
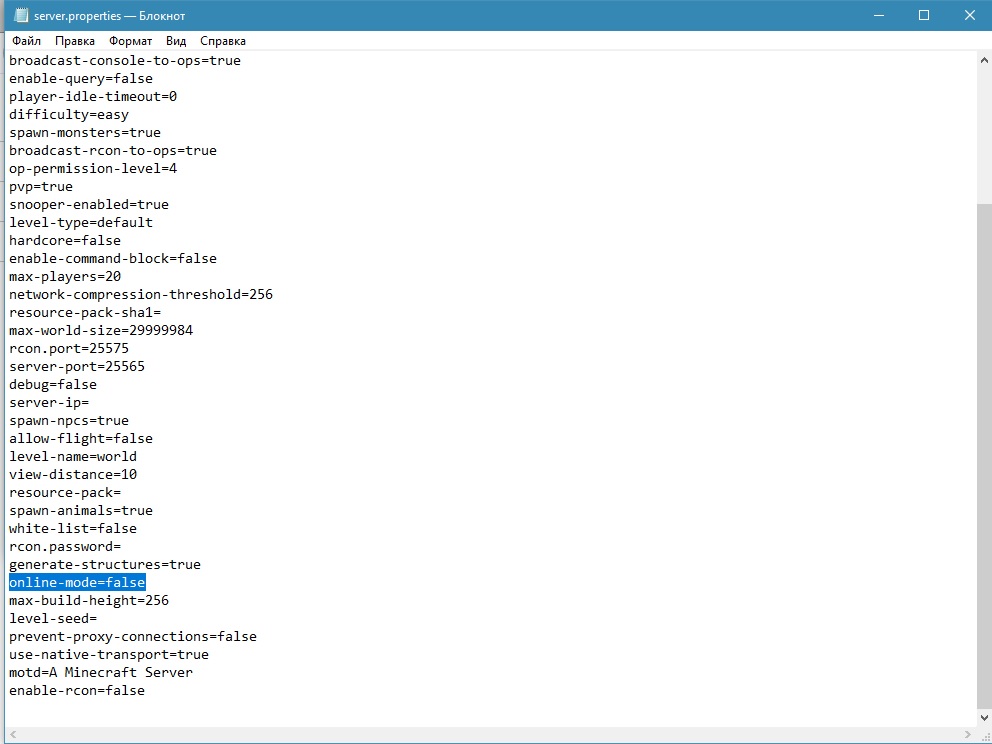
Параметр online-mode отвечает за проверку лицензии игрока, пытающегося зайти на сервер, и если игрок подключается с нелицензионного клиента, то сервер не даст ему зайти при значении «true».
Далее, снова запустите сервер двойным кликом по файлу start.bat. Когда сервер запустится, зайдите в клиент игры, выберите «Сетевая игра», добавьте новый сервер, введя в поле «Адрес сервера» значение «localhost» (без кавычек) и нажмите «Готово».
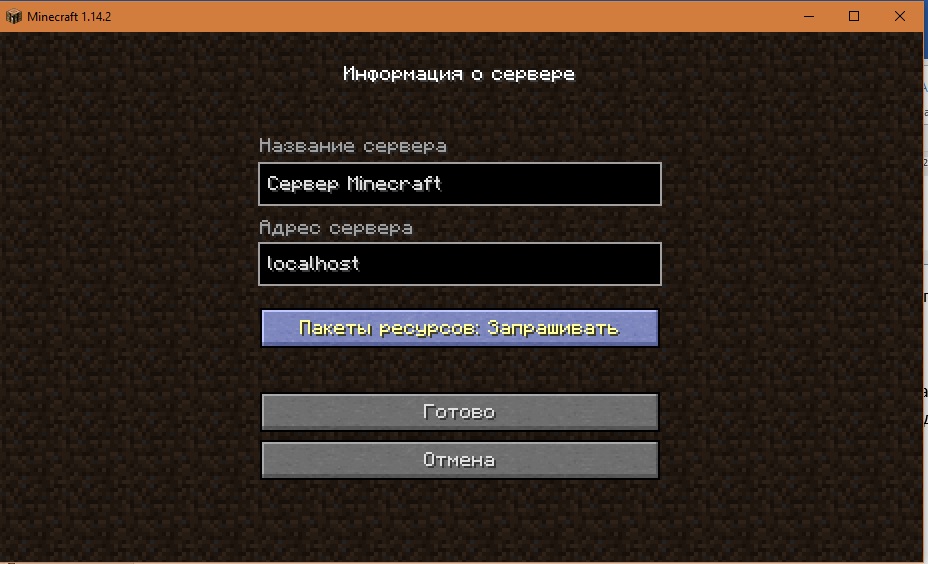
Ваш сервер появится в списке доступных серверов, и вы сможете зайти на него.

Установка и Запуск Сервера Minecraft в Linux
Теперь, когда Java и Screen готовы, мы можем начать установку сервера Minecraft.
- Создайте новый каталог, в котором вы будете хранить все ваши конфигурационные файлы Minecraft. Этот шаг не является обязательным, но мы настоятельно рекомендуем это сделать для лучшей организации системы. Для этого введите:
mkdir minecraft
- После создания перейдите внутрь каталога:
cd minecraft
- Прежде чем мы сможем скачать необходимые конфигурационные файлы, установите wget:
На Ubuntu:
sudo apt-get install wget
On CentOS:
sudo yum install wget -y
- Используйте команду wget для загрузки файла свойств сервера Minecraft:
wget https://launcher.mojang.com/v1/objects/bb2b6b1aefcd70dfd1892149ac3a215f6c636b07/server.jar
java -Xmx1024M -Xms1024M -jar minecraft_server.1.15.2.jar nogui
- На этом этапе программа сервера ещё не запустится. Вместо этого будет создан файл EULA (лицензионное соглашение). Сначала нужно будет его принять.
- Чтобы принять лицензионное соглашение Minecraft, откройте файл eula.txt в текстовом редакторе Nano:
sudo nano eula.txt
- Найдите строку в которой указано следующее:
eula=false
Затем измените её на:
eula=true
После этого не забудьте сохранить изменения.
- Как только это будет сделано, активируйте Screen, чтобы сервер мог работать в фоновом режиме:
screen -S "Minecraft server 1"
- Вы можете изменить имя по желанию.
Отличная работа! Вы успешно установили свой собственный сервер Minecraft в Ubuntu или CentOS.
3. Запуск Сервера Minecraft
Теперь нам нужно запустить установленный сервер Minecraft, на этот раз по-настоящему. Для этого введите следующую команду ещё раз:
java -Xmx1024M -Xms1024M -jar minecraft_server.1.14.4.jar nogui
Минимальное требование для запуска сервера – 1024 МБ (1 ГБ) ОЗУ. Вот почему мы прописали 1024M после -Xmx и -Xms. Если вы хотите выделить больше оперативной памяти, вы можете изменить значение на 2048M или выше, учитывая, спецификации вашего сервера.
Вот что вы должны увидеть, выполнив команду:

Сервер теперь работает в фоновом режиме. Чтобы покинуть screen, нажмите CTRL + A, потом D.
Вы можете заново открыть окно screen с помощью команды:
screen -r
Если вам нужно настроить параметры сервера, откройте файл свойств сервера с помощью Nano:
nano ~/minecraft/server.properties
Тем не менее, мы рекомендуем оставить конфигурацию по умолчанию, чтобы избежать каких-либо проблем.





