Как разместить сайт на хостинге?
Содержание:
- Open Server
- Гипервизор для своего хостинга
- Frontend сервер nginx
- Как создать сервер CS 1.6 с помощью SteamCMD
- Зачем Вам Собственный Сервер Minecraft?
- Winginx
- Переход на виртуальный сервер
- Что такое выделенный сервер
- Как создать сервер Counter-Strike 1.6 для игры по локальной сети
- Для чего он нужен
- Как выдать права администратора или модератора
- Необходимая подготовка
- Хостинг на облаках
- Программное обеспечение
- Для чего нужны серверы?
- Как сделать VPS на своём компьютере
Open Server
Далее все просто. Вам понадобится Open Server. Она бесплатная. При желании вы можете внести пожертвование, разработчики будут рады даже 100 рублям. Кстати, если вы переведете деньги, то сможете загрузить пакет за считанные секунды. Если нет, то придется немного подождать.
Что такое Опен Сервер? Удобная серверная платформа, которую создали специально для веб-мастеров. Если бы не она, то вам бы пришлось вручную устанавливать php, apache, MySql и кучу дополнительных программ. В общем масса геморроя.
Open Servere – это пакет, в котором уже есть все компоненты. Они понадобятся для серверной установки. Останется только распаковать все содержимое и можно заниматься разработкой сайта или написанием скрипта.
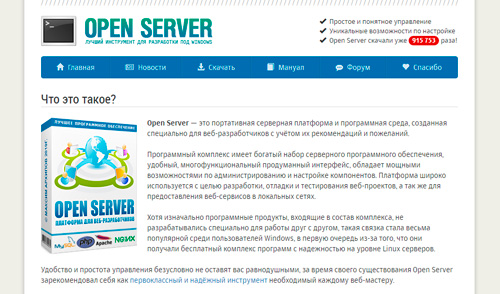
Представляете, чтобы использовать свой компьютер в качестве виртуального хостинга вам понадобится нажать только пару кнопок. Если бы не опен сервер, вам бы пришлось скачивать все элементы по отдельности, перенести все по нужным папкам, настроить.
Однако, Open Server – не единственный пакет. Одним из первых появился Denver, чуть позже xampp. Но я бы не назвал их лучшими. Обновляются довольно редко, а потому теряют свою популярность. Кроме того, вы можете управлять отдельными частями. Добавлять что-то свое, удалять или редактировать. Со временем это может пригодиться.
В Open Server есть множество дополнительных инструментов: просмотр логов, планировщик задач и многое другое.
Кстати, эту программу вы можете установить даже на флешку. Это очень удобно, если вы делаете сайт на заказ и не готовы показывать его в интернете. Просто копируете сайт на USB и готово. Можете вставлять съемный диск в любой компьютер. Заказчик увидит его точно также, как если бы портал уже был в интернете.

Но, довольно прелюдий. Давайте посмотрим на программу в деле. Для начала ее нужно скачать. Переходим в одноименный раздел, выбираем подходящую версию (basic, ultimate, premium), вводим цифра с картинки и переходим к скачиванию.
Качать самую полную версию не всегда имеет смысл. Уверены ли вы, что будете пользоваться CamStudio, который позволяет записывать видео, редактор фото PixBuilder или Skype? К примеру, я рассказывал уже про удаленного помощника TeamViewer. Убежден, что если вы не прочитаете мою статью о нем, то ни разу не откроете эту программу.
При желании все это можно будет установить позже. Я рекомендую брать Premium.
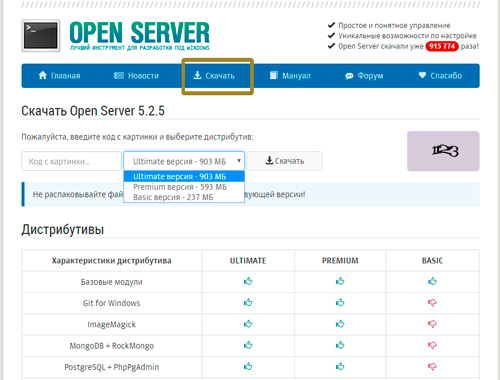
Если вы внесете пожертвование, то скорость загрузки увеличится. Если нет, то полностью загрузить пакет вам удастся только через несколько часов.
После того как вы загрузите программу и два раза щелкните на установочный файл вам предложат распаковать архив. Устанавливать его нужно именно в корень, а не какую-либо папку.
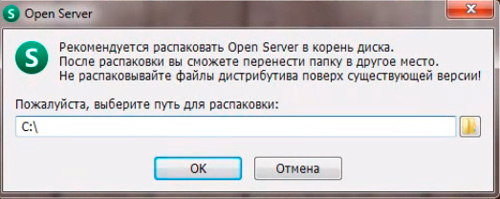
После того как процесс завершится вы увидите на диске С папку Open Server. В ней будет расположено несколько папок и 2 установочных файла. В папке domains будут располагаться папки с вашими сайтами. Modul – дополнительные установочные программы: php, mysql и так далее.
Два установочных файла рассчитаны на 32 и 64-битные системы. Вам нужно запустить одну из них, но предварительно советую отключить антивирус. В противном случае он может заблокировать действия программы и она не сможет действовать корректно.
Сразу после запуска вам предложат установить Microsoft Visual C++. Вполне вероятно, что все у вас уже установлено, но во избежание проблем и ошибок можно выполнить загрузку еще раз.
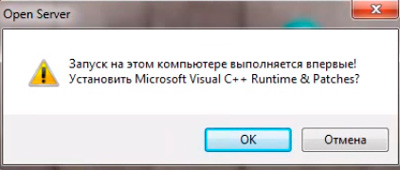
После загрузки в правой нижней части экрана, рядом с часами скроется панель Open Server. Нажав на кнопку «Запуск» вы активируете сервер, кнопка «Перезапустить» нужна после того, как вы сделаете какие-то изменения в папке и хотите, чтобы они вступили в силу, ну и «Остановить» прекращает его работу.
В настройках очень много пунктов. Сейчас я не буду о них рассказывать. Тот кто в этом разбирается и так все поймет, а новичкам будет совершенно непонятно. Не переживайте, со временем вы все освоите, а пока можете обойтись и без этой информации.
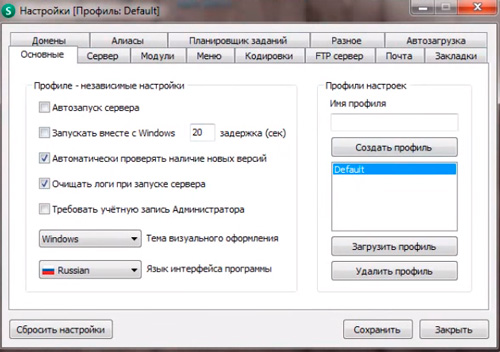
Ну вот в принципе и все. Благодаря этой программе вы можете создать из своего компьютера хостинг. В видео инструкции вы можете увидеть больше информации о создании сайтов и работе с программой.
Гипервизор для своего хостинга
В подавляющем большинстве случаев я использую виртуализацию на базе Proxmox. Выделенный сервер арендую у Selectel. В зависимости от бюджета и потребностей, это может быть простенький сервер из двух дисков на десктопном железе, либо полноценный сервер с железным рейд контроллером и постоянной ip-kvm панелью.
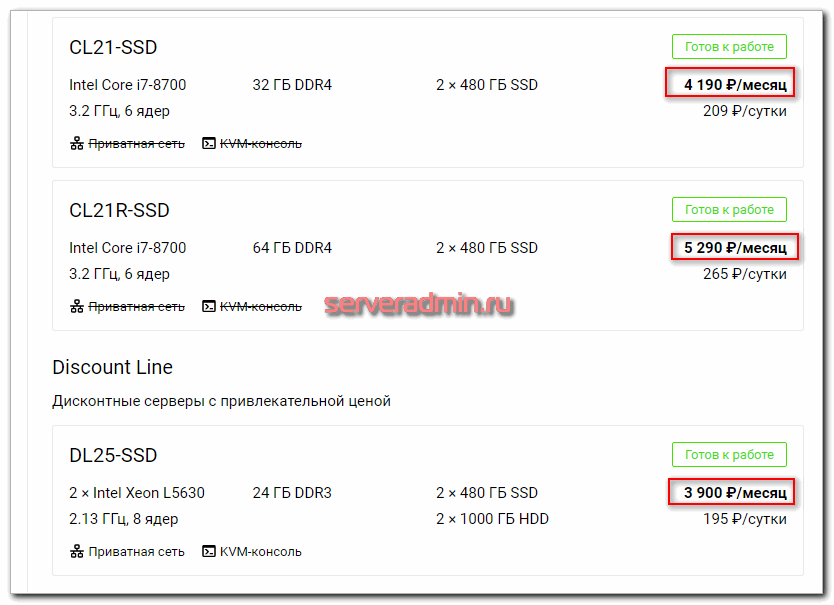
Если сервер без рейд контроллера, то используется софтовый рейд mdadm. Установка и настройка proxmox на софтовом рейде у меня подробно описана. У Selectel удобно выполнены базовые шаблоны для установки. Если я заказываю сервер, то сразу выбираю в качестве системы Debian на raid1. Установщик автоматически накатывает систему на mdadm. Остается только установить гипервизор. Самому разбивать диски и собирать mdadm не придется.
В простейшем случае в качестве шлюза используется хостовая система гипервизора. Iptables и Nat настраиваются на ней. Если у вас будут использоваться несколько выделенных серверов и их придется объединять по vpn через интернет, то я настраиваю шлюз в виде отдельной виртуальной машины. Можно и на самом гипервизоре, но я не люблю смешивать функционал. К тому же, когда у вас шлюз в отдельной виртуальной машине, его проще забэкапить и развернуть в другом месте. То есть в целом переезд проекта будет проще и быстрее.
Если у вас только один внешний IP адрес, то на гипервизоре используются 2 сетевых интерфейса:
- Реальная сетевая карта с настроенным внешним IP адресом.
- Виртуальный бридж, обычно vmbr0 для сети виртуальных машин, а так же для их связи с самим гипервизором.
Если используются несколько IP адресов, которые нужно будет назначать разным виртуальным машинам, то сетевых интерфейса будет 3:
- Реальная сетевая карта без настроек IP адреса.
- Бридж vmbr1, в который будет включен сетевой интерфейс, в который приходит линк с внешними ip адресами. На этом бридже будет настроен реальный IP адрес самого гипервизора, если нет отдельного шлюза. Этот же бридж будет подключен к тем виртуальным машинам, где нужен внешний ip адрес.
- Бридж vmbr0 для виртуальной сети виртуальных машин.
Подробно с примерами вопрос сетевых настроек гипервизора я рассматриваю в статье про настройку proxmox, ссылку на которую дал в начале.
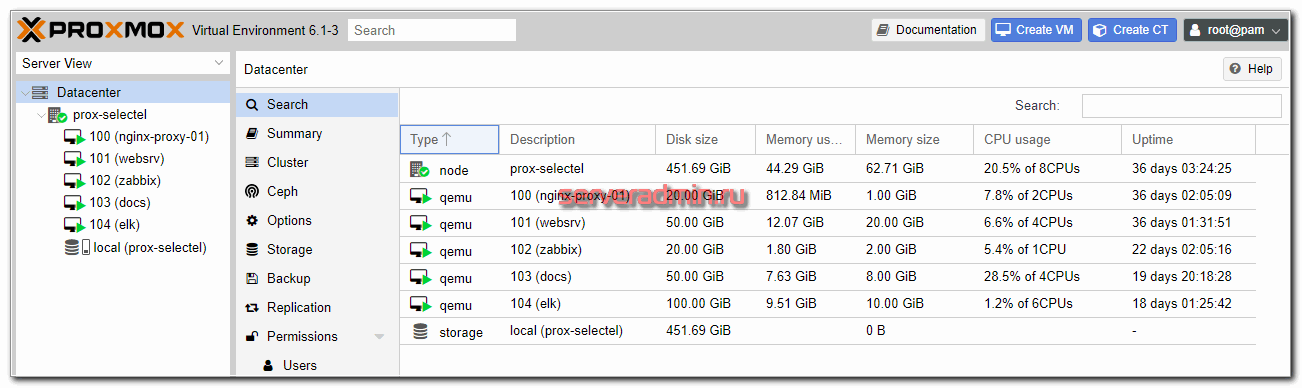
С гипервизором разобрались, переходим к следующему элементу web хостинга — frontend серверу.
Frontend сервер nginx
В данном случае не обязательно использовать именно Nginx. В некоторых ситуациях более актуальным будет взять HAProxy. Но в общем случае подойдет Nginx. На frontend сервер будут поступать все внешние http запросы. На него будут проброшены порты 80 и 443. Расскажу, для чего использовать отдельный frontend сервер. Ведь можно обойтись и без него.
- Удобство эксплуатации и обновления. К примеру, я хочу попробовать какую-то новую настройку — изменение ядра, модуля nginx и т.д. Я делаю копию frontend, настраиваю на нем все, что нужно и переключаю на него трафик. Если все в порядке, то оставляю в работе, либо переношу настройки на основной сервер. Если возникают какие-то проблемы, я просто переключаю проброс порта на старый сервер и все сразу начинает работать как прежде. В общем случае, frontend сервер очень маленький (20-30 гб под систему и логи).
- На frontend удобно работать с внешними запросами — контролировать, обрабатывать, блокировать, предотвращая доступ к бэкенду с данными. Например, можно настроить ipset и блокировать отдельные страны. Можно выстроить простейшую защиту от ddos. Можно настроить отдельный модуль ModSecurity для Nginx. Когда у вас frontend отдельно, вам проще настраивать и обновлять компоненты, не боясь нарушить работу сайтов.
- Frontend сервер аккумулирует все логи с внешних запросов и передает в ELK. Далее я покажу, как их удобно в автоматическом режиме сразу все передавать на хранение, а потом удобно анализировать.
- В общем случае с отдельным frontend сервером безопаснее. Все внешние запросы приходят к нему. Многие зловреды (как и легальные компоненты и плагины) не понимают, как работать на бэкенде, который стоит за frontend. Это как плюс так и минус в некоторых случаях, так как усложняется эксплуатация. Особенно хлопотно с битриксом, так как у него много сервисов и проверок, которые напрямую стучатся по внешнему ip домена и не понимают, что делать, когда попадают на фронтенд. Но это все решаемо.
На frontend настраиваются бесплатные сертификаты от Let’s Encrypt. Так как весь трафик от фронта до бэка крутится в рамках одного гипервизора, смысла передавать его в шифрованном виде нет. Так что на backend он идет по http.
С frontend я отправляю в ELK логи запросов только к php скриптам. Именно они представляют для меня полезную информацию, так как позволяют оценить скорость работы сайта. Информация от отдачи статики лично мне не нужна. В общем случае, я ее не собираю, а включаю отдельно по мере необходимости. Это позволяет не раздувать лог файлы. Чем меньше их объем, тем удобнее и быстрее с ними работать.
Как создать сервер CS 1.6 с помощью SteamCMD
SteamCMD является официальной консольной утилитой от Valve, предназначенной для инсталляции и обновления серверов, которые могут функционировать как на локальном компьютере, так и через хостинг. Использовать это решение можно даже без учетной записи в самом Steam, что подойдет пользователям нелицензионной версий игры. Однако Steam-серверы, как и наличие аккаунта, позволяют применить все преимущества от разработчиков.
Подробнее: В чем разница между серверами Steam и Non-Steam в Counter-Strike 1.6
Что касается процедуры создания сервера, то на компьютере под управлением Windows она выглядит следующим образом:
Преимущество этого метода заключается в том, что вы получаете не просто рабочий сервер CS 1.6 для запуска на локальной машине, но и практически все необходимые файлы для того, чтобы перенести их на сторонний хостинг. В этом случае вам не придется скачивать сомнительные сборки, а еще вы будете уверены в том, что получили рабочую версию. Останется только залить ее на хостинг через FTP-клиент, добавить плагины и проверить работоспособность.
То же самое можно сделать и через консоль на приобретенном VDS, используя инструкцию по применению SteamCMD на Linux. Детальнее об этом и других командах взаимодействия с данным инструментом читайте в официальной документации от разработчиков.
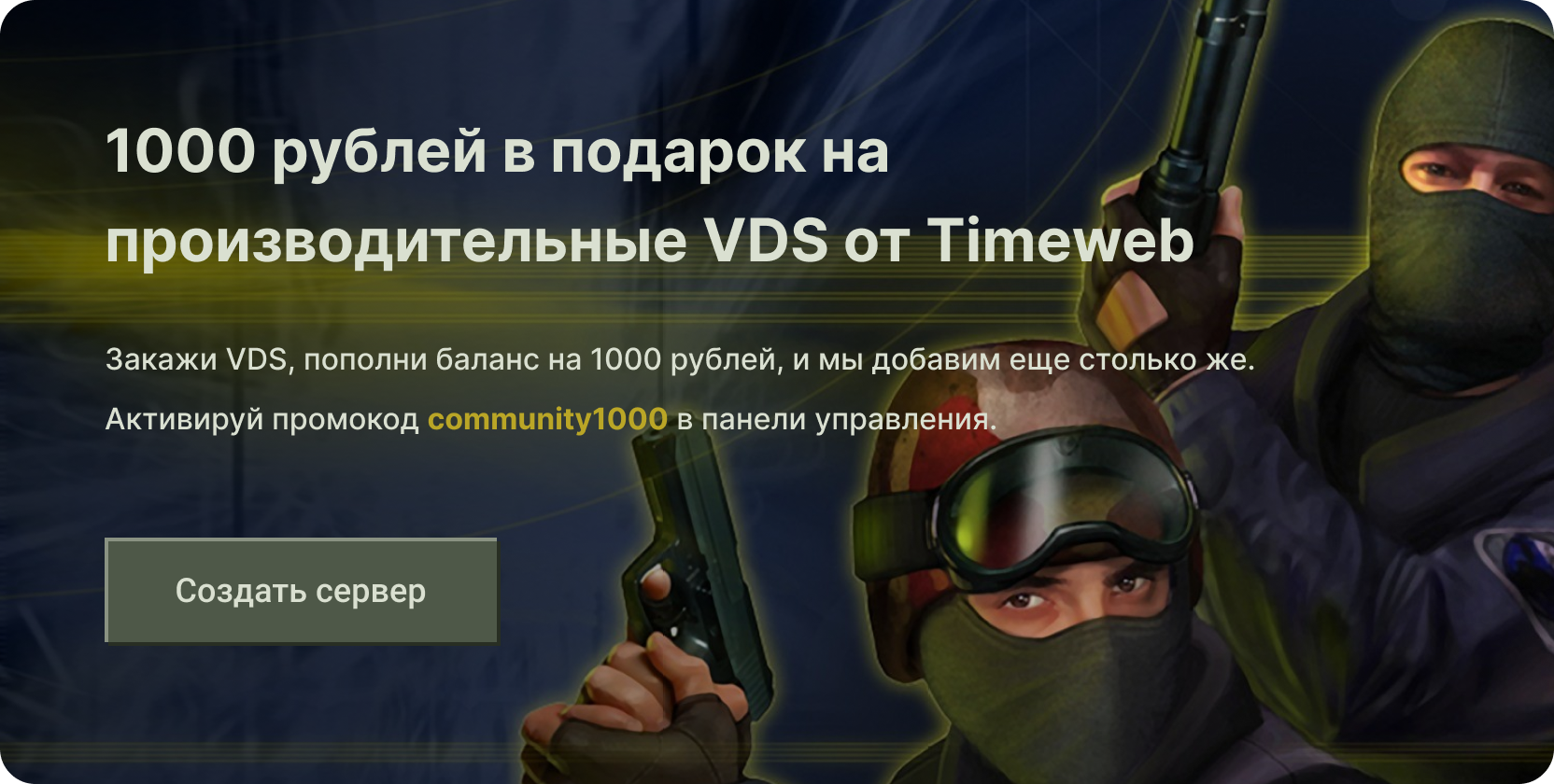
Зачем Вам Собственный Сервер Minecraft?
В Minecraft играют более чем 68 миллионов человек, что делает её одной из самых популярных видеоигр в мире.
Minecraft предлагает неограниченные возможности для создания виртуального мира, места, где вы можете дать волю своему воображению и создавать невероятные вещи. Что здорово, вы можете перенести этот опыт на совершенно новый уровень, создав собственный Minecraft сервер.
Или вы можете воспользоваться специальным предложением от Hostinger и запустить свой собственный сервер Minecraft всего за несколько кликов.
Владение частным сервером даёт вам больше контроля над игровым процессом. Вы можете приглашать своих друзей или других пользователей, создавать свои собственные правила, устанавливать любые моды и многое другое.
К сожалению, многие считают, что создать частный сервер Minecraft сложно и дорого. Однако правда в том, что вам нужно лишь уметь установить Minecraft и немного разбираться в интерфейсе командной строки. Более того, вам не придётся покупать новый компьютер, поскольку вы можете настроить сервер на вашей машине с Windows, Linux или macOS.
Если вы готовы, пришло время узнать, как создать сервер Minecraft.
Winginx
Если вы давно искали веб-сервер, который функционировал бы в среде NGINX, но не могли найти подходящий вариант, обратите внимание на Winginx. Это комплексный инструмент, поддерживающий разные языки программирования и несколько систем управления базами данных
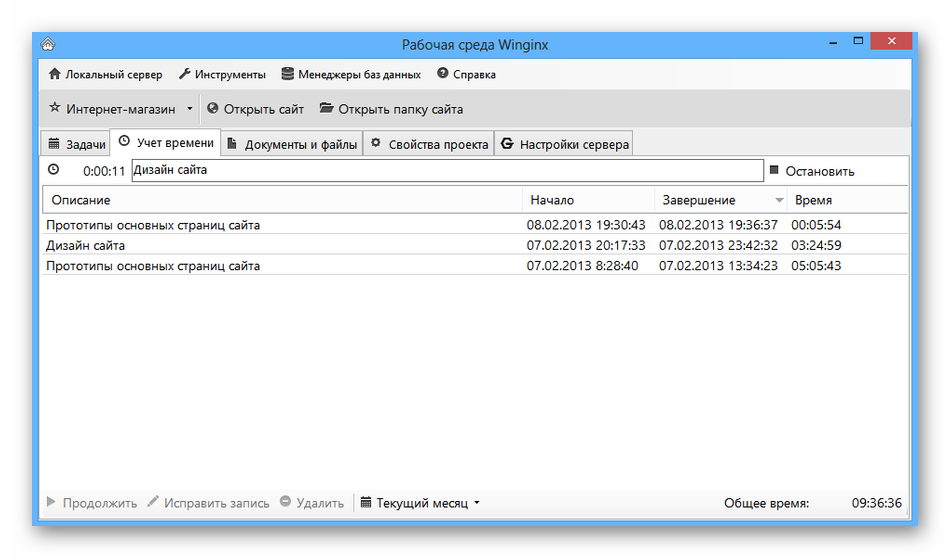
Из недостатков стоит выделить необходимость ручной сборки, а также ограниченную гибкость в сравнении с конкурентами, функционирующими на Apache. Winginx доступен на сайте разработчика.
Это далеко не все популярные локальные серверы, но именно эти, я считаю, заслуживают большего внимания. К тому же все они распространяются бесплатно. Какой из этих локальных серверов лучше, решать вам.

Переход на виртуальный сервер
Выше вы ознакомились с информацией об организации виртуального сервера и подключении локального на своем компьютере. Из этого уже понятно, что все процессы довольно сложны и подходят только в определенных ситуациях. Зачем создавать сервер самостоятельно, когда за небольшую плату можно купить виртуальный сервер и использовать его для своих целей? Например, Timeweb предлагает высокопроизводительные VDS от 45 рублей в месяц.
Подробнее: VDS-хостинг под любые задачи
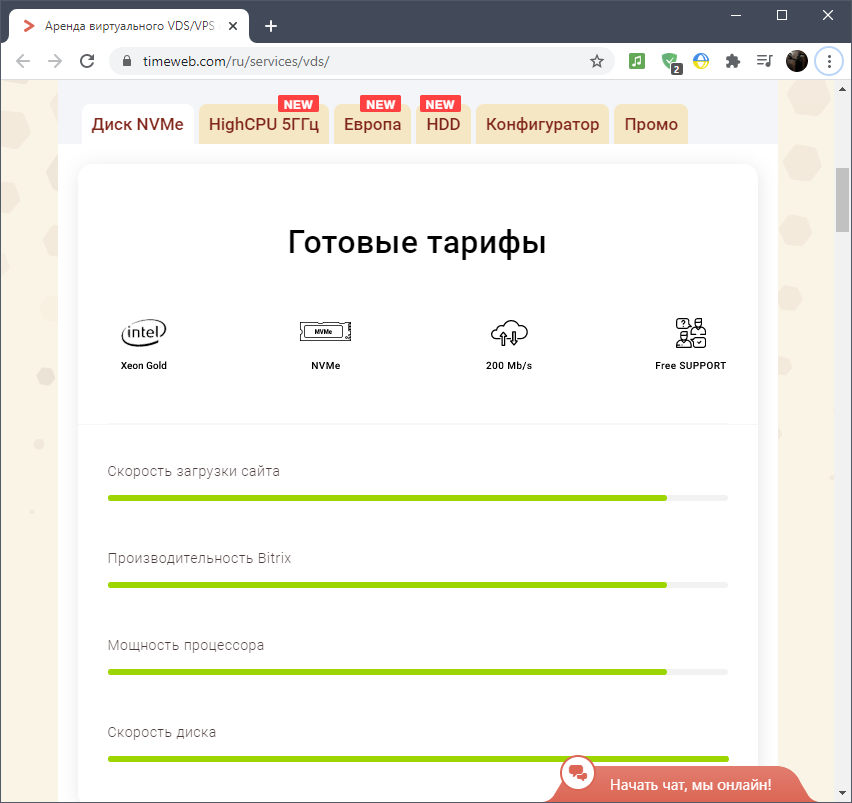
Приведу несколько примеров, для чего нужен VDS-сервер, а в каких ситуациях он просто необходим.
Существуют и другие факторы, но это самые основные. Теперь вы можете сформировать полную картину того, нужно ли вам переходить на VDS-сервер или подойдет локальный вариант.
Что такое выделенный сервер
Во время поиска хостинга для своего сайта можно увидеть мнение, что самый хороший вариант это выделенный сервер. И это действительно так. Давайте разберемся, что значит выделенный сервер.

Что называют выделенным сервером? Как следует из названия – это отдельный физический сервер только для вас. Вы самостоятельно выбираете конфигурацию сервера и используете всю мощность арендованного оборудования.
Преимущества выделенного сервера:
- Высокая скорость и стабильность
- Безопасность
- Большие возможности настройки сервера
Недостатки:
- Высокая стоимость
- Некоторых может отпугнуть самостоятельная настройка сервера
То есть, у выделенного сервера сплошные плюсы, конечно при наличии большого бюджета для его аренды.
Как создать сервер Counter-Strike 1.6 для игры по локальной сети
В завершение рассмотрю способ, который подойдет всем желающим поиграть по сети в КС 1.6 со своими друзьями. В этом случае есть всего одно условие – все компьютеры нужно подключить к одной локальной сети, чтобы соединиться с главным сервером.
-
Запустите лаунчер и начните новую игру, выбрав любую карту. Если ваша сборка с ботами, то можете добавить их или отключить по собственному желанию.
-
Во вкладке «Игра» доступны все основные настройки, которые вы можете выставить перед созданием локального сервера.
-
Дождитесь загрузки, выберите сторону и нажмите Esc для возвращения в меню. Тут вас интересует пункт «Найти серверы».
-
Перейдите на вкладку «Локальная сеть» и откройте подробности своего сервера (там будет отображаться только текущий).
-
Сообщите его IP-адрес другим пользователям, чтобы они могли подключиться к нему, введя в консоли connect + IP-адрес.
Этот вариант имеет несколько вариаций, которые зависят от организации локальной сети между компьютерами. Иногда приходится запускать Hamachi и только после этого создавать игру (IP-адрес копируется из Hamachi со стандартным портом 27015).
Если компьютеры имеют статический IP-адрес (что особенно актуально для игровых клубов или классов информатики), после создания игры для команды connect указывается IP-адрес компьютера, с которого запускался сервер, и сам порт (например 192.168.0.12:27015).
Итак, я рассказал обо всех доступных вариантах создания собственного сервера CS 1.6. Выбирайте подходящий и приступайте к выполнению инструкций!
Для чего он нужен
Перед началом настройки сервера нужно понять, что за аббревиатура «FTP» прячется в его названии. FTP (File Transfer Protocol) – это протокол передачи данных через интернет. В первоначальном виде он появился в далеком 1971 году, но до сих пор пользуется популярностью. Следовательно, FTP-сервером допустимо назвать хранилище данных в интернете, к которому может обратиться человек, чтобы скачать музыку, фильмы, фото и другие файлы.

Раз уж в этом материале мы говорим о настройке FTP-сервера на ПК с операционной системой Windows 10 на борту, то стоит пояснить, что в нашем случае в качестве хранилища (сервера) будет выступать сам компьютер. А FTP будет использоваться в качестве протокола для передачи данных. Таким образом, вы сможете делиться информацией, сохраненной на вашем устройстве, с другими пользователями, не тратя время на загрузку данных в облако и, уж тем более, копирование данных на флеш-накопители.
Как выдать права администратора или модератора
После загрузки на сервер у вас возможно появился вопрос: «А как назначить себя администратором?». Ответ на который довольно прост. Для этого мы сворачиваем игру и разворачиваем нашу консоль сервера. В последних строчках командной строки (если вы недавно подключились) находим сообщение о вашем коннекте и скопировав от туда ваш Steam_ID пишем следующую команду.
В данном примере STEAM_ID взят не из строки подключения к серверу, а из строки принудительного дисконнекта.

После проделанным манипуляций должна появиться строчка «Added owner … «, что свидетельствует об успехе.
По тому же принципу выдаются и права модератора, с разницей лишь в команде:
Необходимая подготовка
Для тех, кому хочется создать полноценную виртуальную машину, на домашнем компьютере есть возможность лишь однажды всё настроить и затем уже свободно пользоваться этим. Прежде чем начинать следовать алгоритму, нужно произвести некоторую подготовку. Речь идёт о том, чтобы подготовить образ операционной системы, которая будет инсталлироваться на виртуальную машину. Кроме того, необходимо установить специализированную программу, которая именуется VirtualBox. Вместе с программой потребуется скачать для неё Extension Pack, а сам процесс установки этого софта является вполне стандартным и не вызывает затруднений.
Хостинг на облаках
 Использование VDS сервера на облачных технологиях с разбиением его на хостинг куски, идея, лежащая на поверхности. Привлекательность использования VDS сервера, в дешевизне и возможностью постепенного наращивания ресурсов. Но это на первый взгляд.
Использование VDS сервера на облачных технологиях с разбиением его на хостинг куски, идея, лежащая на поверхности. Привлекательность использования VDS сервера, в дешевизне и возможностью постепенного наращивания ресурсов. Но это на первый взгляд.
Эволюция создания хостинга на VDS проста:
- Берем дешевый VDS, рублей за 500-600 в месяц. Это будет 1 Гб RAM, 10 Гб диска и 1 Тб трафика. Например, тут: https://clodo.ru/
- Арендуем или берем навсегда панель управления, например ISPmanager Business (1939р /мес., вечная лицензия 27000 руб.). Ставим её на арендованный VDS. Если не справляетесь сами, нанимаете компанию сетевого администрирования. Например, https://systemintegra.ru.
- Для биллинга покупаем, в том же месте, второй VDS. К биллингу покупаем лицензию биллинга BILLmanager. Для начала ограничиваемся версией Standard (6869 рубля на год). https://www.ispsystem.ru/software/billmanager.
Вариант, на первый взгляд недорогой. Но уже при средних нагрузках на сайтах, придется докупать трафик и тратиться на хранение резервных копий.
Программное обеспечение
Для создания веб-сервера нам понадобится программа Open Server. Это бесплатный дистрибутив, находящийся в свободном доступе. Скачать его можно с сайта производителя. После скачивания этой программы на компьютере необходимо создать папку и установить туда Open Server. Ничего сложного. Для этого не нужно знать каких-либо языков программирования. Мы создаем папку «Сервер» на рабочем столе и устанавливаем туда этот дистрибутив.

После окончания установки заходим в папку и запускаем .exe файл. При этом справа внизу экрана в панели запуска появляется флажок. Кликаем по нему правой кнопкой мыши и выбираем «Запустить». При этом флажок должен стать зеленым. Далее проверяем его работу. Кликнув правой кнопкой мыши, выбираем пункт «Мои сайты». В нем находится стандартная папка localhost. Если кликнуть по этому пункту, то нас перебросит в окно браузера со стандартной страницей.
Для чего нужны серверы?
Основное направление — поддержка интернет-ресурсов. Количество задач, возлагаемых на сервер велико. Вот несколько сценариев, в которых необходимы подобные устройства:
- хостинг сайтов;
- разработка веб-приложений;
- платформа для приема и отправки электронных писем;
- дистанционное управление принтерами;
- хранение файлов;
- создание общего рабочего пространства для сотрудников одной фирмы;
- организация среды для совместной игры в MMORPG и другие онлайн-видеоигры;
- создание шлюзов (proxy или VPN), заменяющих информацию о подключившемся компьютере на другую;
- добыча криптовалюты.
Почему их никогда не выключают?
Все описанные выше задачи подразумевают наличие аппаратной и программной платформы, которая постоянно находится в активном состоянии, обеспечивает высокую скорость и достаточную стабильность, чтобы сайты, приложения, почта и видеоигры неожиданно не отключались. Весь интернет держится на таких компьютерах.
Люди всегда хотят играть в любимые ММО, круглосуточно переписываются по электронной почте, работают и заходят на сайты. Это не физический магазин или компьютерный клуб. Нельзя просто взять и закрыть сайт на ночь и открыть к утру. Они должны быть доступны круглосуточно, а любое временное отключение считается критической ошибкой администрации ресурса, которая сильно бьет по репутации.
На серверы полагаются банковские службы, мессенджеры, такси, сервисы доставки еды, курьеры, государственные службы. Можно представить себе масштаб трагедии, если какой-то из удаленных компьютеров, поддерживающих инфраструктуру страны, вырубится.
Поэтому ими занимаются профессиональные компании, называемые хостинг-провайдерами. Они закупают мощное «железо», нанимают команду инженеров, обслуживающих все накупленное, и обеспечивают людей бесперебойным доступом к нужному им оборудованию.

Как сделать VPS на своём компьютере
После того, как этап подготовки был выполнен можно приступать к тому, чтобы создать свой VPS сервер дома на компьютере с нуля. Предлагается пошаговый алгоритм действий, следуя которому можно выполнить искомую задачу.
Создание виртуальной машины и установка ОС

Итак, чтобы решить вопрос как создать VPS сервер на своём компьютере нужно выполнить следующие шаги:
- Программа для создания VPS VirtualBox уже должна быть установлена на вашем компьютере и её следует запустить.
- Теперь нажимайте на кнопку «Создать», что откроет окно именуемое «Создать виртуальную машину», где следует указать имя создаваемой виртуальной машины и выделить необходимый размер оперативной памяти. После этого кликайте по кнопке «Создать» расположенной внизу окна и затем ещё раз по кнопке в новом окне.
- В основном рабочем экране программы в списке теперь появится только что созданный объект. Выделите его из общего перечня и нажмите на кнопку «Запустить» расположенную в верхнем меню.
- Программа попросит вас указать месторасположение установочного образа ОС, задайте ей путь и жмите на кнопку «Продолжить».
После этого выбранная вами операционная система будет загружена, также на этом этапе рекомендуется указать имя и пароль для доступа к системе.
Настройка сетевого адаптера
Дальнейшим этапом решения вопроса о том, как сделать VPS на своём компьютере является настройка сетевого адаптера:
- Из списка, представленного в программе нужно снова выбрать свою виртуальную машину, кликнуть по ней правой кнопкой мыши и выбрать пункт «Настроить».
- После этого откроется окно с настройками, содержащее определённый перечень вкладок. Вам необходима та, что называется «Сеть». Здесь должна быть установлена галочка напротив пункта «Включить сетевой адаптер». В графе «тип подключения» должно быть выставлено «виртуальный адаптер хоста», а в графе «Имя» задано «VirtualBox Host-Only Ethernet Adapter #2».
- Теперь непосредственно на самом компьютере, где сейчас производятся все эти манипуляции, следует через панель управления зайти в параметры сетевых подключений.
- Выбрав из представленных вариантов своё подключение к интернету его необходимо выделить и при помощи ПКМ вызвать контекстное меню и перейти в раздел «Свойства».
- В открывшемся окне следует выбрать вкладку «Доступ» и установить обе галочки, а в поле «Подключение по домашней сети» написать следующее — VirtualBox Host-Only Ethernet Adapter #2.
- Теперь из списка подключений выбирайте адаптер виртуальной машины VirtualBox Host-Only Ethernet Adapter #2, открывайте окно со свойствами и его первую вкладку «Сеть». Здесь в списке найдите строку, именуемую IP версии 4 (TCP/IPv4), выделите её и нажмите на кнопку «Свойства», что расположена под списком.
- Убедитесь в том, что здесь указаны правильные IP адреса.
- Сейчас переходите в раздел «Центр управления сетями и общим доступом», жмите на кнопку «Подключение по локальной сети» и в открывшемся окне нажмите на «Свойства».
- В загрузившемся окне из списка выбираем пункт «Протокол Интернета версии 4 (TCP/IPv4) и также жмём на кнопку «Свойства». Убеждаемся в том, что указанные IP адреса совпадают.
- Теперь на виртуальной машине следуем по такому пути: Панель управления->Система и безопасность->Система->Настройка удаленного доступа. Здесь нужно установить две галочки, а именно «Разрешить подключения удаленного помощника к этому компьютеру» и «Разрешать подключения от компьютеров с любой версией удаленного рабочего стола».

После этого решение вопроса, как создать VDS сервер на своём компьютере будет решён. При желании можно создать несколько дополнительных машин. А подключаться к ним можно любым удобным способом, например, используя Remote Desktop Protocol.





