Типы nat на консолях playstation и xbox и как использовать лучший
Содержание:
- Удалите маршрутизатор ISP из вашей сети
- Технология NAT loopback и NAT Traversal
- Обновить драйвера видеокарты, скачать драйвера для For Honor
- Строгий NAT в игре
- Включить режим производительности Nvidia
- Как изменить тип NAT на PS4
- Технология NAT loopback и NAT Traversal
- Преимущества и недостатки третьего варианта
- Как обнаружить ситуацию с двойным NAT
- Обновление брандмауэра и антивируса
- Создание виртуальной сети NAT
- Тип второй, Dynamic NAT
- Еще немного про порты и другие нюансы
- Фоновые приложения
- Разновидности NAT и обновление антивируса (брэндмауэра)
- Простое решение тормозов в For Honor
Удалите маршрутизатор ISP из вашей сети
Самое простое решение для исправления двойного NAT — избавиться от одного из маршрутизаторов, вызывающих проблему. Если у вас подключено два маршрутизатора, но он вам действительно не нужен, просто используйте маршрутизатор, предоставленный вашим интернет-провайдером.
Однако, если вы используете электроэнергию, это решение, вероятно, не лучший вариант для вас. Маршрутизаторы, предоставляемые интернет-провайдером, не имеют функций, которые есть у более дорогих вариантов. В этом случае вы можете удалить маршрутизатор провайдера из сети.
Подключите сетевой кабель модема к порту WAN на персональном маршрутизаторе. После того, как вы подключили сеть, вам нужно будет войти в меню настроек маршрутизатора и настроить его.
Как настроить роутер

Вы входите в свой роутер через браузер, вводя IP-адрес роутера в адресную строку. Большинство маршрутизаторов используют 192.168.1.1 в качестве IP-адреса по умолчанию, но это может быть разным. Если вы не уверены, вам нужно найти IP-адрес вашего маршрутизатора.
Запустите терминал командной строки на своем ПК, набрав cmd в Run. Когда появится терминал, введите ipconfig. На появившемся экране прокрутите вниз, пока не найдете шлюз по умолчанию. Число рядом с ним — это IP-адрес вашего маршрутизатора.
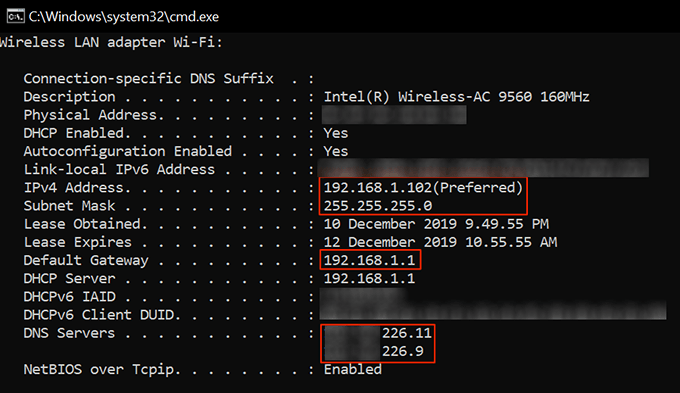
Как только вы найдете адрес, вам нужно будет войти в систему, используя имя пользователя и пароль для вашего маршрутизатора. Обычно он находится в нижней части устройства, но вы можете изменить имя пользователя и пароль по умолчанию, если хотите.
После входа в систему вам нужно будет изменить различные настройки, но эти настройки различаются в зависимости от вашего маршрутизатора и интернет-провайдера. Если вы не знаете, как действовать, обратитесь за помощью к своему интернет-провайдеру или посетите его веб-сайт — у большинства поставщиков услуг есть подробная информация, доступная для пользователей в Интернете.
Технология NAT loopback и NAT Traversal
Суть NAT loopback в том, что если пакет попадает из внутренней сети на IP-адрес роутера, то такой пакет будет принят, как внешний и на него будут распространяться брандмауэрные правила для внешних соединений. После успешного прохождению пакета через брандмауэр вступит в работу Network Address Translation, который будет посредником для двух внутрисетевых машин. Получается следующее:
- снаружи локальной сети можно узнать о настройках сетевой службы;
- зайти на сервер по имени домена, который находится в локальной сети. Без функции loopback (или hairpinning) данные действия были бы невозможными, нужно было бы для любого домена настраивать файл hosts;
- основной минус – увеличение нагрузки на роутер с хабом.
NAT Traversal – это возможности у сетевых приложений определить то, что они располагаются за границами устройства. В этом случае Network Address Translation оказывает содействие в том, чтобы определить внешний IP-адрес данного устройства и сопоставлять порты, чтобы NAT пересылал используемые приложениями пакеты с внешнего порта на внутренний. Все эти процессы выполняются автоматически. Без них пользователю пришлось бы вручную сопоставлять настройки портов и вносить в разные параметры изменения
Но есть и минусы – нужно проявлять осторожность для таких приложений – они обладают возможностями широкого контроля над устройствами, а следовательно могут появится уязвимости
Обновить драйвера видеокарты, скачать драйвера для For Honor
Вне зависимости от того, какая видеокарта стоит в системном блоке, ее драйвера нужно поддерживать в актуальном состоянии. Поэтому перед запуском For Honor следует зайти на сайт производителя и проверить, не вышли ли новые драйвера:
После установки драйвера следует перезагрузить компьютер, чтобы исключить возможность сбоев. Также стоит учитывать, что для многих старых видеокарт новые драйверы уже не выходят.
Для некоторых игр производители видеокарт выпускают специально оптимизированные драйвера. Поищите таковые в разделе новостей о For Honor — обычно мы про них пишем. Также можно посмотреть на сайте производителей видеокарт.

Строгий NAT в игре
Исправление неполадок GTA Online при использовании «строгого» типа NAT (Нат) под руководством Rockstar Games.
Вопрос: у меня выводится сообщение об ошибке, в котором сказано, что мой тип NAT – «строгий». Что это означает и как изменить тип NAT?
Ответ: NAT расшифровывается как Network Address Translation, то есть «преобразование сетевых адресов». Это механизм, с помощью которого ваш маршрутизатор или интернет-шлюз преобразует частный IP-адрес и порт вашего компьютера в публичный IP-адрес и порт. Тип NAT говорит о том, какой метод ваше устройство использует для проведения этого преобразования и как оно фильтрует входящие пакеты.
По сути, тип NAT определяет, насколько просто игре подключаться к другим игрокам через Интернет.
Существует три типа NAT:
ОТКРЫТЫЙ: вы можете подключаться к устройствам с любым типом NAT.УМЕРЕННЫЙ: вы можете подключаться к устройствам с «открытым» и «умеренным» типом NAT.СТРОГИЙ: вы можете подключаться только к устройствам с «открытым» типом NAT.
Если ваш тип NAT – «строгий», вы не сможете подключаться напрямую к подавляющему числу игроков. Из-за этого будут возникать проблемы: высокая задержка сигнала («лаг»), меньшие по размеру игровые сессии, большее время ожидания, более частые разъединения. При возникновении конфликтов с соединением из игры может выкинуть игрока с самым «строгим» типом NAT.
Как изменить тип NAT?
В некоторых маршрутизаторах есть специальный «игровой режим». Как правило, если включить этот режим, устанавливается более мягкий тип NAT. Чтобы узнать, поддерживает ли ваш маршрутизатор такую функцию, прочитайте руководство пользователя или поищите сведения об этом в Интернете.
Если ваш тип NAT – «строгий», он может блокировать порты, используемые игрой, или же преобразовывать частный порт в недетерминированный публичный порт при рассылке пакетов другим игрокам в сессии. Другие игроки не смогут определить, к какому порту подключаться. Чтобы устранить эту проблему, воспользуйтесь uPnP или настройте переадресацию портов на своем маршрутизаторе. Большинство маршрутизаторов в той или иной мере поддерживают переадресацию портов. Если выставить корректные настройки, маршрутизатор будет перенаправлять входящие пакеты от определенных портов на указанное устройство внутри вашей сети. Для пользования этой функцией также может понадобиться статический IP-адрес (имеется в виду не статический адрес, назначаемый интернет-провайдером, а просто частный статический адрес компьютера в вашей внутренней сети). Инструкции по переадресации портов в вашей модели маршрутизатора можно поискать на сайте portforward.com. А на странице http://portforward.com/networking/staticip.htm рассказывается, как присвоить компьютеру статический IP-адрес. Для обмена пакетами данных GTA Online использует UDP-порт 6672. После того как вашему компьютеру будет присвоен статический IP-адрес, настройте переадресацию UDP-порта 6672 на этот адрес.
Что еще можно сделать для улучшения качества соединения:
Убедитесь, что на вашем маршрутизаторе установлена новейшая версия программного обеспечения (это очень важно).
Отключите маршрутизатор на 10 минут, затем снова включите. Некоторые старые модели маршрутизаторов со временем начинают работать хуже, и, как и в случае с компьютерами, для восстановления функциональности требуется перезагрузка.
Отключите брандмауэр и другие приложения, фильтрующие сетевой трафик, либо откройте указанные выше порты.
Включите либо выключите uPnP в маршрутизаторе.
Подключите компьютер напрямую к модему, используя Ethernet-кабель (то есть не по Wi-Fi).
Если маршрутизатор подключен к сетевому шлюзу (это устройство, совмещающее в себе модем и маршрутизатор), NAT могут использовать оба устройства
Для устранения этой проблемы переведите шлюз в «режим моста» – в таком случае NAT будет использовать только маршрутизатор. Чтобы узнать, как перевести шлюз в «режим моста» (или получить данные PPPoE, если вы пользуетесь ADSL-модемом), прочитайте руководство пользователя или обратитесь в службу техподдержки своего провайдера. Подробнее о двойном использовании NAT можно почитать здесь: http://portforward.com/help/doublerouterportforwarding.htm.
Если вы пользуетесь ADSL-модемом, проверьте, улучшается ли тип NAT при установке PPPoE-соединения через компьютер. Соответствующие инструкции должны быть изложены в руководстве пользователя (либо вы можете обратиться в службу техподдержки своего провайдера).
Мы снимаем для вас видео и загружаем на YouTube. Можете посмотреть на GTA 5 или стрим GTA Online прямо сейчас:
https://youtube.com/watch?v=videoseries
Включить режим производительности Nvidia
После установки драйвера для видеокарты от компании Nvidia можно ускорить работу For Honor с помощью режима производительности. Это немного упростит графику в игре, но повысит FPS
Обратите внимание, что этот метод доступен только в случае, если у вас видеокарта с чипом от Nvidia. Вот как это сделать:
- В нижнем правом углу экрана, в трее, нажать правой кнопкой мыши на иконку «Настройки NVIDIA»;
- В открывшемся окне справа выбрать вкладку «Параметры 3D»;
- Нажать на опцию «Регулировка настроек изображения с просмотром»;
- Справа поставить флажок напротив «Пользовательские настройки с упором на:»;
- Передвинуть «ползунок», который находится ниже, в крайнюю левую позицию «Производительность»;
- Снизу нажать на кнопку «Применить».

Далее необходимо запустить For Honor и убедиться, что все отображается корректно. Если возникают проблемы, то нужно вместо «Пользовательские настройки с упором на:» выбрать «Настройки согласно 3D-приложению».
Как изменить тип NAT на PS4
Вы не можете изменять тип NAT непосредственно на вашей консоли. Для этого вам потребуется изменить некоторые параметры вашего маршрутизатора. Эти настройки могут отличаться в зависимости от модели используемого маршрутизатора, но в большинстве случаев все действия похожи. Поэтому перед началом работы вам необходимо подготовить компьютер и руководство к вашему маршрутизатору.
Ниже приведена подробная инструкция по изменению типа NAT:
- Получите доступ к панели администратора вашего маршрутизатора через веб-браузер. Для этого введите указный в инструкции вашего маршрутизатора адрес в строку браузера. На большинстве маршрутизаторов это 192.168.1.1. Если этот адрес не подходит, вы можете посмотреть на этикетке вашего маршрутизатора или в руководстве пользователя.
- После открытия этой страницы вам нужно будет ввести имя пользователя и пароль для авторизации. Опять же, вы можете найти их на этикетке вашего маршрутизатора или в руководстве.
- В настройках маршрутизатора включите UPnP. Расположение UPnP зависит от того, какой маршрутизатор вы используете. В моем TP LINK данная функция расположена во вкладке «Переадресация».
- Существует два способа изменить свой тип NAT. Один из них заключается в том, чтобы поместить ваш IP адрес в DMZ, что может быть опасным методом. Другой — перенаправить некоторые порты. Рассмотрим каждый метод отдельно.
Изменить NAT при помощи DMZ
DMZ — это подсеть, которая находится между небезопасным интернетом и вашей надежной домашней сетью. Устройства в этой зоне имеют лучшую связь с сетями за пределами, но они становятся уязвимы для атак из интернета. Вы должны подумать дважды, прежде чем переходить к приведенным ниже шагам.
- Найдите настройку DMZ на вашем маршрутизаторе. В моем случае она находится во вкладке «Переадресация».
- Включите DMZ и введите IP-адрес вашей PS4. Затем сохраните изменения.
- Проверьте, изменился ли ваш тип NAT на вашей PS4
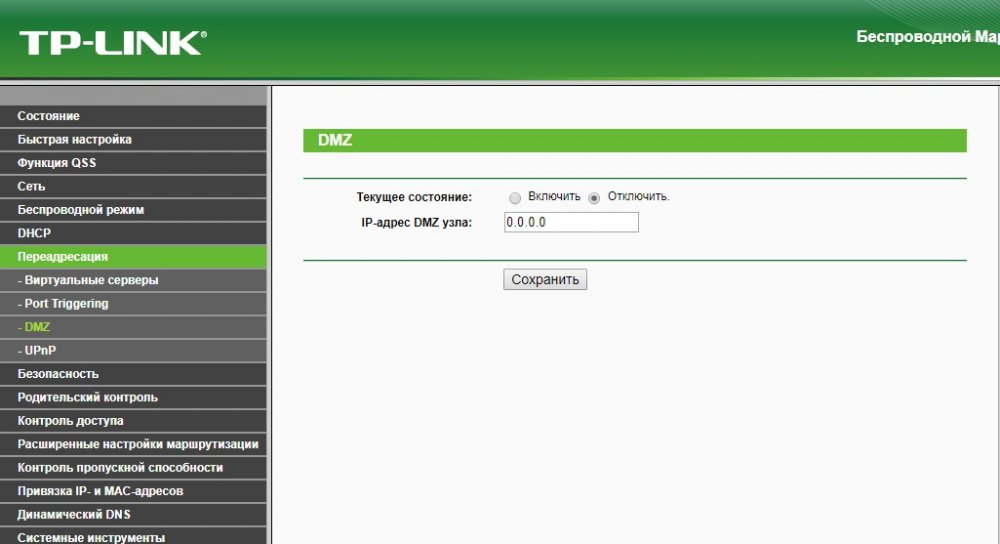
Изменить NAT при помощи переадресации портов на PS4:
- Перейдите в раздел настроек маршрутизатора, где вы можете перенаправлять порты. Обычно это называется «Переадресация портов» или «Виртуальные серверы».
- Добавьте следующие пользовательские порты и сохраните свои изменения:
- TCP: 80, 443, 3478, 3479, 3480
- UDP: 3478, 3479
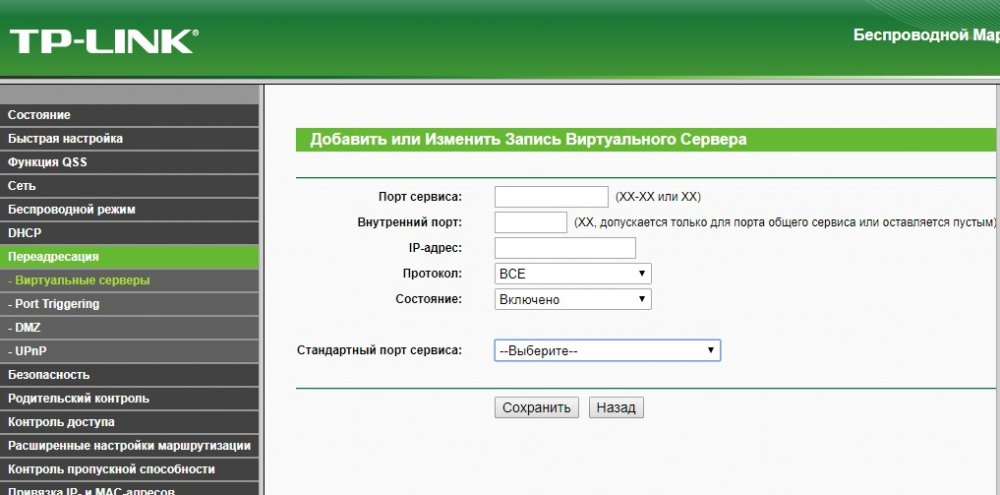
Обратите внимание, что вы должны указать имя и назначить свой IP-адрес PS4 для каждого из этих портов. После перенаправления портов и перезагрузки консоли проверьте тип NAT на вашей PS4
Вы должны обнаружить, что теперь вы используете соединение NAT 2го типа. Также могут быть дополнительные порты, которые необходимо перенаправить для определенных игр. Для этого вы должны обратиться к онлайн-поддержки рассматриваемой игры
После перенаправления портов и перезагрузки консоли проверьте тип NAT на вашей PS4. Вы должны обнаружить, что теперь вы используете соединение NAT 2го типа. Также могут быть дополнительные порты, которые необходимо перенаправить для определенных игр. Для этого вы должны обратиться к онлайн-поддержки рассматриваемой игры.
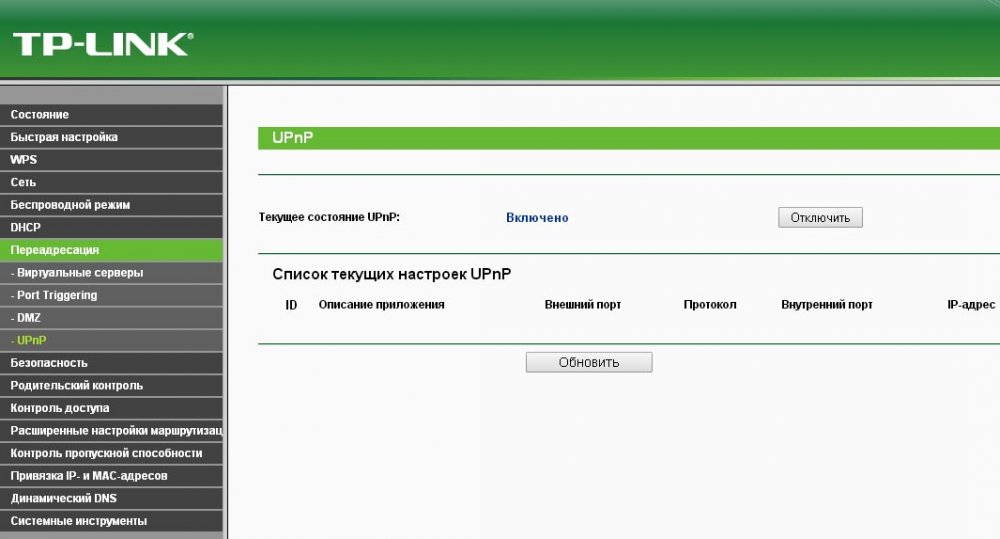
Изменено 6 сентября, 2019 пользователем Admin
Технология NAT loopback и NAT Traversal
Суть NAT loopback в том, что если пакет попадает из внутренней сети на IP-адрес роутера, то такой пакет будет принят, как внешний и на него будут распространяться брандмауэрные правила для внешних соединений. После успешного прохождению пакета через брандмауэр вступит в работу Network Address Translation, который будет посредником для двух внутрисетевых машин. Получается следующее:
- снаружи локальной сети можно узнать о настройках сетевой службы;
- зайти на сервер по имени домена, который находится в локальной сети. Без функции loopback (или hairpinning) данные действия были бы невозможными, нужно было бы для любого домена настраивать файл hosts;
- основной минус – увеличение нагрузки на роутер с хабом.
NAT Traversal – это возможности у сетевых приложений определить то, что они располагаются за границами устройства. В этом случае Network Address Translation оказывает содействие в том, чтобы определить внешний IP-адрес данного устройства и сопоставлять порты, чтобы NAT пересылал используемые приложениями пакеты с внешнего порта на внутренний. Все эти процессы выполняются автоматически. Без них пользователю пришлось бы вручную сопоставлять настройки портов и вносить в разные параметры изменения
Но есть и минусы – нужно проявлять осторожность для таких приложений – они обладают возможностями широкого контроля над устройствами, а следовательно могут появится уязвимости
Иногда ваша PlayStation 4 может сталкиваться с некоторыми проблемами при подключении к сети интернет. Например, когда вы играете в многопользовательскую игру, вы часто можете отключаться от игровой сессии, или же страдать от высокого пинга. Если вы проверили ваше сетевое соединение, и у вас оказалось все в порядке, возможно, у вас есть проблемы с настройкой NAT на ps4. Фактически, изменение типа NAT может быть эффективным способом для избавления выше перечисленных проблем.
В этой статье я расскажу вам, какие существуют типы NAT, как посмотреть тип nat на ps4 и как поменять nat на ps4 для лучшего сетевого подключения.
Что такое NAT на PS4
Если коротко, NAT – это технология преобразования сетевых адресов. Она переводит IP-адреса всех ваших устройств в вашем доме в общедоступные (все делается очень быстро в вашем маршрутизаторе). NAT является необходимой вещью, поскольку он может сэкономить много адресов, количество которых не бесконечное.
В основном существует три типа NAT:
- Тип 1 (Открытый): Это полностью открытый тип. Вы напрямую подключаетесь к интернету. Ваша PS4 имеет наименьшую вероятность сбоя, что отлично подходит для игр. Вы можете подключаться ко всем пользователям с разными типами NAT. Недостатком является то, что ваше соединение может быть небезопасным.
- Тип 2 (Умеренный): Ваша PS4 подключается к интернету при помощи маршрутизатора. По сравнению с открытым типом, у вас будет более высокая задержка и более медленное соединение. Но вы все равно можете почти без проблем играть игры, которые требуют интернет соединение.
- Тип 3 (Строгий): Это самый строгий тип. Ваша PS4 подключается к интернету при помощи маршрутизатора. Вероятность отключения максимальная. Вы можете подключаться только к пользователям с открытым NAT. Некоторые ваши онлайн-функции PS4 могут не работать.
Если вы используете 3й тип NAT, рекомендуется изменить его, чтобы увеличить скорость сети PS4. Поэтому, если у вас паршивая связь при игре в онлайн игры на PS4, рекомендуется проверить, какой тип nat использует ваша консоль.
Преимущества и недостатки третьего варианта
Теоретически, вы можете назначить одному IP адресу до 131072 (2 * 2^16) приложений. Почему я говорю «приложений», а не компьютеров/серверов?
Потому что один комп или сервер, как вы уже заметили выше, может использовать несколько различных приложений (при этом одно приложение может использовать несколько портов), при этом каждый порт может быть двух типов: TCP и UDP.
Углубляться в это в рамках этой статьи я не буду, в этом нет необходимости.
- Преимущество такого метода в том, что вы открываете доступ из интернета именно для определенной программы на определенном компьютере/сервере, все остальные порты компьютера/сервера остаются закрытыми;
- Недостаток в том, что требуется все порты открывать вручную (иногда программы делают это за вас при помощи технологии UPnP, но такое бывает не всегда).
Как обнаружить ситуацию с двойным NAT
Я уже упоминал, как быстро определить, имеет ли шлюз ISP возможности NAT и маршрутизации, но вы также можете посмотреть, действительно ли происходит двойной NAT, прежде чем тратить время на эту проблему. Иногда шлюзы обнаруживают двойной NAT и автоматически исправляют проблему для вас. Или иногда, если инсталляторы ISP хорошо осведомлены, они могут исправить это, когда они выходят, чтобы установить шлюз, и убедитесь, что у вас есть собственный маршрутизатор.
Для двух способов я покажу вам, как определить ситуацию с двойным NAT, вам нужно проверить свои IP-адреса и узнать, являются ли они частными или общедоступными. Это легко: частные адреса обычно находятся в диапазоне от 192.168.0.0 до 192.168.255.255, от диапазона 172.16.0.0 до 172.31.255.255 или от 10.0.0.0 до 10.255.255.255. Адресами за пределами этих диапазонов будут публичные (интернет-адреса).
Один быстрый способ, который обычно показывает, что двойной NAT существует, — это traceroute, который позволяет вам пинговать сервер или устройство в Интернете и видеть путь, который требуется между маршрутизаторами и серверами. Откройте командную строку (на ПК с ОС Windows, который подключен к Интернету, щелкните в меню «Пуск», введите «cmd» и нажмите Enter) и введите «tracert 8.8.8.8», чтобы увидеть трассировку на DNS-сервере Google. Если вы видите два личных IP-адреса, перечисленных в первых двух перелетах, у вас есть двойной NAT. Если вы видите только один частный адрес, а второй прыжок показывает общедоступный адрес, тогда вы все хорошо.
 Вот traceroute, показывающий двойной NAT, о чем свидетельствуют частные IP-адреса в первых двух прыжках.
Вот traceroute, показывающий двойной NAT, о чем свидетельствуют частные IP-адреса в первых двух прыжках.
Еще один способ проверить двойной NAT — подключиться к веб-интерфейсу вашего маршрутизатора и посмотреть, является ли WAN (интернет) IP-адрес частным или общедоступным. Это должен быть публичный адрес. Если это частный адрес, у вас двойной NAT.
 Больше доказательств двойной ситуации с NAT: IP-адрес моего маршрутизатора WAN является закрытым, а не публичным.
Больше доказательств двойной ситуации с NAT: IP-адрес моего маршрутизатора WAN является закрытым, а не публичным.
Обновление брандмауэра и антивируса
Начните с обновления антивируса или персонального брандмауэра/ Firewall, который, возможно, установлен на вашем компьютере.
Для обновления и определения программного обеспечения, как ZoneAlarm, Norton AntiVirus / Internet Security, McAfee, Avast и т.д., обратитесь к производителю ПО.
Так же, учитывайте, что Windows Firewall ( доступ к которому можно получить через панель управления, как показано ниже), может блокировать подключение игры к Интернету. Для получения рекомендаций о том, как обновить Windows (настоятельно рекомендуется), пожалуйста, посмотрите ЗДЕСЬ.

Открытие Windows Firewall из панели управления
Если обновление данных программ не решит возникшую проблему, возможно, вам потребуется настроить программное обеспечение таким образом, чтобы разрешить доступ к конкретному приложению. Данное действие производится через список исключений (может называться по-разному, в зависимости от вашего программного обеспечения). Добавляя игру в виде исключения не забудьте добавить исполняемый файл (EXE), как для игры, так и для Uplay .
Создание виртуальной сети NAT
Давайте рассмотрим настройку новой сети NAT.
-
Откройте консоль PowerShell от имени администратора.
-
Создайте внутренний переключатель.
-
Найдите индекс интерфейса созданного виртуального коммутатора.
Этот индекс интерфейса можно определить, выполнив команду
Выходные данные должны иметь следующий вид:
Внутренний коммутатор будет иметь такое имя, как , и описание интерфейса . Запишите его для использования на следующем шаге.
-
Настройте шлюз NAT с помощью New-NetIPAddress.
Ниже приведена общая команда:
Чтобы настроить шлюз, вам потребуется некоторая информация о сети:
-
IPAddress — «NAT Gateway IP» задает IP-адрес шлюза NAT в формате IPv4 или IPv6.
Общая форма имеет вид a.b.c.1 (например, 172.16.0.1). Хотя последняя позиция необязательно должна быть равна 1, обычно используется именно это значение (в зависимости от длины префикса).Общий IP-адрес шлюза имеет значение 192.168.0.1.
-
PrefixLength — «NAT Subnet Prefix Length» определяет размер локальной подсети NAT (маску подсети).
Длина префикса подсети будет иметь целочисленное значение от 0 до 32.Значение 0 будет соответствовать всему Интернету, а 32 — разрешать только один сопоставленный IP-адрес. Обычный диапазон значений — от 24 до 12 в зависимости количества IP-адресов, которые необходимо подключить к NAT.
Общее значение PrefixLength равно 24. Это маска подсети 255.255.255.0.
-
InterfaceIndex: ifIndex — это индекс интерфейса виртуального коммутатора, который вы определили на предыдущем шаге.
Выполните следующую команду, чтобы создать шлюз NAT:
-
-
Настройте сеть NAT с помощью New-NetNat.
Ниже приведена общая команда:
Чтобы настроить шлюз, потребуется указать информацию о сети и шлюзе NAT:
-
Name — NATOutsideName описывает имя сети NAT. Оно используется для удаления сети NAT.
-
InternalIPInterfaceAddressPrefix — «NAT subnet prefix» задает описанные ранее префикс IP-адреса шлюза NAT и длину префикса подсети NAT.
Общая форма имеет вид a.b.c.0/NAT Subnet Prefix Length.
Учитывая приведенные выше данные, для этого примера мы используем 192.168.0.0/24.
В рамках данного примера выполните следующую команду для настройки сети NAT:
-
Поздравляем! Теперь у вас есть виртуальная сеть NAT. Чтобы добавить виртуальную машину в сеть NAT, выполните .
Тип второй, Dynamic NAT
Динамический NAT отличается от статического немногим. Он используется почти также, но с тем лишь исключением, что ваши сервера не видны из интернета, но самим серверам этот интернет нужен. Суть его в том, что вам также выдаются несколько внешних IP адресов от провайдера, после чего роутер сам распределяет адреса между «нуждающимися».
Т.е. как только сервер или компьютер захотел выйти в интернет, роутер смотрит на свой список внешних адресов, выданных провайдером, и выдает один адрес из этого списка, при этом помечает что вот он выдал такой-то внешний адрес такому-то серверу или компьютеру (таблица NAT).
При этом срок жизни такой записи длится очень короткое время и как только сервер/компьютер перестал требовать доступ в интернет, этот адрес удаляется из таблицы NAT роутера.
Существенный недостаток в том, что количество серверов и компьютеров, которым требуется доступ в интернет, не должен сильно превышать кол-во выданных провайдером внешних адресов.
Еще немного про порты и другие нюансы
Многие программы (не только лишь все) имеют вшитые порты без возможности перенастройки, либо, к примеру, у вас есть два Веб-сервера на винде (так называемый IIS), которые работают на 80 порту каждый и вам нужно дать доступ из интернета на оба сервера.
Здесь вы откроете на роутере одному серверу порт 80, а оставшемуся вам придется выбрать другой порт (например 8080).
Итого, на роутере мы настраиваем порты таким образом:
| Имя | Приложение | Внутренний IP | Внутренний порт | Внешний IP | Внешний порт |
| Сервер 1 | Teamspeak | 192.168.1.2 | 9987* | 87.123.41.12 | 9987 |
| Сервер 2 | FTP сервер | 192.168.1.3 | 21* | 87.123.41.12 | 21000 |
| Сервер 3 | Веб-сервер | 192.168.1.4 | 80* | 87.123.41.12 | 80 |
| Сервер 3 | Веб-сервер | 192.168.1.4 | 443* | 87.123.41.12 | 444 |
| ПК 1 | uTorrent | 192.168.1.10 | 26000 | 87.123.41.12 | 26000 |
| ПК 2 | Bit-Torrent | 192.168.1.20 | 26100 | 87.123.41.12 | 26100 |
| ПК 2 | Game Server | 192.168.1.20 | 27015* | 87.123.41.12 | 27015 |
| ПК 1 | RDP | 192.168.1.10 | 3389** | 87.123.41.12 | 33891 |
| ПК 2 | RDP | 192.168.1.20 | 3389** | 87.123.41.12 | 33892 |
Где * — стандартный порт, который использует программа (т.е. вы ее установили и ничего не настраивали);
** — стандартный порт, который использует сервис и который нельзя сменить.
Наглядная схемка ниже:
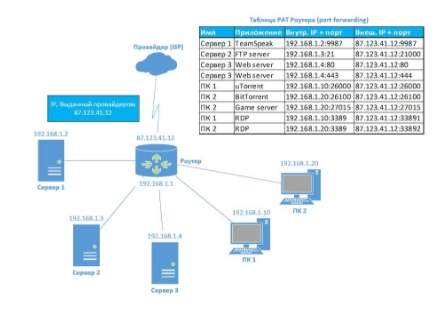
Теперь я постараюсь объяснить почему я написал именно эти порты.
Фоновые приложения
Вы также можете столкнуться с проблемами, вызванными приложениями, работающими в фоновом режиме на вашем компьютере. При воспроизведении игр Ubisoft, пожалуйста, не забудьте закрыть все работающие фоновые приложения перед тем, как начать игру.
Прочитайте и выполните действия,перечисленные в инструкции:
- Откройте меню Пуск, найдите Run (Win XP), начать поиск (Win Vista), или поиск программ и файлов (Win 7).
- Удалите всю информацию из бегущей строки и введите слово MSCONFIG. Нажмите клавишу ВВОД/ Enter, чтобы открыть утилиту конфигурации системы.
- Просмотрите список элементов автозагрузки (не вкладку Startup) и выберите параметр Выборочный запуск (если он уже не выбран) (Если вы не видите эту функцию, убедитесь, что вы нажали на опцию ‘General’ в верхней части окна).
- Как только вы нажали на ‘Выборочный запуск’, снимите флажок «Загружать элементы автозагрузки».
- Выполнив этот шаг, нажмите ‘Применить’ и ‘ОК’, затем перезагрузите компьютер.

Разновидности NAT и обновление антивируса (брэндмауэра)
Первым делом отметим, что есть несколько видов NAT, а именно:
- Строгий – с ним удается играть лишь с теми пользователями, которые имеют открытый НАТ.
- Умеренный – с ним можно будет запросто играть с игроками, имеющими открытый NAT, однако с геймерами, использующими строгий, могут возникнуть проблемы.
- Открытый – любой многопользовательский режим будет запускаться без особых проблем.
Итак, если ваша система имеет строгий NAT, то стоит начать решать эту проблему путем скачивания последних версий своего антивируса или брандмауэра, наверняка установленного на ПК.
Чтобы определить и обновить такие защитные программки как Avast, Kaspersky, ESET NOD32 и так далее, стоит обратиться к их создателям, то есть заглянуть на официальные сайты или просмотреть соответствующие опции в самих программах.
Если же говорить о Windows Firewall (брэндмауэре), настройки которого можно найти в панели управления, то он способен заблокировать подключение к сети Интернет любому игровому проекту. Взгляните, не закрыл ли он доступ For Honor. Обновить же его можно путем обновления самой операционной системы. Узнать об этом подробнее вы сможете на официальном сайте Microsoft.
Вы обновили вышеуказанные программки, но проблема осталась? В этом случае следует попробовать отрегулировать данное ПО таким образом, чтобы открыть доступ к нужной игре. Сделать это можно с помощью списка исключений (этот раздел называется по-разному у различных программ). При добавлении игрушки в качестве исключения не стоит забывать и о Uplay, ведь именно через него осуществляется запуск данного экшена.
Простое решение тормозов в For Honor
- Скачайте и запустите всемирно известный CCleaner (скачать по прямой ссылке) — это программа, которая очистит ваш компьютер от ненужного мусора, в результате чего система станет работать быстрее после первой же перезагрузки;
- Обновите все драйверы в системе с помощью программы Driver Updater (скачать по прямой ссылке) — она просканирует ваш компьютер и обновит все драйверы до актуальной версии за 5 минут;
- Установите программу WinOptimizer (скачать по прямой ссылке) и включите в ней игровой режим, который завершит бесполезные фоновые процессы во время запуска игр и повысит производительность в игре.






