Создание локальной сети и программы для этого
Содержание:
- Особенности проектирования локальной сети предприятия
- Tungle
- Виртуальное сетевое подключение
- Программы для создания виртуальной локальной сети
- Настройки для папок
- Hamachi
- Overkill’s The Walking Dead
- WampServer
- Как настроить локальную сеть для дома
- Витая пара
- UML диаграммы онлайн с помощью LucidChart Free
- LanGame
- Программы обмена файлами в облаке
- ↓ 02 — ГЕЛИОС ЛАНТЭСТ | Windows | Macos
- Второй этап — настройка локальной сети (через свитч)
- GameRanger
- Настройка с использованием кабеля
- Icinga
Особенности проектирования локальной сети предприятия
- Чем больше абонентов прямого включения, тем ниже будет скорость передачи данных, о чем заказчики часто забывают;
- При разработке ЛВС нужно учитывать уровень затухания в кабелях, а также наличие возможных наводок. Но далеко не всегда использование дорогих экранированных кабелей себя оправдывает;
- При проектировании локальной компьютерной сети горизонтальной и вертикальной иерархии проектировщик забывает о необходимом монтажном резерве, что в результате приводит к большим финансовым потерям для исполнителя монтажных работ;
- Нельзя брать за основу проекта техническое задание Заказчика. Заказчик не является профессиональным проектировщиком и не несет ответственности за качественную реализацию проекта.
Он может только сказать, сколько будет ориентировочно проводных и беспроводных абонентов, а также скорость интернета, которую обеспечивает провайдер; - При проектировании нужно обязательно учесть требования заказчика в соответствии с техническим заданием, а также провести предварительный расчет компьютерных сетей исходя от реальной ситуации на объекте.
- Если проектировщик выполняет проект нового строительства, тогда он должен учесть возможные подвесные потолки, кабельные каналы и шахты, т.д.;
- Техническое решение принимает проектировщик и ему нужна полнофункциональная программа для проектирования и сметных расчетов. CAD5D для таких целей подойдет идеально, ведь можно вносить изменения в проект и смету онлайн при внесении изменений непосредственно в схемы и поэтажные планы.
Ключевые преимущества программы для проектирования локальной сети CAD5D
- Можно прямо на объекте внести изменения в рабочую документацию в режиме реального времени. Программа смету пересчитает автоматически;
- Можно импортировать файлы dwg c AutoCad, ArchiCad с дальнейшим изменением или редактированием;
- При проектировании ЛВС предприятия можно создать собственную базу данных;
- Предусмотрен сметный расчет ЛВС в соответствии со строительными нормами конкретной страны;
- Программа для проектирования ЛВС CAD5D в автоматическом режиме подбирает оптимальную кабельную продукцию из существующей базы, а проектировщик уже решает, можно такой кабель использовать при расчете компьютерной сети или нет;
- При проектировании оптических компьютерных сетей CAD5D использует расценки на розварку оптики исключительно по количеству предусмотренных проектом волокон.
Организация работы программы
- Есть постоянный доступ к чертежам и пояснительной записке к проекту;
- Предусмотрен импорт готовых поэтажных планов;
- Подбираются кабели, активное и пассивное оборудование с готовых или импортированных баз;
- Проектировщик распечатывает полностью готовый проект, который может содержать сертификаты соответствия, если они есть в базе программы.
Какие документы для расчета ЛВС программа формирует автоматически
- Поэтажные планы с расположением оборудования и кабельных сетей;
- Структурную схему подключения активного и промежуточного оборудования;
- Расчет затухания по каждой кабельной трассе;
- Кабельный журнал с учтенным монтажным резервом;
- Спецификация оборудования, кабельной продукции и материалов;
- Сметный расчет компьютерных сетей;
- При необходимости, расчет нагрузки на каждый порт коммутатора или максимальную скорость передачи данных через «витую» пару или оптическое волокно.
Tungle

- LiveJournal
- Blogger
Это приложение применяется пользователями, чтобыиграть по интернету Оно объединяет десятки тысяч игроков из различных стран в одну сеть игрушки, которая поделена на группы. Тungleдает возможность друзьям играть по сети, независимо в какой стране они живут. Возникает ощущение, что друзья сидят рядом друг возле друга.
Преимуществом Тангла является наличие игрового чата для общения и передачи файлов, кнопки Don’tPanic, предназначенной для оказания помощи по запуску определенной игрушки.

- LiveJournal
- Blogger
Работает утилита в седьмой, восьмой и ХР ОС Виндовс Это приложение имеет для каждой игры отдельные комнаты на 256 человек, каждый из которых может обеспечить старт своей копии игрушки, остальные могут к ней подключиться по принципу локалки. Тангл имеет все востребованные и не очень популярные игрушки (см. скриншот).
Приложение легко запоминает комнаты игроков, в которых есть чат, позволяющий вести диалог со всеми игроками сети. Программа для сетевой игрыТангл является отличной альтернативой GameRanger, так его используют более семи миллионов человек со всего мира.
Виртуальное сетевое подключение
Иногда бывают моменты, что необходима локальная сеть, но ее у вас попросту нет. Такую проблему можно решить с применением виртуального сопряжения компьютеров.
Для того чтоб она появилась, нужно скачать соответствующую программу. Например, Hamachi (платная), Comodo EasyVPN (есть бесплатный вариант), Remobo(бесплатный пробный вариант).
Используем для примера Comodo EasyVPN и рассмотрим, как ее подключить. Все остальные подобные программы активируются практически одинаково.

Программа для настройки виртуальной локальной сети
После установки утилиты на оба компьютера, нужно создать каждому человеку персональную страничку. Это делается в самой программе при помощи кнопки «Register a new account».
Первый пользователь должен зайти в меню, открыть раздел «Create a new network», обозначить название для сети и задать пароль.
Второй пользователь, после этого, тоже запускает программу, в ее настройки и, перейдя в «Join a network», вписывает данные, полученные от оппонента. Настройка готова, можно общаться или играть в игрушки.
| Тип создания локальной сети | Преимущества | Недостатки |
|---|---|---|
|
Вайфай роутер |
Обмен данными совершается быстро;Можно соединить много различных устройств;Можно настроить удаленный доступ. | Нужно настраивать отдельно роутер, а потом компьютера; |
|
Кабель RJ45 |
Быстрый обмен данными, который не зависит от скорости интернета;Подходит для настройки Пк для компьютерных игр; | Наличие кабеля; |
|
Свич |
Соединяет в один ансамбль разнообразные устройства; | Много действий при настройке; |
|
Виртуальная связь |
Нужно скачивать и устанавливать специальные программы; | Подходит в большей мере только для игр; |
Как настроить сеть по LAN между двумя компьютерами
Как настроить локальную сеть на Windows? Простейшие способы
8.7 Total Score
Простая инструкция
Статья позволяет разобраться, как настроить локальную сеть. Указаны все варианты, при помощи которых можно создать подобное подключение. Как оказывает, это довольно легко и просто.
Простота настройки
8
Безопасность
9
Удобство
9
|
Программы для создания виртуальной локальной сети
Если у вас нет лицензии игры, или вы просто не хотите мучиться с постоянным копированием и вставкой ip-адреса, то можете просто скачать и установить имитатор LAN — это программа для соединения нескольких компьютеров. С помощью таких программ можно с легкостью играть в пиратские или даже лицензионные игры по сети, а иногда и находить там друзей.
Таких программ на самом деле достаточно и найти подходящую может каждый. Бывает и такое, что одна из программ может не работать или не поддерживать нужную игру, как зачастую бывает с Hamachi или другими программами, поэтому вы можете поискать решение проблемы в интернете или же воспользоваться другой программой.
Настройки для папок
Теперь нужно изменить настройки для всех тех папок, которые должны быть в общем пользовании по локальной сети.
При этом не обязательно разрешать изменять значение данных, записанных там. Достаточно открыть доступ к просмотру.
1. Навести курсор на изменяемую папку, и кликнуть правой кнопкой.
2. Нужна вкладка «Свойства», а в ней раздел «Общий доступ».
3. Здесь переходим к пункту «Расширенная настройка общего доступа».

Изменения конфигураций при настройке доступа к папкам по локальной сети
4. На этой страничке, первой строчкой находится надпись «Открыть общий доступ к этой папке», а перед ней, специальное окошко, в котором нужно проставить галочку для активации данной функции.
5. Опускаемся до кнопки внизу страницы «Разрешения» и жмем на нее. Таким образом, необходимая папка приобретает обозначенные права.

Так выглядит папка со всеми настроенными разрешениями
6. Активируем настройки, нажав на «Ок».
7. Следующая изменяемая вкладка «Безопасность».
8. Находим кнопку «Изменить» и кликаем в нее.

Настраиваем параметры безопасности
9. Появится новая вкладка с разделом «Добавить». Нужно зайти в него и опустится к месту, в котором предлагается ввести имена всех выбираемых объектов. Здесь нужно прописать слово «Все» — это название группы, безо всяких кавычек и точек.

Нужно написать слово «Все» в окне для изменения данных
10. Подтвердите действия кнопкой «Ок».
11. Созданная папка добавится в раздел «Безопасность», в окне «Группы и пользователи».
12. Нужно кликнуть по ней, и в окне, расположенном ниже «Разрешения для группы «Все», проставить галочки, чтоб определить уровень доступа.

Пример, как проставить разрешения для выбранной группы
13. Сберегаем новые данные во всех вкладках, используя кнопку «Ок».
14. Так же нужно перезагрузить компьютер.
Настроенная локальная сеть позволит связать некоторое количество гаджетов в одно. Это чаще применяется для организации взаимодействия между компьютерами на работе.
В домашних условиях данная настройка тоже возможна, но не для всех является необходимой.
Hamachi
Хамачи является программой для локальной сети
Она используется бесплатно для образования локалки даже теми пользователями, у которых «белая» ip. Компьютеры могут соединяться в интернете, с образованием локальной сети без фактического соединения с маршрутизаторами и серверами. Конкурентов у Хамачи, достойных внимания пользователей, мало.
Возможности Хамачи очень большие. Практически все приложения, которые работают в локалках, могут работать в виртуалках, созданных данной программой. В защищенном режиме данные передаются и обмениваются с помощью peer-to-peer-технологии. В этих сетях, связь компьютеров осуществляется посредством посредника, который осуществляет их поиск и инициализацию, а передача данных происходит непосредственно с одного компьютера (узла) на другой.
Для запуска программы, необходимо выполнить следующее:
- Установить его на рабочий стол.
- Для запуска нажать на значок LogMeInHamachi.
- В основном меню найти и нажать на Включения.
- Создать сеть, выбрав соответствующую команду и ввести ее название. Надо вписать пароль два раза и нажать на команду Создать.
- Сообщить друзьям название виртуалки, которая появилась в списке.
- Подключиться к ней, нажав сеть – подключиться – ввод идентификатора и пароля – подключиться.
- После выполненных действий пользователи могут играть влокальные игры
в этой виртуалке.
ПОСМОТРЕТЬ ВИДЕО
Overkill’s The Walking Dead

Дата выхода: 2020 год Жанр: кооперативный шутер от первого лица во вселенной «Ходячих мертвецов» Разработчик: OVERKILL — a Starbreeze Studio. Издатель: Starbreeze Publishing AB
Игры про зомби становятся все популярнее, постоянно набирая все новую и новую аудиторию. Overkill’s The Walking Dead является продолжателем традиций небезызвестной Left 4 Dead. Сама игра представляет собой шутер от первого лица. Весь геймплей разворачивается в Вашингтоне, охваченным зомби — апокалипсисом. Главным героям — Эйдану, Гранту, Хизер и Майе предстоит проявить настоящую стойкость и сражаться за свою жизнь. Лекарства, оружие, патроны и так далее станут целью Ваших вылазок в опасный мир.
В игре реализована система умений и их прокачки. То есть, Вы сможете выбрать себе персонажа по полезным (на Ваш взгляд) характеристикам и улучшать его. Overkill’s The Walking Dead опирается на командное взаимодействие всех членов отряда. Каждый должен внести свой вклад в победу и постараться выжить.
WampServer
Следующий доступный веб-сервер называется WampServer. Он тоже популярен в определенных кругах пользователей. Его преимущество заключается в простоте установки и нетребовательности к системе, что позволяет нормально взаимодействовать с программой на любом компьютере. Присутствует поддержка всех необходимых компонентов, поэтому с настройкой и запуском локального сервера проблем не возникнет.
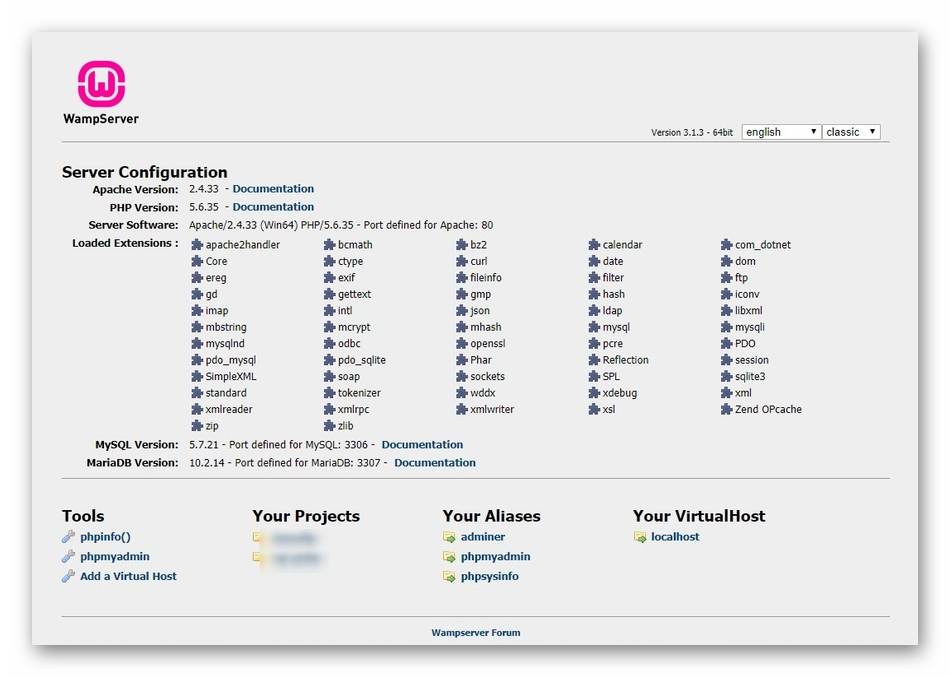 Однако есть у WampServer и ряд недостатков, которые в большинстве своем связаны с настройкой. Для этого придется редактировать локальные файлы, а также заморочиться с правильным конфигурированием MySQL. Распространяется этот инструмент бесплатно.
Однако есть у WampServer и ряд недостатков, которые в большинстве своем связаны с настройкой. Для этого придется редактировать локальные файлы, а также заморочиться с правильным конфигурированием MySQL. Распространяется этот инструмент бесплатно.
Как настроить локальную сеть для дома
Для объединения двух персональных компьютеров или ноутбуков, оснащённых однотипным программным обеспечением, целесообразно использовать сетевой кабель, купленный в специализированном магазине и обжатый определённым образом:
- прямым способом, если компьютеры подключаются к роутеру или свитчу;
- перекрёстным для последовательного объединения ПК, свитчей или роутеров.
Построение локальной сети посредством сетевого кабеля
Сетевой кабель используют для объединения двух компьютеров или ноутбуков. У этого способа есть существенный «минус» — необходимость вручную вводить адреса IP объединяемых устройств и прописывать сетевые настройки в «Центре управления сетью…» (находится на панели управления ПК).
Например, в распоряжении семьи находятся компьютеры с программным обеспечением Виндовс 7, которые решено объединить с помощью локальной сети.
 Центр управления сетями
Центр управления сетями
На следующем этапе необходимо изменить параметры адаптера, открыв раздел сетевых подключений, и выбрав нужный способ подключения правой кнопкой мыши. В открывшемся окне следует указать значения IP и маски подсети.
Следующий шаг — проверка работоспособности Брандмауэра Windows (раздел «Администрирование» на Панели управления). Выбрав вкладку «Управление компьютером», пользователь должен найти «Службы и приложения» и включить службу Брандмауэр (в том случае, если она выключена) — выбрать автоматический тип запуска.
Завершающим этапом подключения является проверка работоспособности компьютерной сети. Чтобы осуществить задуманное, необходимо, открыв поисковую строку на любом из подключенных к сети устройств, найти и активировать «cmd», а в открывшемся окне вызвать команду «ping» и указать IP другого ПК.
Если настройка сети прошла успешно, после нажатия на «Энтер» появится статистика отправленных и полученных пакетов. Обе цифры должны быть одинаковы.
Создание домашней сети посредством Wi-Fi
Задавшись вопросом «как создать сеть между двумя компьютерами через интернет», большинство людей останавливаются на Wi-Fi. Весомое преимущество беспроводного способа в том, что компьютеры и другие электронные устройства можно свободно перемещать по дому. Недостаток — в необходимости вручную вводить адрес IP и наименование маски.
Процесс подключения компьютеров, оснащённых программным обеспечением Windows 7, Windows 8 и Windows 10, почти не имеет отличий. Некоторые проблемы могут возникнуть у пользователей Windows XP, так как данное ПО считается устаревшим.
Для обеспечения общего доступа к файлам, хранящихся в памяти компьютеров, может быть использован сетевой кабель или роутер. В последнем случае появится возможность объединить более двух ПК.
 Построение локальной сети Wi-Fi
Построение локальной сети Wi-Fi
Специалисты советуют поступать следующим образом:
- персональные компьютеры сопрягать с роутером с помощью сетевого кабеля;
- ноутбуки объединять через Wi-Fi.
Советы по построении локальной сети с помощью коммутатора (Switch)
Свитч (хаб) используют для объединения нескольких электронных устройств. К каждому из портов коммутатора подключают одно устройство, например, ПК, ноутбук, смарт-телевизор или принтер.
Важная особенность этого метода — возможность контролировать с помощью локальной сети сразу несколько единиц домашней техники. Чем больше портов в Switch — тем больше техники можно объединить.
Создание локальной сети с помощью роутера
В этом случае техника объединяется либо путём подключения непосредственно к прибору, либо через internet. Современные роутеры позволяют объединять компьютерную технику по технологии VPN — создавать локальные вычислительные сети, а затем подсоединять всю сетевую технику к Мировой сети.
Домашняя «локалка», в большинстве случаев, создаётся по так называемому «принципу звезды», где роутер (модем) является центром условной звезды, а техника подключена к прибору независимо друг от друга. При необходимости роутер можно подключить к сети через телефонный или цифровой кабель и подавать интернет сразу на все устройства или выборочно.
 Порты роутера LAN и WAN
Порты роутера LAN и WAN
Для организации локальной сети настройку производят через порты LAN. Для подключения через цифровой кабель понадобится роутер с WAN-разъёмом (расположен на задней панели). Если выход в internet обеспечивает телефонный провайдер, прибор должен быть оснащён разъёмом ADSL.
Витая пара
Кабель стоит всего несколько рублей за метр, не насыщает окружающее пространство радиоволнами, как в случае с Wi-Fi, но такое решение требует постоянного переключения между профилями сетевых настроек или перенастройки сети, если ПК подключается к интернету. Компьютеры должны находиться на растоянии не большем, чем длина витой пары, что может вызвать неудобства при работе за ноутбуком.
Если сами обжимать сетевой кабель не умеете, попросите сделать это в магазине, где будете его приобретать. Для коммутации подключите концы витой пары к обоим устройствам – все готово. Осталось настроить сеть.
- Откройте Свойства системы через Панель управления – Система, безопасность.
- Измените имя компьютеров и рабочей группы: их имена должны различаться, а рабочая группа иметь одинаковое название, всё на латинице. Для этого есть ссылка «Изменить значение».
- Откройте сетевые подключения через контекстное меню иконки сети в трее или командой ncpa.cpl (выполните её в поисковой строке).
- Вызовите «Свойства» текущего подключения (по локальной сети).
- Дважды кликните по строчке «IP версии 4».
- В строке «IP адрес» введите 192.168.0.1, а на втором компьютере – 192.168.0.2 (последние цифры могут быть любыми в диапазоне от 0 до 255, но отличаться на обеих машинах).
- Маска подсети – везде 255.255.255.0
- Па первом компьютере укажите автоматическое получение DNS, на другом – «Использовать следующие адреса DNS» и укажите в его качестве IP первого ПК.
- Перезагрузите машины.
- Зайдите в Центр управления сетями…» и щёлкните «Изменение дополнительных настроек общего доступа».
- Для всех профилей (домашний и общий) активируйте сетевое обнаружение и общий доступ к файлам на двух компьютерах.
- Отключите парольную защиту и сохраните конфигурацию.

UML диаграммы онлайн с помощью LucidChart Free

Интерактивный облачный инструмент, который позволяет создавать основные диаграммы сети с использованием интуитивно понятного и функционального интерфейса. Используя LucidChart, можно взаимодействовать с другими пользователями, позволяя им просматривать, редактировать и комментировать документ.
Зарегистрировав бесплатную учетную запись, вы получите доступ ко всему, что нужно для создания основных сетевых диаграмм непосредственно из браузера. У бесплатной учетной записи UML редактора есть некоторые ограничения. В том числе ограничение по количеству объектов в одной диаграмме (максимум 60). Также нельзя экспортировать диаграммы в формат Visio и просматривать историю изменений.
При создании нового документа кликните по иконке, расположенной рядом с фигурами слева, чтобы добавить в библиотеку другие фигуры. Можно поискать в Сети другие фигуры, изображения или иконки; импортировать собственные изображения, нажав на иконку лупы, расположенную в верхней левой части экрана.
LanGame

- LiveJournal
- Blogger
Это программа, чтобы играть по сети для людей, находящихся в различных сетях Игра осуществляется с помощью Langame,даже в том случае, если эта возможность отсутствует в ней. Программа имеет простой интерфейс, понятный даже детям. Она работает со многими игрушками. Для использования приложения не требуется выход в интернет.
Если пользователь использует подключение к интернету определенного провайдера вместе со своими друзьями. В режимесетевых игр, они друг друга не видят, чтобы решить эту проблему поможет установка этой утилиты.
Для этого необходимо:
- Скачать программу и установить на компьютерное устройство.
- Выключить брандмауэр Виндовс и добавить ip-адреса своих друзей в приложение.
- Запустить игрушку.
Включить сетевой режим, чтобы пользователи видели и взаимодействовали друг с другом. С помощью приложения в игрушке появится режим нескольких пользователей (многопользовательский).
Скачать утилиту можно с официального сайта вместе с бонусом – бесплатным скоростным сканером для локальной сети, осуществляющим проверку наличия серверов игры.
Программы обмена файлами в облаке
Когда дело доходит до обмена файлами, мы также можем использовать облачные программы. В некоторых случаях у нас есть бесплатные ограничения по пространству, но изменения также дают нам возможность хранить их на своих серверах без ограничения по времени для доступа к ним с любого устройства.
WeTransfer, бесплатно делитесь файлами размером до 2 Гб
Это очень популярное приложение, которое отвечает за обмен и передачу файлов через облако. Он предлагает нам свои услуги бесплатно, правда, с лимитом 2 Гб. Если мы хотим предоставить общий доступ к любому файлу или папке, размер которых превышает эту емкость, необходимо будет оформить ежемесячную подписку.
Если мы хотим использовать WeTransfer для бесплатной отправки файлов через облако, просто зайдите на его веб-сайт, нажав по этой ссылке.
Google Диск, самое популярное облако, позволяющее обмениваться файлами
MicrosoftСистема облачного хранения является одной из самых популярных, что позволяет нам обмениваться файлами, такими как документы, электронные таблицы или презентации, и иметь их доступными на любом устройстве, если оно подключено к той же учетной записи электронной почты. Он предлагает нам 15 Гб памяти бесплатно.
Для этого нам нужно будет только выбрать файл для совместного использования и добавить имя или адрес электронной почты людей, с которыми мы хотим поделиться файлом, а также выбрать действие для каждого из них, предоставив возможность выбора, что они могут только его видеть или что они тоже могу это сделать. комментировать или редактировать. Чтобы иметь возможность обмениваться файлами через Google Drive, потребуется только иметь учетную запись электронной почты в Gmail.
Попробуйте использовать Google Диск для обмена файлами, нажав здесь .
Dropbox, передача и хранение файлов в облаке
Еще один из самых популярных и используемых сервисов облачного хранения — Dropbox. С его помощью мы можем как хранить, так и обмениваться файлами. Для этого будет необходимо только иметь учетную запись, которую мы можем создать с помощью нашей электронной почты Gmail, и у нас будет 2 Гб свободного места. Также можно получить больше места, заплатив ежемесячную или годовую плату, и, таким образом, поделиться всеми необходимыми файлами.
Этот инструмент также имеет компьютерное приложение, поэтому вносимые нами изменения обновляются и синхронизируются автоматически, если у нас есть подключение к Интернету. Для передачи файлов мы можем использовать кнопку «Поделиться» или создать ссылку для обмена файлами.
Чтобы получить доступ к Dropbox, просто нажмите этой ссылке.
↓ 02 — ГЕЛИОС ЛАНТЭСТ | Windows | Macos
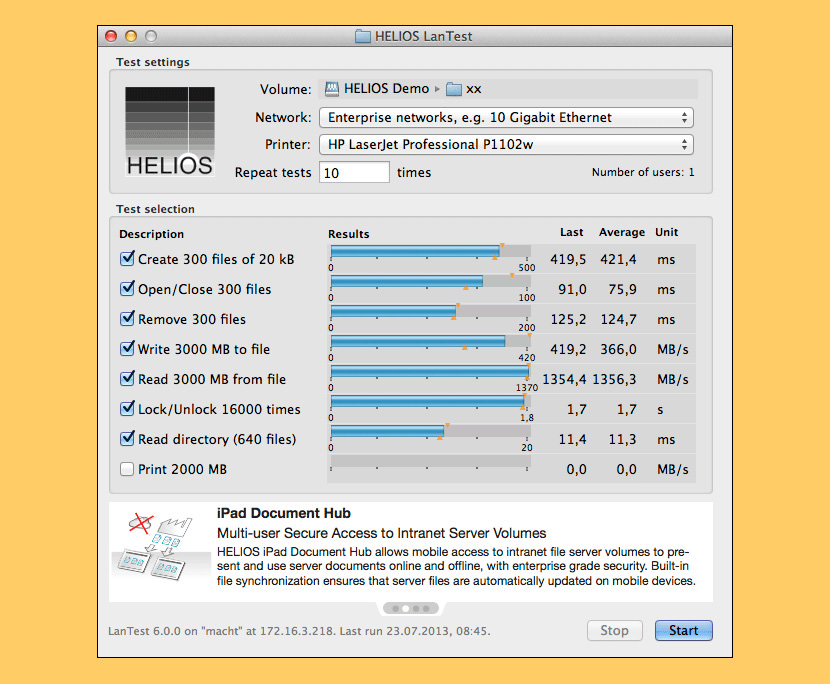
HELIOS LanTest — очень популярное решение для тестирования производительности и надежности сети для клиентов Mac и Windows. Он очень прост в использовании в течение нескольких секунд и масштабируется от тестирования одного локального диска до тестирования производительности сетевого тома, а также многопользовательского одновременного тестирования клиента на одном томе сервера.
HELIOS LanTest можно загрузить с помощью HELIOS WebShare на сервере: http://webshare.helios.de, Имя пользователя и пароль — инструменты
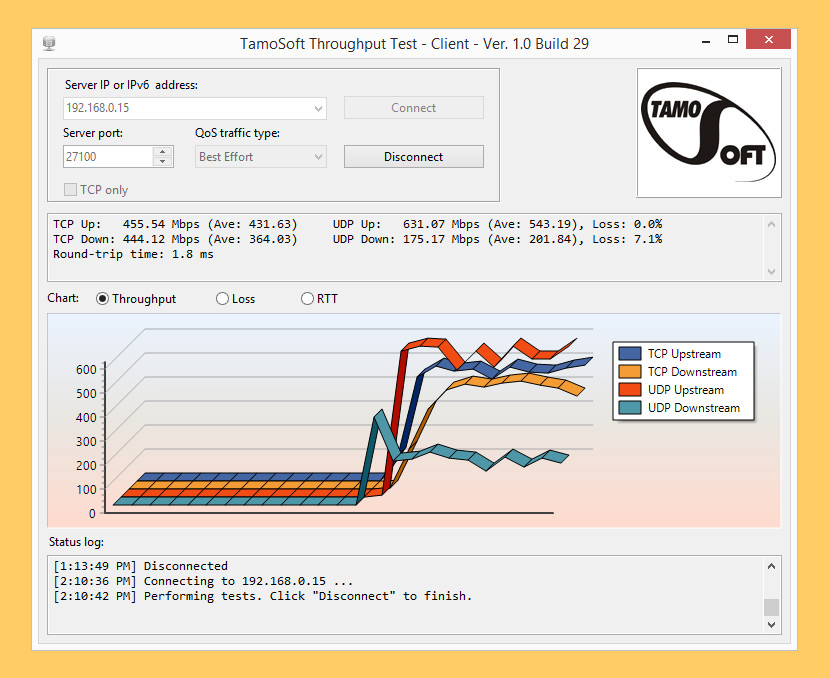
TamoSoft Throughput Test — это утилита для тестирования производительности беспроводной или проводной сети. Эта утилита непрерывно отправляет потоки данных TCP и UDP по вашей сети и вычисляет важные метрики, такие как значения пропускной способности восходящего и нисходящего потоков, потери пакетов и время прохождения сигнала в обоих направлениях, а также отображает результаты в числовом и графическом форматах. TamoSoft Throughput Test поддерживает подключения как IPv4, так и IPv6 и позволяет пользователю оценивать производительность сети в зависимости от настроек качества обслуживания (QoS).
Microsoft Windows: Windows 7, Windows 8, Windows 8.1, Windows 10, Windows Server 2008, Windows Server 2008 R2, Windows Server 2012, Windows Server 2012 R2. Mac OS X: Yosemite (10.10), El Capitan (10.11), Sierra (10.12), High Sierra (10.13), Мохаве (10.14). Android (только клиент): Android 4.1 и новее. iOS (только клиент): iOS 8.0 и новее.
Второй этап — настройка локальной сети (через свитч)
В случае выбора вами простого свитча и подключения к нему компьютеров с помощью кабеля, мы сразу переходим к этапу настройки параметров для каждого компьютера или устройства.
В системе Windows 7 нам необходимо зайти в меню Пуск, выбрать Панель управления и открыть вкладку Центр управления сетями.

Кликнув на название сети (Домашняя сеть, Сеть предприятия и т.д.), вы сможете перейти к созданию рабочей группы (но лучше не усложнять процесс и отменить предложение системы). Слева вы увидите пункт Изменить дополнительные параметры общего доступа. Убедитесь, что в нем включены параметры Сетевое обнаружение, Общий доступ к файлам и принтерам, Общий доступ к папкам и другие необходимые вам параметры. Данные действия необходимо провести на каждом компьютере/ноутбуке!
Теперь настраиваем сетевые карты. В Центре управления сетями нажимаем пункт Подключение по локальной сети.

В появившемся окне нажимаем Свойства и выбираем строку Протокол Интернета версии 4 (TCP/IPv4) и снова нажимаем Свойства. В появившемся окне выбираем Использовать следующий IP-адрес и прописываем IP для первого (главного) компьютера — 192.168.0.1, а маску подсети — 255.255.255.0.
Строка с номером шлюза не указывается, если локальная сеть не имеет доступа к Интернету. Такие же действия проводим на всех других устройствах, только меняем последнюю после точки цифру в IP-адресе на 2, 3, 4 и т.д.
Количество подключаемых компьютеров обычно обуславливается числом выходов на хабе, которое варьируется от 8-16 или ещё больше. Такой способ подключения при определённых настройках о которой мы поговорим немного позже, позволяет объединить все компьютеры единой локальной сетью. Помимо этого такое подключение позволяет компьютерам находиться в сети независимо друг от друга. Даже если один из компьютеров отключится от сети, остальные буду продолжать работу. Для того чтобы реализовать сеть посредством хаба нам понадобится специальный сетевой кабель который будет связывать каждый компьютер с сетью. Этот кабель так же известен под названием «витая пара».
Шаг третий — проверка сетевых настроек
Теперь можно проверить корректность создания локальной сети. Для этого в меню Пуск в поиске набираем cmd и жмем Enter, в появившемся окне набираем слово ping и через пробел адрес требуемого компьютера, например, ping 192.168.0.3. если все было сделано верно, то появится сообщение об успешном обмене пакетами и время отклика. Если же настройки не были сделаны корректно, то вы увидите сообщения о превышении интервала ожидания для запроса.
Второй этап — настройка локальной сетки (для роутера)
В случае, если вы используете роутер в своей системе, то настройка обычной «локалки» ничем не отличается от вышеописанных действий для свитча. Но если вы хотите подключить компьютеры локальной сети к Интернету, то порядок действий изменяется радикально. Мы настраиваем только роутер, а для всех подключаемых к домашней сети устройств выставляем в параметрах сетевых карт пункт — Получать IP-адреса автоматически.
Чтобы настроить роутер, необходимо открыть окно любого браузера и набрать в строке его сетевой адрес (он обычно указан на самой коробке или в документации к нему). В зависимости от марки и производителя эти IP-адреса могут быть разные. Браузер откроет нам окно с параметрами роутера, где необходимо указать сведения, которые вам дал провайдер. В случае, если все было сделано верно, все ваши устройства автоматически объединятся по локальной сети и будут подключены к Интернету. Теперь вы можете перейти к 3 шагу — проверке корректности настройки и «пропинговать» все свои устройства, как это описано выше.
GameRanger
Программа является платформой для игр по локальной сети в виртуале
Gameranger быстро распознает установленные игры на компьютерном устройстве, которые он поддерживает. Если распознание не произошло, игрушка переустанавливается или прописывается ее название вручную в реестре. Приложение обеспечивает поддержку более семисот игрушек.
Для применения надо:
- Скачать приложение на официальном сайте и установить на компьютер.
- Создать комнату с помощью кнопки Host с указанием количества мест. Для того чтобы другие игроки могли в любое время покинуть комнату, сервер и возвратиться позже для продолжения игры, необходимо поставить галочку в строке allowlatejoiners.
- Если пользователь Host, нажмет на старт, то у всех игроков запустится игрушка и автоматически откроется меню локалки.
- Пользователь Host может добавить в друзья тех, с кем он хочет играть по локальной сети, найдя через поиск e-mail.
Используя бесплатную версию программы для игры по локальной сети,пользователь может добавить в закладки пятьдесят своих друзей, чтобы всегда знать, кто находится в онлайн.
Настройка с использованием кабеля
Настроить локальную сеть компьютер- компьютер,можно с использованием кабеля. Используется RJ45. Он бывает двух видов:
- перекрестный;
- прямой;
Для создания подобного объединения нам понадобится перекрестный соединитель. Различать кабеля самостоятельно понадобится только лишь при покупке.
Так как нынешние сетевые карты могут самостоятельно определять его тип во время установки.
Если под рукой оказался кабель другого типа – это не страшно. Программа автоматически определит это и подберет все необходимые настройки.

Кабель для создания локальности для нескольких компьютеров
Деталь нужно верно подключить в ячейку ПК. Зажжется зеленый индикатор – это означает, что все функционирует хорошо.
Настройка:
- Заходим в «Панель управления» и обращаемся к «Сетевому подключению».
- Выделяем значок и используем правую кнопку на мышее.
- Появляется окно, в нем нужно выбрать строку «Свойства».
- Всплыло страничка, в которой прописано подключение и находятся способы, которые применяют при данном сопряжении.
- Выделяем последний пункт и нажимаем ниже кнопку — «Свойства».

Настройка подключение при помощи кабеля
- В данном разделе нужно обозначить ай пи адрес. Он должен быть в таком формате 192.168.ххх.ххх. На обоих ПК они не могут быть одинаковыми.
- Сохраняем конфигурации, используя кнопку «Ок».
- Выполняем перезагрузку.
Icinga
Icinga начиналась как ответвление от системы мониторинга Nagios, но недавно была переписана в самостоятельное решение, известное как Icinga 2. На данный момент обе версии программы находятся в активной разработке и доступны к использованию, при этом Icinga 1.x совместима с большим количеством плагинами и конфигурацией Nagios. Icinga 2 разрабатывалась менее громоздкой, с ориентацией на производительность, и более удобной в использовании. Она предлагает модульную архитектуру и многопоточный дизайн, которых нет ни в Nagios, ни в Icinga.
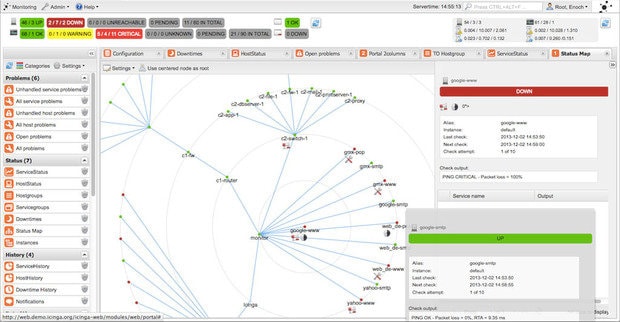
Icinga предлагает полноценную программную платформу для мониторинга и системы оповещения, которая разработана такой же открытой и расширяемой, как и Nagios, но с некоторыми отличиями в веб-интерфейсе.
Как и Nagios, Icinga может быть использована для мониторинга всего, что говорит на языке IP, настолько глубоко, насколько вы можете использовать SNMP, а также настраиваемые плагины и дополнения.
Существует несколько вариаций веб-интерфейса для Icinga, но главным отличием этого программного решения для мониторинга от Nagios является конфигурация, которая может быть выполнена через веб-интерфейс, а не через файлы конфигурации. Для тех, кто предпочитает управлять своей конфигурацией вне командной строки, эта функциональность станет настоящим подарком.
Icinga интегрируется со множеством программных пакетов для мониторинга и графического отображения, таких как PNP4Nagios, inGraph и Graphite, обеспечивая надежную визуализацию вашей сети. Кроме того, Icinga имеет расширенные возможности отчетности.





