Как выделить больше оперативной памяти для minecraft pe
Содержание:
- Увеличил видеопамять, но программа/игра все равно не запускается или тормозит
- Настройка Java
- «Разгон» ОЗУ под «Майнкрафт»
- [Руководство] Как выделить больше памяти для Java (Windows + Mac)
- Можно ли увеличить видеопамять на моем компьютере?
- Моды для повышения FPS
- С чего начать?
- Увеличение выделенного видео RAM в Windows 10
- Разгоняем Minecraft PE на своём устройстве!
- Установка и настройка Optifine
- Как увеличить Video RAM из BIOS
- Выделение оперативной памяти (ОЗУ) для Minecraft и TLauncher
- Разрешить Windows 10 выделить больше оперативной памяти
- -Xms2048m -Xmx4096m
- Увеличиваем объем видеопамяти через BIOS
- Как выделить оперативную память Minecraft
- Недостаток памяти плох даже в игре
Увеличил видеопамять, но программа/игра все равно не запускается или тормозит
У интегрированных видеокарт множество недостатков перед дискретными графическими адаптерами. Максимум, что они способны обеспечить — обработку несложной (в т.ч. и трехмерной) графики. Дело в том, что у встроенных карт отсутствует функционал, присущий внешним видеоадаптерам. Они работают не только при использовании бортовой памяти ОЗУ, но и задействует мощности центрального процессора. Все это говорит о низкой производительности интегрированных решений, но для выполнения простых задач на компьютере — это самый дешевый вариант.
Достаточный объем видеопамяти еще не говорит, что видеокарта сможет потянуть ту или иную игру или сложный графический редактор. Большую роль играют и другие характеристики, которые попросту отсутствуют у интегрированных карт. Мы не будем их перечислять, т.к. это совершенно другая тема.
Настройка Java
 Объем оперативной памяти может увеличиться, если обновить Java.
Объем оперативной памяти может увеличиться, если обновить Java.
Скачайте с официального сайта разработчика
Обратите внимание, что разрядность пакета должна соответствовать разрядности Windows.
Загруженный exe-файл открываем двойным щелчком мыши.
Далее выполняем установку программы, следуя подсказкам интерфейса.
По окончании инсталляции рекомендуется перезагрузить компьютер.
Открываем лаунчер, переходим в настройки.. Как видно на фото выше, верхний порог объема оперативки повысился
Устанавливаем необходимый уровень, нажимаем «Сохранить»
Как видно на фото выше, верхний порог объема оперативки повысился. Устанавливаем необходимый уровень, нажимаем «Сохранить».
Еще один дополнительный параметр Java, о котором следует упомянуть при выделении памяти TLauncher, – JVM аргумент Xmx. Данная опция также устанавливает максимальное количество гигов ОЗУ, расходуемых на мультимедийные приложения.
- Откройте «Панель управления», затем выберите «Java».
- Открываем вкладку «Java».
- Текстовое поле «Runtime Parameters» содержит необходимый аргумент.
- Заменив число перед символом «G» на числовое значение вашего ОЗУ, вы установите максимум привилегий для Java.
- Кликаем «Сохранить» и запускаем Майнкрафт.
Видео: Как увеличить память для Minecraft.
«Разгон» ОЗУ под «Майнкрафт»
Далее надо приступать непосредственно к увеличению объема выделяемой для геймплея оперативной памяти. Для этого нужно повторить вышеуказанные действия с заходом на контрольную панель Java и просмотром настроек данного продукта. Окошко с Runtime Parameters там окажется пустым — его-то и предстоит заполнить самому геймеру нужными установками.
Их конкретное значение полностью зависит от общего объема ОЗУ. Если, к примеру, у него 4 гигабайта оперативной памяти, можно вписать в вышеуказанное окошко такие параметры: -Xms1024M -Xmx3072M. Первое число обозначает минимальный объем памяти, а второе — максимальный. Также стоит вместо первого показателя ввести -Xincgc (это Garbage Collector, высвобождающий неиспользуемые объекты из памяти).
Впрочем, вышесказанное годится лишь для 64-разрядных Windows. Если приходится иметь дело с 32-разрядной системой, выделять на ней под Minecraft больше одного гигабайта из ОЗУ не имеет смысла. В любом случае, после всех изменений в окошке с Java следует сперва нажать ОК, а затем Apply (Применить). Теперь игра должна заработать намного быстрее и без ненавистных лагов.
Одна из инструкций по увеличению объема оперативной памяти под Minecraft
В отличие от домашнего компьютера ноутбук нельзя модернизировать, поставить на него более мощный процессор или сменить видеокарту. Но даже в ноутбуке
можно добавить больше объема оперативной памяти либо просто заменить испорченную. Эта процедура будет под силу любому пользователю даже без соответствующего опыта работы. Просто потребуется уделить немного времени.

Вам понадобится
Ноутбук, оперативная память, отвертка
Инструкция
Сразу определите тип памяти, который нужен . Взять нужно именно ту оперативную память
, которая подойдет к интерфейсу подключения на вашем . Дело в том, что есть много различных вариантов контактов для оперативной памяти. Есть micro-DIMM, SO-DIMM, также другие вариации. Проще выписать все характеристики памяти и взять с собой в магазин. Либо взять с собой с техническими характеристиками. Там вам подберут память
под ваш интерфейс подключения. Вам просто нужно определиться с емкостью .
Если можете себе позволить лучше взять больше объема оперативной памяти, так как это не только повысит скорость работы , но и продлит время работы в . Чем больше ОЗУ установлено на ноутбуке
, тем реже файл подкачки с жесткого диска, и, соответственно, батареи хватает на дольше.
Теперь, когда вы определились и купили оперативную память
, начнется процесс замены. Процесс очень быстрый и простой. Положите передней панелью вниз. Желательно положить на что-то мягкое, поскольку в процессе раскручивания винта передняя панель будет прижиматься.
Отсек для ОЗУ находится посередине корпуса, снизу на задней панели ноутбука. Открутите винт, что крепит крышку, которая закрывает доступ к памяти ноутбука. Снимите эту крышку. Теперь аккуратно извлеките модуль памяти. Установите новые модули памяти. Действовать нужно аккуратно. Модуль должен входить плавно. Установить память
неправильно невозможно. Если вы чувствуете, что память
не заходит в , не давите, попробуйте немного сменить положение планки памяти. Какой стороной нужно вставлять оперативную память
, четко видно по расположению контактов. Так что ошибиться не должны. После установки прикрутите крышку отсека назад.
Видео по теме
как заменить память самому в 2019
В некоторых телефонах можно наблюдать такую ситуацию, как отведение большего объема памяти для медиа-картинок, видео и аудио, и выделение предельно малого объема памяти для java. Увеличить память
java возможно при использовании одного из простых методов.

Инструкция
В случае если объем, отведенный под java-приложения, фиксирован и не зависит от места, занятого медиа-ресурсами, то единственным способом освобождения места является избавление от стандартных игр и приложений. Попробуйте удалить их вручную. Для этого выберите стандартные игры и приложения и нажмите на кнопку «удалить». В случае неудачи переходите к следующему шагу.
Синхронизируйте ваш телефон с компьютером. Для этого вам потребуется дата-кабель, а также диск с драйверами. И то, и другое вы должны найти в комплекте поставки сотового, в случае же если это не так, то вам придется скачать драйвера с официального сайта производителя аппарата, а дата-кабель купить отдельно. Установите драйвера, после чего подключите телефон к компьютеру, используя дата-кабель. Убедитесь, что устройство опознано, а программное обеспечение запущено и «видит» телефон.
[Руководство] Как выделить больше памяти для Java (Windows + Mac)
Это руководство покажет вам, как выделить больше памяти для Java, надеясь, что ваш Minecraft будет работать быстрее. Для тех, кто не знал, что Minecraft работает на Java.
Windows:
Теперь для тех, кто работает с Windows 8, Vista и XP, как только вы откроете панель управления, это должны быть те же шаги для вас. Как открыть панель управления:
Windows 8:
1. С помощью мыши щелкните правой кнопкой мыши в любом месте начального экрана и выберите «Все приложения».
2. На экране приложений смахните или прокрутите вправо и найдите категорию «Система Windows».
3. Нажмите или щелкните значок панели управления в разделе «Система Windows».
4. Windows 8 переключится на рабочий стол и откроет панель управления.
Windows Vista:
Windows XP:
Теперь о руководстве!
Шаг 1:
Откройте панель управления:
Шаг 2:
Введите «Java» в поле «Панель управления поиском».
Шаг 3:
Щелкните всплывающий значок Java.
Шаг 4:
Щелкните вкладку Java.
Шаг 5:
Нажмите кнопку просмотра …
Шаг 6:
ОДНА строка
Шаг 7:
Измените параметры времени выполнения.
Поместите ‘-XmxHOWMUCHRAMYOUWANTTOALLOCATEm’
Измените его в зависимости от того, сколько у вас оперативной памяти, рекомендуется использовать 256/512/768/1024/1536/2048.
Для 32-битных операционных систем рекомендуется 768M.
Если у вас 64-разрядная версия или она не работает, попробуйте следующее:
1G
1536M
2G
Как я уже сказал, это зависит от того, сколько у вас системной RAM.
Mac:
Сейчас у меня нет Mac и, вероятно, никогда не будет, поэтому я нашел это видео, чтобы помочь:
Комментарии, жалобы, проблемы?
Можно ли увеличить видеопамять на моем компьютере?
За некоторым исключением функция увеличения объема видеопамяти доступна только на компьютерах с интегрированной видеокартой. Это может быть, как любой мобильный, так и стационарный компьютер. Т.е. если на ПК установлена дискретный (внешний) видеоадаптер, увеличить объем ее памяти, скорее всего, не получится — данная функция доступна на довольно малом количестве видеокарт.

Многие владельцы ноутбуков часто ошибочно полагают, что в их компьютере установлен встроенный графический адаптер. На самом деле, в современных мобильных ПК чаще всего используются дискретные решения. Просто физический размер таких видеокарт очень мал, потому что они в целях экономии пространства встраиваются в материнскую плату.
Чтобы точно определить, является ли используемая видеокарта интегрированной, потребуется ознакомиться с ее описанием в интернете. Первым делом нужно узнать название видеоадаптера. В Windows это можно сделать через стандартное системное приложение «Диспетчер устройств»:
- Нажмите клавиши «Win + R», в открывшееся окошко «Выполнить» впишите без кавычек команду «devmgmt.msc», затем нажмите «ОК». Откроется «Диспетчер устройств».
- Далее раскройте раздел «Видеоадаптеры». Если в компьютере задействована только одна видеокарта, то ее название будет отображено в данном разделе. Например:

Далее откройте сайт любой поисковой системы и впишите в поисковую строку название видеокарты вместе с производителем (например — «NVIDIA GeForce GT 220»).
В нашем примере NVIDIA GeForce GT 220 — это дискретная видеокарта, у которой невозможно увеличить объем имеющейся видеопамяти.
Если установленный в ПК графический адаптер является встроенным или по каким-либо причинам не получается определить это, переходите к следующему разделу.
Моды для повышения FPS
Многие процессы и функции в Майнкрафте не оптимизированы, что позволяет сторонним разработчикам создавать моды, при помощи которых можно поднимать FPS. Некоторые из них хороши для ванильной версии, другие помогут тебе уменьшить количество лагов в больших сборках. Мы предлагаем список наиболее эффективных и простых в установке модификаций:
- VanillaFix. Главной целью этого мода является устранение вылетов, однако в некоторых случаях он также заметно повышает ФПС. При большинстве критических ошибок игра не закроется, а лишь вернется к главному меню, что порадует любителей играть с большим количеством модов.
- Better FPS. Мод, стабильно повышающий количество кадров даже на любых системах. Будет полезен ПвП-игрокам.
- TexFix. Хороший оптимизатор текстур, позволяет использовать HD-паки даже на относительно слабых ПК. Может выручить в том случае, если Майнкрафт плохо работает из-за небольшого объема оперативной памяти.
- Phosphor. Полезный мод, оптимизирующий освещение. В ванильной версии его результаты не очень заметны, но некоторые глобальные моды будут работать с ним в разы быстрее.
- FoamFix. Решение для обладателей ПК с небольшим количеством оперативной памяти.
Для максимальной эффективности ты можешь использовать сразу несколько модов. Кроме того, все они полностью совместимы с Optifine.
С чего начать?
Начать стоит с выяснения встроенного объема ОЗУ, который в данным момент находится в вашем персональном компьютере. Это можно сделать, зайдя в раздел «Настройки» (или «Панель управления»). Там необходимо выбрать подраздел «Система». Далее нажмите «О системе». Напротив строки «Установленная ОЗУ» будет написан объём оперативной памяти , находящейся в компьютере.
Как выделить больше оперативной памяти для Minecraft?
После того как вы разобрались с объём установленной оперативной памяти, обновите версию Java SE. Это обязательное условие не только для комфортной игры в «Майнкрафт», но и вообще для корректного запуска приложения. Если у вас 32-битная система, то скачайте Java x32. С 64-битной версией аналогичная ситуация.
Затем необходимо открыть лицензионный лаунчер «Майнкрафт» особым образом. А именно, нужно нажать ПКМ на иконке игры и открыть с правами администратора.
Откроется окно с запуском игры. В его левом нижнем углу — там, где выбирается игровой аккаунт — есть кнопка редактирования профиля (Edit Profile). В открывшейся вкладке в самом низу нужно найти строку «JVM Arguments». Если там не стоит галочки, нужно ее поставить — активировать функцию. Это напрямую связано с тем, как увеличить количество оперативной памяти для Minecraft.
Станет доступна строка напротив «JVM Arguments». В ней как раз нужно ввести значение «оперативки», выделяемое на приложение. Делается это следующим образом: -Xmx$G. Вместо знака «$» нужно ввести цифру, обозначающую выделяемый объём оперативной памяти.

Теперь вы знаете, как выделить больше оперативной памяти для Minecraft. Сделать это, как оказалось, совсем не сложно и под силу каждому.
Материалы по теме:
- Как задействовать всю оперативную память в Windows: самые распространенные ситуации и решения
- Оперативная память доступна не вся: как задействовать ее полный объем?
- Сколько оперативной памяти нужно для нормальной работы компьютера?
- Как исправить ошибку Skype: Недостаточно памяти для обработки команды
Шаг 1. Зайдите в «Панель управления».
Шаг 2. Введите ‘Java’ в окне поиска окна «Панели управления».
Шаг 3. Кликните по значку Java, который у вас появился в результате поиска.
Шаг 4. В запустившемся окне выберите «Java».
Шаг 5. Нажмите «View»…
Шаг 6. Проверьте, чтобы была только одна строка! Если у вас больше строк, то необходимо удалить все установленные версии Java и переустановть необходимую именно под вашу операционную систему.
Шаг 7. Изменить значение «Runtime Parameters». Например: -Xincgc -Xmx2048M
Укажите сколько именно вы хотите выделить памяти компьютера. Для 32-битных операционных систем рекомендуется использовать 768M. Если у вас 64-битная система или не работает, то попробуйте указать: 1G 1536M 2G. Учтите, выбирать выделяемый размер RAM следует исходя из суммарного количества установленного значения RAM в Ваш компьютер.
Шаг 8. Нашмите OK.
Шаг 9. Перезапустите игру, если она была запущена или перезагрузите компьютер.
Увеличение выделенного видео RAM в Windows 10
Далее мы объясним, как изменить объем видеопамяти в вашей системе Windows 10. Вы можете перераспределить системную оперативную память как выделенную видеопамять на ПК с Windows либо через настройки BIOS, либо через настройки реестра.
Проверьте количество VRAM на вашей видеокарте
Прежде чем опробовать способы увеличения VRAM, вам нужно сначала проверить, сколько выделенной видеопамяти у вашей видеокарты в Windows 10.
Перейдите в меню Пуск и нажмите Настройки. Перейдите в Система и нажмите Показать на левой боковой панели Системных настроек.
Прокрутите меню «Дисплей» вниз и выберите параметр Свойства адаптера дисплея в нижней части окна.
В новом всплывающем окне вы увидите тип адаптера, используемого в вашей системе, и другую графическую информацию на вкладке Адаптер . Проверьте общий объем выделенного пространства для выделенной видеопамяти в разделе Информация об адаптере .
Увеличьте выделенную видео память на вашей видеокарте из BIOS
Это рекомендуемый метод для перераспределения памяти выделения памяти VRAM. Тем не менее, это не работает для всех материнских плат, и вам может быть запрещено перераспределять память на вашем ПК в одиночку. Тем не менее, вы можете попытаться изменить настройки BIOS и проверить, достаточно ли у вас прав для изменения объема выделенной видеопамяти на вашем ПК.
Перезагрузите компьютер и несколько раз нажмите клавишу BIOS — клавиши F2, F5, F8 или Del во время загрузки.
В меню BIOS перейдите в раздел Расширенные функции или аналогичный.
Теперь нажмите Настройки видео/графики или Размер общей памяти VGA . Если вы не можете найти эти варианты, найдите категорию с похожим вариантом.
Настройте параметр, который лучше всего подходит для вашей задачи. Объем памяти по умолчанию, выделяемой для графического процессора, обычно составляет 128 МБ. Вы можете увеличить предварительно выделенную VRAM до 256 МБ или 512 МБ.
Сохраните изменения и перезапустите систему.
Увеличьте выделенную видеопамять на вашей видеокарте с помощью редактора реестра
В зависимости от приложений, которые вы запускаете, система автоматически регулирует необходимый объем видеопамяти. И поэтому адаптированная информация, показывающая количество VRAM, используемого на вашей видеокарте, не всегда достоверна. Однако для запуска некоторых приложений вам потребуется больше VRAM.В таком случае вы можете просто скопировать количество VRAM, чтобы заменить количество VRAM, необходимое вашей системе для запуска приложения. Вы не увеличиваете значение для реального, но вы увеличиваете количество VRAM до значения, которое будет заменять требования к памяти для запуска игры или приложения.
Выполните следующие шаги, чтобы перераспределить ОЗУ как VRAM для встроенных видеокарт Intel .
Откройте Запустить и введите regedit. Перейдите по следующему пути:
Щелкните правой кнопкой мыши папку Intel . Выберите Новый и нажмите Ключ . Назовите ключ как GMM.
Выберите новую папку GMM на левой боковой панели.
Нажмите правой кнопкой мыши в правой части окна и выберите Новый в раскрывающемся меню.
Выберите Dword (32-bit) и назовите его DedicatedSegmentSize.
Дважды нажмите на DedicatedSegmentSize и нажмите переключатель с параметром Десятичный , чтобы установить базовое значение в десятичное число.
Введите количество мегабайт ОЗУ, которое вы хотите выделить как VRAM, в значение данных . Убедитесь, что вы вводите число в диапазоне от 0 до 512.
Сохранить , чтобы применить изменения, и перезагрузить систему.
Материнские платы многих ноутбуков и стационарных компьютеров оборудуются встроенной (интегрированной) графической картой. Такое решение предполагает использование некоторой части оперативной памяти компьютера в качестве видеопамяти, выделяемой под работу видеоадаптера. В большинстве случаев материнские платы с интегрированной видеокартой обеспечивают пользователя возможностью регулировки объема ОЗУ, выделяемого под нужды обработки графики.

Разгоняем Minecraft PE на своём устройстве!
Хотя мобильная версия игры во многом отличается от ПК, всё же игра с каждым обновлением становится всё требовательнее, что не даёт игрокам насладиться стабильным ФПС.
На данный момент рекомендуется девайс с такими требованиями:
- Процессор: 2 ядра
- 1гб ОЗУ
- Андроид не ниже 4.0
- Видеоускоритель: Tegra 3
Эти характеристики устройства дадут вам насладиться полётом игры.
Какие есть методы разгона игры?На данный момент вы можете убавить качество игры в настройках, например:
- Отключить красивые облака
- Убавить дальность прорисовки
- Выключить причудливую графику
Это даст вам повышение фпс, но в добавок вы можете воспользоваться программами, например CleanMaster, который очищает запущенные программы и повышает ОЗУ.
При помощи рут прав вы с помощью программ, например SetCPU можете разогнать свой девайс.
Иногда проверяйте устройство на наличие вирусов, некоторые из них сильно понижают работоспособность устройства!
Установка и настройка Optifine
Настройки графики в стандартном Minecraft довольно ограничены, с их помощью ты сможешь изменять лишь базовые параметры. Провести более тонкую настройку поможет замечательный мод Optifine, который можно установить практически на любую версию игры.
После установки этого мода ты, скорее всего, заметишь значительное улучшение производительности. Если же его будет недостаточно, то всегда можно заняться тонкой настройкой. Проще всего переключить качество графики с «Детально» на «Быстро», а также уменьшить до низких значений дальность прорисовки.

Для владельцев слабых видеокарт очень полезно будет минимизировать или даже вовсе убрать сглаживание. Это можно сделать в разделе «Качество». В Майнкрафте этот параметр имеет не настолько большое влияние на качество картинки, как в большинстве других игр.

Optifine также позволяет детально настроить отображение и анимацию большинства элементов игры. Ты можешь отключить то, что для тебя не имеет большого значения. Всегда полезно убирать тени, иногда это может добавить 15-20 FPS.


Так же Optifine добавляет раздел настроек «Производительность». В нем лучше активировать все пункты, все они могут положительно повлиять на оптимизацию.

Как увеличить Video RAM из BIOS
Это рекомендуемый метод перераспределения VRAM. Однако это не работает на всех материнских платах, и вам не разрешается перераспределять память на вашем ПК самостоятельно. Тем не менее, вы можете попробовать изменить настройки BIOS и проверить, есть ли у вас достаточно прав для изменения объема выделенной видеопамяти на вашем ПК.
Шаг 1. Перезагрузите ПК, ноутбук и войдите в BIOS, нажимая – F2 или клавишу Del во время загрузки. Можете посмотреть, как зайти в BIOS от разных производителей материнских плат. В BIOS вам нужно перейти Advanced > video/Graphics settings или VGA Share Memory Size или UMA Frame Buffer Size или Share Memory и выбрать значение. Ниже на картинках я привел два примера, первый – это мой UEFI Asrock на ПК, а второй – это старый ноутбук BENQ с обычным BIOS.


Шаг 2. Как только вы выбрали значение, которое вам нужно, обязательно сохраните параметры БИОС, нажав F10.
Память компьютера играет важную роль в быстром доступе к приложениям и программам. Память компьютера или ОЗУ используется системным процессором для хранения данных. Это энергозависимая память на материнской плате, в которой хранятся операционная система и программы системы для быстрого доступа. Ваш системный процессор непрерывно загружает данные с жесткого диска в оперативную память перед выполнением. Но иногда вам может понадобиться буферизовать высококачественное видео, видеоредакторы, 3D-структуры и новую игру на вашем ПК.
Чем посвящен VRAM
Приложения и программы, интенсивно использующие графику, используют большой объем системной памяти для отображения графических данных с высоким качеством, цветом, четкостью и четкостью на дисплее. В этих случаях ваша система может столкнуться с нехваткой оперативной памяти и из-за проблем с буферизацией графических программ высокой интенсивности, поскольку ваша видеокарта разделяет системную память. Если вам не нужно буферизовать высококачественные видеоприложения, ваш компьютер нормально работает с оперативной памятью. В противном случае для буферизации высококачественного визуального дисплея на системном мониторе вам потребуется специальный тип памяти, называемый видеопамять (VRAM) .
Видеопамять предназначена для специальной обработки видео высокой интенсивности быстрее, чем системная память. Видеокарты или графические процессоры используют встроенную на нем видеопамять (VRAM) для хранения изображений и видеоданных. VRAM также называется виртуальной оперативной памятью и используется в качестве памяти графического процессора для простой обработки графических приложений, игр, сложных текстур и трехмерной графики.
Однако в некоторых приложениях, таких как новейшие игры и видеоролики, может потребоваться воспроизведение видео с разрешением 1080p или 4k, для которого требуется много видеопамяти. Кроме того, VRAM обрабатывает больше пикселей для изображений с более высоким разрешением, чтобы лучше их отображать. При этом современные игры требуют повышенной детализации и точных системных требований для их запуска на системном мониторе, а недостаток VRAM приведет к большой перегрузке графического процессора.
Зачем вам VRAM?
Если у вас недостаточно VRAM, вы не сможете запускать современные игры. В таком случае вам потребуется видеокарта с большим количеством видеопамяти. Чтобы легко загружать сложные текстуры с изображениями высокого разрешения, вам может потребоваться увеличить объем выделенной видеопамяти на вашей видеокарте.
Выделение оперативной памяти (ОЗУ) для Minecraft и TLauncher

Для нормальной работы Minecraft рекомендуется выделять как можно больше памяти, особенно при использовании модов и ресурс-паков высокого разрешения. Существует несколько проблем в этом направлении, решить их просто.
Можно выделить только 1 ГБ ОЗУ в лаунчере
В настройках лаунчера (Иконка Шестерёнки -> Дополнительно) видно, что выделить можно до 1 гигабайта памяти. Всё из-за разрядности, установленной Java x32, необходимо Java x64.
1) Перед переустановкой Java, обязательно необходимо узнать, что у вас система 64 разрядная. Выполните следующие действия для определения разрядности:
Для Windows
Заходим в «Мой компьютер» -> «Свойства системы» -> находим надпись: «Тип системы» и там будет 64-bit или 32-bit.
Для Linux
Открываем Терминал (Terminal) и вводим команду uname -m , если покажется x86_64 — то у вас 64 разрядная система, если i686 или i386 — то у вас 32 разрядная.
2) Как только узнали, что у вас 64 разрядная система, приступаем к установке Java 64x. (Если у вас всё-таки 32-битная система, необходимо переустановка системы на 64-битную, при условии, что процессор поддерживает 64-битную схему.)
Для Windows
Скачиваем установщик Java 64, запускаем его и следующем инструкции (просто нажать Install). Скачать Java 64x Windows
Для Linux
Скачиваем установщик Java 64, запускаем его и следующем инструкции (просто нажать Install).
Сачать Java 64x Linux
Скачать Java 64x Linux RPM
3) После этого, в настройках можно выделить максимальное количество памяти (при создании мод-паков тоже).
Старую версию Java 32x удалять необязательно, но если в настройках продолжает отображаться только 1 гб, то удалите старую версию и установите только Java 64x.
Если Ваша проблема остаётся актуальной, запросите поддержку у TLauncher:
Написать разработчикам с помощью VK.com
Разрешить Windows 10 выделить больше оперативной памяти
Самый простой способ повысить производительность по всем направлениям — разрешить Windows использовать столько оперативной памяти, сколько необходимо для обеспечения производительности. Найдите приложение «Этот компьютер», щелкните значок правой кнопкой мыши и выберите «Свойства». Выберите Расширенные настройки системы> Настройки. На вкладке «Визуальные эффекты» есть четыре варианта. Выберите параметр «Настроить для наилучшей производительности».
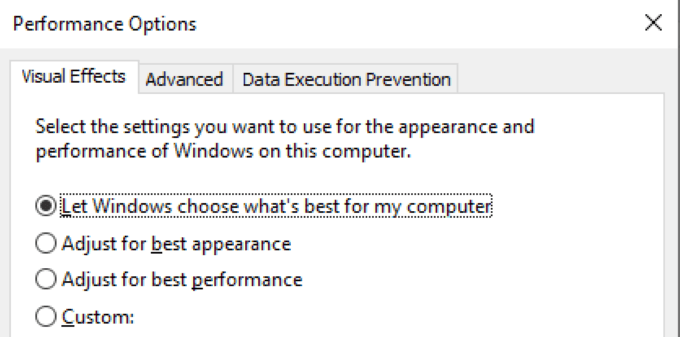
После этого нажмите Применить. Изменения вступят в силу после перезагрузки компьютера. Этот параметр позволяет Windows выделять оперативную память по мере необходимости, чтобы программы работали как можно более плавно.
-Xms2048m -Xmx4096m
В моём примере команда задаёт диапазон выделяемой памяти от 2 гигабайт до 4 гигабайт.
Для того чтобы определиться какие параметры ставить вам, нужно знать, что перебарщивать не надо. Лучше использовать не всю память и оставить немного для нужд компьютера.
К примеру у вас на компьютере 4 гигабайта ОЗУ, значит в вашем случае стоит поставить такие параметры: -Xms1024m -Xmx3072m
Помимо этого вы можете использовать параметр: -Xincgc, который высвобождает из памяти неиспользуемые объекты, тем самым работа будет еще лучше, в особенности на слабеньких компьютерах. Полный пример команды:
Увеличиваем объем видеопамяти через BIOS
Первое, что требуется сделать — войти в пользовательский интерфейс (настройки) BIOS. На большинстве компьютеров это делается следующим образом:
- Выключите, а затем вновь включите компьютер.
- Как только на экране появится информация POST (текст на черном фоне), нажимайте на клавишу «F2», «F12» или «Delete». Это стандартные клавиши, служащие для запуска пользовательского интерфейса BIOS. Но многие производители ноутбуков и материнских плат могут изменять клавиши для входа в настройки BIOS. Информацию об этом можно почитать в разделе поддержки на сайте производителя техники.
- Если все прошло хорошо, пользовательский интерфейс BIOS будет запущен.
Далее в настройках BIOS требуется найти параметр, отвечающий за распределение оперативной памяти под нужды видеоадаптера. В зависимости от модели компьютера или версии прошивки BIOS, данный параметр может иметь разные названия. Он может иметь и разное расположение в структуре пользовательского интерфейса BIOS. Например, взгляните на это изображение:

Зеленым выделено название раздела BIOS («Advanced Chipset Setup»), в котором расположен параметр распределения ОЗУ — «Share Memory Size». По умолчанию значение этого параметра всегда — «Auto». Т.е. при работе компьютера память под нужды видеокарты будут устанавливаться в зависимости от текущей нагрузки. Но такое решение даст меньшую производительность встроенной видеокарты, чем, если бы в ее распоряжении был объем ОЗУ, к которому не имеют доступ другие приложения и даже операционная система.

В данном случае раздел называется «Chipset Configuration», а параметр, отвечающий за распределение памяти — «Graphics Aperture Size». Действия по перераспределению ОЗУ такие же, как и в предыдущем примере.
И еще один пример:

В этой версии BIOS распределение объема ОЗУ производится в разделе «Advanced BIOS Features» путем установки требуемого значения в параметре «UMA Frame Buffer Size». В этих BIOS данный параметр также может называться как «Video Memory Size» и «On-Chip Frame Buffer Size».
Как выделить оперативную память Minecraft
- Главная
- Разделы
- Моды
- Текстур-паки
- Ресурс-Паки
- Читы
- Карты
- Карты на прохождение
- Карты на выживание
- Сборки клиентов
- Программы
- Чит-Программы
- Плагины
- Сборки серверов
- Новичку
- Полезные статьи
- Интересное
- Рецепты крафта
- Коды цветов
- Команды
- WEB
- Шаблоны DLE
- Шаблоны Ucoz
- Скрипты
- Ачивка +
- Скачать Minecraft
- Скачать Minecraft 1.13.2
- Скачать Minecraft 1.13.1
- Скачать Minecraft 1.13
- Скачать Minecraft 1.12.2
- Скачать Minecraft 1.12.1
- Скачать Minecraft 1.12
- Скачать Minecraft 1.11.2
- Скачать Minecraft 1.11.1
- Скачать Minecraft 1.11
- Скачать Minecraft 1.10.2
- Скачать Minecraft 1.10
- Скачать Minecraft 1.9.4
- Скачать Minecraft 1.9
- Скачать Minecraft 1.8.9
- Скачать Minecraft 1.8.8
- Другие версии Minecraft
- Ещё
- Создать скин
- Регистрация
Недостаток памяти плох даже в игре
Зачастую ответ на такой и прочие аналогичные вопросы лежит на поверхности. Во многих случаях проблема с подвисанием «Майнкрафта» заключается в нехватке памяти. Нет, забывчивость геймера в данном случае абсолютно не причем. Речь об ОЗУ (оперативном запоминающем устройстве, или попросту оперативной памяти) — неком временном хранилище тех данных, которые процессор использует для выполнения нужных в конкретный момент операций.
Несложно прийти к такому логическому заключению: чем больше места ОЗУ выделяет под определенную программу (в частности, Minecraft), тем быстрее та работает и тем выше шансы, что никаких проблем с нею возникать в принципе не будет. Причем, здесь дело может быть не столько в новизне компьютера геймера, сколько в том, какой именно объем памяти машина выделяет под различные операции.
Причем в случае с «Майнкрафт», чтобы заставить игру лучше функционировать, придется разрешать трудности с программной платформой Java, на которой данная игра (равно как им множество других приложений) работает.






