Не работает микрофон в кс го (решение)
Содержание:
- Как настроить микрофон в «Стиме»: расположение микрофона, панель настроек, пошаговая инструкция и советы специалистов
- Не работает звук в cs go
- Почему микрофон перестал работать в CS: GO?
- Как настроить микрофон в CS:GO
- Проверка доступности в устройствах воспроизведения
- Появляется чёрный экран в Counter-Strike: Global Offensive (CS:GO)
- Не работает микрофон в STEAM
- Голосовой чат в CS:GO
- : отключить аудиодрайвер Realtek HD и включить общий аудиодрайвер Windows
- Как решить проблемы с микрофоном в кс го?
- Настройка
- Переустановка драйверов
- Проверка доступности в устройствах воспроизведения
- Использование голосового чата
- Все команды голосового чата
- Отсутствует DLL-файл или ошибка DLL
- В CS:GO высокий пинг и низкий FPS из-за режима «Trusted Mode»
- Какие звуки слышны остальным игрокам
- Где можно играть кроме матчмейкинга?
- Почему не работает микрофон в Steam и играх (например, в World of Tanks, CS: GO и пр.)
- пропал звук в кс го что делать
- Почему не работает микрофон в World of Tanks
- Настройки в Steam
- Что делать, если вместо звука слышен только треск
Как настроить микрофон в «Стиме»: расположение микрофона, панель настроек, пошаговая инструкция и советы специалистов
Командные игры в последнее время приобрели огромную популярность. Количество фанатов Dota 2, Counter-Strike или World of Tanks это доказывает
В этих играх важно уметь взаимодействовать с союзниками, кем бы они ни были
Как это делать? Можно писать сообщения в чат, работать с игровыми картами, а можно решить вопрос проще и передавать всю необходимую информацию по микрофону голосом.
Чтобы это делать быстро и качественно, нужно, чтобы техника была правильно настроена. Настраивать микрофон лучше всего непосредственно на платформе, в которой запущена игра. Так как самой популярной из площадок является «Стим», игроки часто интересуются, как настроить микрофон в «Стиме»?
Сделать это совсем несложно. Главное – следовать приведенной далее пошаговой инструкции по настройке.

Не работает звук в cs go
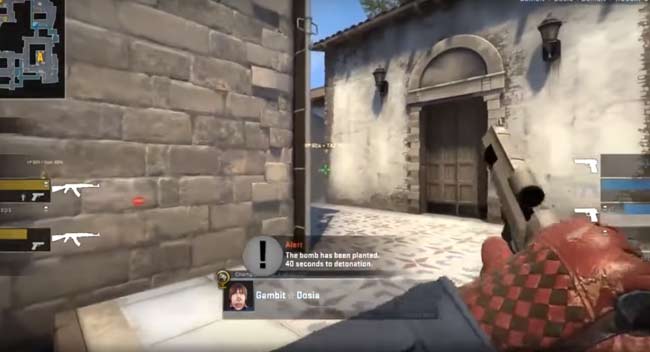
Есть вероятность (хоть и небольшая), что отключен звук в самой игре. Откройте консоль, пропишите volume и поставьте значение больше 0. Также можете попробовать обновить звуки, введя команду snd_rebuildaudiocache.
Если у вас пропал звук выстрелов и шагов в кс го – советы аналогичны. Точно также пробуете обновлять кеш, копаться в настройках и обновлять аудиодрайвера.
На крайняк можно переустановить windows. Можете переустановить и саму кс, но навряд ли это что-то поменяет.
Бывает еще такая вещь – у вас всё нормально работает, но когда начинаете говорить по скайпу с другом всё пропадает. В этом случае зайдите в настройке аудио -> связь -> выберите «уменьшать громкость других звуков на 50%».
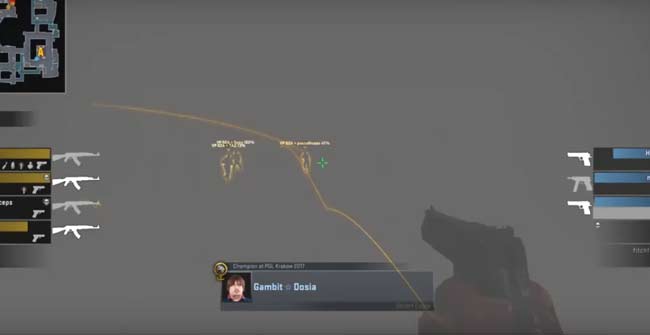
На этом у меня всё. На последок предлагаю вам несколько консольных команд для настройки звука в кс го, которые помогут вам еще лучше слышать всё то, что происходит в игре.
- DSP_ENHANCE_STEREO – должно стоять значение ноль. Предназначена для снижения нагрузки на ПК.
- SND_MIXAHEAD – отвечает за длину звукового буфера в секундах. Т.е. при значении 0.05 оно будет соответствовать 50 мс, т.е. это по сути задержка звука и ее снижение даст вам лучшую синхронизацию. Поэтому если у вас бывают какие-то потрескивания или шумы, то попробуйте увеличить данный параметр. .
- WINDOWS_SPEAKER_CONFIG – задает формат значения звука. Например, при значении 1 выбраны наушники, при значении 4 две колонки.
- SND_FRONT(REAR)_HEADPHONE_POSITION – становится более точным статическое стерео позиционирование.
- SND_HEADPHONE_PAN_EXPONENT – этот параметр регулирует относительный объем звука по середине изображения по сравнению со звуками по сторонам. Если поставить 1, то звук по середине и по сторонам будет иметь одинаковый объем. Позволяет хорошо понимать где противник на больших расстояниях.
Реклама:
Реклама:
Почему микрофон перестал работать в CS: GO?
Проблема с передачей звука в «КС ГО» может возникнуть по нескольким причинам:
- Ограничение в настройках . После обновления Windows приложения, которым изначально был предоставлен доступ к микрофону, были отключены.
- Неисправные драйверы . По этой причине система не сможет правильно распознать оборудование, в итоге будет работать с ошибками.
- Неправильные настройки в игре . Здесь нужно проверить аудио вход, уровень громкости и прочее.
Прежде чем приступить к решениям убедитесь, не повреждено ли устройство физически. Подключите к другому компьютеру и проверьте, правильно ли передается звук, например, в программе Skype.
Как настроить микрофон в CS:GO
Для начала настраиваем все в windows, для этого жмем правой кнопкой на значке звука в трее и выбираем «открыть параметры звука». Здесь нас интересуют устройства ввода, если их нет, то проблема в драйверах аудио карты, но об этом позже. Выбираем нужное нам устройства и сразу видим работает оно или нет, возможно просто было выбрано не то устройство, например встроенный микрофон или вебкамеры, а не микрофон наушников.

Если же устройств нет, значит они не установлены в системы, первым делом обновляем драйвера на аудио карте, для этого идем на сайт производителя, ищем вашу материнку и качаем audio driver.
После установки так же можно воспользоваться утилитой, которая есть практически у всех современных аудио карт, где настройка происходит еще проще. Запускаем, втыкаем штекер микрофона в красный разъем на аудиокарте, он автоматически определяется как микрофон, нам остается лишь включить подавление эхо и лишних шумов, что бы вас было слышно в игре хорошо.
Если же и это не помогло, скорее всего не работает сам микрофон, нужно попробовать использовать другой. Далее можно переходить в саму игру CS:GO.
Настройка микрофона в игре
В самой игре настройка максимально простая, сначала идем в настройки и назначаем на любую удобную вам кнопку использование микрофона, далее в игре прожимаем ее и видим иконку с вашим ником в левом нижнем углу, если да, то все хорошо.

Однако возможно ситуация, когда ставится конфиг какого либо игрока, а они общаются в основном с ТС, поэтому нужно ввести команду
Voice_enable 1
чтобы размутить всех.
Проверка доступности в устройствах воспроизведения
Посмотрите, активирован ли микрофон в устройствах воспроизведения.
Откройте Панель управления командой control, запущенной из окна «Выполнить» (Win + R).

Переключите режим просмотра на крупные значки и перейдите в раздел «Звук».

Если на вкладке Запись микрофон не отображается, щелкните правой кнопкой мыши на пустом поле и отметьте флажками опции Показать отключенные/отсоединенные устройства.

После отображения щелкните на нем правой кнопкой мыши и выберите «Включить».
Также попробуйте установить его по умолчанию. Это позволит решить конфликты с другими потенциальными микрофонами.
Появляется чёрный экран в Counter-Strike: Global Offensive (CS:GO)
-
Драйверы установлены/обновлены, но Counter-Strike: Global Offensive (CS:GO) всё равно отказывается работать
нормально? Тогда нужно проверить ПО, установлены ли вообще необходимые библиотеки? В
первую очередь проверьте наличие библиотек
Microsoft Visual C++
и
.Net
Framework
, а также наличие «свежего»
DirectX
. -
Если ничего из вышеописанного не дало нужного результата, тогда пора прибегнуть к
радикальному способу решения проблемы: запускаете Counter-Strike: Global Offensive (CS:GO) и при появлении
чёрного экрана нажимаете сочетание клавиш «Alt+Enter», чтобы игра переключилась на
оконный режим. Так, возможно, откроется главное меню игры и удастся определить
проблема в игре или нет. Если удалось перейти в оконный режим, тогда переходите в
игровые настройки Counter-Strike: Global Offensive (CS:GO) и меняйте разрешение (часто получается так, что
несоответствие разрешения игры и рабочего стола приводит к конфликту, из-за которого
появляется чёрный экран). -
Причиной этой ошибки также могут послужить различные программы, предназначенные для
захвата видео и другие приложения, связанные с видеоэффектами. А причина простая –
появляются конфликты. -
И напоследок – проблема, вероятнее всего, может быть связана с технической
составляющей «железа». Видеоадаптер может перегреваться, как и мосты на материнской
плате, что влечёт за собой уменьшенное энергопотребление видеокарты. Мы не будем
вдаваться в детальные технические подробности, поэтому просто рекомендуем в
обязательном порядке почистить свою машину от пыли и также поменять термопасту!

Не работает микрофон в STEAM
Ранее этот раздел настройки звука и микрофона был в настройках STEAM. После последних апдейтов это убрали. Потому, если у вас есть проблемы работы микрофона во всех играх, то необходимо пройтись по настройке вашей операционной системы. Если физически у него есть проблема, то есть три варианта:
- Вы не подключили микрофон к компьютеру (сзади красный 3.5 джек):
- Вы не подключили микрофон в внешнюю звуковую карту (некоторые наушники идут с дополнительной саунд-картой):
- Микрофон попросту не рабочий (сломался). Это можно легко проверить не заходя в STEAM. Открываем в трее значок звука:В открытом окне мы видим раздел связанный с вашим микрофоном называется «Ввод». Это значит от куда вводится звук на компьютер (в вашем случае это ваш микрофон). Там есть шкала «проверки микрофона». Если во время вашей речи данная шкала двигается, значит в Виндовс 10 он работает и исправен. Если вы хотите изменить источник ввода звука, то там же есть раздел «Выберете устройство ввода».
В случае, если вы понимаете, что может быть неисправность самого устройства, то попробуйте его проверить на другом компьютере или ноутбуке. Также будет хорошей идеей подключить еще один микрофон и проверить по этой же технологии.
Голосовой чат в CS:GO
Голосовой чат — это встроенный модуль в игре, который позволяет общаться со своими союзниками голосом через микрофон. Такая возможность не требует никаких дополнительных программ или установок на компьютер. Достаточно установить в настройках игры кнопку нажав на которую ваши тиммейты будут слышать вас.
Чаще всего это используется с целью корректно передать информацию касаемо игры. Хорошим тоном использования чата считается:
- Озвучивание придуманной вами тактики;
- Корректировка задумки вашего тиммейта;
- Информация о гранатах (их броски и наличие);
- Передача места на которой находится враг и в каком количестве (также его отсутствие);
- Сообщить своему товарищу о вашем задуманном движении или перемещении;
- Обсуждения и анализ игры вашего оппонента для более успешной игры;
- После вашей смерти дайте всю необходимую информацию и молчите до конца раунда. Оставшиеся в живых игроки не должны слышать остальных, так как это может сильно их отвлекать от ситуации. Если у вас есть информация, которую вы хотите сообщить или обсудить, то пишите в текстовый чат. Или настройте звук так, чтобы живые игроки вас не слышали (об этом мы напишем ниже)
ИНТЕРЕСНЫЕ МАТЕРИАЛЫ: Бинды кс го, Параметры запуска
Часто бывает такое, что вам могут попадаться совершенно неадекватные, вредные союзники, которые умышленно будут портить игру. Они могут включат музыку в чат, кричать, говорить не по делу и давать ложную информацию. Такое поведение не приемлемо, и чаще всего такого игрока могут заблокировать его в голосовом чате для этого достаточно открыть таблицу счета, выбрать игрока, нажать правой кнопкой мыши и перекрыть весь звук от него:Если вы хотите заблокировать звук от всех игроков, то пропишете в консоли команду voice_enable 0.
: отключить аудиодрайвер Realtek HD и включить общий аудиодрайвер Windows
Многие геймеры заметили, что использование Realtek HD Audio Driver иногда останавливает передачу аудиоконтента в игры Steam. Они поняли, что лучший вариант — переключить аудиодрайвер с Realtek HD Audio Driver на Generic Windows Audio Driver. Следуйте приведенным ниже инструкциям, чтобы сделать то же самое:
1. Чтобы открыть диалоговое окно Выполнить, одновременно нажмите клавиши Windows + R.
2. Введите mmsys.cpl, как показано, и щелкните OK.
3. Щелкните правой кнопкой мыши активное устройство воспроизведения и выберите Свойства.
4. На вкладке Общие выберите Свойства.
5. В окне Свойства High Definition Audio щелкните Изменить параметры.
6. Здесь перейдите на вкладку Драйвер и выберите Обновить драйвер.
7. Выберите параметр Найти драйверы на этом компьютере, чтобы найти и установить драйвер вручную.
8. Здесь выберите Выбрать драйвер из списка доступных драйверов на компьютере.
Примечание. В этом списке будут показаны все доступные драйверы, совместимые с аудиоустройством.
9. Теперь в окне Обновить драйверы — High Definition Audio установите флажок Только совместимые устройства.
10. Выберите High Definition Audio и нажмите Далее.
11. В предупреждении об обновлении драйвера нажмите Да.
12. Дождитесь обновления драйверов и перезагрузите систему. Затем проверьте, решена ли проблема с отсутствием звука в играх Steam.
Почитать 5 лучших бесплатных менеджеров для Андроид
Как решить проблемы с микрофоном в кс го?

Существует несколько распространенных проблем, которые приводят к этой проблеме. Именно поэтому нужно попробовать решать все постепенно: от самого простого к более сложному. Не не стоит волноваться, решить эту проблему сможет каждый игрок.
Первая причина: неисправный микрофон
В первую очередь нужно всегда проверять исправность устройства. Сломаться оно может в любую секунду, поэтому это первый способ решения проблемы. Для того, чтобы это сделать нужно сделать следующее:
- Открыть любую программу для голосового общения (Skype, Discord, TeamSpeak и прочее);
- Теперь нужно позвонить кому-нибудь и спросить, слышит ли абонент голос.

Если другой человек прекрасно слышит звук, значит микрофон работает. Нужно приступить к следующей причине.
Вторая причина: неверные настройки устройства воспроизведения
После обновлений системы настройки очень сильно любят ломаться. Для того, чтобы никаких неудобств с микрофоном не было, нужно выставлять его в настройках «по умолчанию». Нужно проверить выставлены ли настройки:
- Зайти в меню «Пуск»;
- Кликнуть на «Панель управления»;
- Выбрать пункт «Оборудование и звук»;
- И щелкнуть по разделу «Звук»;
- В новом окне нужно сверху выбрать пункт «Запись»;
- Здесь нужно найти свой микрофон, кликнуть по нему правой кнопкой мыши и выбрать «Использовать по умолчанию».
После этого микрофон должен заработать. Как правило, все игры имеют в настройках параметр «Использовать микрофон по умолчанию».
Третья причина: Поломка порта блока питания
Если ломается микрофон, то поломка самого порта вообще не приходит в голову. Можно попробовать подключить микрофон в другое отверстие. Например, если устройство было подключено на задней панеле, то нужно использовать переднюю и наоборот. Но даже если после этих действий ничего не получается, то почему не работает микрофон в кс го? В таком случае нужно перейти к последней причине.
Четвертая причина: сброшена клавиша активации голосового чата
По умолчанию голосовой чат активируется клавишей K. Порой настройки сбрасываются и эта клавиша пропадает. Для того, чтобы изменить клавишу нужно:
- Зайти в настройки игры с помощью шестеренки;
- Зайти в раздел «Клавиатура и мышь», а потом в «Общение»;
- Здесь нужно выбрать клавишу, которая активирует голос;
- Теперь следует сверху зайти в «Звук»;
- Выставить в параметре «Активация микрофона» вариант «Клавиша».
Все эти советы помогут разобраться в вопросе почему не работает микрофон в кс го.
Настройка
Как настроить микрофон в «Стиме»? Нужно следовать пошаговой инструкции:
- Выбор микрофона. Первое, что необходимо сделать при настройке, — это выбрать устройство голосового ввода. Для этого необходимо нажать на соответствующую кнопку, из которой выпадет шторка, содержащая устройства, доступные для выбора.
- Выбор устройства вывода. В разделе «Голосовых чатов» осуществляется настройка голосового взаимодействия между игроками, поэтому следует выбрать и устройство вывода, через которое пользователь будет слышать своих друзей.
- Громкость. Затем настраивается громкость как микрофона пользователя, так и звуков его друзей. Как настроить громкость микрофона в «Стиме»? Этот параметр регулируется ползунками на соответствующих панелях.
- Тип голосовой передачи. В данном пункте выбирается способ, с помощью которого пользователь будет общаться голосовой связью с другими игроками. Можно выбрать режим постоянной передачи голоса, тогда друзья будут слышать все звуки, которые принимает микрофон. Можно активировать голосовую связь нажатием кнопки или, наоборот, дезактивировать передачу голосовой информации нажатием. В случае, если управление голосом производится с помощью нажатия клавиши, система может автоматически оповещать пользователя специальным сигналом о том, что микрофон включен или выключен. После выбора режима работы, при необходимости, следует назначить клавишу, ответственную за активацию голосовой связи.
- Порог передачи звука. Чувствительность у всех микрофонов разная, поэтому «Стим» предлагает пользователям выбрать порог звука, который будет пропускать микрофон (для задержки фоновых звуков, например). Так, качество связи может стать заметно лучше.
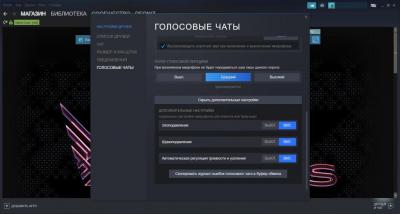
Переустановка драйверов
Если предыдущие способы не работают, попробуйте переустановить драйверы. Если они повреждены, системе не удастся правильно распознать оборудование, в итоге будет недоступно или работать с ошибками.
Откройте Диспетчер устройств командой devmgmt.msc из окна «Выполнить» (Win + R).

Разверните вкладку «Звуковые, игровые и аудиоустройства». Найдите микрофон, щелкните на нем правой кнопкой мыши и выберите «Обновить». Попробуйте воспользоваться автоматически поиском.
Если этим способом не удастся решить проблему, попробуйте удалить устройство, перезагрузить компьютер и снова подключить. Таким образом, будет установлен стандартный драйвер.
Если он не будет работать, загрузите оригинальный из сайта производителя. Не забудьте перезагрузить компьютер после установки.
Проверка доступности в устройствах воспроизведения
Посмотрите, активирован ли микрофон в устройствах воспроизведения.
Откройте Панель управления командой control , запущенной из окна «Выполнить» (Win + R).

Переключите режим просмотра на крупные значки и перейдите в раздел «Звук».
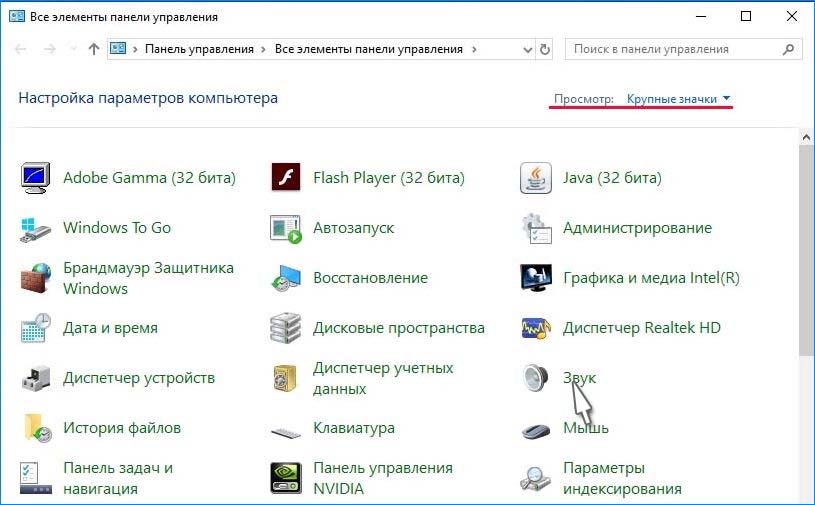
Если на вкладке Запись микрофон не отображается, щелкните правой кнопкой мыши на пустом поле и отметьте флажками опции Показать отключенные/отсоединенные устройства.
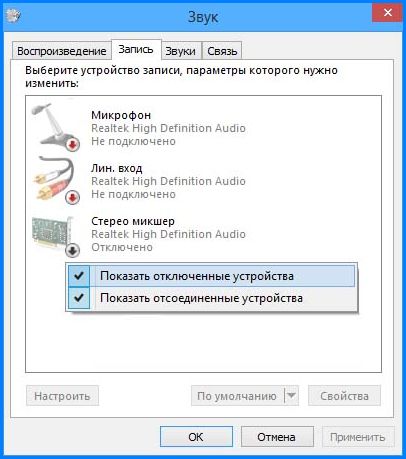
После отображения щелкните на нем правой кнопкой мыши и выберите «Включить».
Также попробуйте установить его по умолчанию. Это позволит решить конфликты с другими потенциальными микрофонами.
Использование голосового чата
Самым главным критерием использования голосового чата в игре является — наличие микрофона и его работоспособность. Перед тем, как зайти в игру, необходимо в операционной системе Windows проверить работает ли ваш исходящий сигнал. У нас есть отдельная статья, в которой мы пошагово описали все действия проверки.
ХОРОШИЙ МАТЕРИАЛ: Настройка мышки для кс го!
Самым простым и быстрым способом будет:
- Нажимаем Пуск+s и пишем «Параметры звука»
- Если вы говорите в микрофон и ползунок скачет, значит микрофон подключен и работает (но не факт, что корректно):
Также настоятельно рекомендуем убрать все шумы, которые могут быть извне (рядом открытое окно с выходом на шумное место, перейти в более тихую команду, если вы живете не сами и так далее). Плюс в настройках микрофона есть дополнительные параметры шумоподавления и и корректность передачи сигнала.
БУДЕТ ПОЛЕЗНЫМ: Летать сквозь стены в кс го, правильная настройка микрофона
Видеогайд по настройке микрофона для кс го:
После того, как мы все верно настроили в системе, то нужно в игре выставить удобную кнопку для передачи голосовой речи в эфир. По стандарту эта кнопка «К» (английская раскладка). Но также можно установить на любую удобную для вас клавишу. Для этого необходимо:
- Заходим в раздел «Общение» (Настройки в игре);
- И на кнопке «Использовать микрофон» выставляем удобную для нас клавишу:
Подведем итоги по разделу:
- Если вы хотите общаться и слышать своих союзников, то необходимо прописать команду — voice_enable 1;
- Если вы хотите слышать только мертвых противников, то введите в консоли команду — sv_talk_enemy_dead 1. Но чаще всего чтобы не отвлекали ставят значение 0, чтобы в случае, когда вы остались в клатче 1х, то вам не мешали лишней информацией;
- Если вы хотите слышать врагов, когда они живы, то ставим значение — sv_talk_enemy_dead 1. В другом случае вы можете отключить звук всех игроков пока они живы установив sv_talk_enemy_dead 0.
Все команды голосового чата
Сейчас мы рассмотрим все максимально существующие команды, которые помогут вам правильно настроить чат. Именно это чаще всего помогает большинству профессиональных игроков правильно и корректно проводить тренировки.
Все команды голосового чата:
- voice_enable — отключение и включение активации голосового чата. Бывает такое, что могут быть системные глюки по передачи или получению сигнала в чате. Достаточно выключить и включить повторно чат. В некоторых случаях такое помогает;
- voice_forcemicrecord 1 — активация записи голосового чата. Вы сможете потом прослушать повтор вашего общения. Полезно в случаях игроков, которые не качественно дают информацию. Это помогает иметь доказательство против таких;
- voice_loopback 0 — удобная команда для проверки своего голоса. Бывают случаи, когда говорят, что твой микрофон в игре фонит и имеет шумы. Но в проверке системы все ок. Тогда в игре эта команда позволит услышать себя и проверить;
- windows_speaker_config 1 — переключение вывода звука именно в наушники. Бывают случаи, когда система автоматически звук передает только в колонки;
- bind f12 «voice_enable 1» — установка бинда на клавишу f12. При нажатии на нее теперь будет активация голосового чата;
- bind f11 «voice_enable 0» — тоже самое только наоборот;
- voice_scale 1 — установка общего уровня громкости голосового чата;
ЗАБИРАЙ СЕБЕ ВО ВКЛАДКИ: Все консольные команды, Как повысить ФПС
Сейчас рассмотрим готовые наборы команд для убодства:
Если вы хотите установить возможность общения всех игроков на сервере, но при одном условии — они должны быть мертвы, то необходимо установить такой список команд:
- sv_talk_enemy_dead «1»
- sv_deadtalk «0»
- sv_full_alltalk «0»
- sv_talk_enemy_living «0»
- sv_alltalk «1»
Если вы хотите слышать только своих союзников несмотря на их статус в игре, то:
- sv_talk_enemy_dead «1»
- sv_alltalk «1»
- sv_deadtalk «0»
- sv_talk_enemy_living «0»
- sv_full_alltalk «0»
ПОЛЕЗНАЯ СТАТЬЯ: Как стоять и крутиться чтобы не забанили
Отсутствует DLL-файл или ошибка DLL

«DLL»
DLL-fixer
Ошибка d3dx9_43.dll, xinput1_2.dll,
x3daudio1_7.dll, xrsound.dll и др.
Все ошибки, в названии которых можно увидеть
«d3dx»
,
«xinput»
,
«dxgi»
,
«d3dcompiler»
и
«x3daudio»
лечатся одним и тем
же способом – воспользуйтесь
веб-установщиком исполняемых библиотек DirectX
.
Ошибка
MSVCR120.dll, VCRUNTIME140.dll, runtime-x32.dll и др.
Ошибки с названием
«MSVCR»
или
«RUNTIME»
лечатся установкой
библиотек Microsoft Visual C++ (узнать, какая именно библиотека нужна можно в системных
требованиях).
Избавляемся от ошибки MSVCR140.dll / msvcr120.dll / MSVCR110.dll и
других DLL раз и навсегда
Очень часто стал замечать, что люди плачут об ошибках «запуск программы невозможен, так как
на компьютере отсутствует MSVCR120.dll». Это встречается…
В CS:GO высокий пинг и низкий FPS из-за режима «Trusted Mode»
В случае отказа придется играть с читерами….
DiscordOBSNVidia Game Filter
Как понизить пинг в CS:GO?
- Для этого запустите игру откройте «Настройки игры»;
- Внутри настроек перейдите к вкладке «Игра» поставьте «ДА» напротив опции, где сказано «Включить консоль разработчика»;
- Следом выходите из настроек игры и с помощью клавиши
~
откройте командную строку игры;
- В открывшемся окне пропишите команду net_graph 1 (команда net_graph 0 убирает индикатор с пингом, расположенный на экране) нажмите «Принять».
- Проверить сетевой адаптер (он может не справляться);
- Проверить количество видеопамяти (её может быть недостаточно);
- Проверить характеристики ноутбука или PC на соответствие требованиям CS:GO;
- Перезапустить игру, систему и в обязательном порядке роутер;
- Проверить какой на данный момент статус у серверов;
- И напоследок необходимо обновить драйверы для видеокарты, а также проверить наличие новых обновлений для Windows.
Как улучшить сигнал Wi-Fi роутера дома? 10 эффективных способов
Времена, когда интернет был доступен лишь на стационарных компьютерах или кабель приходилось подключать к системному блоку, давно прошли. Поэтому…
Как повысить FPS в CS:GO?
-
Для начала рекомендуем проверить целостность файлов. Для этого откройте Steam откройте «Библиотеку»
ПКМ
по игре выбираете «Свойства» переключаетесь на вкладку с «Локальными файлами» и выбираете нужную процедуру по окончанию процесса запустите игру;
-
Закройте абсолютно все лишние работающие в фоновом режиме программы и приложения. Для этого рекомендуем воспользоваться «Монитором ресурсов», но пользуйтесь утилитой аккуратно, если не хотите по ошибке отключить важные системные процессы вроде «sychost.exe». Чтобы воспользоваться монитором ресурсов, воспользуйтесь сочетанием клавиш
Win
+
R
пропишите команду resmon нажмите
Enter
. И оказавшись в окне монитора ресурсов, переключитесь на вкладку «Сеть», где можно проверить колонку всего, что есть, поэтому отключайте ненужные приложения, а непонятное и незнакомое просто не трогайте или используйте поисковик для проверки;
- Временно отключите свой антивирус. Ничего в этом совете нового нет, просто некоторые антивирусы существенно ограничивают производительность игры путём потребления огромного количества трафика;
- Понизьте частоту опроса, связанную с мышью. Эта опция связана с частотой кадров в абсолютно любой игре, и некоторые пользователи говорят, что именно благодаря этому совету можно снизить пинг и повысить FPS после недавно добавленного режима «Trusted Mode». К примеру, если у вашей мышки стоит стандартная «герцовка» в 1000Гц, тогда можно задать частоту где-то в районе 150-500Гц. Вообще после каждого заданного значения рекомендуем проверять пинг, чтобы определить наиболее оптимальный вариант, потому что у каждого девайса свои нюансы, но при этом учтите, что изменения в герцовке влияют, например, на точность прицеливания, поэтому придётся привыкать.
-
Отключите «Доверенный режим». И если вдруг ни один совет не помог в решении проблемы, тогда придётся выключить «Trusted Mode». Для этого откройте Steam перейдите в свою «Библиотеку» игр нажмите
ПКМ
по игре выбираете вариант со «Свойствами» переключаетесь на вкладку «Общие» нажимаете на «Параметры запуска» в командной строке прописываете -untrusted нажимаете
OK
.

Какие звуки слышны остальным игрокам
Чтобы не выдавать свое местоположение противнику, нужно знать, какие звуки слышны всем, а какие только вам. Все слышат бег, прыжок (причем если прыжков сделать несколько подряд, то слышен только первый), падение с предмета, запрыгивание на предмет (если запрыгивать с зажатым shift/ctrl, то звука не будет).
При этом с предметов (ящиков, ступенек и т.д.) можно спуститься и бесшумно: для этого надо начать спускаться с них с зажатым ctrl, а в полете вернуться в нормальное положение.
При взаимодействии с оружием слышны почти все звуки: выстрелы, перезарядка, подбор оружия (если подобрать с shift, то слышно не будет), прицеливание на винтовках (AUG, SG553, Scout, AWP и скорострелки). Переключение между разными девайсами не слышно, поэтому если нужно бесшумно выйти из скопа, то лучше переключиться на нож и сразу вернуться к основному оружию.
Где можно играть кроме матчмейкинга?
Если вы устали от матчмейкинга (или вас там забанили), но играть в соревновательный CS:GO хочется, то стоит перейти на сторонние площадки. Самая популярная из них – Фейсит. Для регистрации нужен только аккаунт с 25 часами в CS:GO. Для игры потребуется установить специальный анти-чит.
Основные отличия от матчмейкинга:
- Вы не можете сразу выбрать карту. Случайные капитаны поочередно убирают карты, пока не останется одна. В трети случаев игра проходит на Мираже.
- Перед игрой проходит ножевой раунд. Победившая команда может выбрать сторону, на которой начнет играть.
- В игре нет ничьи: здесь, как и на про-сцене играются овертаймы.
- Вместо званий здесь открытая elo-система, разделенная на 10 уровней. Между уровнями – 150 Elo, которые можно получить за 6 побед.
- Игра на Faceit находится за несколько секунд, реже – за пару минут.
Кроме Faceit есть еще много разных соревновательных платформ: ESEA, FASTCUP и прочие. Некоторые из них требуют ежемесячную подписку, на других – почти нет игроков. Поэтому лучшим вариантом всегда будет фейсит, с помощью которого можно пробиться в киберспорт, с этой платформы начинали ropz и ZywOo – звездные тир-1 игроки. Уровень игры на FACEIT выше, чем в матчмейкинге, поэтому сначала лучше прочитать наши гайды по CS:GO.
Почему не работает микрофон в Steam и играх (например, в World of Tanks, CS: GO и пр.)
Микрофон в сетевых играх штука крайне нужная: текстом далеко не всегда успеешь написать то, что можно быстро сказать .
И вопросов по микрофону относительно таких хитов как «танки» или «контра» — сравнительно много (особенно, после перехода на новую ОС Windows 10 с ее параметрами конфиденциальности. ).
Собственно, в этой заметке я собрал наиболее популярные причины, из-за которых микрофон в играх может не работать. Заметка универсальная и годится не только для озвученных выше игр (думаю, что «пробежавшись» по ниже-перечисленным пунктам — сможете сравнительно быстро восстановить голосовую связь) .
пропал звук в кс го что делать
Первая возможная причина не работающего звука в кс – повреждение целостности кеша. Наверное это будет самый банальный совет, но пренебрегать им не стоит. Для его проверки необходимо перейти в свойства — >локальные файлы -> проверить целостность кеша. Далее перезапускаете cs go и смотрите, появился ли у вас звук.
Далее попробуйте зайти в настройки динамиков windows -> перейдите во вкладку дополнительно и уберите галочку с «разрешить использовать устройство в монопольном режиме».
Там же в свойствах динамиков найдите пункт дополнительные возможности и поставьте галочку на пункт «танкомпенсация».
Также рекомендую обновить свои аудио драйвера. Иногда бывает проблема в них. Для этого нажмите пуск -> правой кнопкой мыши по иконке мой компьютер -> свойства -> далее диспетчер устройств -> найдите пункт звуковые, видео и аудиоустройства. Далее щелкаем по последнему пункту правой кнопкой мыши -> свойства -> сведения и копируем название аудио платы. Вбиваете ее в яндекс и добавляете слово драйвера. Скачиваете и устанавливаете.
Почему не работает микрофон в World of Tanks
Микрофон может не работать по разным причинам. Как вариант, для начала следует проверить, включена ли такая возможность в самой игре.
Для этого необходимо зайти в меню «Настройки», в нём найти вкладку «Звук»
Обратите внимание, чтобы рядом с пунктом «Включить голосовую связь» стояла галочка. Если её нет, то установите
В выпадающей вкладке проверьте выбран ли установленный в системе микрофон и имеется ли он там вообще. Заодно посмотрите на чувствительность микрофона. Если она случайно стоит на нуле, то выставьте нужное значение. Если на этой вкладке всё нормально, то нужно разбираться дальше.
Попробуем узнать, где именно возникает неполадка. Можно запустить Skype и проверить, работает ли микрофон в нём. Если в Skype устройство работает, стало быть. проблема именно в игре.
Подобную проверку можно провести и штатными инструментами операционной системы. Воспользуемся «Мастером настройки звукового оборудования». Чтобы запустить его, нужно зайти в «Панель управления» и найти там пункт «Звуки и аудиоустройства». Данный инструмент даёт возможность первоначально произвести запись своего голоса, а потом воспроизвести его через проигрыватель. С его помощью можно произвести качественную настройку звучания, без примеси стороннего шума.
ВНИМАНИЕ! Вполне возможно, что микрофон в игре не работает из-за плохого контакта устройства с гнездом на звуковой карте, или имеется повреждение. Убедитесь, что провода микрофона не имеют разрывов и качественно соединены
Если устройство работает нормально, но в игре связь всё равно отсутствует, то дело в сторонних причинах.
Настройки в Steam
Бывает так, что к компьютеру подключено более одного микрофона. Особенно часто это случается, когда к компьютеру присоединена веб-камера. Поэтому следует проверить, через какое устройство осуществляется запись звука. Проверять можно в Steam, потому что настройки внутри этой программы непосредственно повлияют на игру.
Итак, действия следующие: «Настройки» > «Голос». В окне настроек напротив поля «Устройство ввода звука» есть функция «Сменить устройство». Проверяем, тот ли микрофон подключен или нет, в случае чего – меняем на желаемый микрофон. Затем возвращаемся в настройки. Убедитесь, что громкость микрофона достаточна для записи голоса. Затем стоит заняться проверкой микрофона – данная функция есть в открытом окне. Нажмите на функцию «Проверка микрофона», скажите что-нибудь. Если устройство исправно, то сможете наблюдать цветовое выделение шкалы микшера.
Что делать, если вместо звука слышен только треск
Если собеседник жалуется на щелчки, треск или отсутствие звука с вашей стороны, проверьте нет ли признаков механических повреждений штекера и других элементов аудиооборудования. В случае с внешними аксессуарами можно устранить поломку путем перепайки проводов и восстановления целостности коммутации. Если речь идет о встроенном микрофоне, чтобы отремонтировать его, придется разобрать корпус ПК.
Иногда сторонние шумы появляются из-за выбора чрезмерно высокого уровня чувствительности. Возможно, игра неправильно настроена пользователем, и треск возникает только при ее запуске.
А вам приходилось решать проблемы с микрофоном в Steam? Какие способы использовали и насколько эффективными они оказались? Нам важно ваше мнение





