Joytokey не работает в игре
Содержание:
- Как исправить проблему с контроллером в It Takes Two
- Как использовать JoyToKey
- Геймпады для xbox, ps4, пк
- Что делать, если геймпад не настраивается?
- JoyToKey — программа для настройки джойстика на компьютере
- Основные функции JoyToKey
- x360ce
- Как пользоваться
- Как настроить джойстик в JoyToKey
- Обзор приложения
- Описание JoyToKey для Windows 10
- Распространенные сообщения об ошибках в JoyToKey.exe
- Как вместо мыши назначить кнопки на геймпаде
Как исправить проблему с контроллером в It Takes Two
Ниже приведены инструкции по устранению неисправности неработающего контроллера в программе «Требуется два».
Исправление 1: конфигурация Steam
Поскольку эта игра доступна в Steam, давайте начнем с этого метода. Убедитесь, что ваш контроллер правильно настроен в Steam для работы с It Takes Two. Ознакомьтесь с приведенными ниже инструкциями по настройке контроллера Steam.
- Откройте приложение Steam
- В левом верхнем углу нажмите Steam и выберите Настройки.
- Перейдите в раздел Контроллер и нажмите Общие настройки контроллера.
- Выберите игровой контроллер, установив флажок
- Нажмите кнопку «Назад» или просто закройте окно.
Последнее, что вам нужно сделать, это запустить «Требуется два» и проверить, исправлена ли проблема с контроллером
Обратите внимание, что вам необходимо подключить контроллер перед запуском игры
Исправление 2: Обновление драйвера
Одна из наиболее распространенных проблем, связанных с невосприимчивым контроллером, заключается в том, что он не работает в «It Takes Two» — это устаревший или несовместимый драйвер на вашем компьютере. Чтобы решить эту проблему, вы можете попробовать установить стандартный драйвер контроллера, найденный на вашем компьютере. Обычно этот метод срабатывает как по волшебству. Если вы еще не пробовали, вот как установить универсальный драйвер контроллера.
- Подключите контроллер к вашему ПК.
- Откройте диспетчер устройств и найдите опцию USB Root Hub.
- Щелкните правой кнопкой мыши и выберите «Обновить драйвер».
- Выберите опцию «Искать на моем компьютере драйверы».
- Затем выберите вариант «Разрешить мне выбрать из списка доступных драйверов на моем компьютере».
- Выберите из списка корневой USB-концентратор и нажмите «Далее».
Если в диспетчере устройств отображается более двух USB-корневых концентраторов, просто повторите процесс на оставшемся корневом концентраторе.
Другой метод, который мы можем использовать, — это обновить драйвер с помощью периферийных устройств Xbox 360, которые можно найти в настройках вашего компьютера. Для этого просто выполните следующие действия:
- Подключите контроллер к вашему ПК
- Откройте диспетчер устройств и найдите параметр «Другие устройства».
- Щелкните правой кнопкой мыши устройство со значком вопросительного знака и выберите «Обновить драйвер».
- Выберите «Найти на моем компьютере драйверы».
- Выбрать Разрешить выбрать из списка доступных драйверов на моем компьютере.
- Найдите и выберите «Периферийные устройства Xbox 360».
- Выберите беспроводной приемник Xbox 360 для Windows и нажмите «Далее».
- Подтвердите изменения, нажав «Да», и закройте Диспетчер устройств.
Теперь ваш контроллер должен работать. Если это все еще не работает, давайте попробуем последний из известных нам методов.
Исправление 3: стороннее программное обеспечение контроллера
И последнее, но не менее важное — это использование стороннего картографического программного обеспечения на ПК. Существует множество мапперов контроллеров, но мы дадим вам лучшие мапперы, которые мы уже пробовали, с It Takes Two
Ниже приведена коллекция ссылок на наши лучшие варианты сопоставления контроллеров, которые хорошо работают с It Takes Two. Не стесняйтесь выбирать любого из этих картографов.
- reWASD
- Keysticks
- Xpadder
- Pinnacle Game Profiler
- DS4Windows (Лучший выбор, если вы используете контроллер PS4)
Помогло ли это руководство исправить проблемы с контроллером в «Требуется два»? Если да, не стесняйтесь оставлять комментарии ниже. И это все, что нужно знать о том, геймпад не реагирует как исправить в It Takes Two.
Как использовать JoyToKey
JoyToKey — это небольшое приложение, которое продается за несколько долларов и берет данные с геймпада и преобразует их в мышь и клавиатуру. Это полностью настраиваемый для каждой игры и откроет все виды игр, чтобы играть в кушетки.
Первое, что вам нужно сделать, это загрузить программное обеспечение, которое вы можете сделать на странице загрузок JoyToKey. Эта загрузка является условно-бесплатной с фиксированным пробным периодом. Вы можете приобрести постоянный лицензионный ключ от JoyToKey.
Файл будет в архиве Zip. Разархивируйте JoyToKey и запустите JoyToKey.exe.
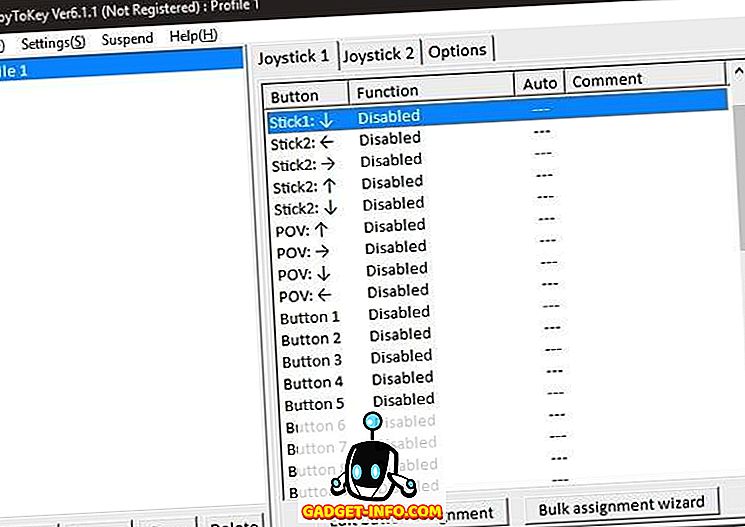
Это главное окно программного обеспечения, все действия начинаются здесь. В левой части окна вы увидите профили. Вы можете иметь профиль для каждой игры. Здесь мы собираемся создать один для настоящей классики — Quake программного обеспечения для идентификации.
Хотя у Quake действительно есть встроенная поддержка джойстиков, мы нашли, что это немного удачно, поэтому нужно найти более надежное решение. Давайте начнем, не так ли?
Сначала просто нажмите « Создать» и назовите профиль. Затем нажмите ОК .
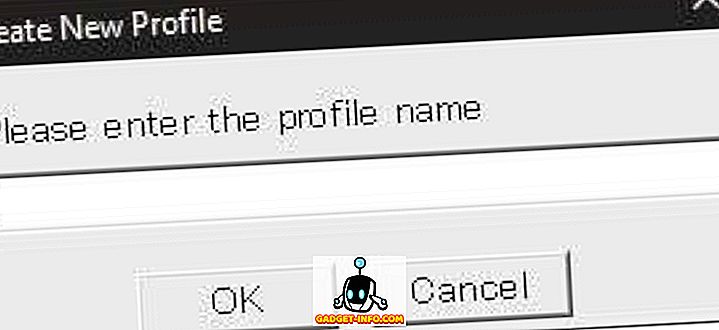
Теперь выберите профиль, нажав на него. В правой панели вы увидите две «вкладки джойстика». Поскольку к нам подключен один геймпад, мы будем использовать только джойстик 1. На этой панели вы увидите список входов под кнопками .
Палочки один и два — это левый и правый аналоговые палочки. Входы «POV» — это направления D-pad. Кнопки перечислены в порядке номеров, что затрудняет определение того, какой номер соответствует какой кнопке. К счастью, если вы нажмете любую кнопку на контроллере, соответствующий элемент управления загорится желтым цветом.
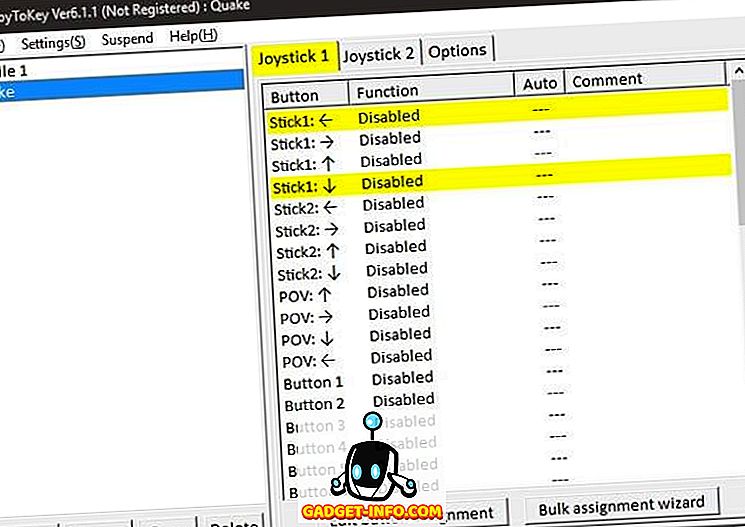
Чтобы назначить элемент управления клавиатуры, просто дважды щелкните элемент управления на правой панели. Это окно должно появиться.
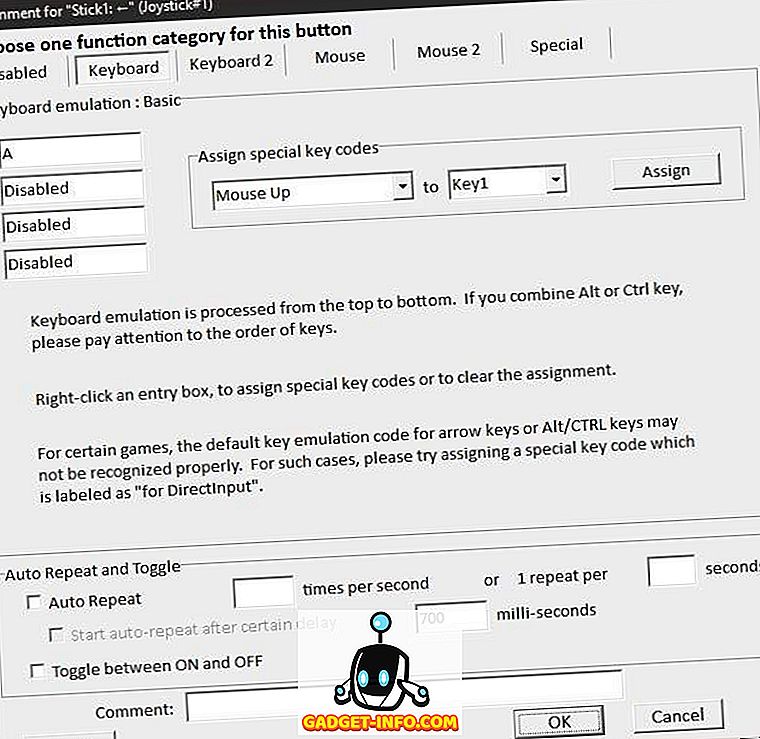
Это конфигурация для левой ручки, сдвинутой влево. В Quake кнопка «A» оставлена. Поэтому мы вводим « А » в первом поле под эмуляцией клавиатуры . Если нам нужна комбинация кнопок, вы можете добавить до четырех. Нажмите OK, чтобы закрыть это окно.
Итак, вы можете повторить этот процесс для каждой клавиши клавиатуры, которую вы хотите назначить. Однако версия Quake, которую мы здесь используем, позволяет вам оглядываться мышкой. Так, как мы собираемся назначить движение мыши или кнопки?
Давайте назначим Right Stick Up для имитации вертикального движения мыши. Дважды щелкните на Stick 2 Up . Затем нажмите на вкладку Мышь .
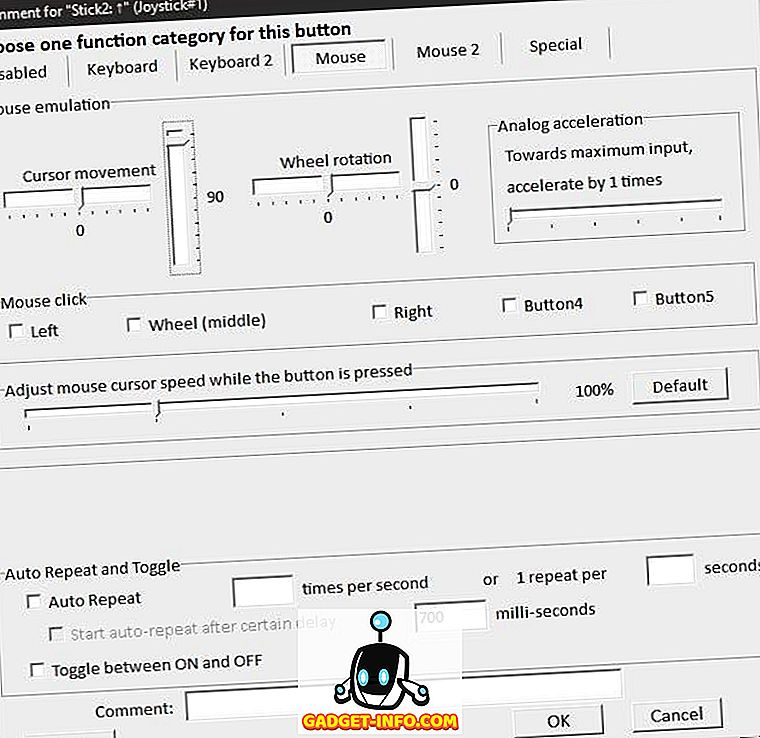
Как вы можете видеть, вот графическое представление движения мыши. Мы хотим, чтобы компьютер думал, что мы перемещаем мышь вверх, когда толкаем правую ручку вперед. Для этого установите вертикальное перемещение курсора на 100, как показано выше.
Числа представляют скорость движения, поэтому вам, возможно, придется настраивать ее, пока внутриигровое движение не наберет нужную чувствительность. Нажмите OK, когда закончите.
Теперь мы просто повторяем этот процесс для каждой кнопки, относящейся к нашей игре. Просто помните, что Joy2Key должен быть запущен и правильный профиль выбран для его работы.
Теперь, когда мы настроили наш профиль для Quake, мы можем приступить к фрагментации старой школы.
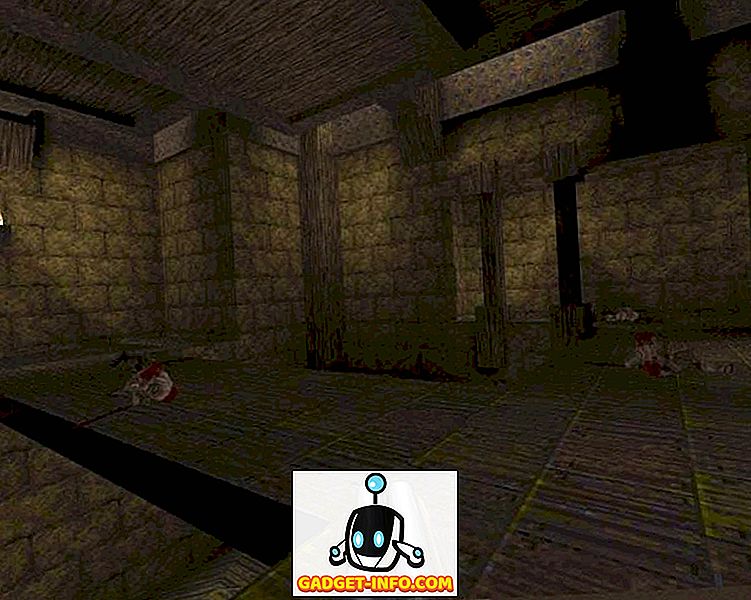
Конечно, по картинке этого не скажешь, но он отлично работает, играя в игры середины 90-х с геймпадом 2018 года — это круто. Наслаждайтесь!
Геймпады для xbox, ps4, пк
Вопросы в комментах.
А как можно командой с геймпада (комбинацией нажатия клавишь гейпада) переключать два режима — только эмуляция мыши + вызов экранной клавиатуры и только геймпад как таковой (для игр в игры, где нужен просто гейпад). Мне просто хотелось бы загружать операционку и вместо мышки и клавиатуры управлять всем с гейпада (мышью и печатать на экранной клавиатуре), а когда я гейпадом запустил игру, то командой с геймпада переключать пробиль на просто гейпад, чтобы в игре играть с гейпада. А когда вышел из игры командой переключить гейпад на управление (эмуляцию) мыши. Как такое сделать? Т.е. переключение профилей или что-то в этом роде. Помогите пожалуйста решить такую проблему.
Михаил, а зачем так усложнять? Геймпад не будет удобней клава+мышь при работе в Windows. Но сделать можно используя разные конфигурации настроек геймпада и переключаясь между ними при использовании разных приложений. 1-я конфигурация ….и сделать 2-ю, 3-ю, и т.д. конфигурации, при этом для удобства переименуйте их по названию используемого приложения, например Photoshop, Solitaire, Google_Chrome, и тп ps. вызов экранной клавиатуры — Win + CTRL + O
Можно ли перейменовать кнопки зами 123…и тд на lb, rt, rb, lt.
Можно сылку на эту прогу custom mapping, я её найти не могу
кнопки зами 123…и тд на lb, rt, rb, lt расшифруйте, что Вы хотели написать?
Когда играешь в некоторые игры там замисть A, X, Y, B, 1, 2, 3, 4 просто заместь букв цыфры
Это кнопки геймпада для Xbox 1 — Правый мини-джойстик 2 — Крестовина (D-pad) 3 — Левый мини-джойстик 4 — Кнопка «Назад» 5 — Левая кнопка-триггер (lt) 6 — Левый курок (lb) 7 — Кнопка Guide 8 — Кнопка «Пуск» 9 — Правый курок (rt) 10 — Правая кнопка-триггер (rt) A — Кнопка A (зеленая кнопка) B — Кнопка B (красная кнопка) X — Кнопка X (синяя кнопка) Y — Кнопка Y (желтая кнопка)
Очень спасибо. Искал, как для ребёнка можно заменить клавиатуру в играх.
переназначение кнопок геймпада для настройки мыши добавлено в статью
При запуске игры геймпад откликается в меню , а дальше в самой игре молчит, опять клавиатура только откликается ( игра мортол комбат Х премиум эдишен)
Подскажите как настроить круговой обзор в шутерах при игре на геймпаде? Кнопку обзора смог присвоить только на мышке, а как на правый стик геймпада не могу понять.
Вообще ккруто! Но у меня вопрос. В онлайн шутерах не работают xpadder и joy2key. А можно так сделать, чтобы система не видела клаву и мышь, но видела геймапад…? Вздор какой-то! Не могу в игру рубануть. Как бы работает, я всё настроил так круто ещё, запускаю игру и джойстик отключается. ТОЛЬКО в сетевых шутерах, например skill sf2, да за что?! Может кто знает решение?
в MMORPG геймпад не поддерживается в принципе никакой!
переназначение кнопок геймпада вместо использования клавиш и колесика мыши добавлено в статью
а как вместо мыши назначить кнопки на геймпаде?
зайди в Панель управленияОборудование и звукУстройства и принтеры, найди свой геймпад и в Калибровке посмотри верно ли работают кнопки и стики
у меня джойстик PC DualShock U-900 и когда запуская программу то праый стик наслаивается на крестовину а левый стик наслаивается на кнопки с лева.Когда включаю аналог то левый стик программа не видет а все остольные кнопки прекрасно отображает.Что делать?
я сейчас с геймпада видео контролирую
а на call of duty можно?
Как настроить мышь под джойстик (геймпад)?
Спасибо разработчикам этого сайта все ясно и понятно )))
Доброго времени суток!
Управление с помощью клавиатуры в некоторых играх сделано крайне неудобно. И, разумеется, джойстик позволяет не только повысить контроль над персонажем, но и сделать игровой процесс более приятным.
В этой статье рассмотрю такой казалось бы простой вопрос, как подключение джойстика к ПК (ноутбуку). Вообще, обычно, после соединения джойстика с USB-портом (например) — Windows автоматически ставит драйвер и все настраивает (вам останется только запустить игру и до-настроить управление).
Однако, в некоторых случаях этого может не произойти и Windows (или игра) просто не увидят ваш геймпад. Более подробно о том, что и в какой последовательности делать — приведу ниже.
Что делать, если геймпад не настраивается?
Конечно, есть вероятность того, что все вышеперечисленные способы вам не помогут. К сожалению, это означает лишь одно — геймпад неисправен. Остается отнести его в магазин и потребовать деньги обратно или обменять устройство на другое.
Рекомендуется приобретать геймпад от XBox. Он хоть и стоит дорого, но зато прост в настройке: геймеру требуется лишь подключить его к ПК, запустить игру и наслаждаться процессом.
- https://pcholic.ru/nastrojka-upravleniya-igroj-s-pomoshhyu-joytokey.html
- https://www.user-tech.ru/gadjet/gamepad/setting-joy
- https://fb.ru/article/287294/kak-nastroit-geympad-tri-effektivnyih-sposoba
JoyToKey — программа для настройки джойстика на компьютере
Программа JoyToKey имеет свои особонности, из-за которых и стала популярной:
1) поддержка многопрофильности, т.е. вы можете создасть несколько профилей настройки и под каждый настроить свои значения клавишь джойстика. Эта функция достаточно полезна, так как в разных играх вы можете задействовать удобные вам кнопки и при переходе от игры к другой, вам не придется заново настраивать геймпад, а достаточно будет просто переключить профиль.
2) Функция ShiftKey, с помощью которой можно расширить функционал своего джойстика, например, если у вас на геймпаде всего 4 кнопки, вы можете условно сделать 5 или шесть. Программа позволяет помимо установки прямых назначений кнопок делать условные. Допустим у вас на джойстике 4 кнопки: «А, В, С и D», кнопке «A» задано значение нажатия кнопки «/» на клавиатуре, но программа позволяет задать данной кнопке еще одно значение, при условии зажатой кнопки джойстика «B». Значение одной кнопки можно сделать зависимым не только от нажатия дополнительной кнопки, но и при длительном ее удержании.
3) Программа маленькая и не требует установки на компьютер, достаточно ее скачать и запустить.
Основные функции JoyToKey
— эмулятор клавиатуры позволяет запрограммировать до 32 клавиш для джойстика, создав до 16 различных настроечных конфигураций. — возможность индивидуальных настроек для каждой отдельно взятой программы с возможностью переключения функций. — поддерживает массу удобных функций, например, автоклики, эмуляция мыши, функция (быстрее, медленнее) для мыши. Особенности и обязательные требования для JoyToKey — не различает левые и правые кнопки Ctl, Alt и Win, а также не поддерживает кнопки Ctl и Alt для приложений MS-DOS. — на компьютере должен быть установлен DirectX 6.0 или выше. Скачать DirectX
x360ce
x360ce — небольшая утилита для настройки джойстиков на компьютере. Приложение поддерживает геймпады от большинства известных производителей: Logitech, Thrustmaster, Speedlink и т.д.. Есть возможность проверки работоспособности отдельных элементов джойстика, а готовые конфигурации можно скачать в интернете.
Программа полностью бесплатная и совместима с Windows (32 и 64 бит), но интерфейса английский.
Перед запруском утилиты необходимо подключить геймпад к компьютеру. Откроется главное окно, в котором расположены основные инструменты для конфигурации джойстика. Первый доступный раздел — «General». Здесь отображаются все кнопки геймпада — триггеры, бамперы, стики.
.png)
Чтобы изменить назначение кнопки, нужно выбрать доступное действие из списка. Также есть возможность записи действий для более точной настройки геймпада. Для этого необходимо выбрать пункт «Record» и нажать нужную кнопку на джойстике.
.png)
Чтобы проверить корректность работы всех кнопок геймпада, необходимо нажать на одну из них. На изображенном в приложении x360ce джойстике появится зеленая точка на нажатой кнопке.
.png)
При необходимости пользователи могут подключить несколько контроллеров для настройки одновременно. Переключение геймпадов выполняется в верхней части интерфейса — «Controller 1», «Controller 2» и т.д.
.png)
По завершению настройки геймпада необходимо поместить файлы x360ce в папку с игрой. После этого пользователи могут играть в игру с помощью джойстика.
Преимущества программы x360ce:
- простой и удобный интерфейс;
- бесплатная модель распространения;
- возможность настройки нескольких контроллеров одновременно;
- поддержка всех популярных производителей джойстиков.
нет официальной поддержки русского языка.
Как пользоваться
Пройдемся по основным моментам, которые следует выполнить при установке и настройке софта.
Загрузка и установка
Бесплатную версию программы вы можете скачать с нашего портала. Для этого просто нажмите кнопку, прикрепленную после основной части обзора. Затем следуйте шагам из инструкции:
- Распакуйте загруженный архив и запустите инсталлятор.
Вместе с этим смотрят: ScpToolkit 1.7.277 для Windows 7, 8 или 10
- Примите условия соглашения и продолжите процедуру.
- Выберите путь к папке с файлами программы, а также создайте ярлык для рабочего стола при необходимости.
- Подождите окончания установки.
- Закройте окно кнопкой, обозначенной красным цветом на скриншоте.
Кроме инсталляции самой программы, вы должны выполнить настройку геймпада. Для этого подсоедините его через USB-кабель и установите драйвер. Если речь идет о новых DualShock 4, Xbox One Controller и подобных устройствах, то Windows инсталлирует подходящее ПО самостоятельно.
Инструкция по работе
Теперь переходим к настройкам клавиш через JoyToKey. Следуйте всем советам из руководства:
- Откройте программу и понажимайте на кнопки геймпада. Соответствующие поля в таблице должны подсвечиваться желтым. Это значит, что устройство распознано.
- Теперь перейдите к окну настроек. Выберите наиболее удобные для вас параметры. Можно оставить все по умолчанию и вернуться сюда позднее.
- Вернитесь в основное окно и через список выберите клавишу, которую нужно назначить. Кликните по ней дважды мышкой.
- Откроется окно расширенных настроек. Здесь вы можете привязывать клавиши клавиатуры, кнопки мышки в различных режимах, а также настраивать автоматические нажатия и повторы.
Как настроить джойстик в JoyToKey
Давайте рассмотрим интерфейс программы и как она работает. Для примера я взял недорогой китайский джойстик Jenius, стоимостью около 400руб., который имеет перекрестие, 4 кнопки + turbo на передней панели и 4 кнопки на бампере (на передней части) по 2шт. справа и слева.
Запускаем программу и подключаем джойстик к компьютеру. В панели программы визуально не видно, что джойстик подключен, никаких иконок или оповестительных знаков не появилось. Слева мы видим заданный по умолчанию профиль «Profile1», а справа таблицу со списком кнопок и функций, которые пока не заданы и имеют название «Disable» (отключена).
Первым делом необходимо перейти во вкладку «Options» — «Configure» и убедиться, что программа видит наш джойстик.
При нажатии на кнопку «Configure» открывается окно с двумя вкладками, нам нужна первая «Calibrate analog stick», в данной вкладке кликаем по кнопке «Configure Game Controller Property» и во всплывающем окошке видим, что наш геймпад определен программой и работает.
Теперь, можно закрыть все эти окна и вернуться во вкладку «Options». Здесь можно выбрать отображение кнопок вашего джойстика, если у вас на джойстике помимо обычных кнопок и перекрестия имеются стики — это такие рычажки, то можно выставить настройку «Stick x 2 + POV x 1», если один стик или одно перекрестие, то соответственно «Stick x 1 + POV x 1».
Если же стики вовсе отсутствуют, как в моем случае можно ничего не торогать, оставить значение по умолчанию «Show all axes…». Данные настройки не обязательны, они просто придают дополнительное удобство при назначении клавишь геймпада, убирая лишние кнопки из списка.
Теперь осталось самое главное — назначить кнопки действий джойстику и можно запускать игру! Переходим во вкладку «Joystick1» и задаем клавишам джойстика нужные значения клавишь коавиатуры. Чтобы не запутаться в большом списке кнопок и определить какие не работают, а какие относятся к нашему джойстику нужно просто нажать любую кнопку джойстика и она подсветиться в списке.
Выставляем все кнопки по очереди: нажимаем на джойстике кнопку, видим ее подсвеченную в списке, кликаем по данному пункту в списке левой кнопкой мыши, всплывает окно, ничего не трогаем, просто нажимаем нужную кнопку на клавиатуре и затем «Ок». Вот, я нажал на джойстике перекрестие вверх, выбрал подсветившуюся кнопку из списка, кликнув по ней левой кнопкой мыши и когда всплыло окно нажал на клавиатуре клавишу «Shift», она установилась в окошке, после чего нажал кнопку «Ок».
В списке кнопок мы выдим, что выбранная кнопка (вверх) настроена и ей назначена клавиша клавиатуры «Shift». Теперь, при нажатии перекрестия вверх на джойстике будет срабатывать «Shift» на клавиатуре.
Таким образом настраиваем все кнопки джойстика и можно играть
После настроек важно не закрывать окно программы перед запуском игры, а просто свернуть его, так как прорамма активна и будет работать токо когда запущена
Думаю сами понимаете, что практически к каждой игре придется настраивать джойстик и создавать новый профиль, потому что клавиши назначений в играх могут быть абсолютно разными. Зато, когда все настройки сделаете, нужно будет просто включать нужный профиль настроек перед запуском определенной игры.
В данной статье речь пойдет о том, как настроить геймпад на ПК для игр. Ведь если вы приобретете устройство в магазине, вероятность того, что оно изначально будет работать корректно, крайне мала. Именно поэтому стоит разобраться во всех премудростях перед тем, как садиться за игру.
Обзор приложения
С помощью приложения, обозреваемого в данной статье, геймер может легко настроить эмуляцию мышки и клавиатуры через игровое устройство в различных приложениях. Управлять программой крайне просто. Все, что требуется сделать, это подключить контроллер и настроить его подходящим для себя способом. Разберем основные функции инструмента:
- Игровой контроллер определяется в автоматическом режиме.
- Геймер может использовать более 30 клавиш.
- Есть возможность сохранения нескольких пользовательских профилей.
- Использование звуковых эффектов при нажатии кнопок на геймпаде.
- Применение автоматических кликов.
- Использование задержки перед кликом.

Описание JoyToKey для Windows 10
JoyToKey – это небольшая программа, предназначенная для эмуляции клавиатуры и мышки через геймпад в приложениях, которые не поддерживают данный тип управления. Софт работает крайне просто – вам необходимо лишь подключить любой геймпад, установить подходящий драйвер, а затем назначить ассоциации нажатий. Выделим основные функции утилиты:
- автоматическое определение подключенного геймпада;
- программирование до 32 клавиш одновременно;
- создание нескольких профилей с настройками и быстрое переключение между ними;
- эмуляция действий, совершаемых компьютерной мышкой;
- программирование автоматических нажатий;
- выбор задержки перед нажатием;
- выбор типа подключаемых устройств;
- присвоение звука при нажатии той или иной клавиши.
Распространенные сообщения об ошибках в JoyToKey.exe
Наиболее распространенные ошибки JoyToKey.exe, которые могут возникнуть:
• «Ошибка приложения JoyToKey.exe». • «Ошибка JoyToKey.exe». • «Возникла ошибка в приложении JoyToKey.exe. Приложение будет закрыто. Приносим извинения за неудобства». • «JoyToKey.exe не является допустимым приложением Win32». • «JoyToKey.exe не запущен». • «JoyToKey.exe не найден». • «Не удается найти JoyToKey.exe». • «Ошибка запуска программы: JoyToKey.exe». • «Неверный путь к приложению: JoyToKey.exe».
Эти сообщения об ошибках .exe могут появляться во время установки программы, во время выполнения соответствующей программы, Guitar Hero World Tour, при запуске или завершении работы Windows, или даже во время установки операционной системы Windows
Отслеживание момента появления ошибки JoyToKey.exe является важной информацией, когда дело доходит до устранения неполадок
Как вместо мыши назначить кнопки на геймпаде
Переназначить нажатия кнопок, вращения колеса и движения мыши на геймпад используя триггеры, бамперы и D-пад. При желании используйте стики или другие кнопки геймпада . Всё делается по аналогии с переназначением клавиш клавиатуры, то есть поочередно нажимаете выбранные кнопки геймпада и назначаете левую, правую кнопки мыши, затем то же с вращением колеса вверх-вниз и движениями мыши влево-вправо и вверх-вниз. Смотрите скриншоты:

ПКМ и ЛКМ назначим на правый и левый бамперы –
колесо вверх и колесо вниз назначено на левый и правый триггеры –
курсор вверх-вниз-влево-вправо назначен на D-pad –

В Microsoft Flight Simulator до приобретения джойстика можно использовать геймпад для управления самолетом, просто используя комбинации клавиш клавиатуры, и лучше использовать два монитора – во время одного из них сам полет, во второй части – навигационные приборы.
ОБЗОР Logitech G X52 Professional для авиасимуляторов: Настройка РУД и РУС, дисплея МФД, кнопки джойстика проверка работы , Управление мертвыми зонами.

Для удобства контроля за приборами управления самолетом расположите мониторы друг над другом при помощи крепление для двух мониторов
Настройка экрана при вертикальном расположении мониторов
перетаскиваем мышкой эскизы экрана в Экран –> Разрешение экрана из горизонтали в вертикаль :

Удачной игры. Скачать JoyToKey 5.01_ (rus) на геймпад чтобы играть во все игры.






