Микрофон в cs:go
Содержание:
- Внутренние параметры CS:GO
- Процесс настройки
- Как настроить микрофон в CSS
- Как настроить микрофон в «стиме»?
- Не работает микрофон в кс го
- Почему Может не Работать Микрофон в Доте 2 — Некоторые Общие Советы
- Возможные проблемы и решение
- Не работает микрофон в кс го — исправляем
- Появляется цветной экран
- Не работает World of Tanks
- Как настроить микрофон в КС ГО
- Способ 4: Активация звука через консоль
Внутренние параметры CS:GO
После завершения двух предыдущих шагов запустите игру, чтобы проверить внутренние настройки, связанные с устройством ввода. В дополнение к персональным настройкам микрофона, давайте также коснемся темы прослушивания союзников, так как все элементы находятся в одном месте.
-
- В главном меню «Противодействие забастовке: глобальное нападение» откройте «Настройки», нажав на значок шестерни.

-
- Нажмите на вкладку «Звук», чтобы просмотреть все настройки, относящиеся к входному и прослушивающему оборудованию.

-
- Найдите пункт «Активация микрофона» и убедитесь, что ему присвоен «Ключ». К сожалению, разработчики еще не добавили функцию автоматической голосовой активации, так что вам все равно придется нажимать клавишу, чтобы сказать свою реплику. Вторая опция состояния этой настройки, «Выкл.», полностью блокирует доступ к микрофону, и вы не сможете его активировать.

-
- Ниже находится ползунок «Громкость голосового чата». Настройте его, если вы не можете хорошо слышать своих союзников или, наоборот, если громкость слишком велика, подавляя звуки игры. Кстати, если ваши товарищи по команде жалуются, что их плохо слышно, но вы уверены, что все наоборот, расскажите им о наличии этой функции в настройках. Пусть открывают это окно и проверяют состояние ползунка, при необходимости доводят его до более высокого значения.

-
- Существует также опция «Позиционирование речи проигрывателя», которая создает эффект объемного звучания и дает больше места звуку. Пользователи обычно отключают эту функцию, так как нет необходимости позиционировать союзников при разговоре с ними.

Процесс настройки
Мы подробно расскажем, как настроить микрофон в Стиме в 2020 году – после глобального обновления десктопного приложения некоторые параметры поменялись. Ничего сложного, следуйте инструкциям – и обязательно справитесь с поставленной задачей. Функционал заметно облегчен!
- Откройте десктопный клиент, при необходимости авторизуйтесь;
- Найдите иконку «Друзья и чаты» в нижнем правом углу;

Нажмите и найдите шестеренку настроек справа;
Перейдите к разделу «Голосовые чаты» в меню слева.

Готово – теперь вы можете настроить микро в Стиме, нужная страница открыта перед вами. Давайте подробно пройдемся по всем доступным пользовательским параметрам? Внесенные изменения сохраняются автоматически, без дополнительного нажатия кнопок.
Первый раздел – проверка микрофона в Стиме. Нажмите на соответствующую кнопку – если все работает нормально, вы услышите звук собственного устройства и увидите синюю полоску, которая двигается рядом с аватаром слева. Отличный способ убедиться в работоспособности девайса за несколько секунд. Следуем дальше!

Перед вами ответ на вопрос, как сменить микрофон в Стиме – обратите внимание на раздел «Устройство голосового ввода»:
- Нажмите на стрелку, указывающую вниз;
- Найдите в открывающемся списке подходящее устройство;
- Кликните по названию, чтобы установить девайс в качестве используемого.

Сразу становится понятно, как поменять микрофон в Стиме – как только вы подключите новый девайс, он появится в списке. Просто выберите подходящее значение и пользуйтесь!
Строка «Устройство голосового вывода» позволяет настроить динамики!

Переходим к следующему блоку, который называется «Громкость»:
- Усиление ввода – увеличение или уменьшение звука собственного микрофона;
- Усиление вывода – увеличение или уменьшение звука от друзей.

Ничего сложного – настройка микрофона Steam осуществляется движением синих ползунков вправо-влево.
Следующий блок очень важен – давайте выбирать тип голосовой передачи:
- Постоянная передача голоса – звук передается постоянно, нужно выбрать клавишу заглушения для паузы;
- При нажатии кнопки. Ваш голос будет слышен только после нажатия определенной кнопки;
- Выключение звука при нажатии.

Настройка микрофона в Стиме производится следующим образом – определите клавишу, которая будет отвечать за определенные действия и нажмите на нее, чтобы запрограммировать выбранный тип голосовой передачи.
Активируйте тумблер «Воспроизведение короткого звука при включении и выключении…», чтобы включить соответствующее оповещение.
Теперь перед нами окно порога голосовой передачи – можно выбрать один из трех типов:
- Выключено;
- Средний (рекомендовано);
- Высокий.

Что это значит? При включенном микро не будет передаваться шум тише заданного порога.
Мы смогли выбрать микрофон в Стиме и определили основные параметры. Теперь можно настроить дополнительные опции – просто нажмите на кнопку «Дополнительно…».

- Эхоподавление;
- Шумоподавление;
- Автоматическая регуляция громкости и усиления.

Чтобы настроить опцию, просто сдвиньте тумблер напротив. Когда переключатель подсвечивается синим цветом – функция активирована/ серым цветом – деактивирована.
Вместе разобрались, как изменить микрофон в Стиме и наладить работу наилучшим образом. Пора поговорить о возможных ошибках, которые могут преследовать каждого пользователя!
Как настроить микрофон в CSS
Чтобы получить возможность общаться на серверах, всегда стоит позаботиться о качественных настройках своего микрофона, чтобы не получилось каких-нибудь казусов. Как настроить микрофон в КСС? Сделать это можно, воспользовавшись подробной инструкцией ниже.
Как начать настройку
Перед тем как приступать к остальным действиям, нужно сначала сделать следующее:
Запустить CSS.
Нажать на «Создать сервер».
Выбирать можно любую карту и любые параметры, здесь это не играет важной роли.
После входа в матч нужно запустить консоль.
Вписать команду voice_loopback 1.
Настройка микрофона в Windows
Здесь все достаточно легко и понятно:
- Открыть системный трей.
- Открыть микшер громкости.
- Щелкнуть два раза левой кнопкой мыши по иконке своего микрофона.
Что делать если не работает микрофон в КС 1.6
Иногда с микрофоном возникают проблемы. Даже если их еще не было, это не значит, что все будет нормально и дальше, поэтому стоит ознакомится с базовыми советами.Переустановка
Самое первое — переустановка клиента КС 1.6
Самый просто и очевидный вариант. Если микрофон не работает или имеется какое-нибудь искажение звука, вполне возможно, что основная проблема скрыта в некорректно установленном клиенте, либо багах сборки.
Чтобы проверить это, надо установить чистую сборку КС 1.6 без каких-либо модов. Только так можно определить, где именно скрыта проблема.
Проверка подключения устройства
Вполне вероятно, что микрофон подключен не в то гнездо. Большинство устройств имеют разъем «Mini-Jack». На коннекторах он определяется розовым цветом.
Если микрофон работает через USB-порт, проблема может быть в гнезде. Для решения проблемы стоит попытаться подключить устройство в одно из гнезд в задней части корпуса.
Конфликт программ
Иногда некоторые программы могут конфликтовать между собой, постоянно перехватывая управление микрофоном. В случае с КС, то перед запуском игры стоит убедится в том, что выключены программы вроде Skype, Team Speak, Raidcall и похожих, поскольку они автоматически перехватывают сигнал с микрофона и в результате микрофон в самой CS работать не будет.
Сбой в настройках Windows
В отдельных случаях микрофон может не работать из-за того, что система не смогла его правильно распознать, либо у него назначились некорректные настройки. Чтобы проверить их, надо в системном трее открыть значок громкости правой кнопкой мыши, после чего выбрать пункт «Устройства воспроизведения». Откроется окно, в котором будут отображены подключенные к компьютеру устройства и их статус. Как вариант, можно назначить устройством по умолчанию наушники или что-нибудь другое, после чего переключить на микрофон.
- Запустить CS 1.6.
- Перейти в «Настройки».
- Открыть вкладку «Голос».
- Поставить галочку в пункте «Включить голос в игре».
Как настроить микрофон в «стиме»?
Для корректной передачи голосовых сообщений необходимо, чтобы микрофон был грамотно отлажен. Правильная настройка должна выполняется в используемой игрой платформе. «Stream» является онлайн-сервисом и служит платформой для многопользовательских игр, а также социальной сетью для игроков.
Для предыдущей версии «стим» регулировка устройства выполняется в настройках. Чтобы перейти в настройки, первое что нужно сделать – запустить «стим». После чего на панели задач (в правом нижнем углу) открыть приложение, кликнув по значку приложения. В открывшемся диалоговом окне выбрать «Настройки» и перейти в раздел «Голос».
Новая версия «стим» значительно отличается от предыдущей. Отличия заключается не только во внешнем виде, но и в плане программного интерфейса. Для перехода отладки микрофона нужно перейти в настройки приложения, а затем выполнить следующее:
- Перейти в раздел «Друзья»;
- Выбрать «Список друзей»;
- Перейти в «Настройки». Для этого в верхнем правом углу выбрать значок в виде шестеренки.
- В появившемся диалоговом окне перейти в область «Голосовые чаты».
Непосредственная настройка микрофона выполняется следующим образом:
- Необходимо установить тип голосового ввода, т.е. способ передачи информации. Для этого в окне «голосовые чаты» в разделе «устройство голосового ввода» из выпадающего перечня выбрать соответствующий прибор.
- Выполнить настройку голосового взаимодействия с членами игровой команды. Поэтому необходимо установить тип голосового вывода, чтобы была возможность услышать пользователей из списка друзей.
- Отрегулировать громкость, как для входящих звуков, так и для исходящих. Отладка громкости выполняется при помощи подвижных бегунков, расположенных в соответствующих полях настроек.
- Назначить тип голосовой передачи. Этот параметр позволяет выбрать метод, при помощи которого будет выполняться голосовая связь между пользователями. При выборе постоянного типа передачи, звуковые сигналы будут предаваться непрерывно, т.е. пользователи будут вас слышать всегда. Существует возможность передачи звука при нажатии определенной клавиши или наоборот, нажатая клавиша прекращает передачу.
Все перечисленные настройки позволяют повысить качество передаваемого сигнала микрофоном. При этом дают возможность выполнить персональную отладку звуковой передачи.
Также в настройке платформы существуют дополнительные параметры, такие как: эхоподавление и шумоподавление. Которые помогают бороться с эхом при передаче информации из помещения с высоким коэффициентом возвращения звуковой волны. И подавлять лишние звуки от рядом стоящих шумных объектов.
Существует возможность автоматической регулировки, позволяющая выполнить настройку без вмешательства пользователя.
Не работает микрофон в кс го
Если у вас не работает микрофон только в игре Counter-strike Global:Offenssive, а в остальных играх все ок. То значит необходимо заняться настройками и разбором именно этой игры. В параметрах запуска не существует никаких команд связанных с микрофоном и его настройкой. Соответственно мы будем искать причины только в самой игре.
В кс го активация микрофона происходит при нажатии на кнопку (выбранную в настройках. По стандарту это буква K)
Обратите внимание, чтобы пункт активации микрофона был включен режим «Клавишей»). Если она у вас не будет выбрана, то вы игре в левом нижнем углу будет надпись «звук выключен» (и значек микрофона):
Вы можете сменить кнопку микрофона на другую
Заходим в Настройки > Клавиатура и мышь > Общее > Использовать микрофон. Ставьте рабочую клавишу. Может быть такое, что именно та, которая стоит сейчас сломалась или не работает вовсе.
Лично я себе поставил активация микрофона на боковой кнопке мыши (mouse4). Это очень удобно и быстро привыкаешь, чем тянуться на какую-то кнопку на клавиатуре. Трудность возникает чаще всего тогда, когда вы хотите дать информацию в момент, когда необходимо двигаться и в это время нажимать дополнительную клавишу очень не удобно.
В настройках звука также проверьте источник (скриншот выше) — от куда игра получает звук вашего микрофона. Это настраивается в разделе «Устройство воспроизведения».
Может быть такое, что вы включили игру, а после этого подключили саунд-карту. Соответственно cs:go не видел, что есть еще какой-то источник кроме звуковой карты материнской платы. Она автоматически включил звук из нее. Необходимо переключить на то устройство, которое имеет микрофон (в моем случае это внешняя саунд-карта от Siberia V2):
- Проверьте кнопку MUTE (отключение микрофона) на саунд-карте ваших наушников. Если она нажата, то микро работать не будет. В карте Siberia V2 горит красная лампочка индикатор отключения.
- Откройте консоль в игре и пропишите команду:
voice_enable 1 — это включает все голосовые чаты и звуки в игре. Соответственно при значении 0 вы отключаете эту возможность:

- Если ничего не помогло, то рекомендуем сделать полный снос игры CS:GO из вашей мастерской, и сбросить все до первоначальных настроек в ней. Это поможет обновить все конфиги и настройки, которые могли случайно поставить с очередным обновлением. Бывает такое, что игра может получить подобный сбой при закачке или обмене файлом с платформой. В крайнем случае можно полностью переустановить Стим. Потому, что после переустановки игры файлы могут быть сохранены.
- Последним шагом (если ничего не помогло выше) — переустановить операционную систему Windows 10. Это не значит, что у вас есть проблема с компом, или с самой системой. Может быть такое, что какое-то обновление или уже установленная программа дико конфликтует, и не хочет ставить необходимые драйвера или блокирует существующие.
Почему Может не Работать Микрофон в Доте 2 — Некоторые Общие Советы
Учитывая все вышесказанное можно дать несколько советов, касающихся работы микрофона. При обнаружении нерабочего микрофона рекомендуется делать следующее:
- Проверить, работает ли устройство вообще. В таком случае не придется тратить время на лишние манипуляции, которые не дадут никакого эффекта. Воспользуйтесь другим ПК или телефоном (если есть возможность подключить устройство к нему).
- Обновить программное обеспечение. Если устройство работает, для начала убедитесь в том, что вы используете правильные драйвера. Обновите их, при необходимости. Это позволит отсеять некоторые факторы, которые могут вызывать подобное.
- Проверьте, выбран ли ваш микрофон в игре. Если нет, поменяйте настройки. По умолчанию может стоять неправильный параметр, если вы обладаете несколькими гаджетами, или ранее подключали дополнительные устройства.
- Настройте чувствительность техники. Сделать это нужно как в параметрах Виндовс, так и в Дота 2. Если предыдущие шаги не помогли, возможно проблема в том, что чувствительность выставлена на минимум.
- Перезагрузите компьютер, подключите аппаратуру заново. Этот пункт можно поставить и в начало списка. Иногда проблема решается банальным перезапуском ПК.
Если все советы, приведенные в этой статье, не помогли, есть смысл обратиться за помощью на специальный форум или в службу поддержки пользователей (Виндовс, Дота 2 и изготовителя микрофона). На таких форумах часто можно найти уникальные решения, которые подходят только для отдельных моделей устройств.
Возможные проблемы и решение
Первое, что стоит сделать при возникновении неполадок со звуком – выбрать правильное устройство в параметрах клиента (этому мы вас научили). Теперь движемся дальше!
Если вы столкнулись с ошибкой «Настройки браузера запрещают доступ к микрофону Steam», необходимо сделать следующее:
Нажать на кнопку меню «Пуск»;

Перейти к разделу с параметрами и выбрать подраздел «Конфиденциальность»;

Кликните по значку «Микрофон» и нажмите на иконку «Разрешить доступ…».

Это не все! Проблемы могут возникать из-за отсутствия драйверов – их можно настроить и установить:
Нажмите правой кнопкой мыши (ПМК) на меню «Пуск» и выберите «Диспетчер устройств»;

- Откройте раздел «Аудиовходы и аудиовыходы» выберите нужное устройство;
- Кликните ПКМ и выберите «Свойства»;

Во вкладке драйвер есть кнопка обновления;

Далее жмите и выбирайте «Автоматический поиск обновленных драйверов»;

Остается немножко подождать – установка будет произведена в автоматическом режиме.
Не лишним будет проверить, активировано ли устройство:
Откройте панель управления — сочетание клавиш Win+R и в строке поиска control;

Перейдите к разделу «Звук» (если его не видно, справа сверху выберите Просмотр: Крупные значки);

- Откройте вкладку «Запись»;
- В появившемся меню ищите нужный девайс и кликайте правой кнопкой мыши;
- Выбирайте пункт «Включить»;

Найдите на нижней панели иконку «По умолчанию» и установите значение для используемого устройства.
Рассказали, как настроить и как проверить микрофон в Стиме – эти инструкции нельзя оставить без внимания! Только тщательная отладка параметров позволяет наслаждаться общением с друзьями во время совместных игр или обсуждения важных вопросов. Сохраняйте статью в закладки, чтобы не потерять полезные советы!
Не работает микрофон в кс го — исправляем
Если ваш микрофон работает не только в Counter-Strike Global:Offensive, и все остальные игры в порядке. Это значит, что вам нужно разобраться с настройками и анализом этой игры. В параметры запуска нет команд, связанных с микрофоном и его настройкой. В результате мы будем искать причины только в самой игре.
В KC Go микрофон активируется нажатием кнопки (выбрана в настройках. Обычно это буква К)
Обратите внимание, что элемент активации микрофона должен быть включен в режиме «Ключ»). Если вы не выбрали его, вы увидите «звук выключен» (и значок микрофона) в левом нижнем углу игры: вы можете изменить кнопку микрофона на другую
Перейдите в «Настройки» > «Клавиатура» и «Мышь» > «Общие» > «Использовать микрофон». Установите рабочую клавишу. Возможно, в настоящее время сломанный или неработающий.
Возможно, что вы включили игру, а затем подключили звуковую карту. В результате, cs:go не увидели, что кроме звуковой карты на материнской плате есть еще один источник. Он автоматически активирует звук из него. Вам необходимо переключиться на устройство с микрофоном (в моем случае это внешняя звуковая карта Siberia V2):
- Проверьте кнопку MUTE (микрофон отключен) на звуковой карте гарнитуры. При нажатии микрофон не работает. Включен красный немой свет на карточке «Сибирь V2».
- Откройте консоль в игре и введите команду:
enable_item 1 — это обеспечивает все голосовые чаты и звуки в игре. Соответственно, если вы установите значение 0, вы отключите эту функцию:
- Если все остальное не удастся, возможно, вы захотите провести полную разборку игры CS:GO из вашей лаборатории, и сбросить все настройки до исходных значений. Это поможет обновить любые конфигурации и настройки, которые вы могли случайно ввести при следующем обновлении. Случается, что игра может иметь подобный глюк во время загрузки или обмена файлом с платформой. В крайнем случае, вы можете полностью переустановить Steam. Потому что после переустановки игровые файлы могут быть сохранены.
- Последним шагом (если это не помогло) является переустановка операционной системы Windows 10. Это не значит, что у вас проблемы с компьютером или самой системой. Может случиться так, что некоторые уже установленные обновления или программы дико конфликтуют и не хотят устанавливать необходимые драйверы или блокировать существующие.
Появляется цветной экран
Появление цветастого экрана часто связано с тем,что используются сразу две видеокарты. Если в материнской плате присутствует встроенный графическийпроцессор, но играете на дискретном, игра в любом случае запустится на встроенном. Поэтому и возникают«цветные» проблемы, поскольку монитор подключён по умолчанию к дискретной видеокарте.
Не менеечасто цветной экран появляется в том случае, если появились проблемы с выводом изображения. Подобноевызывает самые разные причины, но существуют две наиболее распространённые: 1 – стоят устаревшиедрайвера; 2 – ваша видеокарта не поддерживается. Поэтому рекомендуем обновить в первую очередьдрайвера.
Не работает World of Tanks
Основная причина неработоспособности танков wot заключается в недостаточной пропускной способности серверного оборудования организатора. По нашим данным, часть серверов была передана под супертест следующего обновления, в связи с чем нагрузка на основные кластеры возросла многократно и не дает игрокам нормально авторизоваться.
Очередь в World of Tanks
В связи с большим количеством игроков и малым количеством доступных кластеров, на входе в танки World of Tanks образовалась большая очередь из игроков. Но чтобы зайти в танки нужно не только отстоять определенное время в очереди, а и успеть занять освободившееся место.
Не забывайте, что танкисты, находящиеся в игре, также знают о проблеме со входом и не собираются уступать свое место вам. Поэтому подавляющее большинство пользователей стремится использовать максимально возможное количество игрового времени в танках. Как только один из игроков выходит, его место сразу занимает тот, кто числится первым в очереди на подключение.
По нашим данным очередь сегодня большая, в несколько часов. Конечно, приоритет на вход в танки имеют игроки с активным премиум аккаунтом, или имеющие на своем игровом балансе внушительное количество золота.
Ворлд оф танкс | Форум танкистов
Как настроить микрофон в КС ГО
Вполне возможно, что неправильная настройка микрофона у некоторых геймеров происходит не потому, что они ленивые и бестолковые, а потому что не знают, как правильно настроить микрофон в кс го. Сделать это можно несколькими способами, и мы ниже опишем их.
Настройка микрофона в КС ГО в диспетчере
Одним из самых простых способов настройки микрофона в кс го можно назвать использование диспетчера устройств. Как только вы подключили микрофон к системному блоку или ноутбуку, вам поступает сообщение о том, что микрофон подключен. Вам необходимо нажать на нем и зайти в диспетчер, отвечающий за звуки.
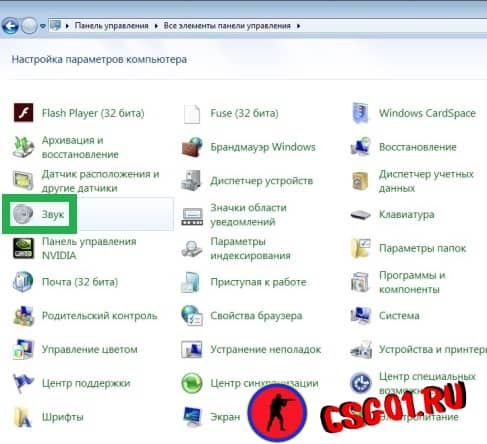
Там вы сможете увидеть ползунок, имеющий название «Уровень звука», которым можно регулировать его мощность. Если уменьшить значение ползунка, то звук, снимаемый микрофоном, будет тихим. Если передвинуть ползунок на максимум, то и звук увеличится до предела.
Для проверки микрофона необходимо найти на основной панели кнопку, рядом с которой находится «Усиление микрофона». Если не работает кнопка микрофона, то ее нужно нажать и тогда вы услышите свой голос. Если же не слышен микрофон в кс го, то можно зайти в раздел «Эффекты микрофона» и там настроить подавление шумов, нейтрализацию эха, регулировку направленного луча, необходимого при записи.
Настройка микрофона в КС ГО в ОС Виндовс
Для того чтобы настроить микрофон в операционной системе компьютера или ноутбука, вам понадобится зайти в Панель управления, открыть там вкладку «Все панели управления» и перед вами появится папка с названием «Звук». Нужно открыть ее, нажать вкладку «Запись» и найти подключенный к системному блоку и активированный микрофон.
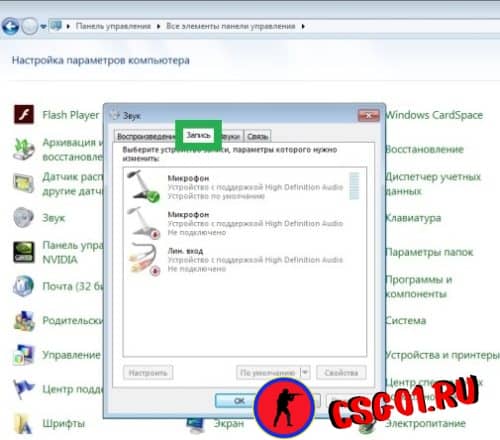
Если в кс го не работает микрофон , то он неактивирован и вам потребуется щелкнуть на нем правой кнопкой мышки, после чего выбрать его для эксплуатации. Активированный микрофон нужно прослушать, а для этого нажать на кнопку «Свойства» и там можно его настроить.
В том случае, если при прослушивании вы нормально слышите свой голос, нет никаких помех и различных посторонних шумов, то вы можете переходить к другим настройкам. Если вы слышите какие-то посторонние звуки и шум, то можете при помощи ползунка, который находится во вкладке «Уровни», отрегулировать звучание микрофона.
Если вам требуется проверить громкость микрофона в кс го, то вам понадобится при помощи «Усиления микрофона» выставить его громкость на высокий уровень. Если наоборот микрофон слишком сильно передает звуки, то вы можете отключить ненужные звуковые эффекты.
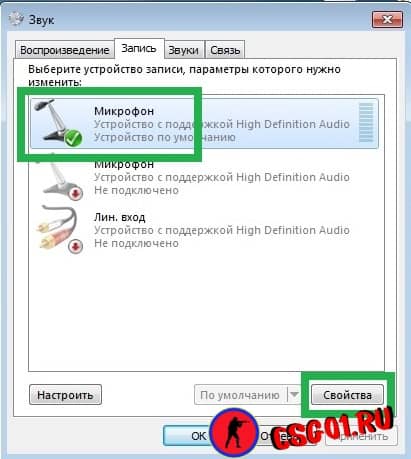
После внесенных изменений не забудьте нажать на кнопку «Применить», иначе все ваши настройки не будут подтверждены. После этого зайдите в игру и проверьте при помощи своего друга, как слышимость у передаваемых вами команд.
Настройка микрофона в КС ГО в Стиме
Также для того чтобы нормально говорить по микрофону в кс го необходимо выполнить настройку устройства в Стиме. Для начала нужно удостовериться в том, что игра выбрала тот микрофон, который вам требуется, то есть основной.
После этого необходимо зайти в раздел с настройками, где выполнить настройку микрофона в разделе «Устройство ввода звука». После этого выбираем «Проверить микрофон». Если вы сделали все нормально, то дальше вам прямой путь в игру. Если же что-то настроили неправильно, то придется вернуться и подкорректировать настройки.
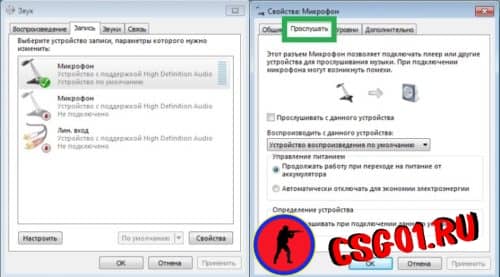
В самой игре ничего не требуется настраивать, только понадобится включить кнопку микрофона в кс го. Но если вы не общаетесь через различные сторонние приложения, то кнопку активации можно вообще не трогать.
Способ 4: Активация звука через консоль
Практически любые действия в CS, в том числе и активацию голоса, можно осуществить через консоль, вводя соответствующие команды. Кстати, такой метод немного отличается от предыдущего, поскольку некоторые пользователи жалуются на то, что выбранные в графическом меню настройки не сохраняются и приходится все делать через консоль.
- Открывается консоль нажатием клавиши Ё.

Начните вводить команду и выберите voice_enable 1 .

При нажатии клавиши Enter команда будет активирована и отобразится в самой консоли. Перезапускать игру не обязательно (но иногда это помогает), достаточно сразу проверить эффективного способа.







