Консольные команды раст
Содержание:
- Обобщение
- eh_personality
- Установка Visual Studio (рекомендуется) или Microsoft C++ Build Tools
- Выбор карты для сервера
- Как разогнать видеокарту для Rust
- Установка Rust
- Потребители
- Настройка видеокарты AMD Radeon
- Шаги в КС ГО
- Настройка Rust для слабого ПК
- Минимальные и оптимальные системные требования.
- Увеличить файл подкачки, если не хватает оперативной памяти для Rust
- В Rust — Instruments нет звука. Ничего не слышно. Решение
- Windows Sonic
- Команды настройки клиента
- Использование сторонних программ
- Rust — Instruments, скачанная с торрента не работает. Решение
- «Умные» предметы
- Лучшие настройки Rust для максимального FPS
- Обновить драйвера видеокарты, скачать драйвера для Rust
- Как разогнать видеокарту для Rust
- Включить режим производительности Nvidia
- Еще больше ухудшить графику в Rust (режим «картошки») — выключить сглаживание и т.п.
Обобщение
- Теперь по пунктам, чтобы не заблудиться.
- Качаем этот плагин;
- Проходим по этой ссылке;
- Чтобы заработала карта, не забываем про ImageLibrary;
- Теперь устанавливаем IL;
- Переносим файлы из архива в /oxide/data
- Устанавливаем LustyMap;
- Заходим на бинкан;
- Регистрируем карту через Maps и скачиваем её;
- Регистрируем сервер, не забываем загрузить скачанную карту при регистрации;
- Перезагружаем ластимап консольной командой «oxide.reload LustyMap» и наслаждаемся игрой.
Довольно сложно со всем этим возиться. Если у вас есть возможность, арендуйте качественный хостинг, где есть платные аналоги таких плагинов. Проблемы будут решаться сами собой, при этом сильно не затронут бюджет. Ну а если испытываете как я удовольствие от копания во всём этом, то разбирайтесь. Наглядная и актуальная инструкция у вас есть.
eh_personality
— это «элемент языка», функция или тип, которые необходимы для работы компилятора. Например, типаж — элемент языка, который говорит компилятору, какие типы поддерживают семантику копирования. Если посмотреть на его реализацию, можно увидеть аттрибут , который определяет этот типаж как элемент языка.
Вообще, можно попробовать создать свою реализацию элементов языка, это нужно использовать только в крайнем случае, потому, что они очень часто меняются и даже не имеют проверки типов! Хорошо, что есть еще один способ.
Элемент языка помечает функцию, которая используется для реализации «разматывания» стека вызовов. По умолчанию Rust использует это для вызова деструкторов всех переменных на стеке в случае паники, чтобы освободить всю использованную память. Но это сложный процесс, которому требуются библиотеки, специфические для каждой ОС ( на Linux и структурированная обработка исключений на Windows), то мы не будем это использовать.
Выключение разматывания
Rust дает возможность просто прерывать исполнение программы в случае паники. Это также исключает необходимые для разматывания данные, уменьшая бинарник. Есть несколько мест, где можно это выключить. Самое простое — :
Это устанавливает стратегию обработки паники в значение и для профиля (используется при вызове ), и для профиля (). Теперь нам не нужен .
Мы пофиксили обе ошибки. Но теперь есть новая:
Установка Visual Studio (рекомендуется) или Microsoft C++ Build Tools
В Windows для Rust требуются определенные инструменты сборки C++.
Можно скачать Microsoft C++ Build Tools или просто установить Microsoft Visual Studio (рекомендуется).
Важно!
Использование Microsoft C ++ Build Tools или Visual Studio Build Tools требует наличия действующей лицензии Visual Studio (Community, Pro или Enterprise).
Примечание
В качестве интегрированной среды разработки (IDE) для Rust мы будем использовать Visual Studio Code, а не Visual Studio. Но вы по-прежнему можете установить Visual Studio. доступен Community выпуск — это бесплатная версия для учащихся, участников с открытым кодом и отдельных пользователей.
при установке Visual Studio существует несколько рабочих нагрузок Windows, которые мы рекомендуем выбрать —разработка классических приложений .net, разработка настольных приложений на C++и разработка универсальная платформа Windows. Возможно, вы не думаете, что вам потребуются все три, но вполне вероятно, что в будущем некоторые зависимости окажутся необходимы, так что будет проще выбрать все три рабочие нагрузки.
Для новых проектов Rust по умолчанию используется Git. Поэтому также добавьте в набор отдельный компонент Git для Windows (используйте поле поиска, чтобы найти его по имени).
Выбор карты для сервера
Для удобства можно воспользоваться сервисом, который позволяет просмотреть уже готовые карты с различными сидами. Там вы можете себе по удобству подобрать карту используя простой интерфейс.
На данном примере число 2400 — это размер карты (server.worldsize), а 20200806 — ее сид (server.seed). Но базовый батник не содержит параметра размера карты, нам нужно его дописать. Все параметры прописываются через «пробел» и «+», если у вас возникают ошибки, можно перед плюсами добавлять галочку «^». Таким образом получаем следующий текст.
Сохраняем, закрываем и запускаем снова наш батник. Сервер запущен и теперь к нему можно подключиться.
Как разогнать видеокарту для Rust
Все, что связано с «разгоном», направлено на увеличение производительности, но это довольно обширные темы, о которых в двух словах рассказать сложно. К тому же это всегда довольно рисковое дело. Если что, мы вас предупредили.
Чтобы добиться большего значения FPS в Rust, сначала можно попробовать разогнать видеокарту. Самый простой способ сделать это — воспользоваться встроенными функциями ПО от производителя видеокарты.

Например, в комплекте с некоторыми видеокартами от GIGABYTE поставляется программа Graphics Engine, в которой есть несколько уже готовых профилей разгона. Это позволяет выжать из видеокарты 5-10 дополнительных кадров в секунду.
Если программы от производителя нет, то всегда можно воспользоваться универсальным решением — MSI Afterburner. Это одна из лучших программ для разгона, в ней множество разных настроек.

Но тут придется все настраивать вручную. Повышать следует в первую очередь частоту самого видеочипа («Core Clock») и частоту памяти видеокарты («Memory Clock»). Слева находятся базовые значения этих параметров. Справа отображаются температура и увеличение вольтажа — эти характеристики позволяют следить за «здоровьем» видеокарты.
При повышении частоты возрастает нагрев видеокарты. Если температура переходит отметку в 85 градусов, то следует увеличить скорость оборотов вентиляторов («Fan Speed»). Если температура повысилась до 100 градусов, то следует немедленно прекратить разгон, иначе чип может расплавиться. Мощный «разгон» требует водяного охлаждения, поэтому не следует повышать частоты более чем на 10%.
Установка Rust
Теперь установите Rust с веб-сайта Rust. веб-сайт обнаруживает, что вы используете Windows, и предлагает 64-и 32-разрядные установщики средства для Windows, а также инструкции по установке руст в .
Совет
Rust очень хорошо работает в Windows. Поэтому нет необходимости использовать WSL (если вы не планируете локальную компиляцию и тестирование в Linux). Так как у вас Windows, рекомендуется просто запустить установщик для 64-разрядной версии Windows. Затем все будет настроено для записи приложений для Windows с помощью Rust.
После завершения работы установщика Rust все будет готово к программированию с помощью Rust. У вас еще нет удобной интегрированной среды разработки (мы покажем, что в следующем разделе —). И вы еще не настроили среду для вызова интерфейсов API Windows. Однако вы можете запустить командную строку () и, возможно, ввести команду . Если отобразился номер версии, это подтверждает, что Rust установлен правильно.
Если вы хотите использовать упомянутое выше ключевое слово, то — это название средства в среде разработки Руст, которое управляет проектами (более правильными, пакетами) и их зависимостями.
И если вы действительно хотите познакомиться с некоторым программированием на этом этапе (даже без удобства интегрированной среды разработки), вы можете ознакомиться с разделом Hello, World! в книге языкового руководства по Руст на веб-сайте Руст.
Потребители
Электрические потребители в расте — это механизмы или приборы, которые требуют для работы электроэнергию. Подробно на каждом из них мы останавливаться не будем, так как все они работают практически одинаково — достаточно подать на вход необходимое количество электроэнергии. Для того, чтобы вы понимали принцип их работы разберем их работу на примере автоматической турели.
Автоматическая турель
Турель для защиты вашего дома от незваных гостей. Потребляет 10 единиц электроэнергии и имеет 1 вход, на который и подается электричество. Так же она имеет 3 выхода: Has Target ( найдена цель) , Low Ammo ( Мало боеприпасов ), No Ammo ( нет боеприпасов ).
В зависимости от условий на каждый из этих входов будет подаваться электрический сигнал, который вы можете использовать для контроля турели. Например, когда у турели кончатся боеприпасы, на третий выход — No Ammo будет подано электричество, и подключив к этому выходу какой либо индикатор,например лампочку или динамик, вы всегда будете знать, что ваша турель заряжена и готова к бою.
В основной же массе потребители имеют только вход, так что вам не придется заморачиваться с подключением выходов.
Настройка видеокарты AMD Radeon
Если у вас видеокарта AMD Radeon кликните правой кнопкой мыши по рабочему столу и выберите настройка графики
Зайдите в раздел игры и выберите Настройки 3D приложений 
Выставьте настройки как на скриншотах,в разделе Тесселяция в 2 пунктах поставьте Оптизировано AMD 
В разделе питание выберите зайдите в Параметры приложения переключаемой графики и во всех играх выставите Высокая производительность 
Внимание!Я не использую видеокарту AMD,я не могу быть уверен,что этот способ вам поможет!
Если вы хотите играть на нормальных настройках графики и с стабильным,играбельным FPS то просто потерпите и вернитесь в игру через какое-то время,возможно разработчики игры все таки оптимизируют игру.
Шаги в КС ГО
Игровой процесс в многопользовательской стрелялке Контр Страйк можно назвать весьма быстрым и экспрессивным. И за счет этого весьма часты ситуации, при которых счет идет на доли секунд
Именно поэтому важно обладать нужной информацией, благодаря которой вы сможете опередить ваших противников
p, blockquote 5,0,0,0,0 ->
Если сделать шаги в кс го громче, то вы заранее будете предупреждены о том, что к вам пытаются подобраться противники. Такая информация будет весьма полезной, так как вы будете знать, что сзади или сбоку к вам крадется неприятель и сможете угостить его гранатой или очередью из штурмового карабина.
p, blockquote 6,0,1,0,0 ->
p, blockquote 7,0,0,0,0 ->
Именно для этого геймеры, которые уже давно играют в шутер Контр Страйк, и выполняют настройки, чтобы слышать шаги в кс го на большем расстоянии. Сделать это можно разными способами, начиная от настроек вашего аудио-оборудования и заканчивая вводом консольных команд в консоли разработчика. Благодаря настройкам и командам в консоли вы сможете настроить шаги в кс го таким образом, что звук шагов в cs go будет отчетливым даже на дальних расстояниях.
p, blockquote 8,0,0,0,0 ->
Настройка Rust для слабого ПК

1. Обновите драйвера на видеокарту. Банальный совет, но нередко помогает. Драйвера AMD Radeon ищите здесь, а Nvidia GeForce — здесь.
2. Сделайте дефрагментацию жесткого диска. Это может очень помочь на старых или ноутбучных HDD. Для запуска дефрагментации зайдите в свойства диска C: (или того, где установлена игра) и перейдите во вкладку «Сервис». После этого запустите соответствующую службу из списка.
3. Отключите скины. Для этого удалите папку steamapps/workshop/content/252490 и после запуска введите через консоль (клавиша «
») graphics.itemskins 0. После выхода из игры скины снова включатся — пункт придется повторять каждый раз. Эффект от отключения скинов может быть ощутимый, так что не ленитесь.
4. Отключите службу обновления Windows. Чтобы это сделать в Windows 7, надо открыть «Панель управления» и ввести слово «обновление» в строку поиска в правом верхнем углу окна. В результатах появится «Центр обновления Windows» — откройте его. В нем отключите автоматические обновления операционной системы. Что касается Windows 10, то здесь нужно нажать кнопку «Пуск», нажать шестеренку слева, открыть раздел «Обновление и безопасность», нажать «Дополнительные параметры» и в открывшемся разделе включить опцию «Приостановить обновления».
5. Настройте параметры запуска в Steam («Свойства» —> «Общие» —> «Установить параметры запуска»): -force-d3d11-no-singlethreaded -force-gfx-direct -сpuCount=2 -exThreads=4 -maxmem=2048
Важно! Все параметры вводятся одной строкой через пробелы. Последние три подбирайте, исходя из количества ядер вашего процессора, количества потоков и размера оперативной памяти (в мегабайтах)
6. Понизьте требовательные параметры графики (во вкладке Performance): Max Gibs (детализация разрушений), Terrain Quality (качество ландшафта), Shadows (тени), Draw Distance (дальность прорисовки) и Object Quality (качество трехмерных объектов).
7. Отключите траву через внутриигровую консоль (вводите по очереди):
grass.on falsegrass.shadowcast falsegrass.shadowreceive false
Минимальные и оптимальные системные требования.
Системные требования, указанные на странице игры в Steam очень давно устарели.

Странно, что такие трудолюбивые разработчики как Facepunch до сих пор не исправили эту информацию. С тех пор вышло уже много других моделей видеокарт и процессоров, да и сама игра стала намного требовательнее. И так, для игры со стабильным FPS, и как-никак, приятной для глаз картинкой нам понадобится:
- Процессор: Intel Core i3, i5, i7(не менее 4 физических ядер); AMD Ryzen(не меньше 4 ядер); AMD FX(не ниже 8300)
- Оперативная память: Не менее 12GB
- Видеокарта: Nvidia GeForce 1050ti и выше: RX 560 и выше
- SSD не помешает
Не стоит переживать, если ваш системник слабее, по своему опыту играть можно и на GTX 660, ведь настройки всегда можно выкрутить в картошку, но будет ли приносить вам такая игра удовольствие?(Будет, но от фризов в перестрелке, ваша жеппа будет подгорать не меньше, поверьте мне)
Перейдём к настройкам для Бояр 21 века. Если ваш ПК имеет схожее железо, то для вас игра будет не только стабильной, но ещё и красивой:
- Процессор Intel Core i5, i7, AMD Ryzen (не менее 6 ядер)
- Оперативная память: 16 GB но Rust может сказать что ему мало ¯\_(ツ)_/¯
- Видеокарта Nvidia GTX 1060 S и выше
- SSD обязателен
Увеличить файл подкачки, если не хватает оперативной памяти для Rust
Чтобы компенсировать недостаток оперативной памяти, можно увеличить файл подкачки. Это позволит системе хранить часть необходимых Rust данных прямо на жестком диске. Вот что нужно сделать:
- Открыть «Проводник»;
- Правой кнопкой нажать на «Этот компьютер» (или «Мой компьютер»);
- В контекстном меню кликнуть на «Свойства»;
- В открывшемся окне слева нажать на «Дополнительные параметры системы»;
- В открывшемся окне перейти на вкладку «Дополнительно»;
- В разделе «Быстродействие» нажать на кнопку «Параметры…»;
- В открывшемся окне перейти на вкладку «Дополнительно»;
- Снять флажок с параметра «Автоматически выбирать объем файла подкачки» (если есть);
- Поставить флажок напротив опции «Указать размер»;
- В текстовых полях «Исходный размер (МБ):» и «Максимальный размер (МБ):» указать в мегабайтах значение, равное половине объема оперативной памяти.

Следует понимать, что файл подкачки эффективен только тогда, когда системе не хватает оперативной памяти. Если компьютер имеет 8-16 Гб, то файл подкачки практически не используется. А при использовании SSD-диска в качестве системного наличие файла подкачки и вовсе может замедлить производительность Rust, поэтому не следует бездумно задавать большое значение файла подкачки.
В Rust — Instruments нет звука. Ничего не слышно. Решение
Rust — Instruments работает, но почему-то не звучит — это еще одна проблема, с которой сталкиваются геймеры. Конечно, можно играть и так, но все-таки лучше разобраться, в чем дело.
Сначала нужно определить масштаб проблемы. Где именно нет звука — только в игре или вообще на компьютере? Если только в игре, то, возможно, это обусловлено тем, что звуковая карта очень старая и не поддерживает DirectX.
Если же звука нет вообще, то дело однозначно в настройке компьютера. Возможно, неправильно установлены драйвера звуковой карты, а может быть звука нет из-за какой-то специфической ошибки нашей любимой ОС Windows.
Windows Sonic
Не многие слышали об этой программе, однако она действительно позволяет качественно улучшить ваше звучание
Обратите внимание на пункты:
- Тип звукового устройства.
- Устройство воспроизведения.
- Улучшенная обработка 3D-звука.
Тут у вас будет 2 варианта, либо все это включить, либо все это выключить при работающем Windows sonic. В первом случае вы будете слышать все громко и отчетливо, но с эхо и заметными затуханиями. Во втором — все звуки слишком усилятся, причем настолько, что это начнет бить по ушам. Что и как выбрать — решать уже вам, на свой вкус. Мы же покажем способ включения Windows Sonik.
Аналогичным образом можете перейти в настройки звука. Там вы увидите пункт «пространственный звук». Наведясь на функцию, вы сможете включить Winwows Sonic для наушников, в соседней таблице.
Команды настройки клиента
Команды для персонализации клиента игры. С их помощью можно более тонко настроить графику игры,а так же включить или выключить дополнительные возможности интерфейса, такие как отображение количества кадров в секунду или игрового чата.
| Команда | Значение по умолчанию | Описание |
|---|---|---|
| aianimation.groundorient | TRUE | |
| aianimation.qualitydistance | 80 | Регулирует шаг расстояния, при котором качество LOD текстуры меняется. |
| aianimation.speedscale | TRUE | Команда включает или выключает анимацию перемещения животных. |
| audio.game | 1 | Команда регулирует общую громкость в игре.Примечание: Если вы хотите сделать громкость выше, попробуйте значение 5 или 10. Если хотите сделать ниже, попробуйте -5 или -10. |
| audio.ambience | TRUE | Включает или выключает звук окружения. |
| audio.master | 1 | |
| audio.music | 1 | Команда регулирует громкость музыки в игре. |
| audio.speakers | 2 | Команда регулирует громкость микрофона. |
| audio.voice | 1 | Команда регулирует громкость голосов других игроков. |
| chat.add | ||
| chat.enabled | TRUE | Команда включает или выключает игровой чат. |
| chat.open | Отображает окно чата. | |
| client.fps | Показывает FPS клиента в консоли на момент ввода команды. | |
| client.report | 20 | Создаёт отчет о работе клиента и сохраняет его в папке с установленной игрой. Значение определяет время тестирования клиента. |
| fps.graph | FALSE | Выдаёт график с кадрами клиента прямо в интерфейсе игры. |
| fps.limit | -1 | Позволяет установить ограничение на количество кадров в секунду,например при проблемах с производительностью. По умолчанию ограничение не установлено. |
| lerp.enabled client.lerp | TRUE | Включает интерполяциюна «позициях» пакетов данных. |
| lerp.smoothing | 0.5 | Сила сглаживания интерполяции на сетевых «позициях» пакетов данных.Область значений: 0 — 1. |
| lerp.time | 0.1 | Время ожидания отладки для работы Lerp. 0 является наиболее точным значением, но может сильно повлиять на FPS. |
| censornudity entity.nudge | TRUE | Включение и отключение цензуры в игре. |
| colliders global.colliders | 20550 | Определяет количество коллайдеров. Значение 0 отключает. |
| effects.aa | TRUE | Команда включает или выключает сгла́живание. |
| effects.ao | TRUE | Команда включает или выключает Ambient Occlusion. |
| effects.color | TRUE | Команда включает или выключает цветокоррекцию. |
| effects.footsteps | TRUE | Команда включает или выключает следы на земле. |
| effects.gibs | TRUE | Команда включает или выключает фрагментацию при разрушении строений. |
| effects.maxgibs | 500 | Устанавливает значение фрагментации при разрушении постройки.Примечание: Высокое значение может привести к значительному проседанию FPS. |
| effects.lensdirt | TRUE | Команда включает или выключает эффект линзы. |
| effects.motionblur | TRUE | Команда включает или выключает эффект размытия. |
| effects.shafts | TRUE | Команда включает или выключает объёмный свет. |
| effects.vignet | TRUE | Команда включает или выключает виньетирование. |
| graphics.af | FALSE | Команда включает или выключает анизотропную фильтрацию. |
| graphics.branding | TRUE | Команда включает или выключает указание версии в правом верхнем углу. |
| graphics.chat | TRUE | Команда включает или выключает чат. |
| graphics.dof | FALSE | Команда включает или выключает размытие переднего, либо заднего плана. |
| graphics.drawdistance | 2500 | Команда регулирует дистанцию прорисовки. |
| graphics.fov | 75 | Команда позволяет изменять угол обзора вашего персонажа. |
| graphics.hud | FALSE | Команда включает или выключает пользовательский интерфейс. |
| graphics.lodbias | Команда регулирует дальность прорисовки зданий и погрузки соответствующих LOD моделей. | |
| graphics.parallax | 0.5 | Команда влияет на эффект параллакса. Изменяет коэффициент угла положения удалённого фона. |
| graphics.quality | 5 | Эта команда изменяет настройки качества графики, которые вы установили при запуске игры. Значение 0 – самые низкие настройки, 5 – самые высокие. |
| graphics.shaderlod | 2147483647 | Команда регулирует качество шейдеров. |
| graphics.shadowdistance | 100 | Определяет дальность прорисовки теней. Большое значение может повлиять на FPS. |
| graphics.shadowlights | 1 | Влияет на качество прорисовки теней. |
| graphics.uiscale | 1 | Команда регулирует размер интерфейса. |
| gc.collect | Клиент проверяет неиспользуемую память и выгружает неиспользуемые активы, освобождая память. | |
| input.flipy | Убирает баг с «прицеливанием назад» | |
| physics_iterations | 7 | |
| physics_steps | ||
| terrain.pvt | TRUE | Включает или выключает технологию.Примечание: отключение данной технологии существенно повышает FPS. |
| terrain.quality | 100 | Управляет качеством текстур ландшафта. |
| voice.distance | 100 | Устанавливает дистанцию голосового чата. |
| voice.loopback | FALSE | Позволяет слышать свой голос при использовании голосового чата |
Использование сторонних программ
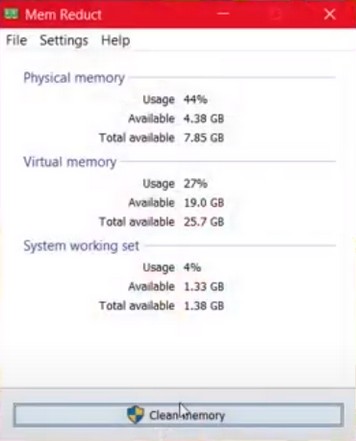
Есть несколько программ, которые предназначены для очистки, оптимизации и расширения возможностей вашего компьютера. Что касается объема ОЗУ, вы получаете только то, что у вас есть.
Хотя есть такие программы, как Mem Reduct, которые могут очистить вашу память. Он очищает вашу память, отключая службы, которые не нужны, но в настоящее время работают на вашем компьютере.
Это освобождает больше места в ОЗУ, которое можно выделить для Rust, если вы увеличите приоритет в диспетчере задач, как упомянуто выше. Mem Reduct прост в использовании, вам нужно только установить его, запустить и нажать кнопку «Очистить память».
Rust — Instruments, скачанная с торрента не работает. Решение
Такие версии игр использовать не просто неудобно, а даже опасно, ведь очень часто в них изменены многие файлы. Например, для обхода защиты пираты модифицируют EXE-файл. При этом никто не знает, что они еще с ним делают. Быть может, они встраивают само-исполняющееся программное обеспечение. Например, майнер, который при первом запуске игры встроится в систему и будет использовать ее ресурсы для обеспечения благосостояния хакеров. Или вирус, дающий доступ к компьютеру третьим лицам. Тут никаких гарантий нет и быть не может.
К тому же использование пиратских версий — это, по мнению нашего издания, воровство. Разработчики потратили много времени на создание игры, вкладывали свои собственные средства в надежде на то, что их детище окупится. А каждый труд должен быть оплачен.
Поэтому при возникновении каких-либо проблем с играми, скачанными с торрентов или же взломанных с помощью тех или иных средств, следует сразу же удалить «пиратку», почистить компьютер при помощи антивируса и приобрести лицензионную копию игры. Это не только убережет от сомнительного ПО, но и позволит скачивать обновления для игры и получать официальную поддержку от ее создателей.
«Умные» предметы
Для компаньона в игру добавили 2 предмета – умный переключатель и умная тревога. При помощи первого можно включать и выключать электрические схемы дистанционно, а тревога проинформирует вас о том, что где-то около дома ошиваются недруги.
 Умный переключатель в Rust
Умный переключатель в Rust Умная тревога в Rust
Умная тревога в Rust
Немного задержимся на тревоге. Её не нужно подключать напрямую к источнику электроэнергии. Я рекомендую подключить её к какому-нибудь датчику сердцебиения, который будет установлен у входа. Если датчик уловит врага, он подаст энергию на умную тревогу, а та отправит уведомление на ваш телефон.
Также у умной тревоги можно изменить текст оповещения. Для этого подойдите к тревоге, нажмите на клавишу взаимодействия (по умолчанию E), а в открывшемся окне настройте оповещение.
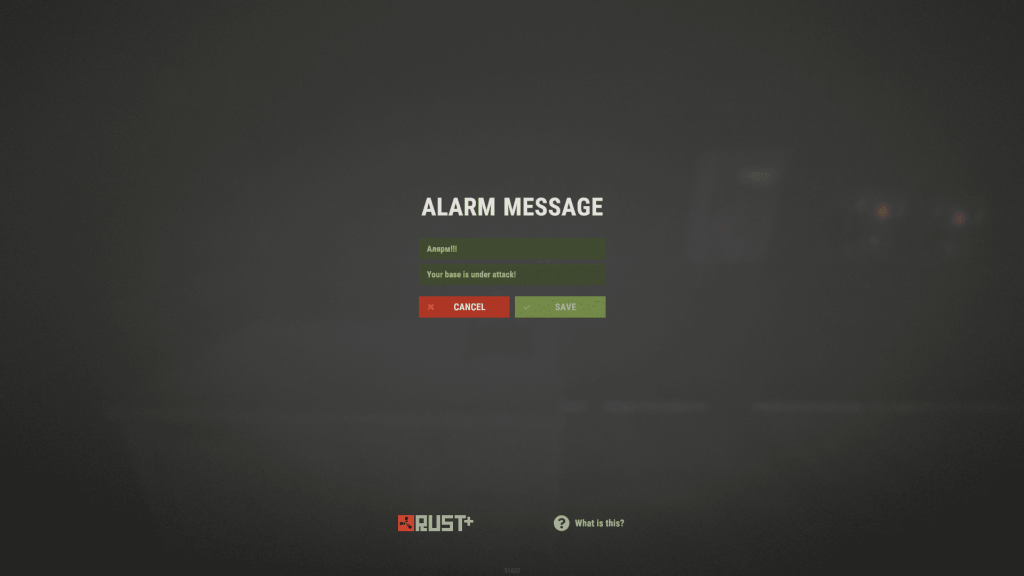 Настройка оповещения умной тревоги
Настройка оповещения умной тревоги
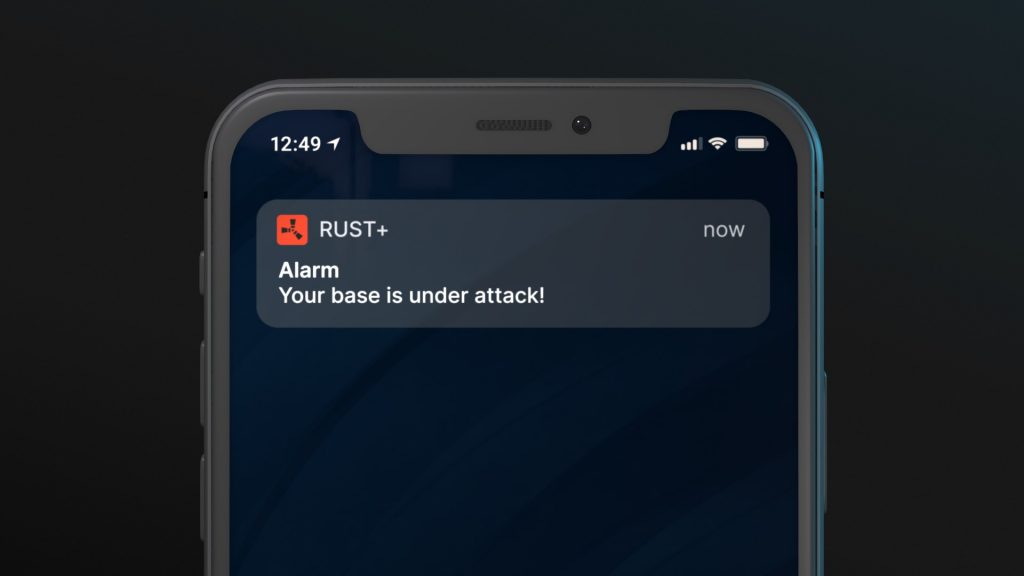 Уведомление от умной тревоги в Rust+
Уведомление от умной тревоги в Rust+
Умный переключатель имеет 4 разъёма:
- Electric input для ввода энергии;
- Output для вывода энергии;
- Switch on и Switch off для переключения.
По сути-то, боковые разъёмы не пригодятся, ведь переключение будет осуществляться при помощи мобильного приложения.
Умная тревога же имеет 2 разъёма – Power in и Power out.
Оба предмета находятся в одних и тех же контейнерах:
- Затонувший сундук – 1%;
- Ящик – 1%;
- Учёный с нефтяной вышки – 0,2%.
Крафт у них также одинаковый – 3 единицы металла высокого качества, 1 старая микросхема. Предметы требуют наличие верстака 1 уровня для крафта.
При желании оба предмета можно приобрести в новом магазине “General”, который находится в мирном городе. Цена каждого предмета – 75 единиц металлолома.
Отличаются предметы только в одном – стоимость изучения. У переключателя – 20 единиц металлолома, а у тревоги – 75 единиц металлолома.
Лучшие настройки Rust для максимального FPS
Вот лучшие игровые настройки, которые можно использовать для увеличения FPS в Rust:
Графика
- Качество графики : 3 (зависит от вашей видеопамяти)
- Качество тени : 1
- Каскады теней : без каскадов
- Максимальное количество теней : 0
- Качество воды : 0
- Отражения в воде : 0
- Отражения мира : 0
- Уровень шейдера : 500
- Дальность прорисовки : 1,000
- Дальность тени : 120
- Анизотропная фильтрация : 1
- Отображение параллакса : 0
- Смещение травы : Выкл.
- Качество частиц : 40
- Качество объекта: 80
- Качество дерева : 80
- Максимальное количество сеток деревьев : 50
- Качество местности : 65
- Качество травы : 65
- Качество декора : 65

Эффекты изображения
- Сглаживание : TSSAA или FXAA
- Глубина резкости : выкл.
- Окружающая окклюзия : Выкл.
- Цветение высокого качества : выключено
- Грязь объектива : выкл.
- Размытие в движении : Выкл.
- Солнечные валы : выключены
- Резкость : Выкл.
- Виньетирование : выключено

- Удаление окклюзии : выкл.
- Тени от травы : Выкл.
- Контактные тени : выкл.
- Поддержка педали сустейна : Вкл.

- Поле зрения : 90
- Макс.гиби : 0

Экран
- Разрешение: Родное (такое же, как на компьютере)
- Режим : Эксклюзивный
- Vsync : выкл.
- Предел FPS : Макс.

Настройки Windows
Еще один способ увеличить FPS в Rust – это изменить пару настроек Windows. Известно, что две настройки Windows 10 вызывают проблемы с Rust: игровой режим и параметры питания.
Настройки игрового режима
Откройте меню «Пуск» и введите Настройки игрового режима. Turn от режима игры, так как это может потенциально вызвать некоторые проблемы заикания.

Игровая панель
В том же меню в настройках захвата нажмите на игровую панель в левом меню. Turn от Game Bar, так как это может негативно сказаться на производительности.

Настройки мощности
Откройте меню «Пуск» и введите Power & Sleep, чтобы перейти в окно настроек. В разделе Связанные параметры» щелкните Дополнительные параметры питания. Убедитесь, что для вашего предпочтительного плана электропитания выбрана высокая производительность.

Настройки видеокарты
Вот некоторые настройки, которые вы можете изменить на панели управления Nvidia или AMD, чтобы получить немного больше прироста FPS на определенных системах.
Управление энергопотреблением
Пользователи ноутбуков могут захотеть проверить, что ваш режим управления питанием не является адаптивным или энергосберегающим. Чтобы изменить это, откройте панель управления Nvidia и перейдите в раздел Управление настройками 3D. Измените режим управления питанием на максимальную производительность.

Кроме того, Nvidia должна автоматически оптимизировать настройки карты для оптимальной производительности Rust.
Rust доступен для Windows и Mac через Steam и скоро появится на Xbox One и PS4.
Обновить драйвера видеокарты, скачать драйвера для Rust
Вне зависимости от того, какая видеокарта стоит в системном блоке, ее драйвера нужно поддерживать в актуальном состоянии. Поэтому перед запуском Rust следует зайти на сайт производителя и проверить, не вышли ли новые драйвера:
После установки драйвера следует перезагрузить компьютер, чтобы исключить возможность сбоев. Также стоит учитывать, что для многих старых видеокарт новые драйверы уже не выходят.
Для некоторых игр производители видеокарт выпускают специально оптимизированные драйвера. Поищите таковые в разделе новостей о Rust — обычно мы про них пишем. Также можно посмотреть на сайте производителей видеокарт.

Как разогнать видеокарту для Rust
Все, что связано с «разгоном», направлено на увеличение производительности, но это довольно обширные темы, о которых в двух словах рассказать сложно. К тому же это всегда довольно рисковое дело. Если что, мы вас предупредили.
Чтобы добиться большего значения FPS в Rust, сначала можно попробовать разогнать видеокарту. Самый простой способ сделать это — воспользоваться встроенными функциями ПО от производителя видеокарты.

Например, в комплекте с некоторыми видеокартами от GIGABYTE поставляется программа Graphics Engine, в которой есть несколько уже готовых профилей разгона. Это позволяет выжать из видеокарты 5-10 дополнительных кадров в секунду.
Если программы от производителя нет, то всегда можно воспользоваться универсальным решением — MSI Afterburner. Это одна из лучших программ для разгона, в ней множество разных настроек.

Но тут придется все настраивать вручную. Повышать следует в первую очередь частоту самого видеочипа («Core Clock») и частоту памяти видеокарты («Memory Clock»). Слева находятся базовые значения этих параметров. Справа отображаются температура и увеличение вольтажа — эти характеристики позволяют следить за «здоровьем» видеокарты.
При повышении частоты возрастает нагрев видеокарты. Если температура переходит отметку в 85 градусов, то следует увеличить скорость оборотов вентиляторов («Fan Speed»). Если температура повысилась до 100 градусов, то следует немедленно прекратить разгон, иначе чип может расплавиться. Мощный «разгон» требует водяного охлаждения, поэтому не следует повышать частоты более чем на 10%.
Включить режим производительности Nvidia
После установки драйвера для видеокарты от компании Nvidia можно ускорить работу Rust с помощью режима производительности. Это немного упростит графику в игре, но повысит FPS
Обратите внимание, что этот метод доступен только в случае, если у вас видеокарта с чипом от Nvidia. Вот как это сделать:
- В нижнем правом углу экрана, в трее, нажать правой кнопкой мыши на иконку «Настройки NVIDIA»;
- В открывшемся окне справа выбрать вкладку «Параметры 3D»;
- Нажать на опцию «Регулировка настроек изображения с просмотром»;
- Справа поставить флажок напротив «Пользовательские настройки с упором на:»;
- Передвинуть «ползунок», который находится ниже, в крайнюю левую позицию «Производительность»;
- Снизу нажать на кнопку «Применить».

Далее необходимо запустить Rust и убедиться, что все отображается корректно. Если возникают проблемы, то нужно вместо «Пользовательские настройки с упором на:» выбрать «Настройки согласно 3D-приложению».
Еще больше ухудшить графику в Rust (режим «картошки») — выключить сглаживание и т.п.
Если Rust запускается, но сильно тормозит, то перед началом всех процедур следует снизить графику до минимума через настройки игры. Если это не помогло, то придется прибегнуть к помощи сторонних программ для настройки видеокарты:
Загрузив программу, запускаем ее. В случае с NVIDIA Inspector нужно запускать файл nvidiaProfileInspector.exe, а не nvidiaInspector.exe. Сверху, в строке «Profiles:» можно выбрать любую игру, которая поддерживается драйверами Nvidia.

Ниже представлены все доступные настройки. Их много, но для того, чтобы ухудшить графику в игре до «картофельной», вполне достаточно всего нескольких, которые находятся в разделе «Antialiasing».
Наибольший прирост производительности дает изменение этих двух параметров:
- Texture filtering — LOD bias;
- Antialiasing — Transparency Supersampling.
Каждая из этих настроек имеет разные значения. Некоторые из них могут делать картинку в Rust неудобоваримой, поэтому следует попробовать разные комбинации значений, которые дают более-менее сносное играбельную картинку.

В случае с RadeonMod все аналогично: нужно найти настройки, отвечающие за отображение текстур и снижать их до тех пор, пока FPS в игре не станет достаточно высоким.






