Как в steam указать путь к уже установленной игре
Содержание:
- Кратко о Steam
- Вылетает сам Steam
- Как установить игру в Steam?
- Поиск скриншотов в программе
- Изменение владельца
- Как найти или изменить папку, куда Стим устанавливает игры по умолчанию
- Перенос игры на другой компьютер
- Защита учётной записи при помощи Steam Guard
- Как вернуть скрытую игру в Steam
- Как перенести игру Steam на другой компьютер или диск
- Как установить уже установленную игру в steam
- Как удалить стим и сохранить контент
- Где хранятся настройки игр стим
- Как указать стиму путь к игре – несколько способов
- Инструкция
- Другие проблемы
- Перенос видеоигр и папки стим
Кратко о Steam
Развлекательно-игровая платформа Steam, Интернет-ресурс, где зарегистрированные пользователи скачивают компьютерные игры по интересам и предпочтениям. Жанровое разнообразие, доступность цен, поддержка, награды и карточки за достижения стимулируют игроков на новые приобретения, на покупку продолжения понравившейся видеоигры.
Январь 2018 года стал рекордным для Стима – 18 миллионов человек одновременно играли онлайн в многопользовательских играх.
Программу Steam разработала и выпустила компания Valve. Главной задачей портала является защита авторских прав создателей компьютерных игр, которые выставляют новинки и старые разработки на этом ресурсе. Также, платформа стала средством для электронной дистрибуции игр.
Промо-акции, демо-варианты, скидки на выходные дни помогают тестировать новинки игровой отрасли. На основе анализа количества загрузок и отзывов составляется отчет, который продвигает новые «игрушки» перед тем, как они будут продаваться в магазинах.
Зарегистрированные пользователи Steam получают следующие преимущества и возможности:
- автоматически сохранять игровые данные;
- бесплатно получать обновления;
- активировать версии игр на дисках;
- вести трансляции и общаться в чате;
- делать скриншоты и видео;
- получать новости;
- создавать сообщества и группы;
- получать карточки за достижения;
- получать скидки при покупке или получить бесплатно игру;
- слушать музыку, которая записана на устройстве;
- открыть доступ к библиотеке игр (семейный доступ);
- создавать резервную копию своего аккаунта;
- рассчитывать на помощь технической поддержки.
Для сторонних игровых программ в платформе могут быть доступны лишь некоторые функции:
- общение с друзьями, которые видят установленные игровые приложения;
- работает скриншот;
- ведется трансляция игровых моментов.
Вылетает сам Steam
Если вместе с игрой вылетает Стим, попробуйте следующее:
Если баг появился после обновления Стима, возможно, оно не отлажено. Подождите, пока Valve решит проблему. Или обратитесь в службу поддержки: подробно опишите ошибку, расскажите, когда она появилась и что вы при этом делали.
Включить репозитории с несвободным программным обеспечением
По этой причине не все репозитории по умолчанию, доступные в системе, включены сразу после установки. Чтобы получить доступ к программному обеспечению с закрытым исходным кодом и, следовательно, к большему количеству программ, эти хранилища должны быть разблокированы.
Дополнительные репозитории можно разблокировать несколькими способами, в том числе с использованием инструментов, доступных на уровне терминала, или для этой цели. Сброс 1 Дамп 2 Дамп 3 Дамп 4 Дамп 5. Включить предварительные выпуски — рекомендуется для более продвинутых пользователей: обеспечивает доступ к программному обеспечению в тестовых версиях. После внесения любых изменений закройте окно «Программное обеспечение и обновления» и, когда появится окно «Информация о доступном программном обеспечении», выберите кнопку «Обновить», чтобы обновить доступные источники.
- Настройте сервер загрузки для Польши.
- Включить репозитории филиалов.
Или обновления программного обеспечения.
Как установить игру в Steam?

Если вы хотите скачать в Стиме игру, но она много весит и скачиваться будет слишком долго, то есть выход. Вы можете скачать игру с помощью сторонних ресурсов или, например, с помощью флешки перенести игру с компьютера друга на свой. Но как теперь установить ее в Steam?
Где хранятся установленные игры в Стим?
Что бы вы не установили в Steam, все это располагается здесь:
Program Files(x86)\Steam\steamapps\common
Игры, которые еще не установлены, а только загружаются, можно найти в папке:
Program Files (x86)\Steam\steamapps\downloading
Таким образом, когда игра полностью скачана она переносится в папку common.
Как только игра скачана и вы нажимаете в Steam на кнопку «Установить», программа идет в папку common и проверяет, действительно ли требуется установка игры. И если в этой папке уже есть какие-либо файлы игры, то Стим проверяет, все ли есть и что нужно докачать.
Как установить игру в Стим?
1. Перейдите в папку по указанному пути и создайте там еще одну папку с названием игры:
Program Files(x86)\Steam\steamapps\common
2. Затем откройте Steam, выберите игру, которую вы добавляли и нажмите на кнопку «Установить». Возможно, начнется загрузка недостающих файлов, но это не займет много времени.
Внимание!
Если сначала в начали закачку игру через клиент Стим, то после уже не получится подсунуть ему готовые фалы. Скопировав файлы в папку common и в папку downloading — не получиться установить игру. Поэтому нужно сначала удалить игру через клиент Steam (если она у вас установлена), затем удалить временный каталог в папке downloading, соответствующий этой игре и соответствующий по названию файл с расширением .patch там же. После провести установку сначала.
Таким образом вам не придется долго ждать, пока Steam скачает игру. Данный способ работает в большинстве случаев. Главное – быть внимательным и не ошибиться с написанием названия игры.
Поиск скриншотов в программе
Простой способ узнать, где найти скриншоты Стим – это воспользоваться самой программой. Благодаря этому способу не нужно определять, в какой системной папке расположены файлы. Итак, где в Стиме найти скрины и что для этого нужно сделать:
- Открыть панель «Клиент».
- Найти значок игровой платформы Стим.
- Правой кнопкой мыши открыть специальное меню под названием «Просмотр».
- Выбрать пункт «Скриншоты».
- После произведенных манипуляций на экране откроется окно, где находятся скриншоты в Стиме, которые вы делали. Все фото рассортированы по специальным категориям, которые соответствуют определенной игре. На странице также найдете меню, при помощи которого зайдете в любую папку, чтобы выбрать нужный скриншот.
- Справа на экране изображена кнопка «Загрузить», она поможет переместить выбранное изображение в Steam Cloud. Это специальное облачное пространство, благодаря которому ваши файлы будут доступны другим пользователям.
Представленный выше способ поиска скриншотов помогает отправлять изображение прямиком на страницу в социальной сети Facebook. Кроме того, через программу осуществляется поиск файлов на системном диске, где хранятся скриншоты Steam. Для этого необходимо кликнуть на изображение и выбрать кнопку «Открыть/показать на диске».

Изменение владельца
Если клиент не видит игру, вполне возможно, что доступ к «acf» ограничен из-за неправильно установленных разрешений. В этом случае Steam не сможет считать его содержимое и определит, что игра фактически удалена. Поэтому установите разрешение на полный доступ.
В Проводнике перейдите в каталог Steamapps. По умолчанию он находится по пути:
C:\Program Files (x86)\Steam\steamapps
Правым щелчком мыши на acf вызовите контекстное меню и откройте Свойства. На вкладке Безопасность кликните на «Дополнительно».

Нажмите на ссылку «Изменить» в строке Владельца. Отобразится окно выбора пользователя или группы. Выберите учетную запись пользователя с помощью кнопки Дополнительно. Либо просто наберите в поле имен выбираемых объектов, проверьте ее правильность и подтвердите на «ОК».

Дополнительно, чтобы изменить для всех вложенных папок внутри, отметьте флажком опцию «Заменить владельца подконтейнеров и объектов».
Затем щелкните на «Добавить» и выберите субъект. Снова укажите учетную запись пользователя.

В разделе Общих разрешений о и примените изменения на «ОК».

После откройте Steam и проверьте, видит ли он установленные игры.
Как найти или изменить папку, куда Стим устанавливает игры по умолчанию
Steam представляет собой онлайн-сервис, где можно приобрести цифровые копии различных игр. Чтобы скачать их, требуется установить клиент Steam, только через него можно получить доступ к контенту магазина.
Где находятся игры в Стим?
Перед установкой клиента требуется указать место, куда Стим будет устанавливать игры и где будут располагаться все необходимые ему файлы, в том числе и место для скачиваемого контента. В свою очередь перед установкой Steam конкретно предлагает выбрать точный путь расположения. Если надо найти папку с играми в Стиме на компьютере, то достаточно следовать такому алгоритму:
- Нужно перейти во вкладку «Библиотека» клиента.
- Выбрать приложение.
- Нажать на нём правой кнопкой мыши и кликните на «Свойства».
- В меню свойств будет ещё одна вкладка «локальные файлы» — это нам и нужно.
- Нажмите на «просмотреть локальные данные» — это действие откроет нужный каталог.
Если подняться на один уровень проводника выше, то мы попадём в общую директорию, где и находятся скачанные игры.
Как настроить путь к играм в Steam
Установить корневую папку можно двумя способами: непосредственно перед установкой или через настройки клиента. В настройках это делается следующим образом:
- В левом верхнем углу надо кликнуть на «Steam», «настройки».
- Перейти во вкладку «загрузки».
- В разделе можно посмотреть или настроить место для скачивания по умолчанию, где будут храниться игры.
Вариант перед установкой:
- Перейти в библиотеку.
- Выбрать любое приложение и нажать «установить».
- Настроить путь скачивания.
Перенос игр между папками
Несмотря на то, что изначально функция переноса игр между папками не предусмотрена в Стим, это можно выполнить с помощью файлов и более одной доступной библиотеки для хранения. Перемещать можно исключительно между ними. Все операции нужно делать с выключенным Стимом:
- Перейти в папку с уже установленной версией.
- Далее требуется подняться на два каталога вверх, в steamapps.
- Найти нужный appmanifest_>
Как добавить установленную игру
Если игра установлена из Стима, но значится неустановленной и клиент ее не видит, то всё дело в том, что на компьютере не обнаружен appmanifest с нужным ID, который показывает Стиму, установлено приложение или нет. Существует несколько способов его восстановления:
- Вновь пройти процесс установки, но текущие файлы будут удалены.
- Попросить у знакомого поделиться файлом.
- Найти манифест в интернете.
- С помощью специальной программы попробовать создать его.
- Сделать заявку на форуме.
Но самый простой вариант скопировать файл перед переустановкой Steam или системы, или хранить его резервную копию.
Перенос игры на другой компьютер
Прежде чем начать, стоит заметить, что если вы хотите скинуть файлы игры своему другу, то эта игра должна обязательно быть им куплена, иначе она даже не запуститься. То есть, если вы переносите игру скачанную через один аккаунт Steam на другой, то там игра должна быть приобретена и быть доступной для установки. Также проканает, если у друга есть доступ к этой игре, скажем через семейный просмотр.
И так, приступим:
- Находим папку с игрой на первом компьютере. По умолчанию все игры расположены в C:Program Files (x86)Steamsteamappscommon. Если вдруг вы не знаете, где у вас установлена игра, то откройте Steam, зайдите в Библиотеку, найдите в списке нужную игру, кликните по ней правой кнопкой мышки, выберите Свойства, вкладка локальные файлы, тыкаем на кнопку Посмотреть локальные файлы. Вот вам папка с файлами игры, вам теперь нужно вернуться на один уровень назад и скопировать целую папку с игрой.
- Открываем флэшку или другой накопитель и вставляем туда папку с игрой.
- Теперь на другом компьютере открываем ту папку, где хранятся игры. Стандартный адрес тот самый, а вдруг чего, то вы уже знаете как найти его.
- Сюда вставляем папку с нашей игрой. То есть, на предыдущем компе вы скопировали игру, а на этом помещаем ее в тоже самое место, от куда и копировали.
- После завершения открываем Steam, переходим в Библиотеку и ищем там нашу игру.
- Либо нажимаем на игру и выбираем Установить, либо кликаем по игре правой кнопкой мышки и в контекстном меню выбираем Установить.
- В открывшемся окне выбираем директорию (если у вас их несколько) куда вы скопировали игру и нажимаем Далее.
- Запустится установка, которая обнаружит существующие файлы игры и просто просканирует их на целостность. Если какой-то файл будет отсутствовать, то Steam заново скачает только его, а не станет загружать игру заново.
- Вам остается только дождаться завершения процесса «Поиск существующих файлов» и можно приступать к игре.
Защита учётной записи при помощи Steam Guard
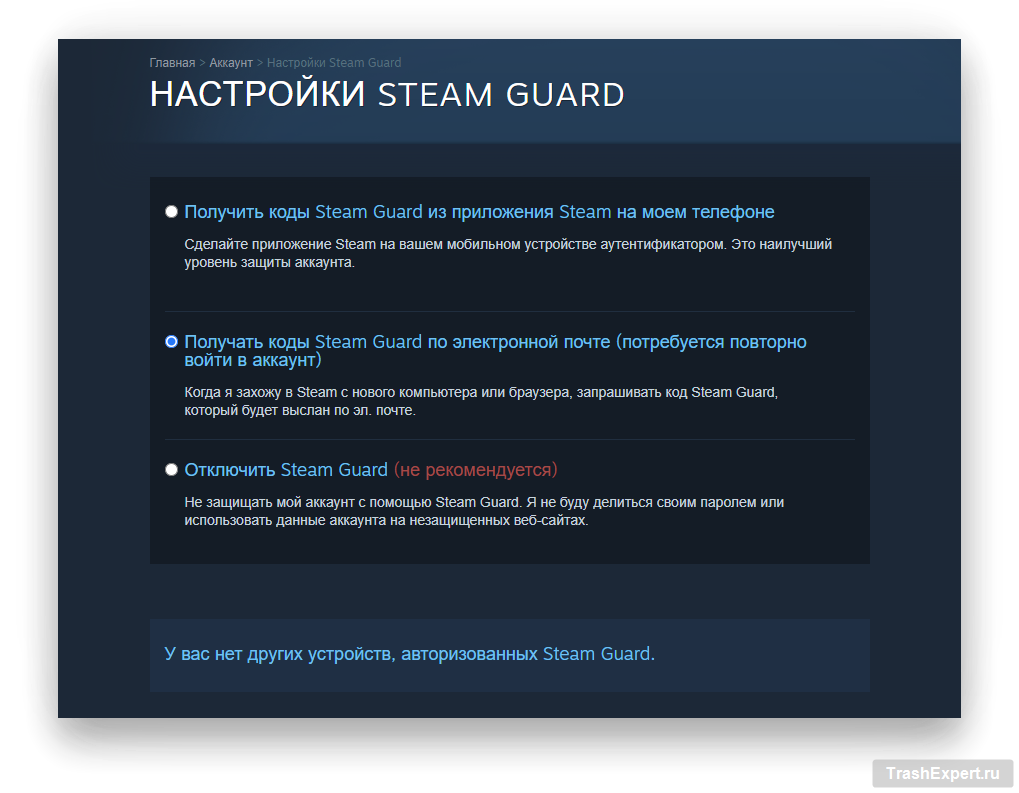
Цифровая безопасность имеет большое значение. Чтобы ваша учётная запись не попала в чужие руки, для начала нужно задать сложный длинный пароль. К паролю следует добавить дополнительный уровень безопасности.
Когда в учётной записи включена опция Steam Guard, нужно ввести специальный код доступа при входе в учётную запись с неизвестного устройства. В зависимости от настроек Steam Guard вы получите письмо по электронной почте с кодом или код придёт в мобильное приложение Steam Mobile. Для активации опции в сервисе Steam откройте Настройки > Аккаунт > Управление настройками Steam Guard.
Как вернуть скрытую игру в Steam
Многие пользователи сталкиваются со следующей причиной отсутствия ранее установленной игры в клиенте Steam – случайной нажатие кнопки «Скрыть игру». Для восстановления скрытых приложений воспользуйтесь следующей инструкцией.
1. Заходим в библиотеку и выбираем любую игру.
2. Переходим в меню «Поддержка», после чего в подраздел «Игры и программное обеспечение».
3. В поиске вводим полное название или часть наименование скрытой игры, которую необходимо восстановить. Выбираем ее.
4. Нажимаем на кнопку «Нет в библиотеке», далее, «Посмотреть товар в библиотеке». Перед нами открывается игры с характерной надписью в правом верхнем углу «Скрыто».
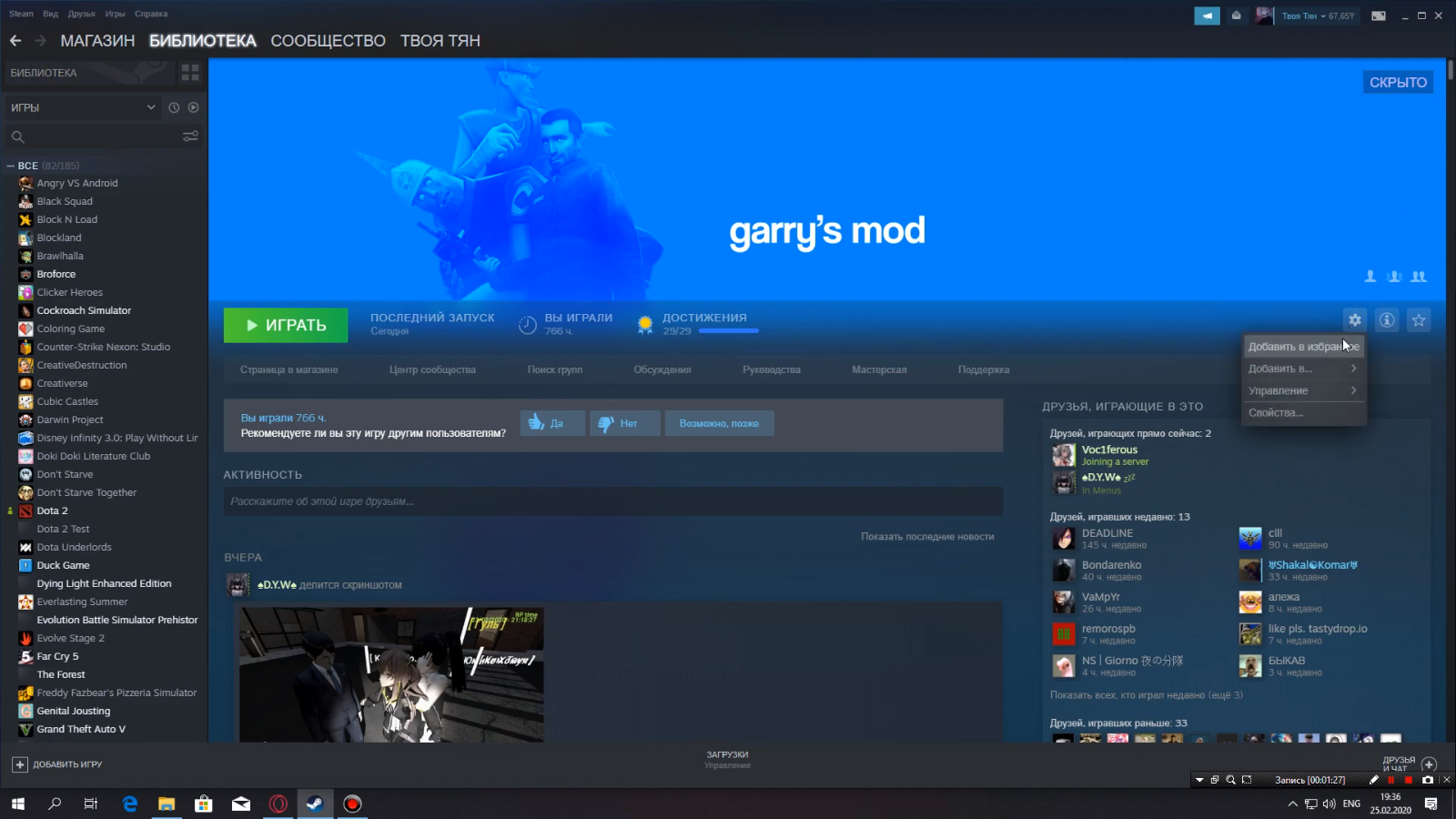
5. Нажимаем на кнопку настроек и выбираем подраздел «Управление» и нажимаем на опцию «Убрать из скрытого».
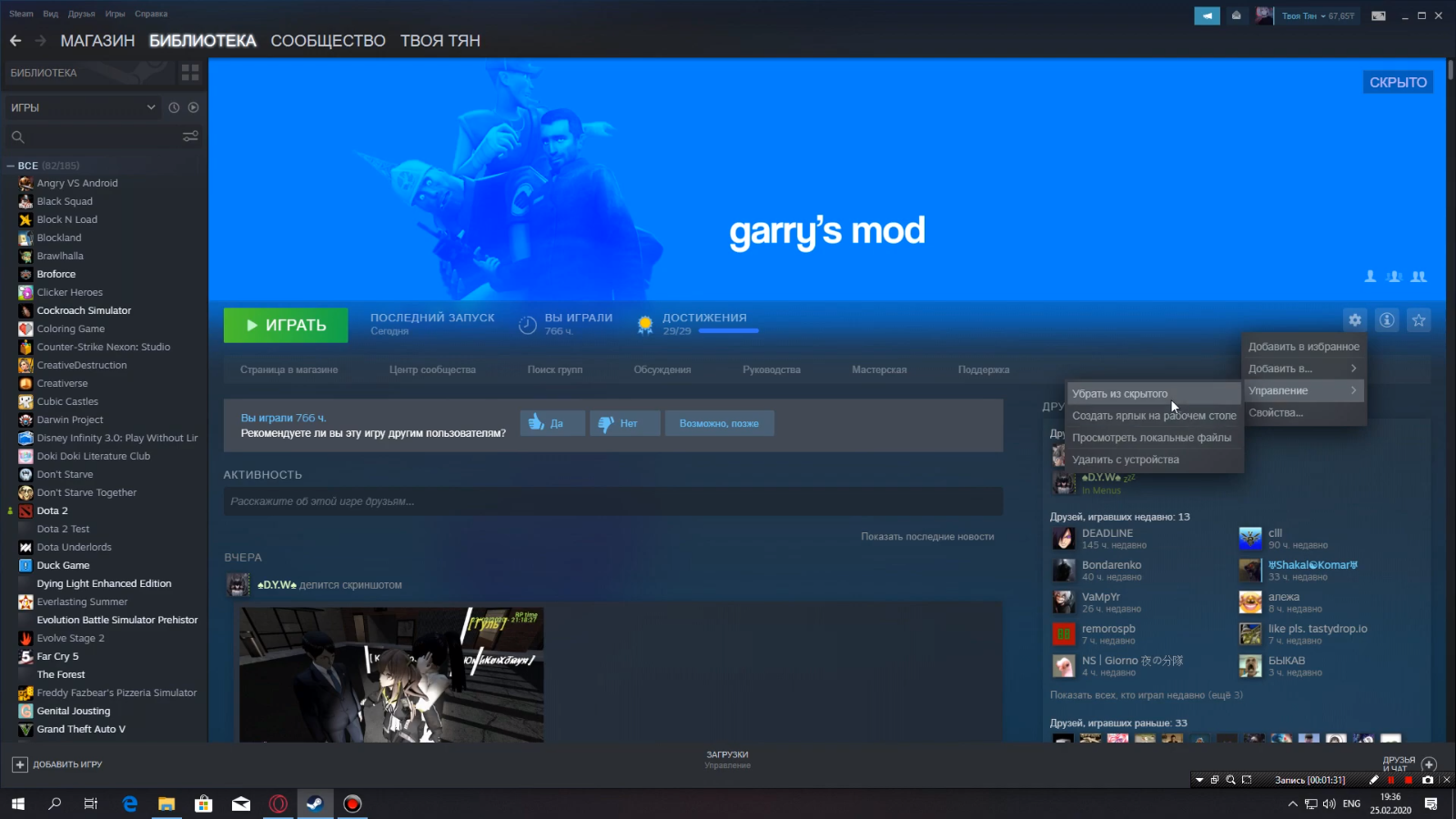
Наша игра появилась – приступаем к запуску и наслаждаемся процессом. Такая процедура применима ко всем играм, которые были скрыты случайным нажатием не той опции.
Как перенести игру Steam на другой компьютер или диск

Информация из этой статьи может пригодится вам в разных случаях.
- вы купили SSD и хотите перенести на него одну игру, в которую вы чаще всего играете.
- или может быть ваш знакомый купил себе игру, которая у вас уже установлена – вы можете скинуть файлы игры на флэшку, таким образом вашему другу не нужно будет скачивать игру.
- также, как вариант, у вас на работе/учебе есть доступ к быстрому интернету, то вы можете скачивать игры там и переносить их домой.
- если вы планируете перестановить операционную систему, то такими же методами можно сохранить всю свою библиотеку и не придется все игры скачивать заново.
Процесс переноса или сохранения игр в каждом случае примерно одинаковый, но для большей понятности мы разберем каждый случай отдельно.
Как установить уже установленную игру в steam
Устанавливать игры в можно в папку Steam как правило по умолчанию игры устанавливаются именно туда, но если вы не хотите засорять место на диске «С» или у вас его просто мало, вы можете перенести библиотеку игр на другой раздел «D».
В дальнейшем это может вам сэкономить много времени и сохранить настройки игр, допустим вы переустановили Windows и все что было на диске «С» стерто, но диск «D» на котором как правило хранят музыку, фото, фильмы и др. обычно остается не тронутым, соответственно и игры, которые вы ранее устанавливали в Стиме на диск «D» остались в сохранности и вы можете их не переустанавливать.
Так как же теперь установить уже установленные игры в Стим, звучит конечно немного странно, но что поделать.
- Заходим в клиент Стим
- В правом верхнем углу нажимаем «Файл», далее нажимаем «Настройки»
- В появившемся окне, переключаемся на вкладку «Загрузки или Download»
- Нажимаем кнопку «Steam Library»
- Выбираем папку «SteamApps» на диске ‘D’
- Нажимаем «Сохранить»
Теперь перейдите в список своих игр в клиенте Стим и нажмите «Установить» на необходимых играх, начнется якобы процесс установки, но пофакту Steam просто проверит все ли необходимые файлы присутствуют для запуска, если каких-то файлов не хватает то он сам докачает необходимые и после окончания проверки вы сможете запустить игру!
Таким образом мы с вами просто указали путь к уже установленной игре, чтобы клиент Стим знал откуда её запускать.
Вот пожалуй и все! Желаю удачи и успехов!
Как удалить стим и сохранить контент
Удаляя приложение с десктопа, пользователи сталкиваются с проблемой: пропадают все установленные игры. В результате приложения приходится ставить заново, что занимает длительное время. Поэтому при удалении steam необходимо обеспечить сохранность контента.
Для сохранения программ и файлов папку steam, где лежат игры, копируют или перемещают на другой носитель. Чтобы скопировать, переходим в соответствующий каталог. Чтобы облегчить задачу поиска, кликаем по иконке приложения стим и выбираем «Расположение файла».
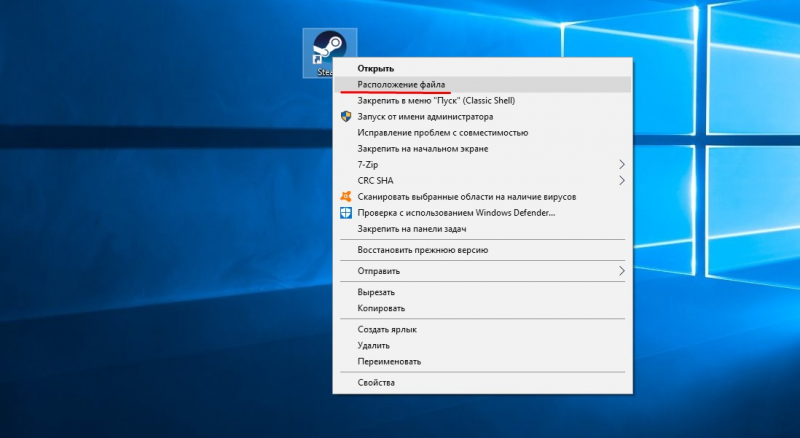
Перейдя в раздел, где в папке стим находятся игры, копируем именно папку steamapps, а не Common, чтобы не потерять сохранения. Или перемещаем ее в другой каталог, на внешний носитель. После чего программа удаляется. Для удаления используются стандартные инструменты системы или скачанные утилиты. Запуск ряда игр из программы невозможен. Доступны только одиночные аркады, не имеющие жесткой привязки к стиму.
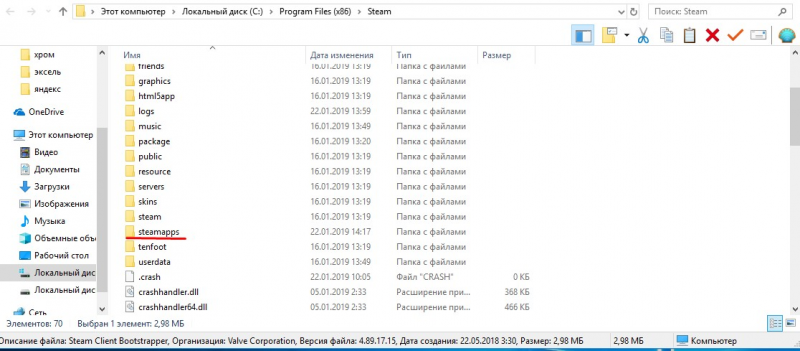
Где хранятся настройки игр стим
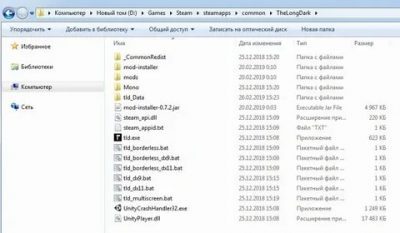
Steam — это онлайн-сервис, где вы можете приобретать цифровые копии различных игр. Для их скачивания необходимо установить клиент Steam, только через него можно получить доступ к содержимому магазина.
Где находятся игры в Стим?
Перед установкой клиента необходимо указать место, куда Steam будет устанавливать игры и где будут находиться все необходимые файлы, включая расположение загруженного контента. В свою очередь, перед установкой Steam специально просит вас выбрать точный путь к локации. Если вам нужно найти папку с играми в Steam на вашем компьютере, то просто следуйте такому алгоритму:
- Вам нужно перейти во вкладку «Библиотека» клиента.
- Выберите приложение.
- Щелкните его правой кнопкой мыши и выберите «Свойства».
- В меню свойств будет еще одна вкладка «локальные файлы» — это то, что нам нужно.
- Нажмите «просмотреть локальные данные»: это действие откроет желаемый каталог.
Если подняться на один уровень вверх в проводнике, мы окажемся в общем каталоге, где находятся загруженные игры.
Как настроить путь к играм в Steam
Установить корневую папку можно двумя способами: прямо перед установкой или через настройки клиента. В настройках это делается так:
- В левом верхнем углу нужно нажать «Steam», «Настройки».
- Перейдите на вкладку загрузки».
- В этом разделе вы можете просмотреть или настроить место загрузки по умолчанию, где будут храниться игры.
- Пойти в библиотеку.
- Выберите любое приложение и нажмите «Установить».
- Настройте путь загрузки.
Перенос игр между папками
Несмотря на то, что изначально в Steam не предусмотрена функция переноса игр между папками, это можно сделать с помощью файлов и более чем одной библиотеки, доступной для хранения. Вы можете перемещаться только между ними. Все операции необходимо выполнять при выключенном Steam:
Как добавить установленную игру
Если игра установлена Steam, но кажется, что она удалена, и клиент ее не видит, дело в том, что на компьютере не было обнаружено манифеста приложения с требуемым идентификатором, который показывает Steam, установлено ли приложение или нет. Восстановить его можно несколькими способами:
- Повторите процесс установки, но текущие файлы будут удалены.
- Попросите друга поделиться файлом.
- Найдите плакат в Интернете.
- Попробуйте создать его с помощью специальной программы.
- Сделайте запрос на форуме.
Но самый простой вариант — скопировать файл перед переустановкой Steam или системы или сохранить его резервную копию.
3 способа перенести игру в Steam на другой диск или в другую папку
Если у вас возникли проблемы с переносом игр Steam на другой жесткий диск, в том числе внешний, добро пожаловать! Это можно сделать тремя способами, каждый из которых по-своему сложен.
Внимание! Перед использованием любого из методов обязательно приостановите все загрузки и обновления, чтобы избежать 100% неприятных ошибок. Также не рекомендуется использовать внешний жесткий диск при создании новой библиотеки, так как это может вызвать проблемы с производительностью игры
1) Воспользоваться программой Steam Library Manager
Steam Library Manager — полезная и практичная программа, которая позволяет удобно перемещать папки с играми Steam, установленными на любом жестком диске. Любой пользователь, которому хоть раз приходилось переносить игры Steam, знает эту программу. Мы предлагаем воспользоваться следующими инструкциями:
При запуске появится окно с общими настройками, в котором нужно выбрать язык, дизайн, согласиться на проверку обновлений и выбрать библиотеку Steam, и наконец нажать «Закрыть», чтобы открыть главное окно;
Справа, на вкладке «Библиотека», вы увидите жесткий диск, на котором установлен Steam и где, собственно, хранятся все ваши игры. В этом примере он всего один, но вы увидите абсолютно все;
Как указать стиму путь к игре – несколько способов
При блокировке, нагрузке на сеть провайдера, неисправности серверов стима приложение не загружает игровые файлы. Для установки контента при возникновении неполадок требуется знать, как стиму указать путь к игре. Для начала видеоигра скачивается на стороннем ресурсе, добавляется в библиотеку приложения. Клиент не запустит файлы, если игра платная. После скачивания игровые файлы распаковываются и устанавливаются. Предпочтение при выборе на сторонних ресурсах пользователи отдают версиям Steam-Rip.
При этом требуется покупка копии в магазине приложения и добавление игры в SteamLibrary. Иначе сервис не запустит аркаду, соблюдая политику борьбы с пиратскими копиями. Даже установленная версия при первом запуске проверяется в автоматическом режиме.
После приобретения официального варианта указывается, где находится папка steam, по алгоритму. Первый этап – распаковка игры в папку Common – это место, где на компьютере хранятся игры стим. Здесь создается каталог, название которого в полной мере соответствует названию игрушки. Второй этап – копирование всех игровых файлов в созданный подраздел.
В приложении установка игры производится в библиотеке. После запуска процесса установки steam автоматически проверяет файлы, расположенные в созданном одноименном каталоге. При этом приложение докачивает обновления для лицензионных версий. Но объем файлов меньше всей лицензионной игры, поэтому загрузка проходит быстро. И высокая скорость интернета не потребуется.
Перед запуском проверяется целостность кэша файлов. Для этого в «Свойствах игры» во вкладке «Локальные файлы» нажимается кнопка «Проверка целостности». Процесс проходит оперативно, и программа автоматически определяет, необходима ли загрузка недостающих файлов.
Добавление сторонней видеоигры, которая не продается в магазине «Стим», – задача простая. В главном окне магазина выбираем пункт «Игры». В выпадающем списке выбираем соответствующую команду – добавить. Выбираем установленное на десктоп приложение и добавляем его нажатием одной кнопки. Игра попадает в SteamLibrary, и пользователь получает необходимую статистическую информацию: время, затраченное на процесс, вид игры и проч.
Инструкция
Для начала нужно распаковать его в нужную папку. Эта папка находится по пути, по которому Steam устанавливает все игры. В папке Common нужно создать подраздел с точным названием игры, после чего скопировать в него все файлы игры.
А теперь перейдем к приложению. Зайдите в библиотеку и нажмите на установку игры. Программа автоматически начнет проверку существующих файлов в созданной одноименной папке. Из-за того, что Steam постоянно скачивает обновления для лицензионных игр, скорее всего, вы не сможете не скачивать какие-либо файлы. Однако их объем будет намного меньше, чем объем всей лицензионной игры, поэтому загрузка займет мало времени даже на медленных скоростях.
Также рекомендуется перед запуском проверить целостность файлового кеша. Это можно сделать через «Свойства игры» — вкладку «Локальные файлы» — кнопку «Проверить целостность». После завершения процесса программа автоматически определит, загружать ли недостающие файлы или нет.
Источники
- https://autogear.ru/article/202/055/kak-ukazat-put-k-igre-v-steam-instruktsiya/
- https://highscreen-support.ru/v-kakuyu-papku-ustanavlivayutsya-igry-steam/
- https://itigic.com/ru/add-games-from-game-pass-or-microsoft-store-to-steam/
- https://odinmol.ru/gde-hranyatsya-skachannye-igry-v-steam/
- https://4fo.ru/informacionnye-texnologii/3152-kak-ukazat-put-k-igre-v-steam-sovety/
Другие проблемы
Если не знаете, почему не запускается программа:
- Попробуйте всё, что предложено в предыдущей главе.
- Зайдите в «Центр сообщества» Steam-утилиты. В разделе «Обсуждения» пользователи описывают проблемы, которые у них возникли, и предлагают решения. В разделе «Руководства» есть гайды и FAQ.
- Если приложение вылетает с ошибкой, скопируйте её код в поисковик. Так вы увидите, что она означает.
- Возможно, проблема в операционной системе. Тогда её надо переустановить. Или вообще найти другую версию. Лучше лицензионную — в пиратских часто встречаются баги.
- Не исключено, что утилита изначально содержала битые файлы.
Ошибки, из-за которых не запускается игра в Steam, можно исправить. Обычно они связаны с повреждёнными компонентами, кэшем и настройками. А для сложных и необычных проблем есть «Центр сообщества».
Установите дополнительные драйверы
После установки системы он не полностью отполирован. После установки некоторые устройства могут не работать или работать должным образом из-за отсутствия подходящего драйвера. Запустите программу «Программное обеспечение и обновления», а затем перейдите на вкладку «Дополнительное программное обеспечение».
Пакеты, необходимые для компиляции программ
Но может случиться так, что мы будем вынуждены это сделать. Поэтому рекомендуется защищать и переустанавливать требуемые пакеты. Если файл субтитров имеет то же имя, что и имя файла фильма, субтитры будут загружаться автоматически. Многие пользователи популярного игрового сервиса наверняка сталкивались с вопросом, когда в Steam нужно добавить игру, которая уже есть на компьютере, чтобы не тратить время и не качать ее заново.
Так как далеко не каждый знает как это сделать было решено рассказать вам об этом в данной статье.
Забегая вперед, хочется отметить, что это очень легко делается, благо разработчики Steam предусмотрели возможность регистрации в сервисе уже имеющейся на компьютере игры.
Перенос видеоигр и папки стим
Чтобы пользователь безошибочно знал, в какой папке steam находятся игры, программа предлагает самостоятельно определить место их сохранения. Для этого переходим в настройки приложения и далее в «Папки SteamLibrary» в Загрузках. В разделе указан автоматический путь сохранения информации. Нажав кнопку «Добавить папку», создаем новый путь сохранения и установки, который будет использоваться при загрузке новых игр. Чтобы пользоваться одним из адресов по умолчанию, отмечаем его галочкой.
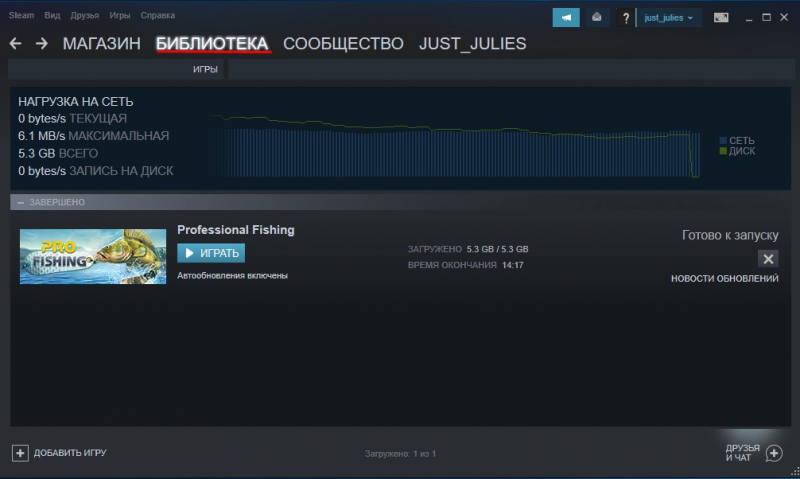
Игры, которые пользователь уже установил на десктоп, перемещаются в новый каталог без удаления. На первом этапе создается резервная копия каталога SteamApps, где находятся игры. Копирование обеспечит сохранность видеоигр в случае ошибки при переносе.
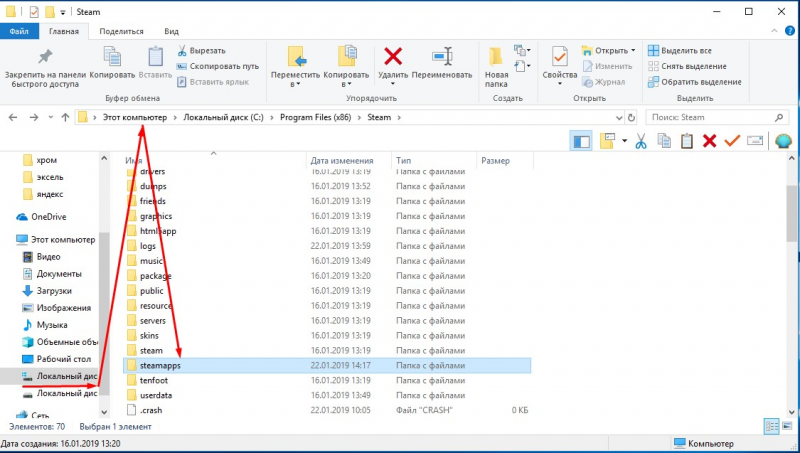
Алгоритм перемещения включает 5 этапов. Первый – выход из клиента. Второй – переход в раздел, где в папке стим находятся игры по умолчанию. Третий этап: удаление в каталоге файлов и папок. Исключение – каталоги «SteamApps & Userdata» и «Steam.exe». на четвертом этапе вся папка Steam вырезается и вставляется в каталог, который выбирает пользователь. По завершении вышеописанных действий выполняется вход в аккаунт приложения.
Когда папка с играми перемещена, программа обновляется, и пользователь попадает в свою учетную запись. Перед запуском игры после перемещения проверяется ее целостность. Теперь весь контент будет сохраняться по новому адресу.
При возникновении проблем с переносом папки, где в стиме игры хранятся, выполняется детальная процедура. Начинается также с выхода из приложения. Далее переходим к папке последней установки клиента и перемещаем SteamApps на рабочий стол десктопа. Затем удаляем стим и устанавливаем программу заново. После установки каталог SteamApps переносим в место новой установки клиента. Тем самым в новое месторасположение копируется вся загруженная информация, настройки пользователя и сохраненные видеоигры. Теперь запускаем клиент, входим в учетную запись, проверяем целостность игровых файлов.
Что касается сохранений в играх, которые не поддерживают Steam Cloud, то при переносе steam на новое место, они остаются на компьютере. Место их расположения – в «Моих документах». Чтобы переместить игры с сохранениями, каталог из My Games также перемещается в раздел со стим.






