Как установить стим на диск d: инструкция
Содержание:
- Удалить Active Download папку
- Начиная
- При обновлении произошла ошибка (ошибка при записи на диск)
- Меньше слова- больше дела. Основным для нас будет «разгрузка» нашего жесткого диска.
- Использование SSD
- Исправлена ошибка, из-за которой папка библиотеки Steam не записывалась.
- Способ 5: сброс конфигурации до первоначальных настроек
- Загрузка и установка Steam на диск D
- Подробная инструкция
- Как исправить обновления Steam 0 Byte
- Что делать, если произошла ошибка Steam при записи на диск?
- Отключите настройку «Только для чтения»
- Причины возникновения ошибки Steam при записи на диск
- Как перенести игру стим на другой диск
- Часть 3: Как записать Steam в Game Bar
- Изменение местоположения вашей библиотеки Steam
Удалить Active Download папку
Прежде чем перейти к расширенному устранению неполадок, рассмотрите возможность временного отключения брандмауэра и антивируса. Попробуйте еще раз, и если это не поможет, перейдите к дополнительным действиям по устранению неполадок.
Другой причиной ошибки поврежденного диска могут быть поврежденные файлы игры. Вы можете попытаться удалить загружаемые файлы игры, а затем возобновить загрузку из клиента Steam. Вот как это сделать.
- Откройте «Проводник» и перейдите в следующую папку. C: -> Программные файлы -> Steam-> Steamapps-> Загрузка
- Steam хранит каждую игру с уникальным номером. Откройте первую папку, которую вы видите внутри папки загрузки с номером. Проверьте, относится ли это к проблемной игре.
-
Удалите проблемную папку.
- Выйдите из Steam, если он все еще работает. Перезапустите Steam и попробуйте установить игру снова.
Если это не работает и проблема не устранена, переименуйте папку загрузки во что-то другое и создайте новую папку с именем download.
- Найдите папку «Загрузка» в Steamapps, перейдя в « Program Files (x86)»> «Steam»> «Steamapps».
-
Щелкните правой кнопкой мыши папку « Загрузка » и выберите « Переименовать». Переименуйте папку как Downloading12 .
-
Затем создайте новую папку в папке Steamapps и назовите ее « Загрузка».
- Запустите Steam и попробуйте установить игру, из-за которой возникла проблема. Вы должны быть в состоянии загрузить и установить игру сейчас.
Начиная
Прежде чем продолжить, вы должны знать пару вещей:
- Убедитесь, что вы помните имя и пароль своей учетной записи Steam. Вам придется повторно вводить оба, когда вы будете следовать этой процедуре. Вы также должны убедиться, что ваша учетная запись Steam связана с учетной записью электронной почты, к которой у вас все еще есть доступ, на случай, если вам потребуется сбросить пароль.
- Внешние жесткие диски — полезный способ переноса файлов Steam между компьютерами, но не следует запускать Steam с внешнего жесткого диска. Играя в игру с внешнего жесткого диска подключение по USB приведет к снижению производительности.
При обновлении произошла ошибка (ошибка при записи на диск)

Очистка кэша загрузки Steam
Первое, что стоит попробовать сделать в этой ситуации, так это очистить кэш загрузки Steam, так как тот может причинять огромные проблемы при загрузке различного контента. Именно во избежания этих неприятностей и существует функция очистки кэша. Для ее выполнения сделайте следующее:
- Пройдите в Настройки Steam.
- Далее перейдите во вкладку “Загрузки”.
- Нажмите на кнопку “Очистить кэш загрузки”.
- После нажатия появится сообщение, в котором вам укажут на то, что в ваш аккаунт придется перезайти. Соглашаемся.
- Снова заходим в Стим и проверяем наличие сообщения “При обновлении произошла ошибка (ошибка при записи на диск)”.
Проверка свободного места на диске
Следующий совет может показаться абсолютно бессмысленным, так как вы точно знаете сколько свободного места осталось у вас на диске…ведь так? Редко об этом задумываешься, особенно имея на борту, например, жесткий диск размером в 1Тб. Однако, возможно, что вы сильно увлеклись и сами того не заметили, как успели заполнить все свободное пространство. Проверьте, а есть ли у вас хотя бы десяток гигабайт на диске для скачиваемого обновления. Если же нет, то почистите свой диск и проверьте, исчезло ли сообщение “При обновлении произошла ошибка (ошибка при записи на диск)”.
Изменение региона загрузки
Если вы не можете скачать какой-то контент из Steam, то можно попробовать регион загрузки, так как порой возникает сбой, из-за которого загрузка на выбранном регионе перестает производиться, по каким-то неизвестным причинам. В этом случае можно просто изменить свой регион загрузки. Для этого сделайте следующее:
- Пройдите в “Настройки” Steam.
- Перейдите во вкладку “Загрузки”.
- Измените свой регион загрузки, например, на Швейцарию или что-то подобное.
- Затем перезагрузите Steam и проверьте наличие проблемы в лице “При обновлении произошла ошибка (ошибка при записи на диск)”.
Проверка целостности файлов игры
Классический вариант. Всегда есть вероятность, что с вашей игрой не все в порядке, т.е. ее файлы были повреждены, вследствие чего и возникла проблема в виде сообщения “При обновлении произошла ошибка (ошибка при записи на диск)”. Для запуска процесса проверки сделайте следующее:
- Пройдите в свою библиотеку игр Steam.
- Нажмите правой кнопкой мыши на нужную вам игру и перейдите в “Свойства”.
- Затем перейдите во вкладку “Локальные файлы”.
- Нажмите на кнопку “Проверить целостность файлов игры” и дождитесь окончания процесса проверки.
Если в файлах были выявлены какие-либо отклонения, то они будут исправлены. После этого снова проверьте наличие проблемы.
Отключение Антивируса
Есть вероятность, хоть и небольшая, что ваш антивирус, по какой-то причине, заблокировал скачиваемое обновления для игры, приняв то за вредоносный элемент. Случается такое с умеренной частотой среди пользователей, так что и вам не помешает проверить эту вероятность. Отключите свой Антивирус на время и посмотрите, будет ли нормально происходить загрузка.
9
37
Меньше слова- больше дела. Основным для нас будет «разгрузка» нашего жесткого диска.
Зачастую, а на самом деле всегда, OC Windows любит помимо основной работы нагружать винчестер различными фоновыми операциями, среди которых и дефрагментация, которая происходит во время выполнения других действий с жестким диском, соответственно качество её просто ниже некуда (кстати о ручной дифрагментации поговорим позже), и индексирование, но это — лирика.
Первый метод
отключение фоновой дифрагментации (в Win XP её нет) по такому пути Мой компьютер — Свойства — Сервис — Выполнить дефрагментацию — Настроить расписание — Выполнять по расписанию (нужно снять галочку)
Второй метод
отключение индексирования. Основной задачей этой функции является поиск внутри винчестера, да это та поисковая строчка внизу Меню — Пуск, которой никогда никто не пользуется. Для отключения следуем в Мой компьютер — Свойства — Общие — (снимаем галочку) «Разрешить индексировать содержимое файлов на этом диске…» — ОК. После появления запроса подтверждения изменения атрибутов, выбираем пункт «Для диска С:\ (или любого другого) жмем «ОК» и делаем то же самое для остальных дисков. Если будет вылетать запрос на подтверждение прав администратора жмите «Продолжить», а если вылетит окно, говорящее о том, что применение атрибутов невозможно — жмите «Пропустить Всё».
После этого нужно отключить кеширование. Заходим в «Мой компьютер» жмем на «Свойства» выбираем «Оборудование» и находим в списке нужный жесткий диск дважды по нему кликаем и в выплывшем окне выбираем «Политика», ставим галочки рядом с пунктами «Разрешить кэширование записей для этого устройства» и «Отключить очистку буфера кэша записей Windows для этого устройства» и убедитесь, что у вас не стоит жесткий диск типа SSD , т.к. для них этот пункт может закончится плачевно и вылиться в потерю данных, но на самом деле эта потеря может произойти только в случае когда на ПК резко отключается питание при записи, либо копирования объемных потоков данных, для ноутбуков же это совершенно безвредно, так как все они умею корректно оканчивать сеанс с сохранением данных.
Третий метод
Помимо этого способа также можно дополнительно отключить журналирование жесткого диска, то есть запись всех текущих изменений и сбоев — проще говоря такая себе «История» ПК. Для этого нажимаем Win+R чтобы вызвать командную строку от имени администратора, в окне «Выполнить» вписываем CMD. В командную строку вписываем fsutil usn deletejournal /D (имя необходимого диска):, нажимаем Enter и перезагружаем компьютер.
Четвертый метод
Последним на сегодня методом, который позволит ускорить ваш жесткий диск, заключается во внесение записей в кеш на диск. Для этого выберите Панель управления «Система «Диспетчер устройств » Дисковые устройства (выбираем необходимый нам диск)» кликаем на Свойства» и открываем вкладку Политика»ставим галочки рядом с пунктами «Включить кэширование записи на диск» , «Включить дополнительную производительность». После этого сохраняем изменения.
Для того чтобы проверить вступили ли в силу изменения, которые мы ранее внесли, нам необходимо в диспетчере устройств зайти в ветку «Контроллеры IDE ATA/ATAPI» и просмотреть свойства всех устройств, которые имеют название ATA Channel 0, ATA Channel 1, там должна стоять галочка напротив параметра «Включить DMA», если её нет, тогда вам нужно поставить её вручную и после того, как вы повторите это со всеми устройствами, перезагрузить компьютер чтобы все изменения были учтены и корректно активированы . На сегодня — это все методы, которые позволят вам ускорить работу вашего ПК без вмешательства в конструктивную часть самого винчестера и без помощи сторонних специалистов.
Послесловие
В этой статье мы рассказали о самых распространенных и «рабочих» методах, которые позволяют нам ускорить жесткий диск на ноутбуке. Все они действительно хорошо работают и даже дают почувствовать разницу пользователю. Но стоит помнить, что эти методы рассчитаны на то чтобы отключить некоторые функции, которые находятся на плечах нашего винчестера-тормозяки и постоянно нагружают его. Отключив эти функции основным риском для вас будет — утеря данных в случае прекращения питания, которые решаются автономным питанием и средствами по типу всем известных «бесперебойников». Пользоваться нашими советами или нет — сугубо ваше решение и немного разогнать винчестер, либо рисковать своими данными — сугубо ваш выбор
Надеемся, что информация была полезна, спасибо за внимание!
Использование SSD
Мало кто знает, но очень многое зависит от того, на какой диск устанавливается игра. Проведя полноценную проверку производительности HDD, можно убедиться, что скорость записи у него крайне мала. Проблему можно решить разными способами, и самый простой из них — заменить диск на более быстрый, а при наличии необходимых финансов можно вообще приобрести новый ПК.
Проблема стандартных винчестеров состоит в том, что они не менялись с 1990 годов, а потребности в мощном оборудовании растут с каждым годом. Геймеры, которые до сих пор пользуются такими дисками, замечают, что скорость установки игр на них в два, а то и в три раза медленнее, чем на SSD.

Сейчас игры состоят из большого количества файлов, поэтому для быстрой записи необходима большая пропускная способность, а также отзывчивость диска. Во время установки пользователь может выполнять какую-то работу, поэтому установка не должна мешать или занимать много ресурсов. К сожалению, HDD не может конкурировать с SSD.
Новые вншение носители не имеют никаких механических и движущихся частей, а созданы по принципу электронных ловушек (флешка). Это позволяет передавать данные с большей скоростью, однако в этом есть смысл только если в материнке есть разъемы SATA 3. Сейчас стоимость таких носителей на рынке достаточно высока, но не настолько, чтобы рядовой пользователь не мог их себе позволить.
Исправлена ошибка, из-за которой папка библиотеки Steam не записывалась.
- Проверьте, имеет ли папка SteamApp разрешение только для чтения
- Восстановить папку библиотеки с помощью Steam
- Очистить кэш загрузок
- Изменить папку библиотеки Steam
- Переустановите игру
1. Проверьте, имеет ли папка SteamApp разрешение «Только чтение».
Ошибка может возникнуть, если папка Steamapps не имеет необходимых разрешений для записи в папку и если для папки задано разрешение только на запись. Вот как это исправить.
- Откройте «Проводник» и перейдите в следующее местоположение: C: Program Files (x86) Steamsteamapps .
- Щелкните правой кнопкой мыши Steamapp f старше и выберите Свойства.
- На вкладке Общие в разделе Атрибуты снимите флажок Только для чтения.
- Нажмите Применить и нажмите ОК , чтобы сохранить изменения.
Запустите Steam и проверьте, устранена ли ошибка. Если нет, попробуйте удалить загружаемую игру и перезапустить. Вот как это сделать.
- Откройте проводник и перейдите на страницу C: Program Files (x86) Steam.
- Откройте SteamApps.
- Затем нажмите Загрузка.
- Steam хранит каждую игру с номером в папке загрузки. Если вы столкнулись с проблемой при загрузке игры, проверьте дату изменения папки и удалите самую последнюю папку.
- Если вы не уверены, какая папка принадлежит какой игре, перейдите на страницу steamapp info и найдите игру. Запишите идентификатор приложения игры.
- Вернитесь в папку SteamApps/Downloading . Щелкните правой кнопкой мыши по идентификатору игры и удалите папку.
Если вы получаете сообщение об ошибке, в котором говорится, что папка не может быть удалена вашей учетной записью пользователя, вам может потребоваться иметь старую версию путем изменения разрешения. Вот как это сделать.
- Нажмите правой кнопкой мыши папку с игрой, которую хотите удалить, и выберите Свойства.
- Перейдите на вкладку Безопасность и нажмите кнопку Дополнительно .
- Нажмите ссылку Изменить в окне Дополнительные параметры безопасности .
- Введите имя своей учетной записи и нажмите Проверить имена.
- Нажмите ОК. Нажмите Применить , а затем нажмите ОК , чтобы сохранить изменения.
- Закройте окно свойств и запустите приложение Steam.
Попробуйте скачать игру и проверить наличие улучшений.
2. Восстановить папку библиотеки с помощью Steam
Ваше приложение Steam поставляется со встроенной опцией восстановления папки библиотеки, которую можно использовать для восстановления папки игры, которая вызывает ошибку. Вот как это сделать.
- Запустите приложение Steam с рабочего стола.
- Нажмите Steam (верхнее меню) и выберите Настройки.
- В разделе Настройки перейдите на вкладку Загрузки .
- На правой панели нажмите Папка библиотеки Steam.
- Он покажет все папки библиотеки Steam. Щелкните правой кнопкой мыши папку, в которой произошла ошибка, и выберите Восстановить папку библиотеки .
- Steam запустит средство устранения неполадок и исправит любую проблему с папкой.
3. Чистый кэш загрузок
Кэш загрузки в steam помогает с более быстрым подключением. Однако плохой кеш может создать проблемы с запуском и загрузкой игры. Попробуйте очистить кеш загрузки и посмотреть, устранит ли это ошибку.
- Запустите приложение Steam с рабочего стола.
- Нажмите Steam и выберите Настройки.
- Нажмите на вкладку Загрузить .
- На правой панели нажмите кнопку «Очистить кэш загрузки» в нижней части страницы.
4.Изменить папку библиотеки Steam
Если вы еще не изменили папку библиотеки Steam по умолчанию, возможно, пришло время сделать это. Некоторые пользователи сообщают, что изменение папки библиотеки Steam со стандартного на пользовательское исправило проблему. Вот как это сделать.
- Запустите приложение Steam .
- Нажмите Steam и выберите Настройки.
- Перейдите на вкладку Скачать и нажмите Папка библиотеки Steam в разделе Библиотеки контента.
- Нажмите Добавить папку библиотеки.
- Здесь вы можете выбрать существующую папку или создать новую папку.
- Выберите папку и закройте окно настроек. Просто убедитесь, что в выбранной папке достаточно свободного места для установки игр.
- Теперь попробуйте снова загрузить игру и проверьте, нет ли улучшений.
5. Переустановите игру
Если ошибка возникает при попытке играть в игру или во время обновления, вы можете попробовать удалить и переустановить игру, чтобы исправить проблему. Удаление игры не приведет к удалению данных игры, поскольку они синхронизируются с вашей учетной записью Steam, но вам придется загружать файлы игры с нуля.
Удалить паровую игру очень просто.
- Запустите приложение Steam в своей системе Windows.
- Щелкните правой кнопкой мыши проблемную игру и выберите Удалить.
- Когда появится запрос на подтверждение, нажмите Удалить , чтобы полностью удалить игру.
- Запустите Steam снова и найдите игру в магазине Steam.
- Загрузите и установите игру, чтобы увидеть, если удаление игры исправило ошибку
Способ 5: сброс конфигурации до первоначальных настроек
Если произошла ошибка при записи на диск Steam, то для исправления ситуации можно попробовать сбросить конфигурацию приложения до настроек по умолчанию. В этом случае все ваши изменения и правки будут отменены, однако данные не потеряются. И нужно отметить, что эффективность такого способа находится на высоком уровне, поэтому смело переходите к пошаговому руководству:
- Открываем окошко «Выполнить», воспользовавшись сочетанием клавиш Win+R.
- Вводим команду steam://flushconfig и нажимаем на кнопку «Ок».
- Ждем завершения процедуры и проверяем наличие сбоя.

Сброс настроек конфигурации до первоначального состояния
В принципе, справиться с поставленной задачей несложно, поэтому метод является достаточно легким. Единственное, следует правильно вводить команду, не допуская пробелов.
Загрузка и установка Steam на диск D
Cкачать дистрибутив приложения Steam можно на нашем сайте. Просто выберите свою платформу и переходите на страницу загрузки.
Как правило, отыскать скачанный дистрибутив можно в папке «Загрузки». Затем нужно запустить файл-установщик. После этого, вы увидите на экране мастер установки программы. На приветственной странице нужно нажать на кнопку «Далее».
Следующий шаг потребует от пользователя особой внимательности, потому что именно здесь и сейчас происходит определение диска и директории, в которую будет установлен Стим. На очередном этапе установки – страница выбора папки установки. По умолчанию указан такой путь: С:\Program Files (x86)\Steam\. Для изменения пути установки необходимо нажать на «Обзор…».
Подробная инструкция
Многие задаются вопросом, можно ли установить Стим на диск Д – поэтому мы посвящаем обзор детальному разбору. Не видим причины отказываться от загрузки в любое удобное место, поэтому отвечаем положительно! Вы действительно можете поставить десктопный клиент куда захотите.
В процессе могут возникнуть небольшие сложности – именно поэтому пользователи не знают, можно ли установить Steam на диск D. Мы подробно разберем любые возможные вопросы, и вы сможете достичь желаемого результата.
Готовы? Приступаем – рассказываем, как установить Стим на диск Д.

Первый этап завершен – нужная версия на компьютере, пора установить Стим на другой диск!

Теперь вплотную подходим к очень важному моменту
Если вы хотите разобраться, как установить Steam на диск D без ошибок и не столкнуться с «отказом» системы, нужно действовать внимательно и осторожно
Напомним, в стандартном виде клиент будет загружен на С, в директорию Program Files. Мы хотим получить совершенно другой результат.

На экране появится соответствующая информация – снова ставьте курсор в поле и вручную вводите (через слэш) название клиента на английском языке. Это необходимо, чтобы программа автоматически встала в нужную папку, созданную специально для нее.

Вот и главный секрет, как установить Стим на диск D на Windows 10 успешно – вы должны пользоваться исключительно латиницей. Русских букв в названии быть не должно ни в коем случае!

Подробно ответили на вопрос, можно ли установить Стим на диск D – если вы захотите загрузить программу в другое место (отличное от стандартного), с легкостью справитесь с поставленной задачей! Сохраняйте инструкцию в закладки – наши полезные советы еще пригодятся.
Источник
Как исправить обновления Steam 0 Byte
Исправление 1. Отключите автоматическое определение настроек.
Гугл Хром
1. Откройте Google Chrome и нажмите Хром меню.
2. Затем щелкните значок Настройки вариант и тип доверенное лицо в баре.
3. После этого нужно нажать кнопку Откройте настройки прокси-сервера вашего компьютера. вариант.
4. Теперь выключите Автоматически определять настройки вариант.
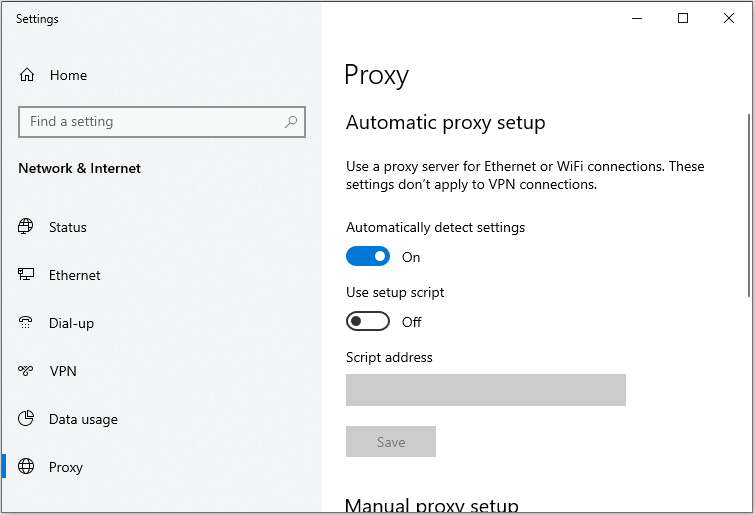
Затем снова запустите Steam, чтобы проверить, было ли исправлено «застревание загрузки Steam».
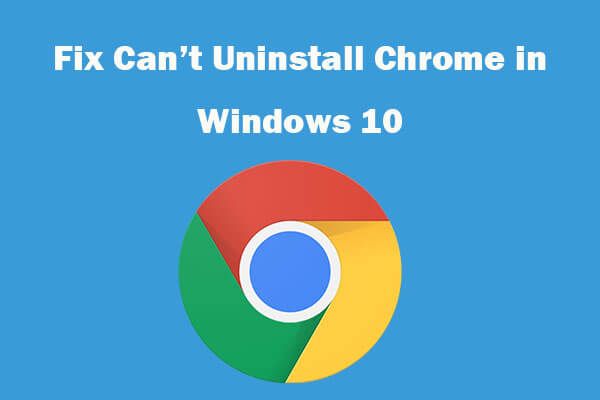 Не удается удалить Google Chrome Windows 10? Исправлено 4 способами
Не удается удалить Google Chrome Windows 10? Исправлено 4 способами
Не удается удалить Google Chrome из Windows 10? Ознакомьтесь с решениями 4, чтобы исправить невозможность удалить Google Chrome на компьютере с Windows 10.
Читать больше
Настройки сети
1. Нажмите кнопку Windows + р ключи, чтобы открыть Бежать диалоговое окно. Затем введите inetcpl.cpl в нем и нажмите Хорошо открыть Интернет-свойства .
2. Перейдите к Подключения вкладку и щелкните Настройки LAN .
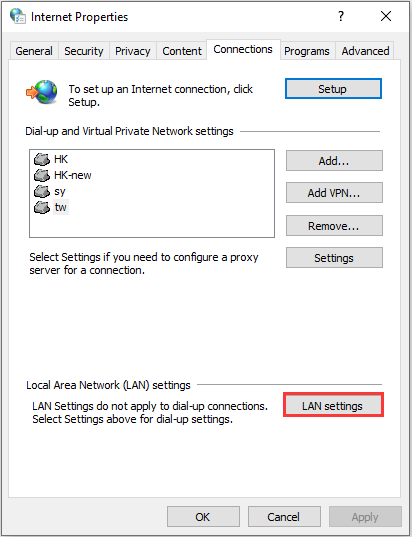
3. После этого нужно снять флажок Автоматически определять настройки вариант.
Исправление 2: проверьте использование вашего диска
Если проблема «Steam не загружает 0 байт» по-прежнему появляется после использования описанных выше методов, вы можете проверить использование вашего диска, чтобы избавиться от проблемы.
1. Открыть диспетчер задач и перейти к Процесс вкладка, чтобы проверить процент использования диска.
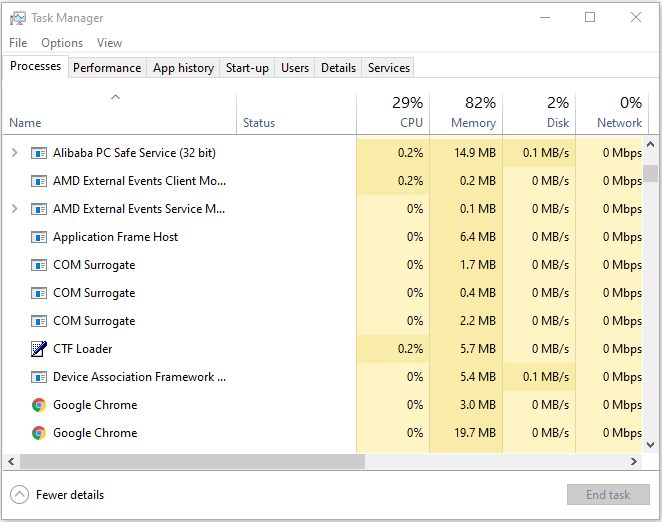
2. Если он не заполнен, то есть на 100%, это означает, что есть другие проблемы, и вы можете продолжить устранение неполадок. Если использование заполнено, вы можете отключить обновление Windows.
3. Затем вам нужно ввести services.msc в Бежать коробка. После этого найдите Центр обновления Windows сервис и щелкните его правой кнопкой мыши, чтобы выбрать Свойства .
4. Наконец, нажмите кнопку Тип запуска вариант и выберите Отключено .
Теперь перезагрузите компьютер и проверьте, исчезла ли проблема «Steam 0 байтов».
Исправление 3: очистить DNS и конфигурацию Steam
Вы также можете исправить «обновления Steam 0 байт», очистив DNS и конфигурацию Steam, что доказало свою эффективность.
1. Нажмите Windows + р открыть Бежать окно, тип ipconfig / flushdns и щелкните Хорошо . Затем на вашем экране появится командное окно, и DNS будет очищен.
2. Затем введите steam: // flushconfig в Бежать поле, щелкните Хорошо для подтверждения операции.
Как только это будет сделано, вы можете открыть свой клиент, чтобы проверить, исправлена ли проблема «Steam 0 byte updates». Если проблема все еще существует, просто перейдите к следующему методу.
Исправление 4: отключите управление потоком вашего Ethernet
Последний метод — отключить управление потоком вашего Ethernet. Вот как это сделать:
1. Откройте Бежать снова диалог и введите devmgmt.msc открыть Диспетчер устройств .
2. Затем найдите свой Сетевой адаптер Ethernet . Как только вы найдете его, щелкните его правой кнопкой мыши и выберите Свойства .
3. Затем перейдите к Продвинутый таб. Искать Управление потоком и нажмите Отключено .
4. Сохраните изменения и выйдите из диспетчера устройств.
Также см: Что делать, если Ethernet не работает в Windows 7/10
Что делать, если произошла ошибка Steam при записи на диск?
Сперва проверьте ваш жесткий диск на наличие свободного места. Чаще всего ненужные файлы хранятся в папке «Загрузки», зайдите в нее и удалите ненужное при помощи сочетания клавиш «Shift+ DEL», чтоб удалить файлы без перемещения в корзину. Почистите кеш браузеров, удалите ненужные приложения. Рекомендуем установить Cleaner, в котором все вышеуказанное делается автоматически, за исключением удаления файлов из папки «Загрузки».
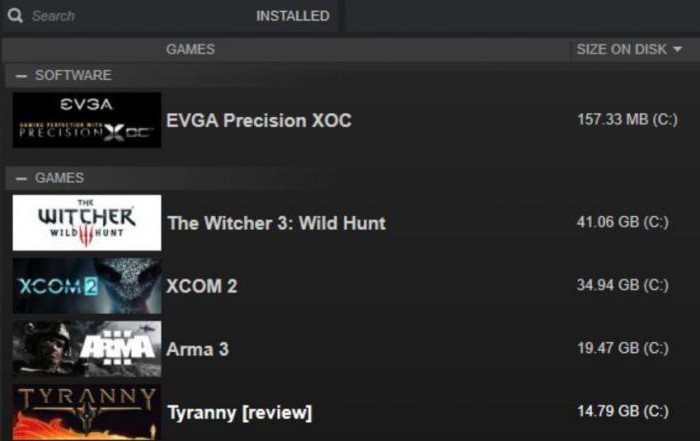
Решение ошибки Steam при записи на диск:
- Перейдите в «Этот компьютер» и нажмите правой кнопкой мыши на раздел, на которой желаете устанавливать приложения из Steam, после чего зайдите в «Свойства», где прямо перед вами появится диаграмма соотношения свободного и занятого дискового пространства, под ней будет кнопка «Очистить диск», проведется очистка от ненужных файлов. После этого надо перейти во вкладку «Сервис», где надо сначала провести дефрагментацию раздела, а потом поиск на ошибки.
- Если же первый метод не помог, то, скорее всего, проблема кроется в антивирусе. Отключите его на время, после чего попробуйте загрузить желаемое приложение.
Отключите настройку «Только для чтения»
Применение на ПК или ноутбуке операционной системы Виндовс позволяет использовать опцию «Только для чтения». Этот параметр можно активировать применительно к отдельным файлам или папкам
При появлении ошибки записи на диск в Стиме обратите внимание, какое разрешение установлено на каталоге. При наличии опции «Только для чтения», это неизбежно вызывает сбои в работе программы
Для решения проблемы сделайте следующее:
- Найдите папку Стим.
- Жмите по ней правой кнопкой мышки.
- Выключите пункт Только для чтения.
После этого еще раз запустите приложение и проверьте, подействовал указанный способ или нет.
Причины возникновения ошибки Steam при записи на диск
Проблема весьма знакома многим пользователям обычных жестких дисков, ибо у людей с SSD такое случается намного реже, все из-за архитектуры типа памяти носителя, у двух ее знаменитых представителей он очень разный. На будущее скажем: если не хотите особых проблем с хранилищем на компьютере – замените его на SSD, хоть цена и кусается, но скорость и качество ее полностью оправдывают.

Причиной ошибки Steam при записи на диск может являться попросту отсутствие свободного места на нем, такое случается в нескольких ситуациях:
- За компьютером и диском, в частности, плохо ухаживают, и накопилось много мусора. Стоит отметить, что регулярная дефрагментация и поиск ошибок на диске существенно увеличивают его свободное место, если вы активно что-нибудь скачиваете и удаляете.
- Заражение вирусом. Существует специальное программное обеспечение, целью которого является пошутить над пользователем и забить его носитель памяти до максимального значения. Некоторые вирусы, такие как «Чернобыль», и вовсе выводили жесткий диск из строя.
- В антивирусе приложение Steam имеет малый приоритет на использование ресурсов компьютера. Такое бывает в антивирусе, где нет специального «Игрового режима».

Каждую из приведенных проблем мы благополучно решим в следующей части статьи, однако стоит отметить, что своевременный уход за компьютером гарантированно убережет вас от подобных неожиданностей.
Как перенести игру стим на другой диск
Steam теперь предлагает возможность переносить игры в другую библиотеку, то есть на другой диск. Это необходимо для того, чтобы уместить вашу память на компьютере, а может кому-то удобнее хранить игры на другом диске.
Чтобы перенести игру Steam, вам необходимо создать библиотеку, в которой вы хотите сохранить свою игру. Для этого нужно включить клиент Steam и перейти в настройки клиента. Далее нужно перейти к пункту загрузки, затем в «Папки библиотеки Steam». Это откроет существующую библиотеку. Вам нужно нажать кнопку «Добавить папку», а затем указать, где будет храниться библиотека. После этих действий на диске создается новая библиотека. А теперь перейдем к переносу игры.
Откройте свойства игры (щелкните ссылку правой кнопкой мыши), затем во вкладке «Локальные файлы», после чего появится новая кнопка «Переместить папку установки». Вы должны нажать на нее. Выберите только что созданную библиотеку и нажмите «Переместить папку».
Осталось только дождаться переноса игры. Это все.
Сегодня я рассказал вам, как перенести Steam-игру на другой диск. Матрос был с тобой. Увидимся на Play`N`Trade и наслаждайся игрой.
Привет! Сегодня будет необычный пост, полезный для тех, кто часто переустанавливает операционную систему. Как перенести игры Steam без их переустановки.
Что это значит? К вам пришел друг, он не устанавливал Dota 2. Можно скопировать ему папку с играми Steam со своего компьютера и все! Повторно ничего скачивать не нужно. Я объясню, как это сделать, ниже. Итак, сначала вам нужно установить Steam. Кстати, если вы установите его там, где было раньше (если это не диск C:/) При запуске указывать установку программ не нужно, он сам соберет их
Изначально, если вы хотите просто переустановить Windows и сохранить программы, вам нужно скопировать папку steamapps на другой диск. Например, чтобы проехать D:/Если у вас есть все игры Steam на диске C: / вам нужно перейти в Program Files / Steam/
Хороший! Далее вам нужно запустить Steam и начать установку игр, которые вы хотите перенести
Очень важно изменить установочный диск по умолчанию. После начала загрузки игры на рабочем столе появятся значки
Супер! Теперь выйдите из Steam полностьюПоследний шаг – скопировать и заменить папку steamapps
После начала загрузки игры на рабочем столе появятся значки. Супер! Теперь выйдите из Steam полностьюПоследний шаг – скопировать и заменить папку steamapps.
Теперь берем старую папку steamapps (где хранились игры) и заменяем на полную замену файлов Или вы можете полностью удалить его из папки Steam. А потом перезагрузите (старая копия папки steamapps – куда устанавливались игры) Готовый! Полный пример показан на видео в начале. Итак, я скопировал свою Dota 2 из Windows 8 в Windows Xp и из Windows Xp в Windows 10. Никаких ошибок, все прошло как по маслу. Поэтому я решил написать статью, так что она кому-то пригодится! Напомним, владелец Steam раньше работал в Microsoft Учел все мелочи
Часть 3: Как записать Steam в Game Bar
Чтобы записать геймплей Steam на Windows 10, вы можете получить еще один инструмент. Windows 10 Game Bar также может быть вашим бесплатным программным обеспечением для захвата видео Stream. Вот подробные инструкции по записи Steam с помощью Game Bar.
Шаг 1 Нажмите Windows и G клавиши на клавиатуре, чтобы активировать Game Bar в Windows 10.
Шаг 2 Нажмите запись или нажмите Окна, Alt и R клавиши для запуска и остановки записи игры Steam.
Шаг 3 После записи вы можете найти ваш файл записи MP4 Steam в Захватывает папку.
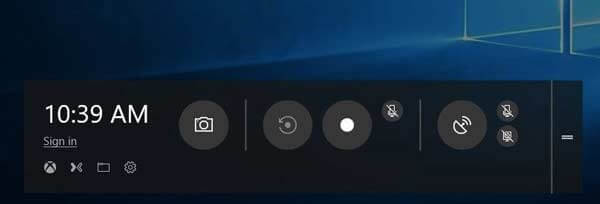
Вы также можете сделать скриншот в Steam. Просто найди где хранятся паровые скриншоты на твоем компьютере.
Изменение местоположения вашей библиотеки Steam
Перемещение игр Steam позволит вам сэкономить место, но прежде чем вы сможете это сделать, вам нужно создать еще одну папку библиотеки Steam. Для этого откройте клиент Steam и нажмите Steam> Настройки в верхнем левом меню, чтобы получить доступ к меню настроек Steam.

в Настройки меню, щелкните Загрузки> Папки библиотеки Steam для доступа к вашим папкам Steam.

Нажмите Добавить папку библиотеки в Папки библиотеки Steam меню, чтобы выбрать новую папку библиотеки. После добавления новой папки щелкните ее правой кнопкой мыши и нажмите Сделать папку по умолчанию вариант.

Библиотеку Steam по умолчанию удалить нельзя. Если вы хотите удалить пользовательскую библиотеку Steam после этого, щелкните ее правой кнопкой мыши, затем нажмите Удалить папку библиотеки.

Все новые игры, которые вы устанавливаете, будут установлены в новую библиотеку Steam. Любые ранее установленные игры впоследствии необходимо будет переместить.





