Steam для windows
Содержание:
- Возможности, плюсы и минусы платформы
- Интерфейс
- Для чего это нужно
- Очистка кэша загрузки
- Как устанавливать игры в Steam на компьютер с телефона
- Алгоритм загрузки сохранений
- Как используется программа Steam
- 3) Воспользоваться резервным копированием
- Функциональные возможности программы
- Преимущества программы Steam
- Удаление поврежденных модов
- Как устанавливать бесплатные игры в Steam
- Добавление друга в программе Steam
- Работа
- 1) Воспользоваться программой Steam Library Manager
- Что умеет Windows-версия Steam
- Описание редакции
- Закачивает игры на компьютер
- Включение опции синхронизации
Возможности, плюсы и минусы платформы
В последние годы функциональность Steam разрослась до такого масштаба, что сказать, какая из его функций является основной, не сможет, наверное, даже разработчик. Его пользователям предоставлены следующие возможности:
- играть на любом поддерживаемом устройстве;
- покупать контент по акциям со скидкой 50-75% и играть в платные игры бесплатно, причем такие акции проходят почти постоянно;
- устанавливать обновления игр в первоочередном порядке — платформа делает это автоматически;
- не думать о сохранности игровых данных — Стим также берет это на себя;
- создавать и сохранять резервные копии дистрибутивов игр;
- активировать поддерживаемые игры, купленные в коробочных версиях;
- покупать игры в подарок другим пользователям;
- возвращать потраченные средства, если игра не понравилась (возможность сохраняется до 14 дней после покупки при условии, что игрушка была запущена не дольше 2 часов);
- создавать личные страницы и группы, вступать в сообщества;
- находить единомышленников и друзей;
- обмениваться сообщениями и общаться во встроенном голосовом чате;
- делиться достижениями;
- обменивать, покупать и продавать игровые предметы — инвентарь, карточки и прочее;
- делать скриншоты и снимать видео, выкладывать ролики на YouTune;
- записывать и транслировать стримы без сторонних программ;
- получать свежие новости о событиях игрового мира;
- прослушивать музыку, хранимую на устройстве, вместо игровых саундтреков;
- предоставлять другим пользователям доступ к своей библиотеке игр (семейный доступ);
- настраивать по своему вкусу дизайн личной страницы;
- пользоваться услугами технической поддержки разработчика.
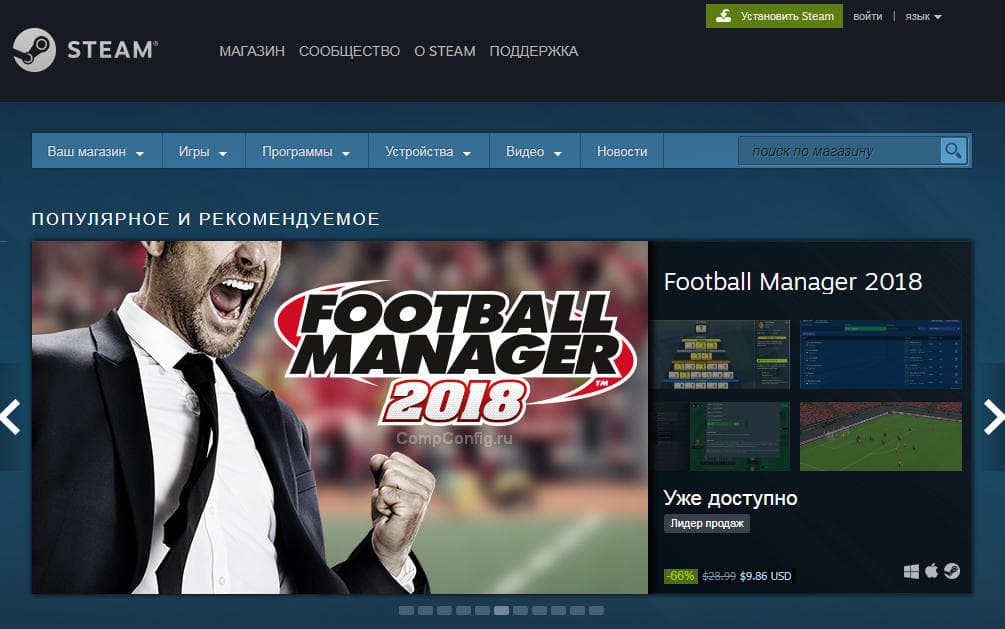 И поскольку Стим — официальный магазин игрового контента, продукты, которые через него распространяются, на 100% легальны и безопасны.
И поскольку Стим — официальный магазин игрового контента, продукты, которые через него распространяются, на 100% легальны и безопасны.
К числу недостатков сервиса пользователи отнесли:
- Отсутствие возможности использовать средства получения незаконных привилегий над другими игроками (читы).
- Отсутствие возможности запускать пиратский контент.
- Высокий риск потерять аккаунт, а вместе с ним — денежные средства, которые хранятся на балансе. Аккаунты пользователей Steam очень привлекательны для злоумышленников и часто подвергаются атакам. Для предотвращения нападений в платформу встроен защитник Steam Guard, но и он не гарантирует полной безопасности.
Кто-то считает, что покупать контент через Steam слишком накладно и по этой причине не пользуется платформой. Однако она дает возможность не только тратить, но и зарабатывать реальные деньги. Один из способов заработка упомянут выше — это продажа игрового инвентаря. Также некоторым пользователям удается неофициально продавать ранее купленные игры, а опытные геймеры зарабатывают раскруткой и продажей прокачанных аккаунтов.
Интерфейс
Главное окно Steam поделено на 3 части — шапку, тело и подвал. В шапке расположено меню, кнопки назад/вперед/обновить страницу, никнейм авторизованного пользователя и баланс аккаунта. Если кликнуть на баланс, откроется страница, откуда его можно пополнить и посмотреть историю покупок.
В теле отображается контент раздела, открытого через верхнее меню — магазина игр, библиотеки пользователя, настроек клиента и т.д.
В подвале показано, сколько друзей сейчас онлайн, и еще есть кнопка «Добавить игру». Кликните на нее, чтобы добавить в свою библиотеку игры скачанные через другой клиент, или установленные с диска.
Интерфейс Steam выполнен в темных цветах, чтобы не напрягать глаза ночью. Поддерживается вывод изображения на телевизор и специальный режим «Big Picture», разворачивающий окно программы на весь экран. В таком режиме можно управлять курсором и мышкой и джойстиком.
Для чего это нужно
Размещаемые работы в Мастерской Steam можно сделать доступными всем желающим. Это место, где объединяется контент, сделанный разными игроками. При этом функционал раздела WorkShop Стим позволяет загружать, искать и добавлять разные контент в игровые приложения. В каждой из игр мастерская используется индивидуально. К примеру, в Team Fortress 2 можно делать новые предметы: обувь, значки и оружие с последующим добавлением. Для сравнения в The Elder Scrolls V: Skyrim разрешена публикация модификаций с возможностью подписки для дальнейшего применения.
Расширенный функционал имеется в Dota2. Здесь мастерскую Steam можно использовать для решения следующих задач:
- Возможность подписки.
- Отбор предметов, имеющих наибольшую оценку.
- Продажа имеющихся вещей.
- Получение отчислений поставщиками услуг и пользователями.
В качестве контента можно использовать пользовательские игры, предметы, вещи в магазине и т. д.
Очистка кэша загрузки
Еще одной распространенной причиной сбоя, который может возникнуть в ситуации, когда в очереди для скачивания накопилось много ожидающих файлов. Вполне возможно, что загрузчик дал сбой и отказывается скачивать новые компоненты. Попробуйте очистить кэш и посмотрите, решит ли это проблему.
В верхнем меню откройте вкладку Steam, затем выберите пункт «Настройки».
На вкладке Загрузки перейдите на правую панель и нажмите на кнопку «Очистить кэш загрузки». В строке подтверждения нажмите на кнопку «Да», чтобы очистить сохраненный кэш.
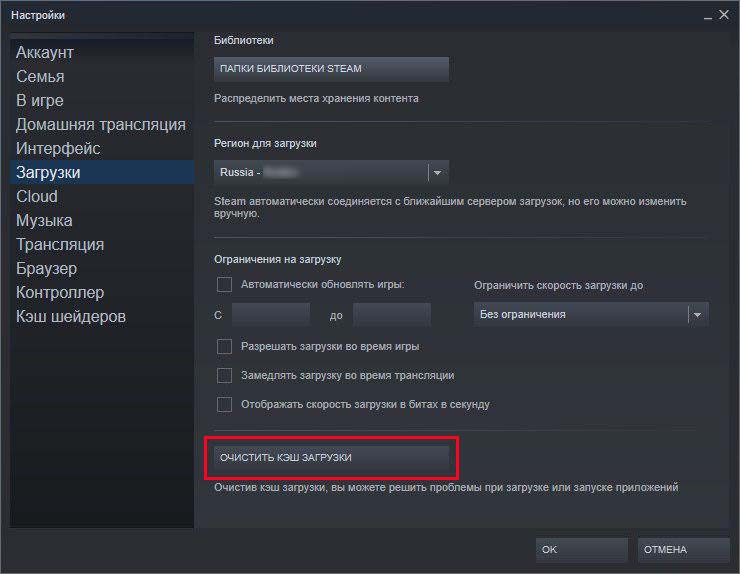
После завершения операции войдите в свою учетную запись и попытайтесь загрузить моды из мастерской.
Как устанавливать игры в Steam на компьютер с телефона
Далеко не все пользователи Steam знают, что игры на компьютер можно начать устанавливать удаленно, используя для этого телефон и официальное мобильное приложение игрового сервиса.
Важно:
Чтобы начать процесс установки игры на компьютере с телефона, компьютер должен быть включен, подключен к интернету и на нем должен быть запущен Steam.
Запустите приложение Steam на телефоне, авторизуйтесь в нем и нажмите на 3 полоски в левом верхнем углу.
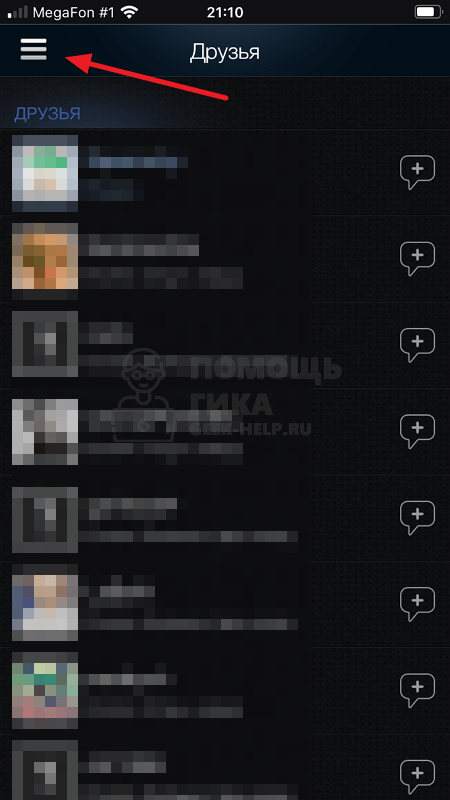
Выберите раздел “Библиотека”.
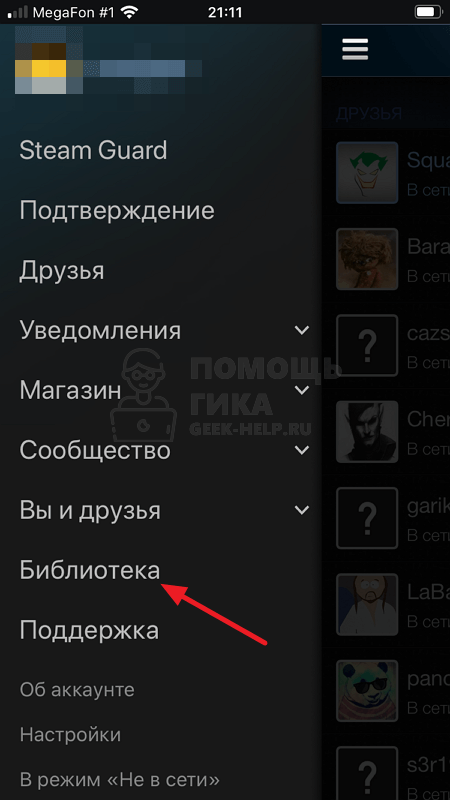
Найдите в списке доступных игр проект, который хотите установить, и нажмите на значок загрузки около него.
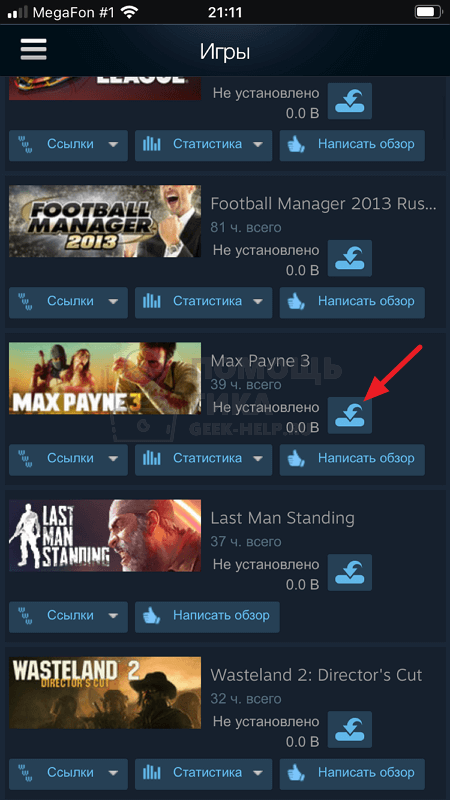
Сразу начнется процесс установки игры на компьютере. Следить за процессом с телефона не получится.
Алгоритм загрузки сохранений
Перед тем как переходить к самому алгоритму, важно понять, что вся пользовательская информация в Steam хранится в облачном хранилище, получившем название Steam Cloud. Это полная статистика по аккаунту пользователя, различные настройки, данные, а также его игровая история, которая в рамках данной статье будет именоваться «сохранением»
Также в Steam Cloud записываются настройки десктопного приложения. Такая технология хранения данных позволяет загрузить все данные из облака на любой компьютер, устройства пользователя. Это означает, что все его игровые уровни, различные регалии и многое другое будут актуальны, где бы геймер не использовал Стим.
Главное задача успешного использования данной опции – это вовремя сохранять эти данные в том же облаке, чтобы потом можно было их «забрать», к примеру, на другом ПК.
Существует единственный способ, как загрузить сохранения из Steam Cloud. Выполнить загрузку просто, для этого необходимо перейти специальной ссылке. Для этого нужно сделать следующее:

Данный способ актуален, если на ПК пользователя включена опция синхронизации. При этом нужно иметь в виду, что нужна информация для загрузки определяется автоматически на основании того, как распорядился этим разработчик игры.
И опять же о синхронизации: она должна быть включена в параметрах.
Как используется программа Steam
После успешной установки и создания учетной записи игровая платформа запускается для ознакомления с вполне понятным и удобным пользовательским интерфейсом. Важными вкладками этого приложения являются «Ваш магазин» и «Библиотека». Также игроки могут воспользоваться строкой для поиска игр по их введенному названию. После приобретения каждая игра переходит для размещения в библиотеку.
- Переход в «Магазин» и выбор раздела с доступными бесплатными играми.

Сортировка списка по популярности, игровому жанру или добавление названия игры в поисковую строку. В виде примера в магазине Steam скачивается популярная игра CS GO.

Для ознакомления с требованиями к ПК выбирается пункт в рабочем меню из списка и нажимается кнопка «Играть».

В открывшемся окне выбирается диск и подходящая папка для быстрой установки загруженной игры. При нехватке свободного места диск меняется на «E» или «D» и нажимается «Далее».

При выборе какого-либо другого рабочего диска обязательно создается папка. При нормальном объеме свободного пространства на доступном диске «C» изменение предложенного пути установки этой программы не является обязательным.

Загрузка обязательно отслеживается. При необходимости выполняемая загрузка останавливается, а затем возобновляется.

Затем пользователь должен перейти в библиотеку для выбора игры из списка и нажатия кнопки «Играть».

Похожим образом происходит скачивание доступных платных игр. Перед началом установки покупка оплачивается банковской картой или имеющимся электронным кошельком. Выбранная игра добавляется в корзину и щелкается пункт «Купить для себя». Затем выбирается способ оплаты, переводятся деньги и ожидается завершение загрузки выбранной игры. После завершения этой процедуры игра переходит в раздел, который называется «Библиотека».


3) Воспользоваться резервным копированием
- Заходите в Стим и переходите в меню, где вам следует выбрать функцию «Резервное копирование…» и в открывшемся окне вариант с резервными копиями;
- В новом окне необходимо проставить маркеры напротив тех игр, чьи резервные копии вы хотите создать. И учтите, что выбрать можно лишь полностью обновлённые и загруженные приложения;
- Поскольку резервные копии сохранятся по новому пути, необходимо его выбрать, чтобы пройти к следующему этапу;
- Далее, нужно задать способ разбития файлов, хотя авторы не рекомендуют этого делать, если только запись производится не на съёмные носители, вы всё равно нажмите «Далее»;
- Начнётся процесс сжатия файлов игры, а в конце появится привычное контекстное меню приложения – на этом этапе переходите в «Свойства»;
- Теперь нужно удалить игру, резервные копии которой сделали ранее (это можно сделать в «Локальных файлах»);
- После удаления переходите в «Настройки», где нужно перейти в «Загрузки» и открыть «Папки библиотек» (укажите путь к новой папке, но если не создали, тогда создавайте прямо там и следом укажите путь именно к ней);
- Вернитесь к функции резервного копирования и восстановления во вкладке «Steam», где на этот раз уже следует выбрать пункт «Восстановить из резервной копии»;
- Вам остаётся лишь выбрать недавно созданную папку для новой библиотеки и дождаться момента, когда закончится процесс инсталляции. Таким образом игра будет перенесена в другое место.
Библиотеку «Стима» можно перенести и вручную (для этого необходимо вырезать папку «SteamApps» в папке Steam, после чего перенести её в желаемое место), но это далеко не самый надёжный способ, поэтому в обязательном порядке сделайте резервную копию, а в конце проверьте целостность файлов. Но мы рекомендуем использовать только вышеописанные способы.
Функциональные возможности программы
Основные возможности этой программы, доступные игрокам:
- После покупки одной копии программы через сервис Remote Play Together появляется возможность игрового процесса по локальной сети со своими друзьями. Для этого необходимо соединение с помощью wi-fi или действующей локальной сети, причём требуется Ping не меньше 50.

Возможность просмотра видео обзоров и чтение отзывов остальных игроков со всех стран мира до приобретения игры.
Бесплатная загрузка выбранных игр, например, гонок, симуляторов, увлекательных стратегий или захватывающих стрелялок.

Использование раннего доступа при покупке игры в процессе тестирования по специальной скидке или её получение бесплатно. При участии в доработке и при последующем выходе актуальной полной версии возможна загрузка бесплатного обновления.
Доступность игр и развлечений с виртуальной реальностью. В представленном каталоге программы Steam присутствуют игровые VR-очки. Также пользователям открыт доступ к увлекательным виртуальным выставкам с работами знаменитых художников Микеланджело или Леонардо да Винчи.

Для отдыха от процесса игры за ПК возможна замена мышки с клавиатурой на геймпад Steam Controller и продолжение на телевизоре прямо с дивана с управлением процессом с выбранного расстояния.
Используемая приставка Steam Link позволяет транслировать игровой процесс с компьютера на свой телевизор, но при этом необходимо разрешение 1080 с 60 fps.

Выгодная покупка игры возможна в период проведения акций и распродаж, причём во время наступающих праздничных дней или ожидаемой Черной пятницы предлагаемые скидки достигают 99%.
Пользователям доступно использование одного аккаунта для совершения входа с нескольких доступных устройств. После успешной авторизации клиента на чужом персональном компьютере становятся доступными все приобретенные игры, которые после загрузки запускаются там, где есть действующий интернет.
Добавление участвующих игроков в друзья и общение с ними в чатах, переписка не только с персонального компьютера, но и с используемого смартфона после выполненной авторизации в созданной учетной записи.
Звонки друзьям в действующем голосовом чате, причём качество канала связи в программе Steam серьезно улучшено.
Обмен предметами и копиями доступных неиспользованных или подарочных игр со своими друзьями. Не подлежат обмену только активированные игры.
Возможность при поиске новых увлекательных игр необходимого машинного обучения с учетом существующих интересов игрока.
Возможность чтения обзоров в размещенных рекомендациях разных сообществ и поиск не раскрученных игровых проектов.
Возможность просмотра прямых транслируемых стримов в приложении Steam с комментариями известных игроков.
Также в этом приложении возможно чтение руководства к некоторым популярным играм. В представленном разделе присутствуют прохождения, разные советы и актуальные ссылки для выбираемых Counter-Strike, Destiny и остальных топовых игр.
Преимущества программы Steam
Неоспоримыми преимуществами популярной программы Steam по мнению многочисленных пользователей являются:
- часто проводимые скидки и выгодные распродажи, которые ожидают пользователи;
- огромное количество бесплатных предлагаемых игр любого интересующего жанра;
- русскоязычный интерфейс, интуитивно понятный пользователям;
- доступный демо-режим для знакомства с интересующими играми перед совершением покупки;
- широкий выбор доступных способов оплаты, начиная от PayPal и до банковских кредитных карт и системы WebMoney.
Постепенно эта универсальная игровая платформа-магазин с присутствующими элементами социальной сети становится всё более популярной среди заядлых любителей современных компьютерных игр.
Недостатком этого сервиса некоторые пользователи считают отсутствие возможности для использования средств получения незаконных привилегий над остальными игроками и запрет на запуск пиратского контента. Некоторые пользователи признают покупку контента через Steam накладной и по этой причине они её не используют. Но платформа позволяет не только тратить, но и зарабатывать вполне реальные деньги.
Одним из актуальных способов заработка является продажа разнообразного игрового инвентаря. Также некоторые пользователи не официально продают ранее купленные игры, а более опытные геймеры занимаются успешной раскруткой и продажей уже прокачанных аккаунтов.
Удаление поврежденных модов
Если проблема возникает в одной игре, возможно, некоторые из ее файлов повреждены. В этом случае Стим будет отказываться загружать какие-либо новые моды для этой игры, пока не удалите поврежденные файлы из скрытой папки !Workshop.
Полностью закройте Steam, затем проверьте в Диспетчере задач (Ctrl + Shift + Esc), нет ли запущенных фоновых процессов клиента.
Откройте проводник и перейдите на вкладу «Вид». Отметьте флажком опцию «Скрытые элементы».

Теперь перейдите в следующую локацию: C:\Program Files (x86)\Steam\steamapps\common\Название игры\!Workshop
Дважды щелкните по каждому моду в отдельности и проверьте, какой вызывает ошибку. Если один или несколько модов не запускаются, то неполадка вызвана их повреждением. В этом случаю нужно удалить все неисправные файлы.
Затем откройте Стим и перейдите в папку Библиотека. Щелкните правой кнопкой мыши на игре и выберите «Свойства». На вкладке Локальные файлы запустите проверку целостности файлов игры.

После завершения проверки попробуйте загрузить новый мод и посмотрите, успешно ли завершится операция.
Как устанавливать бесплатные игры в Steam
В Steam большое количество бесплатных игр, которые можно установить на PC. Они доступны всем игрокам, даже игрокам, которые не делали ни одной покупки в Steam.
Обратите внимание:
Такие игры являются условно-бесплатными. В них можно играть бесконечное количество времени, но в таких играх, чаще всего, присутствуют встроенные покупки
Хорошим и популярным примером такой игры является DOTA 2.
Рассмотрим способ установить одну из бесплатных игр в Steam. Зайдите в Steam, авторизуйтесь под своим аккаунтом и переключитесь в категорию “Бесплатно” со страницы магазина.

Обратите внимание:
Найти бесплатную игру в Steam, если вы точно знаете какая вам нужна, можно и просто через поиск.
Далее выберите игру, которую хотите установить.

На странице игры нажмите “Играть” в блоке под ее описанием.

Появится окно установки игры, нажмите “Далее”.

Обратите внимание:
На этом этапе можно выбрать место для установки, если стандартное не подходит.
Примите соглашение.
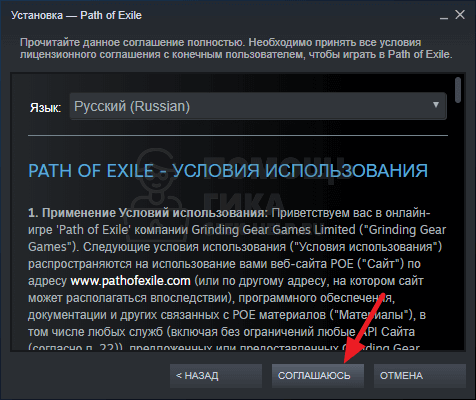
Далее начнется процесс подготовки файлов к установке — это может занять некоторое время, необходимо подождать.
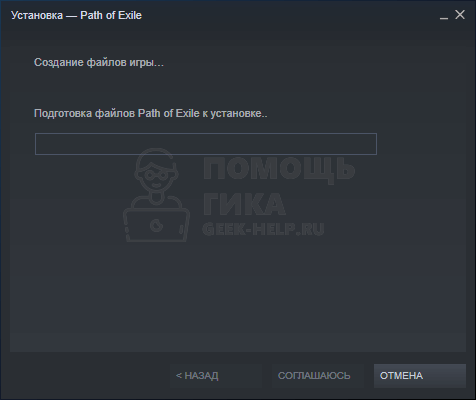
После этого стартует процесс установки. Следить за ним можно, если нажать на пункт “Загружается” в нижней части Steam.
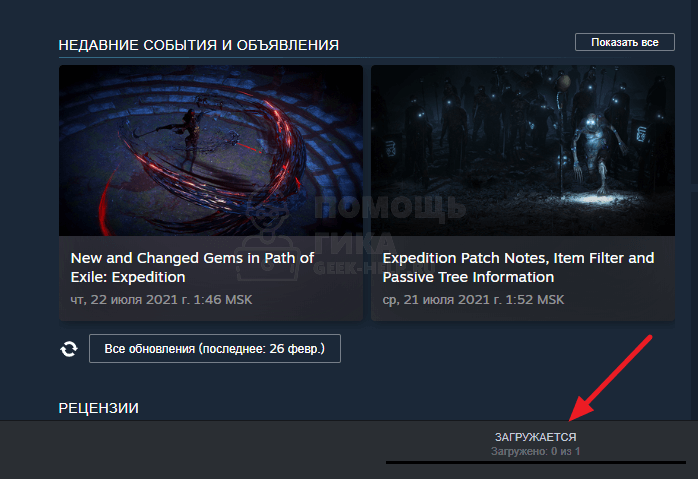
Обратите внимание:
В Steam можно ограничить скорость загрузки.
Добавление друга в программе Steam
Платформа Steam является не только площадкой для проведения игр. Здесь возможно общение с остальными игроками и добавление их в список своих друзей. Для такого добавления пользователь получает от игрока код друга или специальную ссылку. Свой код можно отправить другим участникам или создать ссылку на профиль для передачи её нужному человеку.
- Для добавления друга в приложении Steam необходимо перейти в раздел с чатами и нажать на человечка с плюсиком.
Затем вводится код друга или используется поиск по его нику.

При использовании поиска по имени друга выбирается подходящий ник в результатах поиска, а затем нажимается расположенная с правой стороны кнопка «Добавить в друзья».

В целом платформа Steam является довольно простой для понимания и освоения, причём пользователю вполне достаточно немного побродить по представленным разделам, после чего всё становится понятно без серьезных пояснений. Программа переведена на русский язык, причём в ней предусмотрена поддержка ещё 25 языков мира.
В этой статье описываются только основные функции Steam. Этого функционала вполне хватает для проведения совместных игр и интересного общения. Описание некоторых расширенных возможностей программы и получение ответов на вопросы публикуется в размещённых инструкциях и комментариях на сайтах фанатов. Выбирайте необходимую вкладку и скачивайте программу Steam совершенно бесплатно для любой операционной системы своего персонального компьютера.

Работа
Общий план, как сделать в мастерской Стим 3D-предметы такой на примере Team Fortress. Алгоритм такой:
- Создание концепции и описание.
- Разработка эскиза в 2Д или 3Д.
- Применение программы моделирования для создания полигональной модели для игры.
- UV-преобразование для создания текстурной карты.
- Выбор необходимого цвета.
- Создание наружного слоя и сборка.
- Тестирование и просмотре предмета на персонаже.
Теперь остается разобраться, где в Стиме Мастерская, чтоб добавить новый предмет. Общий алгоритм такой:
- Создание предмета и его тестирование.
- Публикация в WorkShop Стим с применением внутриигровых средств.
- Рассмотрение предмета на факт возможности его добавления в игру.
- Его интеграция и тестирование.
- Добавление и предоставление части средств от продаж в магазине.
Зная, как работать в мастерской Steam, можно оптимизировать любимую игру с помощью уже имеющихся вещей или выступить в роли создателя новых элементов. В последнем случае придется научиться создавать разные 3D или 2D модели, а уже после добавлять их для прохождения модерации. При этом помните, что загрузка не выполняется прямо через клиент Стим. Это делается с помощью игры, которая поддерживает Steam Workshop. Вот почему для начала необходимо уточнить, предусмотрена ли такая поддержка.
1) Воспользоваться программой Steam Library Manager
- Скачиваете и запускаете Steam Library Manager (Steam.Library.Manager.zip);
- При запуске появится окошко с общими настройками, где нужно выбрать язык, дизайн, согласиться на проверку обновлений и выбрать библиотеку Steam, а в конце нажать «Закрыть», чтобы открылось основное окно;
- С правой стороны во вкладке «Библиотека» отобразится жёсткий диск, на который установлен Steam и где, собственно, хранятся все ваши игры. В данном примере она всего лишь одна, но у вас отобразятся абсолютно все;
- Теперь нужно создать папку в том месте, куда вы хотите перенести стимовскую игру (если до этого не сделали) и указать путь. Для этого внизу во вкладке «Библиотека» выбираете вариант «Создать библиотеку» определяете путь к папке в пункте ниже «Тип библиотеки» выбираете «Steam» «Создать». Если не закрыли Steam, программа сама любезно предложит это сделать, так что просто согласитесь;
- Как только появится сообщение «Создана новая библиотека Steam», нажмите «Ок», и она моментально отобразится под основной библиотекой, но будет пустой. Теперь нужно перенести игру;
- Вернитесь к библиотеке игр и просто перетащите игру в новую библиотеку, после чего переходите во вкладку «Менеджер задач» выбираете вариант «Удалить исходные файлы» и нажимаете «Запуск». В конце, когда процесс переброски файлов закончится, в этом же окне на иконке игры появится надпись «Завершено»;
- И теперь дело за малым: проверяете наличие игры в новой библиотеке, просто кликнув на неё, заходите в Steam ПКМ по перенесённой игре «Свойства» «Локальные файлы» выбираете тот адрес, куда была перемещена игра запускаете игру.
Что умеет Windows-версия Steam
- по умолчанию, Steam запускается автоматически вместе с операционной системой, пользователю остается только ввести пароль от аккаунта и нажать кнопку Вход. Сохраните пароль в окне входа и тогда клиент после запуска будет сам проверять обновления игр и загружать их.
- трансляция игр с компьютера на другие устройства в локальной сети. Чтобы присоединиться к просмотру, запустите Steam на этих устройствах и войдите в свой аккаунт;
- использование микрофона или гарнитуры, которая не выбрана как устройство ввода звука по умолчанию в настройках Windows;
- воспроизведение музыки из локальных папок компьютера через встроенный аудиоплеер. Папки, в которых Steam будет искать аудиофайлы, можно изменить в настройках.
Описание редакции
Закачивает игры на компьютер
Созданный компанией Valve, сервис Steam позволяет игрокам покупать игры онлайн и скачивать их непосредственно на компьютер. Valve использует свое программное обеспечение для выпуска собственных популярных игр, таких как Left 4 Dead (Зараженные), но в Steam вы также найдете большое количество игр, выпущенных другими разработчиками, включая все наиболее популярные на сегодняшний день игры для ПК и Mac. Steam – это программа, появления которой долго ждали все геймеры. В целом программа содержит все, что нужно любителям компьютерных игр, но, к сожалению, у нее есть и недостатки.Один из немногих недостатков сервиса Steam – трудности с возвратом денег. Сервис придерживается строгой политики невозврата средств, что само по себе странно для такой крупной и современной компании. Это означает, что при ошибочной покупке той или иной игры, или в случае несовместимости игры с вашей операционной системой, вы не сможете вернуть ни игру, ни свои деньги. Второй недостаток – это использование ТСЗАП (технических средств защиты авторских прав), делающих невозможной установку игры на несколько различных компьютером и часто требующих подключения к интернету во время игры. Это неприятный момент, особенно в случае отсутствия доступа к интернету в том мечте, где вы собираетесь играть в выбранную игру. За эти недостатки нельзя винить только Steam – в большинстве случаев это вина самих разработчиков игр.Несмотря на возможные недочеты Steam – отличный сервис, изменивший наше представление о покупке компьютерных игр и процессе самой игры.
скачать
Включение опции синхронизации
Отвечая на вопрос, как загрузить сохранения из Стим Клауд, прежде важно донести до пользователя информацию о том, что это возможно только в том случае, когда опция синхронизация включена. Если синхронизация не включена, либо пользователь не знает об этом, то нужно проверить
Синхронизацию можно включить как для определённой игры, так и для приложений пользователя.
Когда нужно включить синхронизацию для конкретной игры, то нужно открыть Стим, авторизоваться в нём. Затем открыть библиотеку Стим и выбрать нужную игру. Встать на неё мышью и нажать на правую кнопку. В загруженном меню необходимо выбрать строчку «Свойства».

В разделе свойств нужно перейти в раздел «Обновления» и активировать опцию «Включить синхронизацию в Steam Cloud». Далее нужно перезапустить десктопное приложение.
Если же опцию нужно включить для абсолютно всех игр, то нужно открыть настройки Стима и перейти в пункт Cloud. Там активировать опции.

А после нового входа в игру возможен конфликт данных при синхронизации облака Стима с десктопным приложением на ПК. Тут пользователю придётся правильно выбрать файлы, отдав предпочтение более новым. Только после этого Стим синхронизируется, ошибка исчезнет. Это совет, как загрузить сохранения из Steam Cloud в случае возникновения ошибки.
В последующем, если для пользователя ценна игровая история и прогресс, то лучше не практиковать игру вне сети, то есть в автономном режиме.






