Загрузка модов из steam workshop без регистрации и sms
Содержание:
- Торговые карточки за наличные
- Добавить игру из Microsoft Store в Steam
- Особенности Steam
- Покупать подписки
- Получение игр в Steam бесплатно
- Как пользоваться Стим
- Добавление друга в программе Steam
- Как устанавливать бесплатные игры в Steam
- Контроль скорости загрузки
- Возможности программы
- Подготовка к выпуску и сам выпуск
- Преимущества и недостатки этого трюка
- Переместить Steam Games на другой диск
- Как играть в компьютерные игры STEAM на Xbox
Торговые карточки за наличные
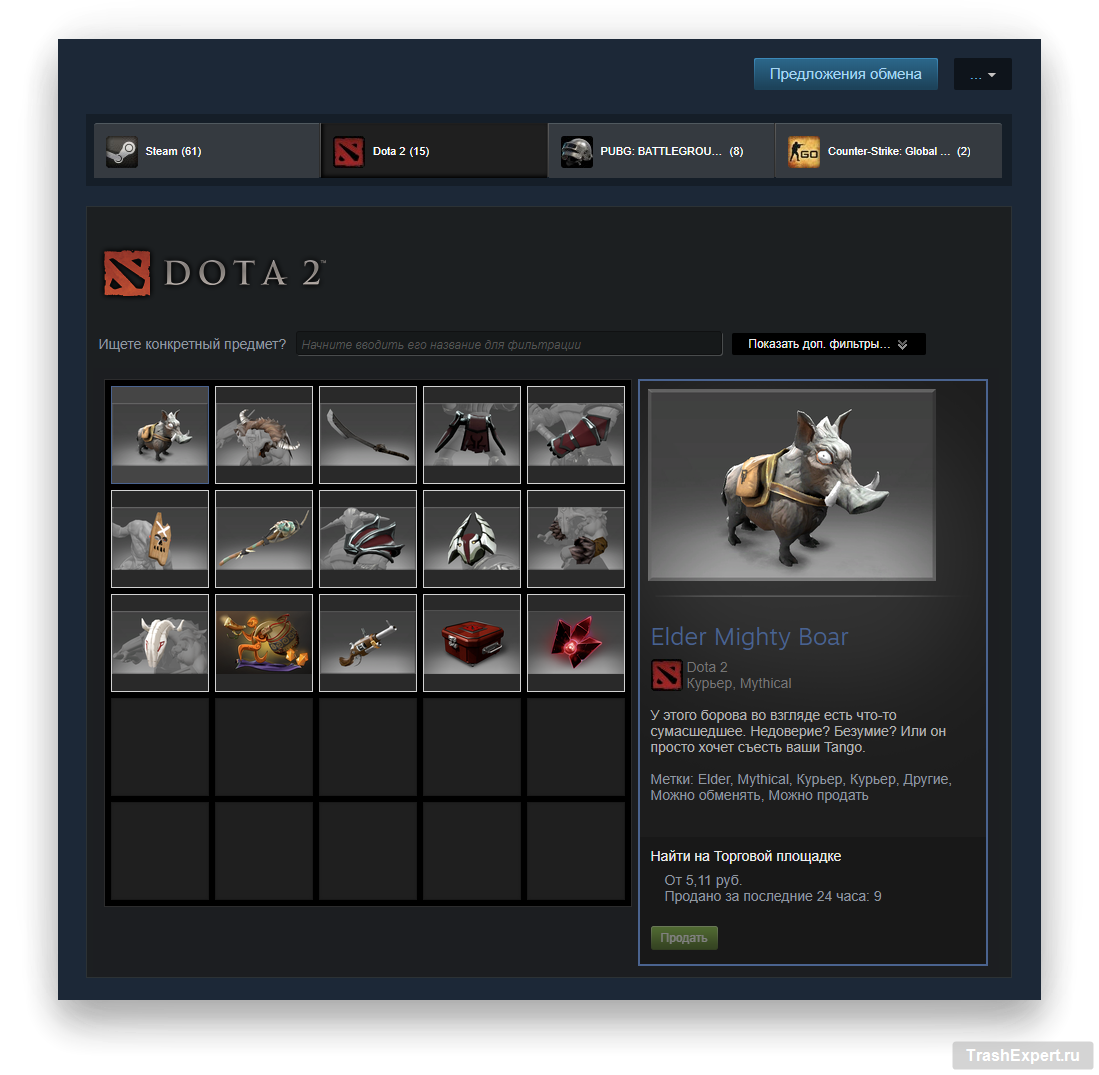
Несколько лет назад были представлены торговые карточки, которые можно зарабатывать, просто играя. Сбор карточек при помощи торговли или покупок позволяет превращать их в значки на странице профиля. Создание значков даёт дополнительные варианты фона на вашей странице, купоны на покупки, смайлы для чатов.
При желании вы можете игнорировать всё это и продать свои карточки в Steam Community Market. Для просмотра карточек нажмите на имя своего аккаунта и на команду «Инвентарь». Выберите карточку, нажмите «Продать», введите цену и выставите на продажу.
В среднем карточка может стоить несколько десятков рублей, хотя более редкие дороже. Цены зависят от игры и времени. Если вы среди первых продавцов карточек из новой популярной игры, стоимость выше обычного и может достигать нескольких сотен рублей.
Добавить игру из Microsoft Store в Steam
Чтобы выполнить эту задачу, мы просто должны выполнить следующие шаги.
Найдите игровой путь
В отличие от игр Steam или любой другой игры, путь к названиям, загруженным из Microsoft Store, является внутренним. А, следовательно, найти лаунчеры на жестком диске очень сложно. Чтобы найти его, первое, что мы должны сделать, это перейти в следующий каталог на нашем жестком диске (изменив «user» на наше имя пользователя на ПК):
Здесь мы найдем множество папок с именами, в которых будут случайные буквы и цифры. Хотя это сложно, мы должны найти имя папки. В дополнение к случайным буквам и цифрам в этих папках часто есть название игры или шоу. Следовательно, мы можем использовать поисковую систему, чтобы найти его. Запоминаем название папки с игрой. В нашем случае:
Следующим шагом будет поиск Манифест приложения . Для этого мы должны перейти в скрытую папку в системе, которая обычно находится в каталоге:
Если мы установили игру на другой жесткий диск, эта папка будет в:
Чтобы войти в содержимое этой папки, нам потребуются полные права администратора на ПК. Если это дает нам ошибки разрешений, мы должны открыть окно «Свойства» этого окна и изменить авторство » Надежные установки »Нашему пользователю. Мы также можем войти сюда из Linux Live, если мы не хотим изменять разрешения.
В этом каталоге мы должны найти папку с игрой в соответствии с именем, которое мы видели раньше. Оказавшись внутри, мы найдем AppxManifest.xml файл, который мы должны открыть любым редактором, например блокнотом.
Внутри мы найдем строку под названием «
Теперь, наконец, мы собираемся создать ярлык самостоятельно. Для этого мы должны сформировать следующую инструкцию:
Например, в нашем случае результат будет следующим (с использованием против столбцов, а не обычных столбцов):
Уловка: свяжите любой EXE-файл с игрой в Steam
Если у нас есть какая-либо игра, установленная из любого другого магазина, мы можем добавить ее в Steam, просто добавив исполняемый файл игры. Но поскольку игры UWP не имеют исполняемого файла как такового для их запуска, необходимо прибегнуть к небольшому трюку.
В Steam мы нажимаем » Продукция «Меню, а там вариант» Добавить продукт, не предназначенный для Steam, в мою библиотеку «. Появится список со всеми исполняемыми файлами, которые у нас есть на ПК. Выбираем любой из них (Firefox, например), и добавить его в библиотеку. Теперь мы находим его в библиотеке, щелкаем по нему правой кнопкой мыши и открываем окно свойств. Здесь, в поле «Место назначения», мы должны ввести параметр, который мы сгенерировали ранее (оболочка: AppsFolder…).
Мы также можем изменить название программы (или игры, в данном случае) и ее значок. Значок, да, надо его искать и скачивать из интернета. У нас уже есть игра, добавленная в Steam. И мы можем воспроизвести его, нажав на значок » Играть », Как если бы это была игра, которую мы купили прямо в магазине Valve.
Особенности Steam
- Имеется несколько вариантов быстрого запуска игр и программ;
- Сервисом можно пользоваться как на ПК, так и на различных мобильных устройствах;
- Возможность сетевых поединков с реальными пользователями;
- Формирование резервных копий приобретенных материалов;
- Встроенная система достижений, находящаяся в информации об аккаунте;
- Настройка скинов и внешней оболочки интерфейса;
- Разнообразные скидочные предложения на официальный контент;
- Софт предоставляет доступ к статистике Steam с просмотром вашего места в рейтинге по идентификатору пользователя;
- Помимо покупок можно просматривать последние новости, трейлеры, прохождению игр, общаться с единомышленниками;
- Присутствует специализированный онлайн-маркет, где можно купить внутриигровые предметы, видеоигры и дополнения к ним, продлить или отменить подписки;
- Доступ к вашему аккаунту с любого гаджетах и любой точки мира из клиента Стим.
Преимущества
- Поддерживается не только Windows, но и операционная система Mac OS, а также Linux;
- Способность устанавливать дополнительный контент для Call of Duty, Left 4 Dead, Team Fortress и других тайтлов;
- Легкость установки игр из Steam Cloud;
- Текстовый и голосовой чат, развитое Steam Сommunity для общения — вы всегда будете в курсе новинок и распродаж;
- Удобство обмена предметами для многопользовательских мультиплеерных игр;
- Предоставляется автоматическое обновление с официального сайта;
- Сервис предлагает приобрести игры в раннем доступе и получить их цифровые копии первым;
- Компактный размер файла для загрузки Steam на компьютер;
- Наличие большого количества игр, постоянные распродаж игр разных жанров;
- Русскоязычный интерфейс в магазине Steam от компании Valve;
- Приемлемые системные требования, удобный пользовательский интерфейс, возможность настройки клавиатуры, мыши;
- Бесплатная программа обладает функцией хранения игровых данных на сервере;
- Игровая платформа Steam поддерживает самые разные устройства вплоть до телевизора, xbox и шлемов виртуальной реальности;
- Отзывчивый саппорт поможет решить возникшие проблемы или вернуть игру, если вы купили ее случайно.
Недостатки
Покупать подписки
Многие по разным причинам ругают подписочные сервисы: мол, скидки неинтересные, а бесплатно разве что старьё раздают. К тому же игры, полученные по подписке, прекращают работать, если её не продлить, так что фактически их не дарят, а просто дают напрокат. Но факт остается фактом: в сухих цифрах покупка подписки зачастую финансово выгоднее, чем просто покупка игр.
Кроме доступа к онлайну, обладатели PS Plus и Xbox Live Gold ежемесячно получают по несколько бесплатных игр, некоторые из которых — это громкие хиты последних лет, а некоторые — небольшие и мало кому известные инди-проекты. Но их общая стоимость, если покупать за фулпрайс, ощутимо превышает стоимость самой подписки.
Помимо этого, подписка гарантирует доступ к демо-версиям различных игр, с помощью которых можно принять окончательное решение о покупке, а также к эксклюзивным скидкам, доходящим порой до 75%.
А если расщедриться на покупку Xbox Game Pass, то можно не ждать каждый месяц, когда Microsoft спустит с небес несколько рандомных бесплатных тайтлов, а сразу получить доступ к библиотеке игр внушительных размеров. Причем, не только для консоли, но и для ПК.
Подобное предлагают и Sony в рамках подписки PlayStation Now, но она официально в России и СНГ недоступна. Зато скоро, вместе с запуском PlayStation 5, должна заработать «Коллекция PlayStation Plus» с собственной (и весьма недурной) библиотекой доступных по подписке игр.
А уже сейчас можно разориться на доступ к сервису EA Play. Он работает на PS4 и Xbox и даёт доступ к полным играм Electronic Arts, демоверсиям и специальным предложениям вроде скидок и раннего доступа.
Подписочный сервис существует и для фанатов Nintendo, но он едва ли поможет сэкономить, поскольку игры, доступ к которым предоставляется за покупку, — это проекты 30-летней давности. В основном он нужен для доступа к сетевым соревнованиям.
Есть и подписки исключительно для поклонников PC-гейминга: UPLAY+ от Ubisoft и Origin Access от EA Games. Они также дают покупателям бесплатный доступ ко многим играм и скидки. Однако есть мнение, что у данных компаний слишком уж узкий ассортимент, чтобы платить за подписку. Но тут, как говорится, на вкус и цвет товарища нет.
Получение игр в Steam бесплатно
Такая популярная и большая площадка по продаже игр, наверное, еще очень долго будет в центре внимания и общественности. Запущенный аж в 2003 году Гейбом Ньюэллом сервис цифровой дистрибуции разросся до ну очень гигантских размеров. Огромное комьюнити и тысячи игр в магазине подтверждают всемирное признание Steam’а. Чтобы играть в игры через Steam, необходимо будет приобрести ключ во встроенном магазине. Игры, скачанные с «левых» сайтов или взломанные с помощью кряков, конечно, не будут котироваться Стимом и в вашей библиотеке отображаться не будут. А если вы захотите сжульничать и попытаться провернуть какие-нибудь подозрительные махинации с ключами и тем самым добавить игры к себе в «копилку», то у вас появляется вполне реальный шанс отхватить перманентный бан, с последующей потерей доступа ко всем купленным законным путем играм. Dura lex, но что поделать? Гейб ревностно оберегает свои деньги и репутацию, а простому геймеру с ним не тягаться.
Легальные варианты
Конечно, есть способы вполне законные, как и в Стиме остаться и бесплатно в игры играть. Советую быть вам готовым к тому, что способы могут показаться вам сомнительными, плюс региональная политика платформы предполагает, что не все игры могут быть доступны в вашей стране. Акции типа «бесплатных выходных» устраиваются по совместной договоренности с компанией-разработчиком и если они решат, что акция, приуроченная к 4 июля, будет распространяться только на Соединенные штаты Америки, то будучи обитателем СНГ вам возможности поиграть в какой-нибудь Rainbow Six: Siege может и не представиться. Можете, конечно, попробовать старый-добрый VPN, но у Стима могут возникнуть вопросы к вашему местоположению. Так что рискуйте, но в меру. Также стоит обходить стороной различные «заманчивые» предложения поиграть в только что вышедший AAA-проект.

Итак, сами способы как получить бесплатные игры в Steam 2018:
Сомнительные способы
Эпоха повального пиратства в странах бывшего СССР и остатки коммунистического сознания не позволяют нам в некоторых случаях платить рублем за развлечения. Фильмы? Только с пиратских торрентов и только бесплатно! Музыка? Книги? Все оттуда и все абсолютно бесплатно. Также и с играми. К счастью для всех, пиратство теперь уже не цветет таким буйным цветом. Стим предлагает качественные проекты и гарантирует что игра не оставит ваш PC полным вирусов. Нужно только заплатить свою цену. Также разработчики тоже хотят вкусно есть и сладко спать, а также радовать вас своими новыми играми, но если вы не заплатите за игру, то как понять, что проект действительно «зашел»?
Голосуйте рублем, друзья и тогда у нас будет гораздо больше игр как Ведьмак.
- Но возвращаясь к менее легальным способам, стоит упомянуть рулетки с ключами. Вы можете за скромную сумму вытащить ключ к рандомной игре. Вам будут обещать всевозможные PUBG и Overwatch, а получите вы в лучшем случае «Уличные гонки».
- За выполнение заданий на различных Андроид приложениях, которые помимо сомнительного фарма денег, могут подарить вам ключ на игру.
- И, конечно же, генераторы ключей, но это скорее всего 100% путь в вечный бан.
Как пользоваться Стим
После установки приложения и регистрации учетной записи Steam запустите программу и ознакомьтесь с интерфейсом. Главные вкладки приложения: «Ваш магазин» и «Библиотека». Также пользователям пригодится строка для поиска игр по названию. После покупки в магазине игра переходит в библиотеку.
1. Перейдите в «Магазин» и выберите раздел с бесплатными играми.

2. Отсортируйте список по популярности, жанру или вбейте название игры в строку поиска. Для примера скачаем игру CS GO в магазине Стим.

3. Выберите пункт меню из списка, ознакомьтесь с требованиями к компьютеру и нажмите «Играть».

4. В следующем окне выберите диск и папку для установки игры. Если места не хватает, смените диск, например, на «E» или «D» и нажмите «Далее».

5. При выборе другого диска потребуется создать папку. При достаточном объеме пространства на диске «C» менять предложенный по умолчанию путь установки игры не обязательно.

6. Во время загрузки игры следите за процессом установки. При необходимости останавливайте и возобновляйте скачивание.

7. После окончания установки перейдите в библиотеку, выберите игру из списка и нажмите «Играть».


1. Добавьте игру в корзину и щелкните по кнопке «Купить для себя».

2. Выберите способ оплаты, переведите деньги и дождитесь завершения загрузки игры.


Добавление друга в программе Steam
Платформа Steam является не только площадкой для проведения игр. Здесь возможно общение с остальными игроками и добавление их в список своих друзей. Для такого добавления пользователь получает от игрока код друга или специальную ссылку. Свой код можно отправить другим участникам или создать ссылку на профиль для передачи её нужному человеку.
- Для добавления друга в приложении Steam необходимо перейти в раздел с чатами и нажать на человечка с плюсиком.
Затем вводится код друга или используется поиск по его нику.

При использовании поиска по имени друга выбирается подходящий ник в результатах поиска, а затем нажимается расположенная с правой стороны кнопка «Добавить в друзья».

В целом платформа Steam является довольно простой для понимания и освоения, причём пользователю вполне достаточно немного побродить по представленным разделам, после чего всё становится понятно без серьезных пояснений. Программа переведена на русский язык, причём в ней предусмотрена поддержка ещё 25 языков мира.
В этой статье описываются только основные функции Steam. Этого функционала вполне хватает для проведения совместных игр и интересного общения. Описание некоторых расширенных возможностей программы и получение ответов на вопросы публикуется в размещённых инструкциях и комментариях на сайтах фанатов. Выбирайте необходимую вкладку и скачивайте программу Steam совершенно бесплатно для любой операционной системы своего персонального компьютера.

Как устанавливать бесплатные игры в Steam
В Steam большое количество бесплатных игр, которые можно установить на PC. Они доступны всем игрокам, даже игрокам, которые не делали ни одной покупки в Steam.
Обратите внимание:
Такие игры являются условно-бесплатными. В них можно играть бесконечное количество времени, но в таких играх, чаще всего, присутствуют встроенные покупки
Хорошим и популярным примером такой игры является DOTA 2.
Рассмотрим способ установить одну из бесплатных игр в Steam. Зайдите в Steam, авторизуйтесь под своим аккаунтом и переключитесь в категорию “Бесплатно” со страницы магазина.

Обратите внимание:
Найти бесплатную игру в Steam, если вы точно знаете какая вам нужна, можно и просто через поиск.
Далее выберите игру, которую хотите установить.

На странице игры нажмите “Играть” в блоке под ее описанием.

Появится окно установки игры, нажмите “Далее”.

Обратите внимание:
На этом этапе можно выбрать место для установки, если стандартное не подходит.
Примите соглашение.
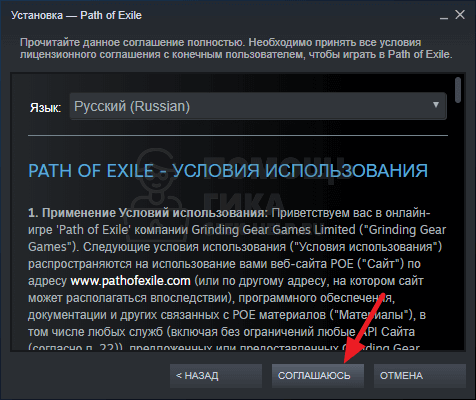
Далее начнется процесс подготовки файлов к установке — это может занять некоторое время, необходимо подождать.
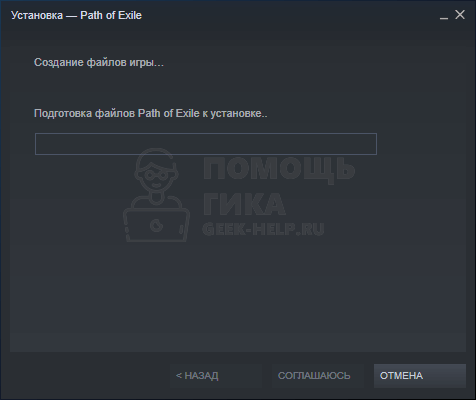
После этого стартует процесс установки. Следить за ним можно, если нажать на пункт “Загружается” в нижней части Steam.
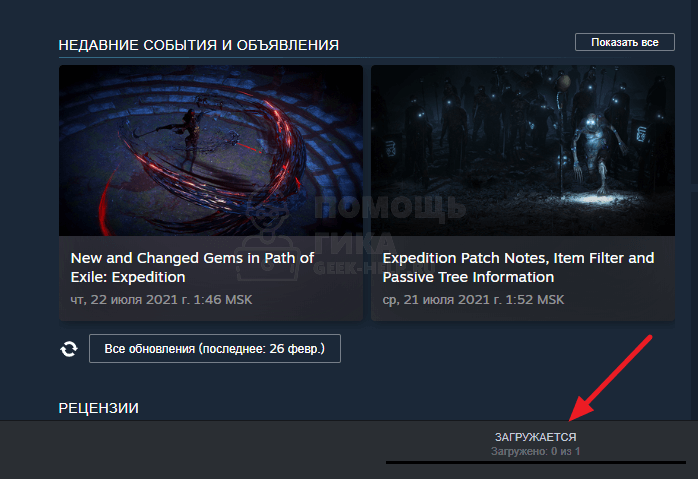
Обратите внимание:
В Steam можно ограничить скорость загрузки.
Контроль скорости загрузки
Помимо выбора места для загрузки игр, еще один аспект, который может быть интересен для настройки, — это скорость загрузки . По умолчанию, когда мы загружаем игру, будет использоваться все наше соединение, что может вызвать проблемы для других людей, подключенных к нашей сети, и может помешать нам нормально просматривать.
Благодаря ограничениям на загрузку мы сможем выбирать, как и когда мы хотим загружать игры. Например, мы сможем определить расписание, в течение которого файлы не будут загружаться (например, если мы работаем), и ограничить максимальную скорость загрузки, которой мы хотим.
Мы также сможем выбрать, хотим ли мы, чтобы обновления и игры загружались во время игры или трансляции контента. И мы даже сможем выбрать сервер, с которого мы будем загружать игры, что поможет нам повысить скорость и избежать возможных проблем.
Наконец, » Очистить кеш загрузок »Позволяет нам устранить все проблемы с загрузкой, которые могут возникнуть при загрузке или запуске игр.
Возможности программы
1. Купите одну копию игры через Remote Play Together и играйте по локальной сети с друзьями. Для использования функции требуется быстрое соединение по Wi-Fi или локальной сети, Ping должен быть менее 50.

2. До покупки игры смотрите видеообзоры и читайте отзывы игроков со всего мира.
3. Качайте игры бесплатно. В Стим множество бесплатных игр любого жанра: от гонок и симуляторов до стратегий и стрелялок.

4. Используйте ранний доступ. Купите игру на стадии тестирования по скидке или получите бесплатно. Участвуйте в ее доработке и с выходом полной версии загрузите бесплатное обновление.

5. Играйте в игры с виртуальной реальностью. В каталоге Стим представлены поддерживающие VR-очки игры. Кроме игр в каталоге программы открыт доступ к виртуальным выставкам с картинами Микеланджело и Леонардо да Винчи.
6. Отдохните от игры за компьютером. Замените мышку с клавиатурой на Steam Controller и играйте на телевизоре. В Стим более 1000 поддерживающих геймпад игр. Развалитесь на диване и управляйте игровым процессом с любого расстояния.
7. С помощью приставки Steam Link транслируйте игры с ПК на телевизор в разрешении 1080 с 60 FPS.

8. Покупайте игры во время акций и распродаж. Во время праздников или Черной пятницы скидки доходят до 99 %.
9. Используйте один аккаунт для входа с разных устройств. При авторизации на чужом компьютере доступны все купленные игры. Скачайте их на ПК или ноутбук и запускайте везде, где есть Интернет.
10. Добавляйте других игроков в друзья, общайтесь в чатах. Переписываться можно не только с компьютера. Установите Стим на смартфон, авторизуйтесь в учетной записи и ведите переписку с мобильного телефона.
11. Звоните друзьям бесплатно с помощью голосового чата. В последнее время Steam значительно улучшил качество связи.
12. Обменивайтесь предметами и копиями игр с друзьями. Получили в подарок ненужную игру или предмет? Выставляйте на обмен и ждите предложений!
13. При поиске новых игр используйте машинное обучение на основе интересов пользователя.
14. Читайте обзоры в рекомендациях сообщества, находите интересные пока еще не раскрученные проекты.
15. Смотрите прямые трансляции стримов в Стим с комментариями знаменитых игроков.
16. Читайте руководства по популярным играм. В разделе есть прохождения, советы и полезные ссылки для Counter-Strike, Destiny и других топовых игр.
Подготовка к выпуску и сам выпуск
После того, как все проверки будут пройдены и вы получите доступ к Steamworks можно приступать к дальнейшим действиям. Как выложить свою игру в Steam:
- Создаем страницу для своего магазина Steam.
- Загружаем сборку продукта + трейлер.*
- Выполняем в Steamworks все необходимые настройки, включая указание стоимости вашей игры. Если планируется бесплатное распространение — указываем “0,00”. Сохраняем выполненные настройки.
- Ждем 1-5 дней — за это время модераторы Steam проведут тестовый запуск игры и выполнят прочие проверки. По окончанию этого периода ваш контент станет доступен пользователям — для покупки или с бесплатным доступом.
*Трейлер — обязательная составляющая.
Преимущества и недостатки этого трюка
Прежде всего, необходимо прояснить, что мы не добавляем игру из магазина Microsoft в нашу учетную запись Steam. Если игра приобретена в Microsoft Store, мы будем запускать ее из него, как есть. У нас не будет его оригинальной покупки в Steam, но у нас будет копия из Microsoft Store, связанная с нашей библиотекой .
Главное преимущество этого — централизация всех игр. Для этого мы можем использовать Steam, добавляя игры вручную, или использовать другие платформы, такие как GOG Galaxy , которые позволяют нам делать то же самое из разных игровых магазинов
В конце концов, важно то, что наши игры находятся в одном месте
Кроме того, если мы запустим игру из Steam, мы сможем использовать некоторые функции этого клиента. Например, мы сможем запускать их из Большая фотография режим (полезно, если мы используем Steam Link или Moonlight). Мы также сможем включить оверлейный экран игры для доступа к сообществу. Активируйте программу просмотра FPS. И самое главное, сопоставьте контроллер так, как мы хотим, благодаря профилям Steam.
В противном случае игра будет такой же (в редакции Microsoft Store), у нас будут логотипы Microsoft (не Steam), и мы не будем разблокировать карты или добавлять часы игры на этой платформе.
Переместить Steam Games на другой диск
Steam теперь позволяет вам перемещать отдельные игры в новую библиотеку или на диск, но если вы хотите переместить несколько игр из одного места в другое, вы можете использовать инструмент SLM или встроенную функцию резервного копирования/восстановления. Давайте посмотрим, как перенести игры Steam на другой диск без повторной загрузки.
Перемещайте Steam Games, используя встроенную функцию
Игры Steam хранятся в папке C: Program Files Steam steamapps common . Все хранится в одной папке, что делает вещи немного проще. Тем не менее, Steam также позволяет вам иметь несколько папок для скачивания, что означает, что вы можете хранить игры где угодно.
- Откройте Steam, перейдите в «Настройки»> «Загрузки»> «Папки библиотеки Steam» и нажмите «Добавить папку библиотеки».
- Перейдите на другой диск и создайте новую папку. Назовите его как SteamGames или как вам нравится.

- Откройте библиотеку игр, щелкните правой кнопкой мыши игру, которую хотите переместить, и выберите «Свойства».
- Переключитесь на вкладку Local Files.
- Найдите кнопку с надписью Переместить папку установки.

Здесь вы получите четкую информацию о текущем местоположении папки, возможность выбрать одно из новых назначений, которые вы включили во 2-й шаг. Нажмите на Переместить папку, и она начнет процесс. Время завершения будет зависеть от размера игры.
Steam создает аналогичную структуру папок, т.е. Steam steamapps common на новом диске или в любой папке, в которой вы указали место назначения.
Используйте Steam Library Manager для перемещения игр в пакетном режиме
Steam Library Manager – это инструмент, созданный, чтобы помочь вам управлять библиотеками Steam. SLM позволяет легко копировать, перемещать или создавать резервные копии ваших игр между библиотеками Steam и SLM (резервное копирование). Он предлагает простой интерфейс, в котором перечислены все библиотеки на вашем ПК и игры, доступные в каждой из этих библиотек.

- Вы можете перетаскивать игры из одной библиотеки в другую.
- Отображает свободное место на диске для каждого диска, на котором вы создали библиотеку.
- Он может массово перемещаться, используя раздел диспетчера задач.
- В режиме реального времени отчет о движении.
- Интегрируется с Steam Menu, как Game Hub.
- Запуск игр в Steam из SLM.
По мере перемещения игр вы увидите, как создается журнал. Это даст вам четкое понимание в случае возникновения проблемы. После каждого перемещения вы можете очистить все журналы и выполненные задачи. Вам также придется перезапустить приложение Steam, чтобы отразить изменения.

Единственная причина, по которой я выбрал этот инструмент, заключается в том, что он был недавно обновлен. Большинство других инструментов не обновлялись почти год или больше.
Если вы не хотите использовать какие-либо сторонние инструменты, следуйте этому. Если у вас установлено множество игр и вы хотите переместить их все вместе, в Steam нет прямого пути. Единственный вариант, о котором я мог подумать, – это использовать функцию резервного копирования и восстановления. Хотя это не очень просто, это лучший выстрел.
- Выясните, куда вы хотите переместить все свои игры. Убедитесь, что у вас достаточно места, потому что если вы перемещаете тонны игр, вам нужно на 100% быть уверенным, что вы не исчерпаете процесс.
- Поскольку мы сначала создадим резервные копии, а затем восстановим, нам также потребуется одинаковое пространство для резервных копий. Как и математика.
- Добавьте это место назначения в качестве дополнительной библиотеки, выбрав «Настройки»> «Загрузки»> «Папки библиотеки Steam» и нажмите «Добавить папку библиотеки».
- Закройте Steam.
- Следующий шаг – переместить всю библиотеку, скопировав каталог ‘
/.steam/steam/ steamapps /common ‘ в папку библиотеки. По умолчанию используется папка C: Program Files (x86) Steam steamapps common ‘.
Откройте Steam, выберите игры из списка и удалите или удалите их.
Теперь, когда вы снова устанавливаете игры, она проверяет эту новую библиотеку, и поскольку игры есть, она не будет переустанавливаться, а только загружает необходимые файлы.
Весь процесс занимает много времени, поэтому вам нужно набраться терпения, и в зависимости от скорости вашего жесткого диска, ОЗУ и процессора, он будет отличаться для всех. Надеюсь, в будущем Steam предложит это как встроенный вариант, который будет намного быстрее по сравнению с резервным копированием и восстановлением.
Steam сильно изменился за последние годы. Я помню, что не было способа переместить отдельные игры назад, но теперь это легко. Дайте нам знать ваш опыт.
Как играть в компьютерные игры STEAM на Xbox
Чтобы иметь возможность наслаждаться играми для ПК, доступными в STEAM, первое, что нужно знать, это то, что вы будете делать это через GeForce Now, сервис потоковых игр, разработанный Nvidia. Во-вторых, для доступа к нему вам нужно будет использовать браузер, доступный на вашем Xbox, Microsoft Edge.
Доступ к GeForce Now можно получить через три различных варианта подписки, одну бесплатную и две из них платные:
- Бесплатная подписка: использует базовую платформу, приоритет доступа стандартный, максимальная продолжительность каждой игровой сессии — 1 час
- Приоритетная подписка: стоит 9.99 евро в месяц или 49.99 евро каждые шесть месяцев и использует передовую платформу с поддержкой RTX (трассировка лучей), приоритетным доступом, 6-часовым сеансом и разрешением до 1080p при 60 кадрах в секунду.
- Подписка RTX3080: it самый продвинутый из всех, он стоит 99.99 евро каждые шесть месяцев, и игры запускаются на компьютерах с GeForce RTX 3080 с графикой Ray Tracing, в него можно играть в течение 8 часов, качество потокового видео на ПК и Mac повышено до 1440p при 120 кадрах в секунду, и если у вас есть телевизор Nvidia Shield, вы можете играть в разрешении 4K HDR
После того, как вы выбрали вариант, который больше всего вас интересует или подходит, вы можете начать с бесплатного, чтобы испытать опыт. Каталог игр, доступных в GeForce Now, основан на играх внутри платформы и в каталоге STEAM.
Эти игры приобретаются индивидуально, это не похоже на Xbox Game Pass, но между продажами STEAM и другими рекламными акциями вполне вероятно, что у нескольких из них уже есть довольно любопытная библиотека игр в магазине Valve.
Итак, как только вы зайти на сайт GeForce Now с Microsfots Edge и на Xbox следующий шаг — подключите вашу библиотеку STEAM . С этого момента вы можете наслаждаться компьютерными играми на консоли Microsoft.
Да, все эти компьютерные стратегии и некоторые эксклюзивные игры, которые появляются для Windows и не Xbox не сможет играть в них. Кроме того, с поддержкой, предлагаемой браузером для клавиатуры и мыши, вы также можете забыть об использовании геймпада и прибегнуть к более традиционным для многих методам управления.





