Топ-5 лучших альтернатив хамачи 2021 года
Содержание:
Использование программы Hamachi

Программа Hamachi — отличный инструмент для создания виртуальных сетей. Достаточно часто ее используют геймеры, желающие создать отдельный сервер для игры с друзьями. Разобраться в данном софте смогут даже новички, однако для этого придется приложить небольшие усилия. В рамках этой статьи мы бы хотели поговорить о работе в Хамачи, представив вспомогательные руководства.
Регистрация
В первую очередь новые пользователи Hamachi сталкиваются с процедурой регистрации. Практически всегда она происходит без проблем, а с заполнением личной информации разберется даже начинающий юзер. Однако иногда во время авторизации возникают непредвиденные проблемы. Узнать всю информацию по поводу регистрации и решения трудностей вы можете в другой нашей статье, перейдя по указанной ниже ссылке.

Настройка для игры по сети
После успешного входа в профиль еще нельзя так просто присоединиться к необходимой сети, ведь сама программа и операционная система до сих пор не настроены правильно. В Windows потребуется изменить параметры адаптера, через «Центр управления сетями и общим доступом», а в Хамачи выставляется шифрование и прокси-серверы. Все это уже детально расписал другой наш автор в материале далее.

Подключение
После успешного запуска и входа в собственный профиль можно подключиться к уже существующей сети. Для этого нажмите на «Подключиться к существующей сети», введите «Идентификатор» (название сети) и пароль (если его нет, то оставляем поле пустым). Часто свои сети есть у крупных геймерских сообществ, а еще обычные игроки делятся сетями в сообществах или на форумах, зазывая людей в ту или иную игру.

В игре достаточно найти пункт сетевой игры («Multiplayer», «Online», «Connect to IP» и так далее) и просто указать свой IP, отображающийся вверху программы. У каждой игры свои особенности, но в целом процесс подключения идентичен. Если вас сразу же выбивает с сервера, значит либо он заполнен, либо программу блокирует ваш брандмауэр, антивирус или межсетевой экран. Запустите используемый софт и добавьте Hamachi в исключения.
Создание собственной сети
Одна из главных задач Hamachi — эмуляция локальной сети, что делает возможным не только прямой обмен данными, но и присоединение к одному локальному серверу в любой игре. Клиентская сеть создается буквально в пару кликов, от юзера требуется лишь указать название и задать пароль. После вся полученная информация передается другим пользователям и они соединяются с созданным сервером. Владелец же обладает всеми нужными параметрами — изменение конфигурации и управление подключенными компьютерами.

Создание сервера компьютерной игры
Как уже было сказано ранее, многие обладатели рассматриваемого софта используют его в качестве локального сервера для игры с друзьями. Тогда, помимо собственной сети, потребуется создать и сам сервер с учетом особенностей необходимой игры. Перед началом обязательно должен быть загружен соответствующий пакет с файлами сервера, где в дальнейшем изменяется конфигурационный файл. Мы предлагаем ознакомиться с этой процедурой на примере Counter-Strike в статье ниже.

Увеличение доступных слотов сети
К сожалению, в Хамачи имеется ограничение на количество доступных слотов в сети. В бесплатной версии одновременно можно подключить только пятерых человек, однако при приобретении определенной версии подписки их количество изменяется на 32 или 256. Конечно, необходимо такое расширение не всем, поэтому разработчики предоставляют право выбора — использовать ПО бесплатно, но с пятью слотами, или приобретать дополнительные места в нужном количестве.

Удаление программы
Иногда надобности в использовании рассматриваемого приложения больше не остается, поэтому многие принимают решение полностью удалить Hamachi из компьютера. Делается это по тому же принципу, как и с другим программным обеспечением, но со своими особенностями, ведь этот софт добавляет ключи в реестр и устанавливает драйвер. Все это тоже потребуется очистить, чтобы полностью избавиться от следов в системе.

Решение частых проблем
Во время работы юзеры могут столкнуться с возникновением различного рода неприятностей. Существует ряд проблем, которые появляются чаще остальных, и для каждой из них есть свое решение
Обратите внимание на представленные ниже материалы, чтобы узнать о перечне ошибок. Возможно, одна из присутствующих инструкций окажется полезной и в вашей ситуации
Выше мы подробно описали использование Hamachi. Остается только самостоятельно выполнить все указанные действия, чтобы закрепить знания об этом ПО.
Как пользоваться на Windows
Если у вас возникли проблемы с Хамачи на Виндовс, то прочитайте данную инструкцию до конца. Здесь мы ответим на самый популярный вопрос: «Как пользоваться Хамачи». Для того чтобы без труда можно было работать в данном программном обеспечении, не требуется особых профессиональных качеств. Утилита имеет простой, лаконичный интерфейс, не обремененный лишними настройками. Если не являетесь профессионалом, то лучше не трогайте их, чтобы программа не выдала ошибку. Главное здесь понять, как выполнить подключение к известной сети или как создать новую.
Для начала работы придется выполнить регистрацию.

После того, как процесс будет завершен, необходимо запустить утилиту. А для включения аккаунта нажмите на клавишу синюю «Включить».

Попробуйте выполнить подключение к какой-либо известной сети.
Почитать об использовании софта на Mac OS и Linux можно, кликнув по ссылкам.
Как подключиться к сети через Хамачи
Выполните запуск программы, после чего подключитесь к имеющейся сети, нажав на соответствующую кнопку.

Обратите внимание
Если кнопка не отображается, то нужно зайти в категорию «Сети», после чего выполнить подключение.
Введите данные сети, подключиться к которой пытаетесь в данный момент. Если нужен пароль, позаботьтесь об этом заранее. Нажмите на кнопку «Подключиться».

В качестве такой сети можно использовать не только специально созданные друзьями сети, но и игровые сообщества. Благодаря этому, вы легко сможете играть с другом в Майнкрафт по Хамачи. Если не знаете, куда выполнить подключение, то попробуйте найти сети с названием жанра в конце.
Обратите внимание
В подобных сетях пароль не требуется, просто подключайтесь. Если будут свободные места, то сможете зайти.
Как создать свою сеть
В этом разделе рассмотрим, как пользоваться Hamachi, для создания собственных виртуальных сетей. Огромным преимуществом этой утилиты является то, что здесь все очень просто. Просто следуйте этому алгоритму, тогда поймете, что Хамачи – это легко.
- Выполните запуск программного обеспечения, затем начните создание, нажав соответствующую клавишу. Если кнопки нет, то все действия аналогичны подключению.
- Дайте индивидуальное эксклюзивное наименование сети, а также придумайте надежный пароль. Как только выполните это, нажмите клавишу «Создать».
- Поздравляем VPN-net создана. Приятного использования!
Если решите использовать бесплатную версию ПО, то помните о том, что подключение может происходить одновременно не более чем с пятью пользователями. Вы также входите в их число. Если этого количества станет недостаточно, то стоит зайти в кабинет Logmein, после чего сменить подписку.
Порадуйтесь, ведь теперь вы полностью смогли изучить, как выполнять работу в данном ПО. Не забудьте сказать друзьям идентификационные данные, для дальнейшего времяпрепровождения там.
FREELAN

FreeLan — еще один простой VPN инструмент. Он бесплатный, с открытым исходным кодом и доступен для Windows, Linux и Mac. Вы можете настроить программу для создания различных типов сетей. Кроме того, есть возможность создать клиент-серверную сеть для совместного использования, P2P-сервер для совместного использования и игр, а также их комбинацию.
Этот инструмент требует немного больше технических знаний, поскольку он не имеет пользовательского интерфейса. Вместо этого нужно будет вручную изменить конфигурационный файл для запуска приложения. На официальном сайте есть руководство о том, как это сделать.
Однако это все еще мощное VPN-приложение, но менее технически подкованным пользователям будет сложно его использовать.
Популярные аналоги программы Hamachi

Hamachi – удобная программа для построения локальных сетей, выделяющая внешний IP-адрес каждому пользователю. Это выгодно преподносит ее среди множества конкурентов и позволяет подключаться по локальной сети к большинству популярных компьютерных игр, поддерживающих эту возможность. Не все программы, похожие на Хамачи, располагают такими возможностями, но некоторые из них имеют ряд уникальных достоинств.
Аналоги Hamachi
Сейчас рассмотрим список наиболее известных программ, позволяющих играть в сетевые игры без подключения к реальной локальной сети.
Tungle
Данное ПО является лидером в реализации игр по сети. Количество ее пользователей давно перешагнуло 5 миллионный рубеж. Помимо основных функций, позволяет обмениваться данными, общаться с друзьями при помощи встроенного чата, имеет более практичный и интересный интерфейс, по сравнению с Хамачи.

После установки пользователь получает возможность подключения до 255 клиентов, причем, абсолютно бесплатно. Для каждой игры предусмотрена своя игровая комната. Самым серьезным недостатком является появление всевозможных ошибок и трудностей с настройкой, особенно для неопытных пользователей.
LanGame
Немного устаревшая небольшая программа, позволяющая осуществлять игру из разных локальных сетей, если в самой игре отсутствует такая возможность. Находится в свободном доступе.

Приложение имеет очень простые настройки. Для начала работы достаточно установить ПО на всех компьютерах и ввести IP-адреса друг друга. Несмотря на отсутствие русского интерфейса, принцип работы довольно прост и понятен, не в последнюю очередь благодаря интуитивному интерфейсу программы.
Второй по популярности клиент после Tungle. Ежедневно к нему подключаются около 30 000 пользователей и создается более 1000 игровых комнат.

В бесплатно предоставляемой версии предусмотрена возможность добавления закладок (до 50 штук), отображающих статус игрока. В программе присутствует удобная функция просмотра пинга, позволяющая визуально определить где игра будет качественней.
Небольшая бесплатная утилита, позволяющая создавать сети с VPN-соединением или подключаться к существующим. После несложных настроек можно начинать пользоваться всеми функциями обычной локальной сети
С помощью папок с общим доступом можно передавать и загружать файлы или обмениваться другой важной информацией. Настроить удаленный принтер или другое сетевое устройство также не составит труда

Многие геймеры выбирают эту программу для осуществления сетевых игр. В отличии от популярного аналога Хамачи, число подключений здесь не ограничено подпиской, т. е. предоставляется абсолютно бесплатно.
Однако среди всех этих преимуществ, есть и существенные недостатки. Например, не все игры способны запускаться с использованием Comodo Unite, что сильно расстраивает пользователей и заставляет поглядывать в сторону конкурентов. Кроме того, утилита периодически сбоит и прерывает соединение. В процессе установки навязываются дополнительные приложения, которые затем доставляют немало хлопот.
Мы рады, что смогли помочь Вам в решении проблемы.
Помимо этой статьи, на сайте еще 12312 инструкций. Добавьте сайт Lumpics.ru в закладки (CTRL+D) и мы точно еще пригодимся вам.
Принципы работы LogMeIn Hamachi
Интерфейс программы предельно лаконичный и понятный. Даже неопытные пользователи, которые решили воспользоваться преимуществами программы и скачать Hamachi бесплатно, быстро разберутся со всеми настройками и приступят к созданию виртуальной персональной сети. Стоит отметить, что это программное обеспечение также позволяет создать LAN-соединение поверх сети интернет. Поэтому чаще всего программу LogMeIn Hamachi применяют для установки соединения между пользовательскими компьютерами и серверами с частным IP-адресом. Использование подобного метода соединения существенно усложняет процесс дешифрации пользовательского трафика.
Скачав Hamachi, можно обеспечить защиту всей информации, которая передается через созданную виртуальную персональную сеть. Это происходит благодаря тому, что весь обмен данных, осуществляемый в этой VPN-сети, проходит в режиме peer-to-peer. Таким образом, узлы этой сети для установления связи между собой применяют третий узел, благодаря которому они могут обнаружить друг друга. Причем узлы, взаимодействующие между собой, могут находиться как за межсетевым экраном, так и за механизмом NAT.
Бонус: обновите драйверы в 2 клика
Чтобы повысить производительность работы VPN, важно поддерживать драйверы сетевого адаптера в актуальном состоянии. Есть два способа обновить драйверы сетевых адаптеров
— Чтобы обновить драйверы таким образом, вам потребуются определенные навыки работы с компьютером и терпение, потому что вам нужно найти именно тот драйвер в Интернете, загрузить его и установить шаг за шагом.
ИЛИ ЖЕ
— Это самый быстрый и простой вариант. Все это делается парой щелчков мыши — легко, даже если вы компьютерный новичок.
Опция 1 — Загрузите и установите драйвер вручную
Скачать драйверы можно с официального сайта производителя. Перейдите на веб-сайт, чтобы найти правильную модель и выбрать свой конкретный вариант системы Windows (64-разрядная версия Windows 10 или т. Д.). Затем загрузите драйвер вручную.
Вариант 2 — автоматическое обновление драйверов
Если у вас нет времени, терпения или компьютерных навыков для обновления драйвера вручную, вы можете сделать это автоматически с помощью Driver Easy.
Водитель Easy автоматически распознает вашу систему и найдет для нее подходящие драйверы. Вам не нужно точно знать, на какой системе работает ваш компьютер, вам не нужно рисковать, загружая и устанавливая неправильный драйвер, и вам не нужно беспокоиться о том, чтобы сделать ошибку при установке.
Вы можете автоматически обновлять драйверы с помощью БЕСПЛАТНОЙ или Pro версия Driver Easy. Но с Pro версия это займет всего 2 клика (и вы получите полную поддержку и 30-дневную гарантию возврата денег):
1) Скачать и установите Driver Easy.
2) Запустите Driver Easy и нажмите Сканировать сейчас кнопка. Driver Easy просканирует ваш компьютер и обнаружит проблемы с драйверами. 
3) Щелкните значок Обновить рядом с отмеченным драйвером, чтобы автоматически загрузить правильную версию этого драйвера, затем вы можете установить ее вручную (вы можете сделать это в БЕСПЛАТНОЙ версии). Или нажмите Обновить все для автоматической загрузки и установки правильной версии все драйверы, которые отсутствуют или устарели в вашей системе. (Для этого требуется Pro версия который поставляется с полной поддержкой и 30-дневной гарантией возврата денег. Вам будет предложено выполнить обновление, когда вы нажмете «Обновить все».) 
Спасибо за прочтение. Надеюсь, эта статья соответствует вашим потребностям. И вы можете оставлять комментарии ниже.
ошибка
Особенности Hamachi
- Организация виртуальной частной сети между несколькими компьютерами;
- Имеется встроенный чат для общения между участниками;
- Подключения к сети Hamachi защищает 256-битный алгоритм шифрования;
- Соединение с FTP, а также web-серверами;
- Удаленное управление удаленными компьютерами с помощью Hamachi на Windows;
- Hamachi поддерживается любая актуальная операционная система Windows;
- Создание виртуальной сети для различных компьютерных игр;
- Возможность доступа к файлам при необходимости.
Преимущества
- Легкость создания виртуальной частной сети VPN между несколькими пользователями (до 5 в бесплатной версии Hamachi);
- Возможность играть с людьми в разных городах и странах, используя сеть ячеистой топологии;
- Hamachi — бесплатная для некоммерческого использования;
- Разработчик LogMeIn, часто обновляет программное обеспечение с официального сайта;
- Последнюю версию Хамачи, наделили повышенными показателями скорости подключения;
- Блокировка стороннего доступа к сети VPN, пользовательские данные защищены, чтобы получить доступ, нужно знать логи и пароль;
- Весьма удобно контролировать виртуальную локальную сеть — управление через веб-интерфейс или ПК;
- Удобный русскоязычный интерфейс Hamachi;
- Открытие программы всего за несколько секунд и быстрый процесс настройки Hamachi.
Недостатки
NetOverNet
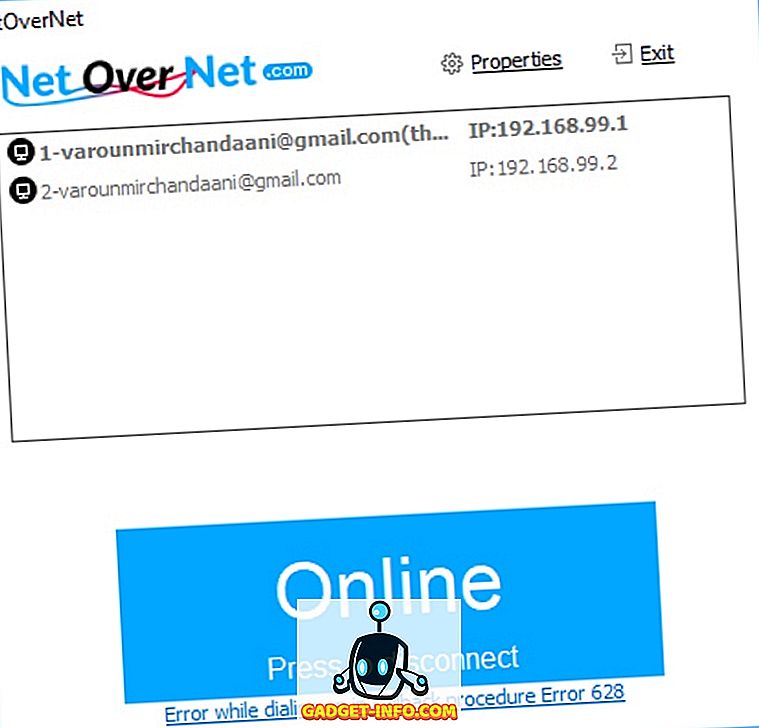
Если вы ищете базовое решение для создания виртуальной локальной сети для проведения частных игровых сессий, не ищите ничего, кроме NetOverNet. Этот простой, но мощный инструмент позволяет подключать несколько устройств через Интернет. Хотя большая часть программного обеспечения, упомянутого в списке, ориентирована на игры, NetOverNet по сути представляет собой простой эмулятор VPN, который в дальнейшем можно использовать в игровых целях. С NetOverNet каждое устройство имеет свой собственный логин / пароль для подключения и доступно в виртуальной сети пользователя по IP-адресу, определенному в приватной области. И несмотря на то, что он не разрабатывается с точки зрения геймера, клиент действительно неплохо работает в игровых целях.
Кроме того, с помощью этого клиента можно также получить прямой доступ к удаленным компьютерам, которые являются частью виртуальной сети, что позволяет использовать клиент для обмена данными во всех системах. Другими словами, это альтернатива Hamachi для создания собственного VPN. Тем не менее, количество макс клиентов, которых вы получаете, составляет всего 16 в плане авансовых платежей. В общем, это не работает для общего доступа, но работает довольно хорошо для тех, кто хочет проводить частные игровые сессии в локальной сети.
Скачать (бесплатно, базовый — 5 долларов в месяц, расширенный — 10 долларов в месяц)
RADMIN

Radmin — один из лучших инструментов для LAN гейминга. Это удобная программа, которая предоставляет пользователям безопасное шифрование VPN-туннеля.
Один из лучших аспектов — это то, что Radmin не ограничивает количество пользователей. Любое количество игроков может подключиться, пока соединение остается достаточно быстрым.
При скорости 100 Мбит/с и стабильном соединении вы, вероятно, сможете без проблем провести игровой сеанс 10 на 10.
Единственный минус Radmin в том, что приложение совместимо только с Windows 10. Вы не можете использовать его на старых версиях Windows, а также на Mac или Linux.
Повышение приоритета программы
Еще одна настройка, которую используют, когда у вас скорость довольно низкая.
Среди имеющихся сетевых подключений сеть Hamachi должна находиться в приоритете.
Чтобы это сделать понадобится выполнить некоторые действия:
Войдите в Центр управления существующими на компьютере сетями, кликнув правой кнопкой мыши по значку подключенной сети, находящемуся в системном трее, и в появившемся меню выберите соответствующий пункт.

Вход в центр управления сетями и общим доступом
После этого перед вами появится окно центра управления, в котором нужно выбрать пункт «Изменения параметров адаптера».

Окно центра управления сетями
В открывшемся окне зайдите в свойства сетевого подключения Hamachi и в свойствах IP версии 4 активируете пункт «Использовать следующий IP-адрес» вместо имевшего «Получить IP-адрес автоматически».

Настройки сетевого подключения Hamachi
Далее нажимаете на кнопку «Дополнительно» и в появившемся окне дополнительных параметров TCP/IP в графе «Метрика интерфейса» меняете имеющееся значение на «10».

Настройка дополнительных параметров
Сделав необходимые изменения кликаете по кнопке «Ок» и выходите из свойств настраиваемого сетевого подключения.
Следующим шагом будет вход в меню «Дополнительные параметры» пункта «Дополнительно» окна сетевых подключений.

Меню дополнительных параметров
Стоит отметить, что изначально данный пункт в окне сетевых подключений не отображается, а чтобы он стал доступен — зажимаете на пустом месте окна правую кнопку мыши и не отпуская ее жмете на клавиатуре кнопку Alt.
В открывшемся окне дополнительных параметров вам понадобится выбрать сетевое подключение Hamachi и нажимать кнопку со стрелкой вверх до тех пор, пока это подключение не окажется на первом месте.
В заключение нажмите кнопку «Ок», чтобы подтвердить изменение настроек.
После проведения всех изменений в настройках вам останется перегрузить компьютер, чтобы они вступили в силу.
И еще — если доступ в интернет у вас осуществляется через Wi-Fi роутер — уберите его и подключите интернет-кабель напрямую к компьютеру — это позволит избежать проблем при работе с Hamachi.
SoftEther

SoftEther, which stands for “Software Ethernet”, is one of the world’s most powerful and easy-to-use multi-protocol VPN software. The VPN Solution currently supports Windows, Linux, Mac, FreeBSD, and Solaris. Similar to ZeroTier, SoftEther is completely open-source and offers great features and flexibility. Yes, the interface is pretty basic, but the features aren’t. The software makes use of SSL-VPN Tunneling on HTTPS to pass through NATs and firewalls and features resistance to highly-restricted firewalls as well. What’s more is that it offers AES 256-bit and RSA 4096-bit encryptions, if you’re worried about your privacy. It does feature a learning curve to it, but honestly, SoftEther is a pretty jam-packed VPN solution. The best part is that the software is completely free, so I’d suggest giving it a shot anyway.
Download (Free)
Альтернативы Hamachi: Заключение
Мы надеемся, что наш список альтернатив Hamachi пригодится вам и улучшит ваши многопользовательские игровые возможности. Хотя есть ряд программ, таких как Hamachi, мы постарались охватить наиболее стабильные и надежные. В случае, если вы знаете хорошую альтернативу Hamachi, которую мы здесь упустили, не стесняйтесь, сообщите нам об этом в разделе комментариев ниже.
Описание и настройка:
Большинство из вас сталкивалось с проблемой: «Хочу поиграть в игру с локальной сетью, но, увы, не через , и даже поиграть не получается». Вот тут то и приходит на помощь Evolve
.
С настройками много возиться не нужно, открывать порты и другое. Все делается автоматически. Ну ладно, один подвох есть. В Evolve
отсутствует функция поиска комнат, какая была в . Вместо этого здесь что-то наподобие «интеллектуальной» системы поиска. Всё, что требуется от вас — это запустить программу, зайти в нужную игру и все. Программа автоматически подбирает нужную сеть для игры, будь то или . Также любой пользователь сможет создать и настроить свою постоянную сеть с неограниченным количеством людей (если верить разработчикам).

Инструкция по установке программы:
2) Скачать саму программу Evolve
. При установке лучше отключите все средства защиты, включая антивирус и брандмауэр.
Обновления автоматически будут загружаться при запуске.
Запуск:
При первом запуске Evolve
зайдите на свой недавно созданный аккаунт.
В углу слева любого окна программы нажмите красную кнопку, в контекстном меню затем кликните на Preferences
, а во вкладке Features
везде установите галочки.
Во время установки Party System
нужно подтвердить установку (при возникновении
В интернете полно инструкций типа «как играть по сети» или «сыграни в кооп через тангл». И этот пост не сильно будет отличаться от них, но здесь я приведу более простую и удобную альтернативу!
Сразу приведу преимущества pLan:
Легкость установки и настройки, без регистрации
Возможность быстро создать свою VPN
Принудительное направление игры на нужный сетевой интерфейс (ForceBindIP)
Программа создана не только для игр, где есть Lan (локальная игра), но так же прекрасно помогает с играми через интернет.
Для примера могу привести Orcs Must Die! 2 , при обычно игре у друга были заметные лаги и задержки, играть было не комфортно. Добавляем игру в pLan, запускаем, приглашаем друга через Steam -> пинг зеленый, играется прекрасно.
Инструкция:
1) Качаем и устанавливаем клиент pLan . При установке обязательно ставим OpenVPN
pLan — Играем по сети (без регистрации, без tunngle или hamachi)
 pLan — Играем по сети (без регистрации, без tunngle или hamachi)
pLan — Играем по сети (без регистрации, без tunngle или hamachi)
Возможно Windows будет спрашивать об установке неизвестных драйверов или устройств, соглашаемся.
2) При первом запуске вводим ник и другие настройки. Поподробнее об одной особенности:
pLan — Играем по сети (без регистрации, без tunngle или hamachi)
 pLan — Играем по сети (без регистрации, без tunngle или hamachi)
pLan — Играем по сети (без регистрации, без tunngle или hamachi)
сюда надо ввести ваш IP (желательно реальный) к которому другие участники будут цепляться, заходя в комнату.
Именно из-за это фишки я использую эту программу. Если вы с друзьями находитесь в одной сети или городе и у вас между компьютерами есть пинг, но в сетевых играх вы не видите друг друга (мой случай) . Программа поможет вам, при этом без повышения пинга, как это происходит например в hamachi.
3) Создание комнаты.
pLan — Играем по сети (без регистрации, без tunngle или hamachi)
 pLan — Играем по сети (без регистрации, без tunngle или hamachi)
pLan — Играем по сети (без регистрации, без tunngle или hamachi)
4) Добавление и запуск игры. Переходим во вкладку «мои игры», жмем +
pLan — Играем по сети (без регистрации, без tunngle или hamachi)
 pLan — Играем по сети (без регистрации, без tunngle или hamachi)
pLan — Играем по сети (без регистрации, без tunngle или hamachi)
Тут встречаем еще одну интересную и важную фишку — ForceBindIP .
Если поставить галочку, то приложение будет принудительно использовать сетевой интерфейс pLan, при поиске игр в сети. Очень часто помогает. Но мне так же встречались игры, которые наоборот перестают работать.
5) Запускаем игру
PS: Я ни в коем случае не поддерживаю пиратство! Данная программа помогает так же и с лицензионными играми, и от Steam в том числе.
Итоги
Как видим, утилита даёт возможность быстро настроить между ПК связь для совместной игры, даже если они находятся в разных точках мира. Если в интересующем вас приложении есть опция «Локальная игра», это значит, что Hamachi станет для неё верным спутником. Качество, скорость подключения — важные факторы для качественной игры, так как при невысоком пинге связь может обрываться. В отдельных случаях юзер будет видеть происходящее на экране с небольшой задержкой. Решить проблему поможет отключение сторонних программ, выход из браузера или покупка более выгодного тарифа у провайдера.






