Не подключается к серверу майнкрафт через хамачи
Содержание:
- Как играть в Майнкрафт с другом по локальной сети
- Функционал
- Играть в Майнкрафт с друзьями онлайн
- Некоторые проблемы с Hamachi
- Что делать, если ничего не получается?
- 2-й игрок
- Игра на смартфоне через точку доступа Wi-Fi
- Что нужно знать «клиенту»?
- Подключение к сторонним сетям в Хамачи
- Настройка Хамачи для игры в Майнкрафт
- Как работает Hamachi?
- Как играть через Хамачи
- Каким образом поиграть в Майнкрафт на телефоне по сети через роутер
- Как поиграть по сети в Майнкрафт без Хамачи
- Как подключится к другу?
- Почему не подключается к серверу Minecraft через Хамачи?
- Использование программы Hamachi
- Где скачать Хамачи для игры Майнкрафт
Как играть в Майнкрафт с другом по локальной сети
Этот способ подойдет для тех у кого отсутствует интернет. Для этого соответственно нужен Ethernet кабель(подключите их между ПК).
На Windows 7:
- Заходим в меню пуск — Панель управление — Центр управления сетями и общим доступом — Изменение параметров адаптера(в левой колонке).
- Находим локальное соединение и нажимая на правую кнопку мыши выбираем «Свойства».
- В открывшемся окне снимаем галочку с «интернет протокол 6 (TCP/IPv6)».
- Ниже вы увидите «интернет протокол 4 (TCP/IPv4» — нажимаем свойство.
- Ставим галочку на: Использовать следующий IP adres и прописываем следующие данные:
Нажимаем на кнопку — OK. Готово! Закончили ребята.
Функционал
Hamachi позволяет:
- объединять в сети камеры, игровые консоли, принтеры и иные устройства, используя для этого веб-интерфейс,
- получить доступ с повышенным уровнем безопасности к локальной сети и к ресурсам при использовании централизованного шлюза LogMeIn Hamachi,
- удаленно подключиться к компьютерам, которые включены в созданную сеть, из любого места, не выполняя при этом дополнительных настроек маршрутизаторов или сетевых экранов.
Hamachi может:
- запускаться в фоновом режиме, чтобы пользователи могли получить доступ к устройствам без дополнительных операций,
- обеспечивать связь с применением 256-битного SSL-шифрования, причем часто такое шифрование используется банками для проведения онлайн-транзакций.
Таким образом, с помощью данной утилиты вы сможете построить сеть VPN. Тем более для частного использования вы можете скачать Хамачи бесплатно. Если ваши приложения успешно работают через локальную сеть, то и через сеть утилиты они также будут работать без сбоя.
Стабильность работы утилиты обеспечивается за счет того, что создается третий дополнительный узел, который и позволяет устройствам найти друг друга. Он же создает условия для безопасной передачи информации. При этом сами узлы могут быть за фаерволом или за NAT.
Понятный интерфейс Hamachi позволит вам без труда разобраться во всех настройках и в процедуре создания подобной сети.
Внимание
Расширенный функционал – платный. Управляется через личный кабинет на сайте разработчика
Бесплатный – урезанный, для некоммерческого использования.
Играть в Майнкрафт с друзьями онлайн
В этой статье описывается процесс игры по сети с другом, через hamachi (через LAN), если вас интересует другая информация, например, о том, как играть в Minecraft онлайн на многопользовательских серверах, то прочитайте одну из соответствующих статей:
(в мультиплеере, на сервере) (как играть, что делать)
Итак, самый простой способ игры майнкрафт вдвоём с другом — это использование программы Hamachi. С этой программой у вас не возникнет проблем с открытием портов, то есть не нужны какие-то сисадминские умения. Программа бесплатная, вы можете скачать её тут — . Скачайте и установите её на обоих компьютерах.
Некоторые проблемы с Hamachi
Как и у любой сетевой программы, у Хамачи могут возникнуть определенные проблемы при работе. Попробуйте их исправить, выполнив следующие действия.
1)
Сбои в соединении часто возникают, если у пользователей установлены разные версии программы
. Попробуйте обновиться до одной версии или установить последнюю.
2)
Отключите на время игры антивирусы и фаерволы
(в том числе, и фаервол на роутере/маршрутизаторе) или добавьте в них Хамачи в «Исключения»
.
3)
Отключите Брандмауэр в Windows
(последовательно нажмите Пуск
—> Панель управления
—> Система и безопасность
—> Брандмауэр Windows
) или отключите в нем ограничения на Хамачи.
4)
В Windows 7 и Vista нужно сделать сеть Hamachi «Домашней сетью»
(откройте Панель управления
—> Сеть и Интернет
—> » и посмотрите на значок сети Хамачи, там должен быть изображен домик с надписью «Домашняя сеть», если это не так, то выберите вариант домашней сети).
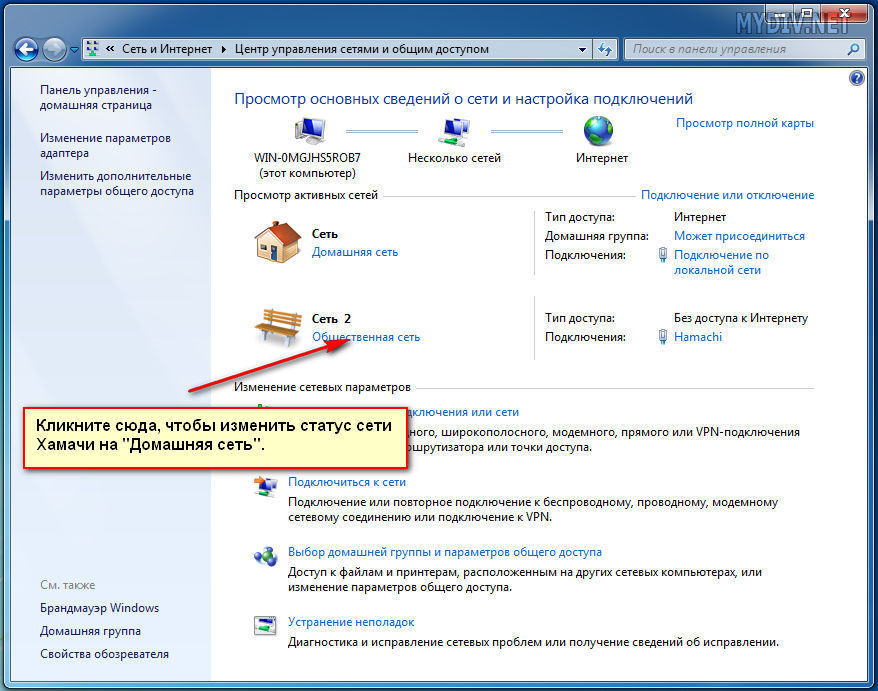
5)
Чтобы устранить проблемы с соединением, нужно повысить сетевой приоритет Хамачи
(откройте последовательно Панель управления
—> Сеть и Интернет
—> Центр управления сетями и общим доступом
—> Изменение параметров адаптера
—> Сетевые подключения
—> нажмите Alt
, чтобы вызвать функциональное меню
—> Дополнительно
—> Дополнительные параметры
—> выделите нажатием мыши Hamachi и нажимая зеленую стрелку справа, поднимите Хамачи на самый верх).
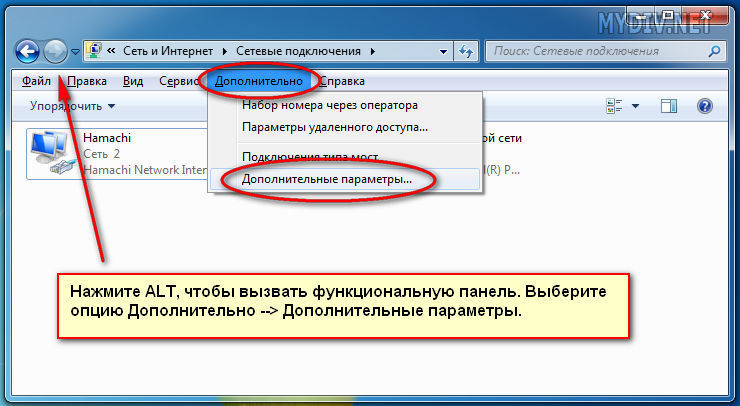
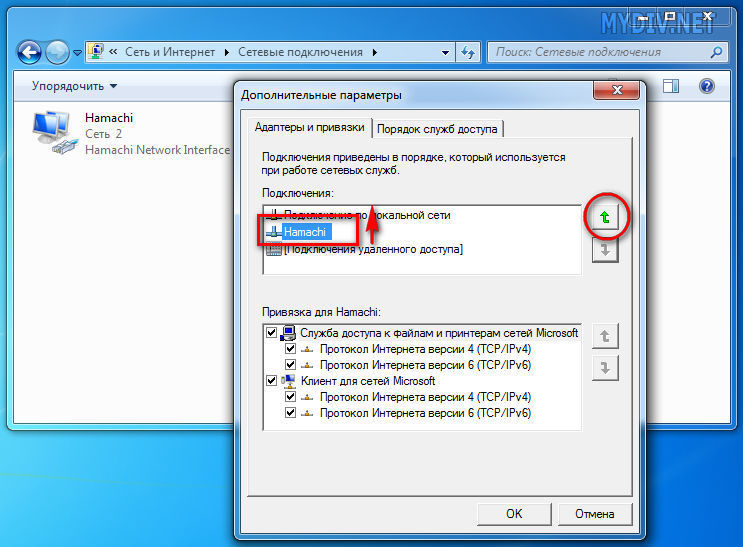
Что делать, если ничего не получается?
Если вы не знаете, как пользоваться Hamachi для Minecraft, у вас еще уйдет немного времени на то, чтобы освоиться и изучить механизм работы программы. В принципе, все не так и сложно, особенно для тех, у кого есть опыт игры в Minecraft.
Требований каких-то особых нет: как уже подчеркивалось, нужно лишь, чтобы версии игры были идентичны. Если не знаете, как пользоваться Hamachi так, чтобы игра имела схожие версии, качайте их из одного источника (как уже отмечалось выше, это может быть один общий торрент).
Если и после этого ничего не вышло, обратите внимание на статус вашей сети. В идеале он должен гореть зеленым цветом, когда идет пинг (подключение к серверу) — синим, а в том случае, если виртуальная сеть выключена, ее индикатор будет окрашен серым
Эти цвета помогут определить, как пользоваться Hamachi. Minecraft при этом мы пока оставляем без внимания, достаточно просто развернуть клиент-программы. Также тут доступны вспомогательные команды, вроде «пинг сети» (которые подскажут, действует ли сеть или нет). С их помощью можно установить, в чем кроется причина вашей неудачи, после чего ее можно будет устранить.
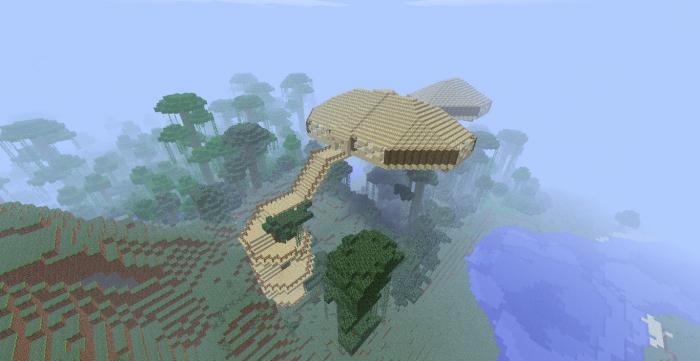
В целом же следует отметить, организация игрового процесса по виртуальной локальной сети с помощью Hamachi — это просто. Необязательно знать, как устроена сама программа, и каким образом она соединяет вместе компьютеры, расположенные в разных географических локациях. Главное — понять логику: один человек («сервер») создает сеть, остальные («клиенты») в нее заходят, после чего загружают игру. Ну и, собственно, наслаждаются процессом!
2-й игрок
4. Запустите программу Hamachi на втором компьютере, нажмите «Сеть — Подключиться к существующей сети», введите название и пароль сети, которые первый игрок создал на шаге 2.
4. Скопируйте адрес IPV4 и вставьте в блокнот, после адреса без пробела ставим двоеточие (:) и добавляем номер порта, который нам дал 1-й игрок после завершения 3-го пункта, например, получится такой адрес: 25.71.185.70:54454
В этой статье я научу вас, как создать свой собственный сервер Minecraft с помощью программы Hamachi. Приступим!
Итак, для начала немного теории. Предупреждаю — некоторая информация может показаться довольно сложной, но в моей инструкции я постараюсь донести информацию простым языком.
Hamachi
— программное обеспечение, предназначенное для построения VPN. Hamachi позволяет создать собственную защищённую сеть из компьютеров, соединённых через интернет, как будто они соединены одной физической локальной сетью. Hamachi позволяет создать локальную сеть (LAN) поверх Интернета. Чаще всего Hamachi-сети используются для соединения серверов серым IP и клиентских компьютеров.
Одним словом это программа объединит ваши компьютеры в одну виртуальную локальную сеть, с помощью Интернета.
Инструкция
(делаем всё по порядку):
1)
Скачайте файл Minecraft_Server.exe. Сделать это можно в этой
2) Скачанный файл поместите в отдельную папку и з
атем, вы должны запустить его, чтобы он создал основные файлы конфигурации и папки сервера.

(Так выглядит папка после запуска сервера)
4)
Установите программу и создайте свою собственную сеть вот таким вот образом:
Появляется окно создания сети. В нём вводим идентификатор и пароль (можно и не писать)

5)
Нажимаем «Создать» и наша сеть готова. Теперь наша задача объединить всех игроков в одной сети, иначе тот, кто в неё не вошёл не сможет играть. Для этого мы рассылаем все своим друзьям данные от вашей сети.
Если вы или ваши друзья не знаю как подключиться к сети, то это делается так:

После того как в вашей сети появится нужные вам люди вы можете приступать непосредственно к заключительному этапу
6)
Программа определит ваш IP, именно его вы и должны вставить в настройки сервера (server.properties).

7)
Запустите сервер. При подключении вводите адрес, указанный рядом с кнопкой включения Hamachi.

Если вы сделали все правильно, то вы сможете сыграть со своими друзьями в Minecraft.
Видео Инструкция по созданию сервера:
Примечание по администрированию сервера:
В папке, где находится сервер есть файл server.properties
, который выглядит так:

Если вы хотите играть с друзьями на пиратской
версии Minecraft, отключите проверку подлинности, заменив строчку:
Online-mode=true
на значение
Игра на смартфоне через точку доступа Wi-Fi
В каждом мобильном устройстве есть возможность сделать его источником сети. Таким способом часто пользуются, когда нужно раздать мобильный интернет на другие мобильные телефоны. Или ноутбук с вайфаем. Точка доступа позволит нам поиграть в Minecraft без каких-либо сторонних устройств. Всё что вам будет нужно — это 2 мобильных телефона с установленной игрой. Но версия Майнкрафт должна быть одинаковой на обоих.
Порядок действий:
- На первом устройстве вам нужно снова найти настройки в главном меню;
- Выберите в разделе сетевых настроек пункт «Ещё»;
- Выберите «Режим модема»;
- И найдите пункт «Точка доступа Wi-Fi». Здесь вам нужно поставить галочку или флажок, чтобы активировать эту настройку;
- Если вы не хотите использовать пароль для только что созданной сети, выберите в настройках точки доступа строку с «WPA PSK» и выключите его.
Также в настройках назовите новую сеть, чтобы её проще было найти на другом устройстве.
Главное устройство или сервер мы настроили. Теперь приступим к подключению второго устройства, на котором будет играть в Майнкрафт ваш друг:
- Ему необходимо включить Wi-Fi. Сделать это можно при помощи шторки или в настройках смартфона. А также ввести пароль от сети первого устройства, если он не был выключен в настройках;
- При подключении необходимо выбрать сеть, которая была создана на первом устройстве;
- Теперь на первом устройстве нужно открыть Minecraft и создать карту. Обязательно войти в игру, чтобы ваш товарищ смог присоединиться;
- На втором устройстве выберите кнопку «Играть» и найдите название мира, который создан на первом устройстве. Нажмите на него, и вы сможете поиграть вместе.
Что нужно знать «клиенту»?
С другой стороны находится «клиент» — игрок, который заходит на сервер, созданный «сервером». Клиенту просто говорят, к какой игровой группе в Hamachi ему нужно подсоединиться, после чего он должен зайти в саму игру и выбрать соответствующую комнату.
В части инструкции, где описывается, как пользоваться программой Hamachi, следует отметить следующее: очень важно, чтобы версии не только самой «гамачи», но и игры, для которой создается сервер, были совершенно одинаковы. Это, повторюсь, очень важно, поскольку от этого напрямую зависит то, получится у вас поиграть с друзьями или нет
Чтобы удостовериться в идентичности версий игр, рекомендуем скачивать их с одного торрента.
Подключение к сторонним сетям в Хамачи
Сегодня в интернете существует множество различных сетей Hamachi, посвященных разным играм и т.п. Их легко найти на всевозможных игровых сайтах и порталах. Все, что вам нужно для того, чтобы подключиться к любой из них — это логин
(идентификатор сети) и пароль
! Найдите сайт, присмотрите понравившуюся сеть, запустите Хамачи, нажмите в центральном окне программы или в графе «Сеть» на опцию «Подключиться к существующей сети»
, правильно введите (а лучше скопируйте и вставьте!) логин/пароль
к ней и, вперед! Местная публика, наверное, вас уже заждалась! В сторонней сети вам будут доступны практически те же функции (личный и групповой чат, передача файлов, просмотр данных о других абонентах), за исключением тех, которыми обладают ее админ и модераторы, а также определенных ограничений установленных ими (если таковые имеются).
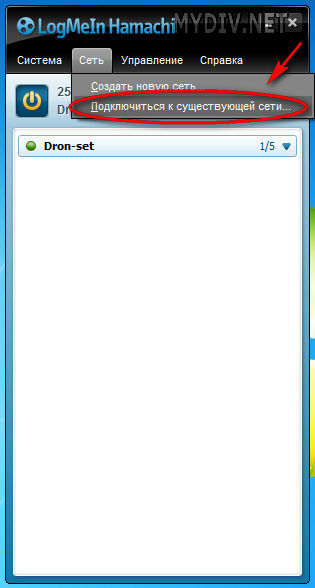
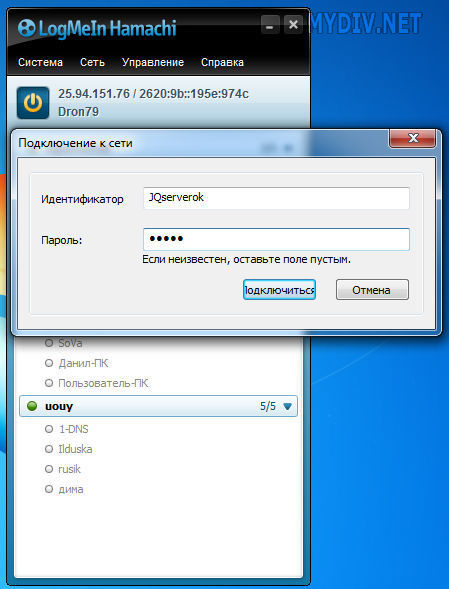
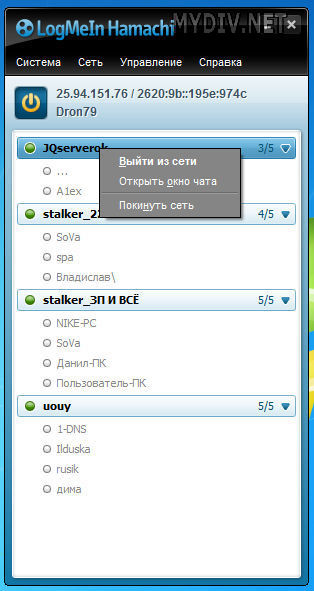
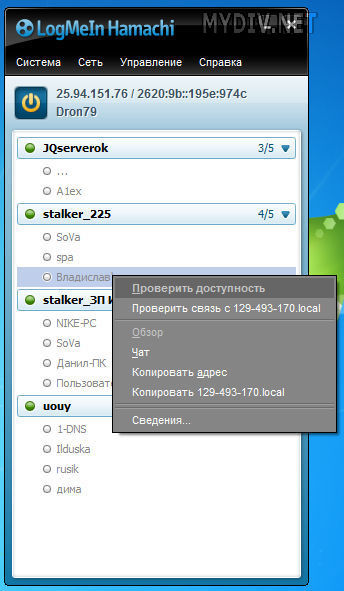
Настройка Хамачи для игры в Майнкрафт
Продолжаем настройку Хамачи, чтобы поиграть с друзьями по сети в Майнкрафт. Теперь нужно открыть настройки сетевого адаптера.
-
Создаём новую локальную сеть, прописывая логин и пароль (их ваш друг тоже должен будет получить);
-
Жмём вместе клавиши Win + R и записываем в пустой строке: ncpa.cpl. Для запуска нажимаем кнопку Ок или клавишу Энтер;
-
Если верхняя панель в следующем окне отсутствует, нажмите на клавишу Alt и выберите пункт Дополнительно. А в выпадающем окне пункт Дополнительные параметры;
-
Появится окно, в первом блоке которого название программы Hamachi нужно переместить на первую позицию при помощи кнопок сбоку;
-
В нижнем блоке нужно в обоих случаях отключить IPv6 (убрать галочки);
-
Теперь среди адаптеров необходимо найти Hamachi и выбрать ПКМ. В списке нажмите Свойства;
- В свойствах программы нужно тоже убрать галочку с протокола IPv6;
- Далее вбираем курсором в списке IPv4 и нажимаем ниже кнопку Свойства;
- В окне настроек нужно поставить флажок на Использовать следующий IP.
Параллельно откройте окно программы Хамачи, скопируйте IPv4
и вставить его в окне свойств программы;
- В окне параметров Хамачи остальные свойства (маска подсети, MAC-адрес) оставьте как есть;
- Нажмите последнюю кнопку внизу Дополнительно и в пункте Метрика интерфейса поставьте значение 10;
- Теперь все окна с параметрами Хамачи можно закрыть;
- Далее открываем запущенное окно программы и копируем IPv4. Его нужно будет отправить другу любым способом: по SMS, в WhatsApp, Telegram. Но не спешите это делать, так как нужно к адресу добавить номер порта;
- Открываем мир MineCraft, в котором вы собираетесь играть с другом, загружаемся в него и нажимаете клавишу Esc;
-
Нажимаете на кнопку Открыть для сети, после чего снова попадаете в игру. Где уже будет отображаться адрес локального порта. Выпишите его в сообщение для друга. И у вас должен получиться примерно такой адрес: 123.12.123.23:34556 — где цифры после двоеточия являются портом. Вся комбинация без пробелов.
Сообщение с адресом другу можно отправлять. Сейчас вы узнаете, что делать ему после того, как друг получит ваш адрес.
Как работает Hamachi?
Итак, программа «Гамачи» представляет собой онлайн-клиент, позволяющий создавать виртуальную сеть между игроками, которые никак не могут принадлежать одной интернет-сети. Проще говоря, создается локальная сеть, при помощи которой можно загружать многопользовательские режимы популярных игр. Скажем, если вы привыкли играть в одиночку, инструкция о том, как пользоваться Hamachi, позволит вам пережить новые ощущения, когда будете играть с друзьями. Поверьте, это совершенно иной игровой опыт!
Интефейс приложения является очень компактным и интуитивно простым. Сворачивается он в трей, а управляется все фактически парой кнопок. В программе доступны два режима: «сервер» и «клиент» — это пользователь, который создает сеть для игры, а также те, кто к этой сети подсоединяются. Разумеется, такое соединение можно защитить паролем от посторонних пользователей, можно переименовать на свой лад. Вообще, каждая сеть, которая создается таким способом, в дальнейшем имеет свой ip-адрес, который и будет игровым.
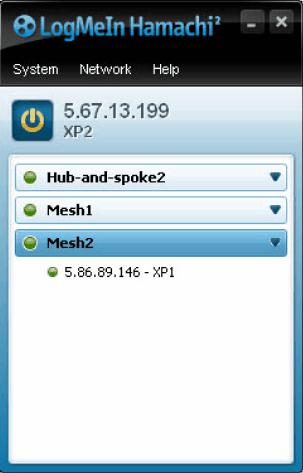
То, как пользоваться Hamachi, вы поймете уже через считанные минуты. Запустить клиент можно большой кнопкой питания, расположенной в верхнем левом углу окна. Далее вы увидите поле с доступными сетями, а также навигационные клавиши поиска и создания сетей. С ними вы и будете работать.
Как играть через Хамачи
Итак, вы все правильно сделали и программа установлена, настроена, сети созданы/добавлены, игроки ждут… Возникает закономерный вопрос: «А как же играть через Хамачи?!»
Все предельно просто. Для начала, через чат, договоритесь об игре с кем-либо из соперников. Затем, не выключая Хамачи, оба игрока запускают игру на своих компьютерах, входят в сетевой режим (в каждой игре он может называться по-разному: «мультиплеер»
, «коллективная игра»
, «сетевая игра»
, «онлайн игра»
и т.д.) и выбирают вариант игры «локальная сеть»
(в разных играх также может называться по-разному). Далее (по договоренности заранее) один игрок создает сервер, а второй геймер к нему подключается, вбивая в нужные поля логин
и ip-адрес
оппонента, которые есть в Хамачи. Как видите, проще некуда! Однако, не забудьте учесть, что у обоих игроков на компьютерах должна быть установлена одинаковая версия игры
(с учетом вариантов и модификаций репаков, патчей и дополнений), иначе с соединением и игрой могут быть проблемы!
Каким образом поиграть в Майнкрафт на телефоне по сети через роутер
Наши мобильные устройства оснащены модулями беспроводной сети Wi-Fi. Именно они помогут нам поиграть с друзьями в любые игры. Пока нас интересует только Minecraft, поэтому давайте узнаем детали подключения. Главное — чтобы у вас с другом были одинаковые версии игры.
Рассмотрена будет Minecraft PE:
- Можно использовать как внешний маршрутизатор для подключения, который раздаёт интернет в доме или квартире. Или создать собственную точку доступа в мобильном устройстве, но второе устройство должно находится в радиусе её действия;
- Подключитесь к домашнему роутеру через телефон. Для этого нужно выбрать в смартфоне иконку с радиоволнами;
- Далее жмём кнопку «Играть» в запущенном Minecraft;
- Создайте новый мир или используйте существующий. Но вам необходимо убедиться, что настройки позволят вашим друзьями подключиться к игре Майнкрафт и поиграть по сети на телефоне. Для этого нажмите справа от имени мира карандаш;
- На следующей странице с настройками выберите кнопку «Сетевая игра»;
- Далее слева вы увидите два ползунка. Убедитесь, что в пункте «Видят локальные игроки» ползунок активирован. Иначе поиграть не получится, и ваш друг просто не сможет найти ваш мир в игре;
- После этого запустите игру, нажав кнопку «Играть» в этом же окне с настройками сети;
- Теперь переходим к настройкам второго устройства. Запустите Майнкрафт и нажмите «Играть»;
- Далее выберите кнопку вверху «Друзья» и выберите карандаш возле названия сервера первого устройства;
- В строке «Адрес сервера» вам нужно указать IP-адрес устройства вашего друга или первого устройства, на котором создавалась игра. Порт должен быть установлена по умолчанию, а название вы можете дать произвольное;
- Затем выберите появившийся в списке сервер и выберите его, чтобы начать игру.
Есть небольшая рекомендация, которая улучшит вашу общую с другом игру. Первое устройство, к которому происходит подключение, не должно быть слабым в техническом плане. Иначе игра будет тормозить у всех подключившихся.
Как поиграть по сети в Майнкрафт без Хамачи
Следующий способ нуждается в программе Torrent, которая используется для загрузки файлов из Интернета. Она есть на компьютере каждого пользователя. Если нет, скачайте её по этой ссылке на официальном сайте.
- Вам нужно определить свой IP адрес. Задайте вопрос поисковику и узнайте его;
- Далее откройте uTorrent и выберите кнопку в виде шестерёнки (настройки);
- Параллельно запустите Майнкрафт и создайте мир. Откройте его для сети (как, рассказано выше) и выпишите цифры локального порта;
-
Возвращаемся к программе Торрент и в настройках, в разделе Соединения нужно вставить порт в пустую строку. Нажмите внизу кнопку Применить;
- Теперь свой IP адрес и номер порта в формате: 123.45.678.9:12345 (пример) нужно отправить другу;
- Друг должен открыть Майнкрафт (ту же версию, что ваша) и выбрать Multiplayer или Сетевая игра;
- Выбрать пункт Add Server или Подключиться и в строке Адрес ввести то, что прислал первый друг.
Таким образом вы сможете вместе сыграть в Майнкрафт без Хамачи. Но выход в Интернет должен быть у каждого игрока. Это обязательное условие. Также соединение должно быть стабильным. Иначе могут возникать сбои и вылеты с игры.
Как подключится к другу?
Для начала необходимо скачать и настроить программу Hamachi. Затем в Minecraft открыть мир для сети или же подключиться к другому игроку по адресу сервера. Ниже подробно пошагово распишу о том, как это лучше сделать.
Компьютер № 1
Скачиваем программу Хамачи;
В процессе установки выбираем желаемый язык. Нажимаем «Next >». Затем ставим галочку, тем самым мы принимаем лицензионное соглашение. Нажимаем «Далее». Выбираем папку для установки программы. Завершаем установку, вновь нажав на кнопку «Далее», «Установить» и «Готово».

После того, как скачали и установили программу, её необходимо ещё и настроить. Делается это следующим образом:
- Запускаем Hamachi
- Нажимаем на иконку «Включить»
Автоматически откроется окно для регистрации или входа в систему.

Создайте учётную запись, пройдите регистрацию на сайте. Введите свой адрес электронной почты и придумайте пароль. В поле «подтверждение пароля» повторно введите новый пароль.
В меню «Сеть» выберите «Создать новую сеть…»

- Придумайте название для сети и пароль. Запомните их. Эти данные понадобятся для соединения двух или нескольких компьютеров.
- Нажмите на кнопку «Создать».

Запустите Майнкрафт.
- Запустите «Одиночная игра».
- Создайте новый мир или откройте ранее созданный.
- Нажмите «Esc», выберите «Открыть для сети»
- Настройте режим игры (творческий режим, выживание т.д.) и нажмите «Открыть мир для сети».
На экране отобразиться порт локального сервера. Запомните его номер. Он ещё вам понадобиться для подключения второго игрока.

Первый компьютер настроили, теперь настраиваем компьютер друга
Компьютер № 2
Скачайте программу, установите и зарегистрируйтесь на сайте Хамачи (подробнее об этом написано выше)
Настройте программу следующим образом:
- В меню «Сеть» выберите «Подключиться к существующей сети…»
- В новом окне введите данные компьютера № 1 (название и пароль).
- Нажмите «Подключиться».

Подключившись к другу, скопируйте адрес IPv4 (правой кнопкой мыши по присоединенному компьютеру № 1).

- Запустите Майнкрафт (версии игры что у вас, что у вашего друга должны быть одинаковыми!).
- В главном меню выберите «Сетевая игра».

В нижней части экрана нажмите на кнопку «По адресу».

Введите адрес сервера, поставьте двоеточие (без пробела!) и нажмите «Подключиться».
Иногда, при подключении к сети возникают проблемы. Например, такие как на скриншоте:

Не удалось подключиться к серверу
Ниже разберём как решить эту и другие возникшие проблемы.
Почему не подключается к серверу Minecraft через Хамачи?
Причин по которым не удается подключиться может быть несколько:
- Антивирусник. Он может блокировать подключение к Minecraft;
- Брандмауэр. Частой причиной является именно включенный брандмауэр Windows;
- Разные версии Майнкрафт;
- Проблемы с сетью;
- Неверно указан адрес сервера. Например, если в адресе стоит пробел или скопирован не адрес друга, а свой, то подключения не будет.
- Сбой в компьютере. Иногда достаточно перезагрузить компьютер.
В предыдущей статье ( «Как играть по сети через TLauncher») я подробно расписывал, как отключить Брандмауэр, как устранить неполадки в сети и многое другое.
Надеюсь, что эта информация поможет вам легко подключиться к сети или решить возникшие проблемы.
Если есть вопросы — пишите!
Удачной игры!
Использование программы Hamachi

Программа Hamachi — отличный инструмент для создания виртуальных сетей. Достаточно часто ее используют геймеры, желающие создать отдельный сервер для игры с друзьями. Разобраться в данном софте смогут даже новички, однако для этого придется приложить небольшие усилия. В рамках этой статьи мы бы хотели поговорить о работе в Хамачи, представив вспомогательные руководства.
Регистрация
В первую очередь новые пользователи Hamachi сталкиваются с процедурой регистрации. Практически всегда она происходит без проблем, а с заполнением личной информации разберется даже начинающий юзер. Однако иногда во время авторизации возникают непредвиденные проблемы. Узнать всю информацию по поводу регистрации и решения трудностей вы можете в другой нашей статье, перейдя по указанной ниже ссылке.

Настройка для игры по сети
После успешного входа в профиль еще нельзя так просто присоединиться к необходимой сети, ведь сама программа и операционная система до сих пор не настроены правильно. В Windows потребуется изменить параметры адаптера, через «Центр управления сетями и общим доступом», а в Хамачи выставляется шифрование и прокси-серверы. Все это уже детально расписал другой наш автор в материале далее.

Подключение
После успешного запуска и входа в собственный профиль можно подключиться к уже существующей сети. Для этого нажмите на «Подключиться к существующей сети», введите «Идентификатор» (название сети) и пароль (если его нет, то оставляем поле пустым). Часто свои сети есть у крупных геймерских сообществ, а еще обычные игроки делятся сетями в сообществах или на форумах, зазывая людей в ту или иную игру.

В игре достаточно найти пункт сетевой игры («Multiplayer», «Online», «Connect to IP» и так далее) и просто указать свой IP, отображающийся вверху программы. У каждой игры свои особенности, но в целом процесс подключения идентичен. Если вас сразу же выбивает с сервера, значит либо он заполнен, либо программу блокирует ваш брандмауэр, антивирус или межсетевой экран. Запустите используемый софт и добавьте Hamachi в исключения.
Создание собственной сети
Одна из главных задач Hamachi — эмуляция локальной сети, что делает возможным не только прямой обмен данными, но и присоединение к одному локальному серверу в любой игре. Клиентская сеть создается буквально в пару кликов, от юзера требуется лишь указать название и задать пароль. После вся полученная информация передается другим пользователям и они соединяются с созданным сервером. Владелец же обладает всеми нужными параметрами — изменение конфигурации и управление подключенными компьютерами.

Создание сервера компьютерной игры
Как уже было сказано ранее, многие обладатели рассматриваемого софта используют его в качестве локального сервера для игры с друзьями. Тогда, помимо собственной сети, потребуется создать и сам сервер с учетом особенностей необходимой игры. Перед началом обязательно должен быть загружен соответствующий пакет с файлами сервера, где в дальнейшем изменяется конфигурационный файл. Мы предлагаем ознакомиться с этой процедурой на примере Counter-Strike в статье ниже.

Увеличение доступных слотов сети
К сожалению, в Хамачи имеется ограничение на количество доступных слотов в сети. В бесплатной версии одновременно можно подключить только пятерых человек, однако при приобретении определенной версии подписки их количество изменяется на 32 или 256. Конечно, необходимо такое расширение не всем, поэтому разработчики предоставляют право выбора — использовать ПО бесплатно, но с пятью слотами, или приобретать дополнительные места в нужном количестве.

Удаление программы
Иногда надобности в использовании рассматриваемого приложения больше не остается, поэтому многие принимают решение полностью удалить Hamachi из компьютера. Делается это по тому же принципу, как и с другим программным обеспечением, но со своими особенностями, ведь этот софт добавляет ключи в реестр и устанавливает драйвер. Все это тоже потребуется очистить, чтобы полностью избавиться от следов в системе.

Решение частых проблем
Во время работы юзеры могут столкнуться с возникновением различного рода неприятностей. Существует ряд проблем, которые появляются чаще остальных, и для каждой из них есть свое решение
Обратите внимание на представленные ниже материалы, чтобы узнать о перечне ошибок. Возможно, одна из присутствующих инструкций окажется полезной и в вашей ситуации
Выше мы подробно описали использование Hamachi. Остается только самостоятельно выполнить все указанные действия, чтобы закрепить знания об этом ПО.
Где скачать Хамачи для игры Майнкрафт
Игра и программа взаимосвязаны. Сегодня если говорят о Hamachi, то в 75% случаев подразумевают сетевую игру в Minecraft. Эта программа известна благодаря своим возможностям создавать сеть между устройствами игроков. И у вас будет возможность поиграть только вдвоём (втроём, вчетвером) без лишних глаз.
Программу Хамачи обязательно загружайте на официальном сайте — https://www.vpn.net/. Ни на каком другом. Иначе рискуете заразить компьютер вирусами. На сайте можно загрузить клиент для Windows, компьютера Mac и устройства с Linux. Здесь будет в любом случае последняя версия программы и она, конечно же, без вирусов. Установка приложения Хамачи стандартная.





