Удалённый хост принудительно разорвал существующее подключение майнкрафт как исправить?
Содержание:
- Настройка Хамачи для Майнкрафт на стороне друга
- Где скачать Хамачи для игры Майнкрафт
- Не получается играть в Майнкрафт через Hamachi
- Скачивание и установка
- Где скачать Хамачи для игры Майнкрафт
- VPN
- Как играть в Майнкрафт с другом по сети с помощью Хамачи (Hamachi)
- Настройка Windows
- Некоторые проблемы с Hamachi
- Как встретиться с друзьями на одном сервере
- Как играть через Хамачи
- Играем в Майнкрафт по Хамачи
- Как поиграть через Hamachi
- Как играть
- Отключаем брандмауэр и антивирусы для игры по Хамачи
- Как играть в Майнкрафт ПЕ на сервере?
- Как играть в Майнкрафт по хамачи – подключение к порту
- Как играть в Майнкрафт с другом на сервере
- Как играть в Майнкрафт по хамачи – создание порта
- Как играть в Minecraft по локальной сети с друзьями
- Подключение к сторонним сетям в Хамачи
- Как играть в майнкрафт по локальной сети?
- Виды VPN
- Пример
- Настройка Хамачи для Майнкрафт на стороне друга
Настройка Хамачи для Майнкрафт на стороне друга
Когда друг получит от вас сообщение, скорее всего он не поймёт, что и где ему нужно вводить. Поэтому прикрепите к данным для входа в Minecraft адрес этой статьи. Чтобы он смог прочитать и быстро подключиться к вам.
- Когда данные получены, на другом конце игрок должен запустить MineCraft;
- Выбираем в главном меню Сетевая игра;
Выберите в меню Майнкрафт Сетевая игра
- Затем в списке пункт По адресу;
Введите полученный адрес в строке игры MineCraft
- В пустой строке нужно ввести данные, которые передал первый друг и нажать Enter.
Этого должно быть достаточно, чтобы подключиться к другу. В любом случае можно поиграть в Minecraft без применения программы.
Где скачать Хамачи для игры Майнкрафт
Игра и программа взаимосвязаны. Сегодня если говорят о Hamachi, то в 75% случаев подразумевают сетевую игру в Minecraft. Эта программа известна благодаря своим возможностям создавать сеть между устройствами игроков. И у вас будет возможность поиграть только вдвоём (втроём, вчетвером) без лишних глаз.
Программу Хамачи обязательно загружайте на официальном сайте — https://www.vpn.net/. Ни на каком другом. Иначе рискуете заразить компьютер вирусами. На сайте можно загрузить клиент для Windows, компьютера Mac и устройства с Linux. Здесь будет в любом случае последняя версия программы и она, конечно же, без вирусов. Установка приложения Хамачи стандартная.
Не получается играть в Майнкрафт через Hamachi
Нередко геймеры сталкиваются с проблемами при создании своей сети в Хамачи и подключении друзей. Проблемы могут появляться по нескольким причинам:
- Плохое, слабое, нестабильное подключение по сети Интернет;
- Конфликт в версиях игр. Версия MineCraft должна быть одна у всех участников сети;
- Блокировка со стороны антивирусов, брандмауэра Виндовс;
- Настройки подключения выполнены неверно. Есть ошибки в данных, которые один участник передал/получил от другого;
- Блокировка игры другими приложениями. Во время создания сети и игры отключите все ненужные программы и игры, которые могут работать в фоновом режиме.
Устранение этих причин поможет вам создать сетевую игру Майнкрафт и поиграть без сбоев.
Скачивание и установка
Для начала ее следует скачать.
Сделать это можно как на сторонних ресурсах, так и с официального сайта разработчиков.
Скачать

Установка Hamachi
1 Для того, чтобы скачать — перейдите по указанной ссылке и кликните по кнопке
«Download now»
(новая загрузка), после чего начнется процесс
скачивания
2 Сам процесс загрузки занимает всего несколько секунд, а после его завершения появится файл установки программы.
Кликните два раза по нему левой кнопкой мыши, чтобы начать установку Hamachi к себе на компьютер.
3Выбрав язык из раскрывающегося списка, кликните по кнопке «Next» (Далее) для продолжения процесса установки.

Выбор языка
4Все время кликайте по кнопке «Далее» и принимайте лицензионное соглашение.

Окно установщика с лицензионным соглашением
5Следующий шаг — выбор папки назначения и названия группы, которое будет отображаться в меню «Программы».

Выбор папки назначения
6 В следующем окне будет предложено установить диспетчер паролей
LastPass
Но если вы этого делать не хотите — снимите галочку установки.
Кликните по кнопке «Установить», чтобы завершить процесс установки.

Завершение процесса установки
7 Последнее окно установщика позволит закончить процесс и запустить саму программу.
Для этого вам понадобится лишь нажать на кнопку «Готово».

Последнее окно установщика
Установка Hamachi никакой сложности не представляет.
Следующим важным шагом будет запуск и настройка этой программы.
Где скачать Хамачи для игры Майнкрафт
Игра и программа взаимосвязаны. Сегодня если говорят о Hamachi, то в 75% случаев подразумевают сетевую игру в Minecraft. Эта программа известна благодаря своим возможностям создавать сеть между устройствами игроков. И у вас будет возможность поиграть только вдвоём (втроём, вчетвером) без лишних глаз.
Программу Хамачи обязательно загружайте на официальном сайте — https://www.vpn.net/. Ни на каком другом. Иначе рискуете заразить компьютер вирусами. На сайте можно загрузить клиент для Windows, компьютера Mac и устройства с Linux. Здесь будет в любом случае последняя версия программы и она, конечно же, без вирусов. Установка приложения Хамачи стандартная.
VPN

Для того чтобы разобраться с поставленной перед нами задачей, необходимо определиться с базовыми терминами. Игры через хамачи запускаются благодаря созданию так называемых «виртуальных частных сетей» (по-английски VPN — Virtual Private Network). Что же это такое? Виртуальная сеть представляет собой технологию, позволяющую создать некоторую логическую сеть поверх уже существующей общей (например, интернет). Несмотря на то что доступ и соединение может проходить по открытым небезопасным сетям, создаваемая логическая сеть обладает повышенным уровнем защищенности за счет собственной криптографической защиты.
Как играть в Майнкрафт с другом по сети с помощью Хамачи (Hamachi)
Первым делом, необходимо скачать программу Hamachi с официального сайта, установить ее на своем компьютере и запустить. Затем нужно включить программу для начала работы в сети и пройти регистрацию, с которой разберется любой школьник.
После завершения регистрации следует создать новую сеть, нажав на соответствующую кнопку, и указать там ее название и пароль, который должен знать ваш друг.
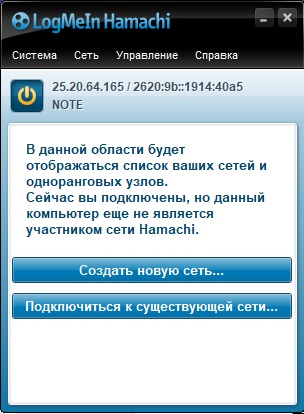
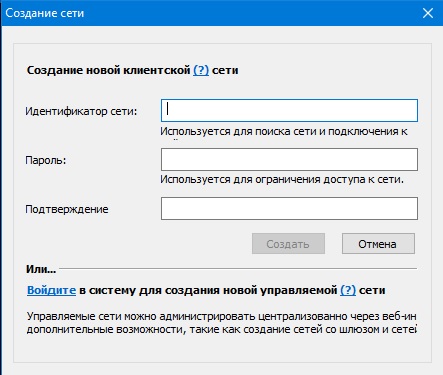
Если вы все сделали правильно, то увидите вашу сеть и текущий IP, автоматически сгенерированный программой и присвоенный вашему ПК или ноутбуку.
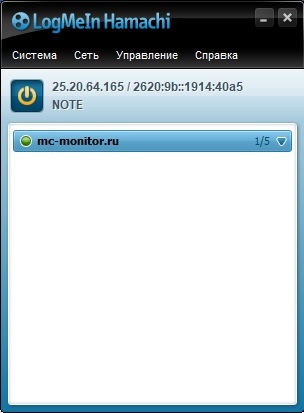
Очередной шаг – ваш друг подключается к вашей сети, используя ваши идентификатор и пароль. В случае успеха, ваш друг появится в списке сервера в программе.
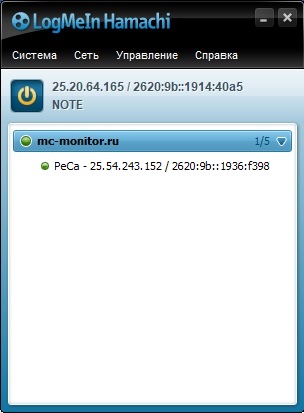
На следующем этапе необходимо прописать IP-адрес хамачи в настройки вашего сервера и запустить его. О том, как это сделать, читайте в нашем материале Как создать сервер в Minecraft. В файле server.properties, расположенном в папке с сервером, нужно задать параметры «server-ip=» и «server-port=». В нашем примере это будет server-ip=25.20.64.165 (IP из Хамачи), а server-port=25565 (по дефолту).
После запуска сервера ваш друг должен подключиться к вашему серверу, выполнив следующее. Ему потребуется запустить Майнкрафт, зайти в «Сетевая игра» и выбрать «Добавить». В открывшемся окне надо ввести те же самые IP и порт, что вы вводили ранее на своем компьютере, и нажать «Готово». Тогда ваш сервер появится в списке серверов, а вам вместе с другом можно будет играть на нем.
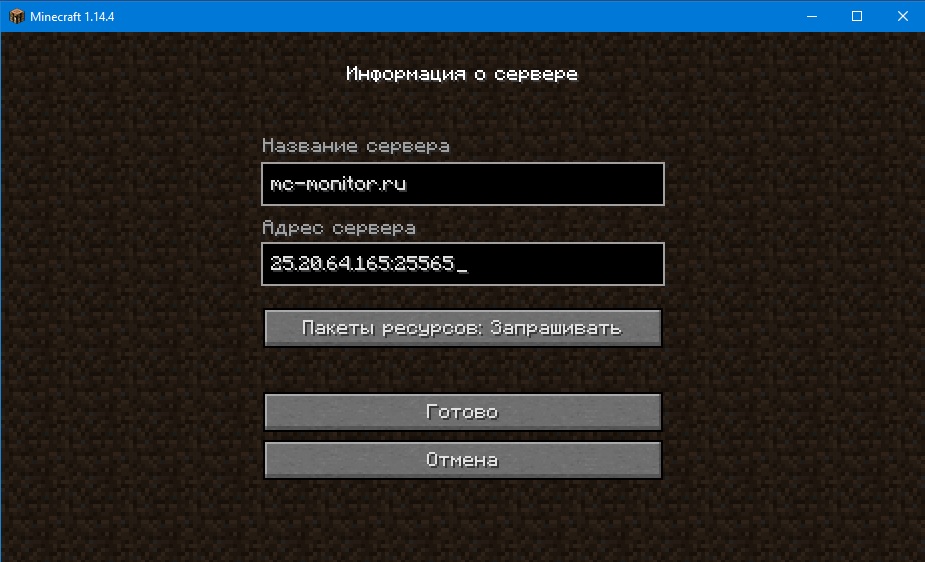
Есть другой, более быстрый и простой способ играть на сервере Майнкрафт с другом, используя Хамачи. Для этого запустите игру, войдите в мир и нажмите клавишу «Esc». В открывшемся меню игры выберите пункт «Открыть для сети», задайте желаемые параметры и нажмите «Открыть мир для сети».
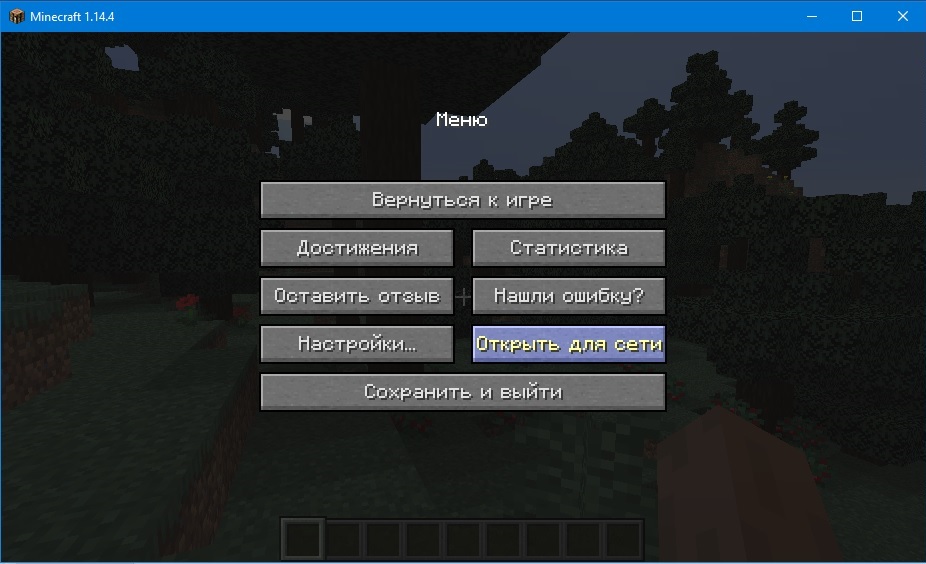
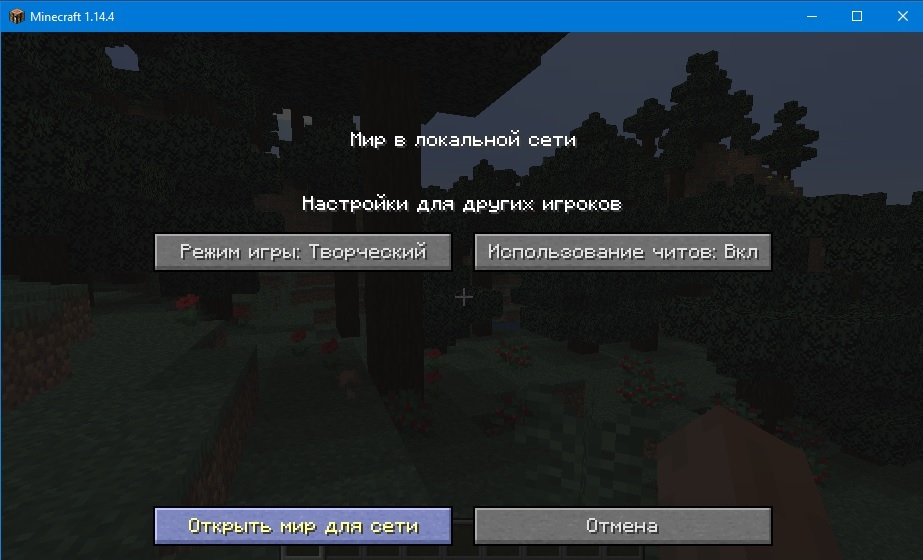
В чате должно появиться сообщение «Порт локального сервера ____», где «____» — номер порта вашего сервера. А ваш друг сможет подключиться к вам через меню игры «Сетевая игра», указав IP и порт так, как уже было описано выше.
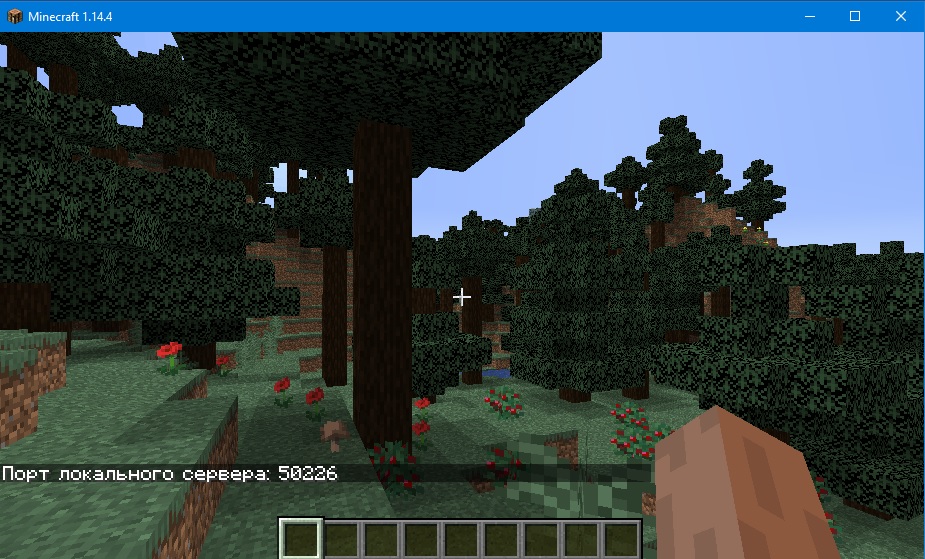
Настройка Windows
Иногда для полноценной работы недостаточно создать сеть и подключиться к ней, нужно настроить Windows. Для этого следует зайти в «Панель управления» и перейти в «Центр управления сетями и общим доступом». В левой части нужно нажать на «Изменить параметры адаптера», на клавиатуре найти кнопку «Alt», чтобы открыть скрытую строчку со вкладками системных пунктов меню. Дальше стоит перейти в «Дополнительно» — «Дополнительные параметры».
Откроется список служб доступа к сети. Во время установки Hamachi автоматически создается соответствующая служба, которую нужно поставить в самый верх списка и нажать на ОК. В окне с сетевыми подключениями нужно найти «Hamachi», нажать по ярлыку правой кнопкой мыши, дальше «Свойства» — «Свойства IPv4» и ввести следующие данные:
- IP-адрес из приложения «Хамачи», который пользователь должен записать сразу же после открытия окна программы. Он расположен напротив имени компьютера;
- вставить эти цифры в соответствующее поле из буфера обмена либо ввести вручную;
- вписать маску: 255.0.0.0;
- DNS не трогать.
Нажать кнопку «Дополнительно» и выставить значение метрики интерфейса «10».
Обратите внимание! Из дополнительных манипуляций можно также выделить отключение брандмауэра в параметрах безопасности Windows в той же «Панели управления» или в «Защитнике Windows 10». После всего этого перезагрузить компьютер для сохранения настроек
Некоторые проблемы с Hamachi
Как и у любой сетевой программы, у Хамачи могут возникнуть определенные проблемы при работе. Попробуйте их исправить, выполнив следующие действия.
1)
Сбои в соединении часто возникают, если у пользователей установлены разные версии программы
. Попробуйте обновиться до одной версии или установить последнюю.
2)
Отключите на время игры антивирусы и фаерволы
(в том числе, и фаервол на роутере/маршрутизаторе) или добавьте в них Хамачи в «Исключения»
.
3)
Отключите Брандмауэр в Windows
(последовательно нажмите Пуск
—> Панель управления
—> Система и безопасность
—> Брандмауэр Windows
) или отключите в нем ограничения на Хамачи.
4)
В Windows 7 и Vista нужно сделать сеть Hamachi «Домашней сетью»
(откройте Панель управления
—> Сеть и Интернет
—> » и посмотрите на значок сети Хамачи, там должен быть изображен домик с надписью «Домашняя сеть», если это не так, то выберите вариант домашней сети).
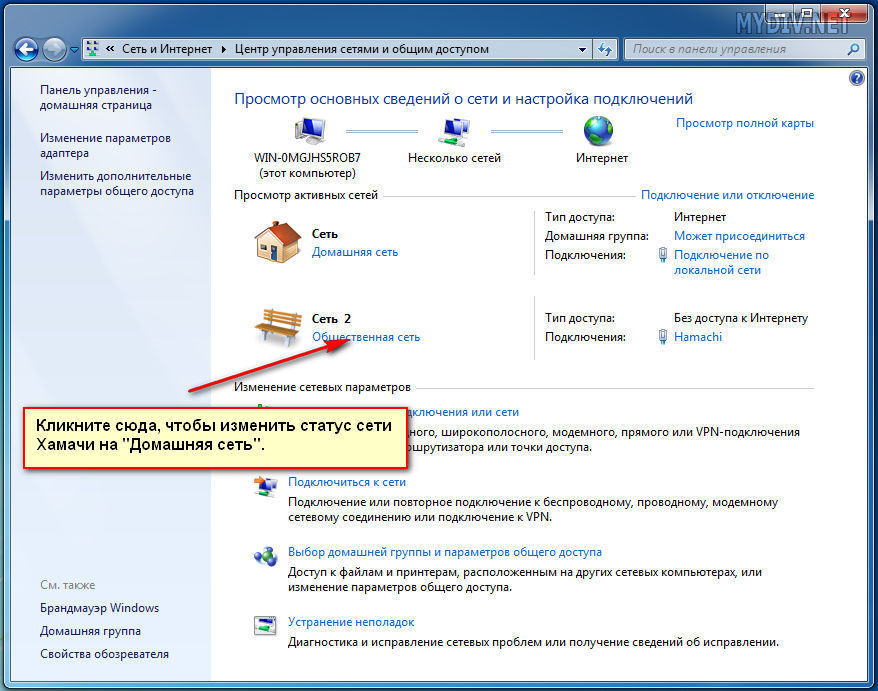
5)
Чтобы устранить проблемы с соединением, нужно повысить сетевой приоритет Хамачи
(откройте последовательно Панель управления
—> Сеть и Интернет
—> Центр управления сетями и общим доступом
—> Изменение параметров адаптера
—> Сетевые подключения
—> нажмите Alt
, чтобы вызвать функциональное меню
—> Дополнительно
—> Дополнительные параметры
—> выделите нажатием мыши Hamachi и нажимая зеленую стрелку справа, поднимите Хамачи на самый верх).
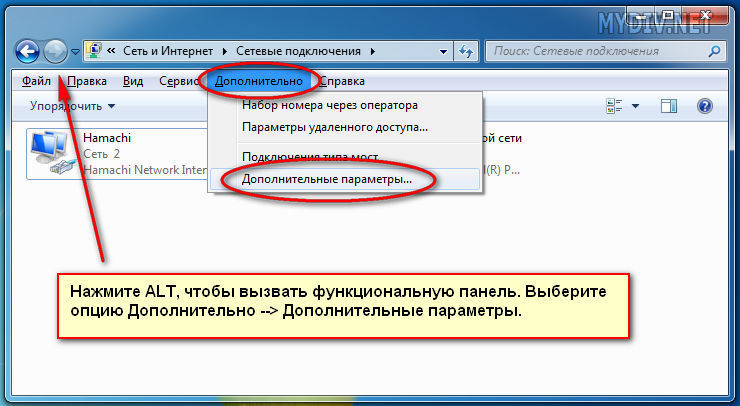
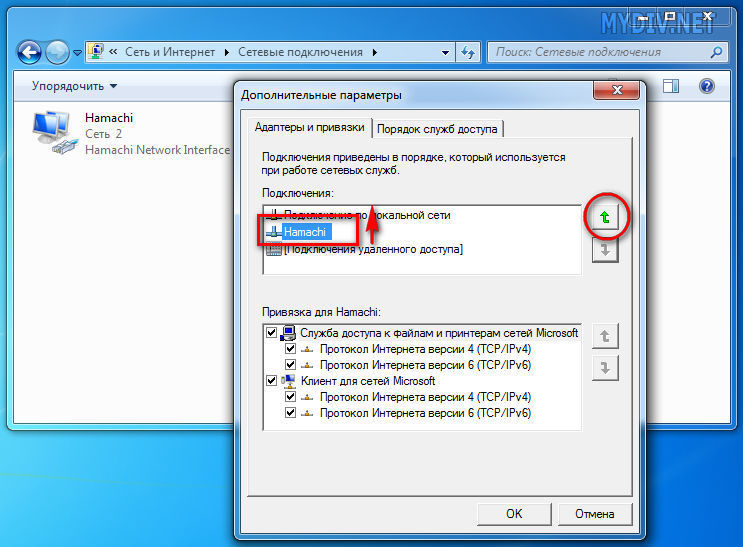
Как встретиться с друзьями на одном сервере
Для подключения группой к одному серверу достаточно идентичной версии игры у каждого. Использовать можно как «чистый» сервер, который разработчики создали специально для кооператива, так и на тематической сборке с зомби, вампиры или Таумкрафтом. Для перехода на сервер выбираем вариант «Сетевая игра» в основном меню и вводим IP адрес выбранного сервера.

Списки адресов есть на многих сайтах, в качестве примера возьмём https://minecraft-monitor.ru/. Выберите вашу версию Minecraft и почитайте об особенностях каждого сервера. Затем скопируйте адрес понравившегося варианта.
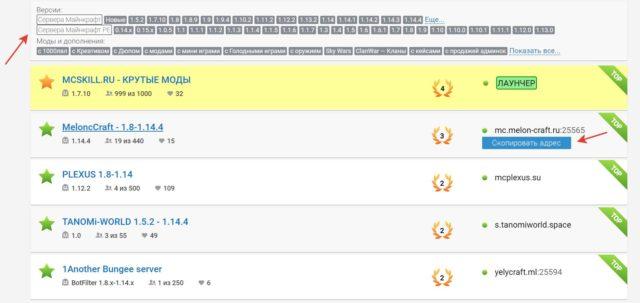
В меню наживаем кнопку «По адресу» и вставляем IP в появившееся поле.

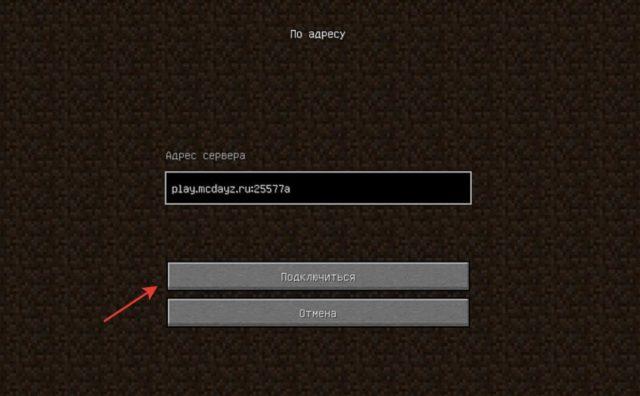
После соединения вы попадёте на стартовый экран, где необходимо придумать пароль для аккаунта. Для этого вызовите окно чата нажатием английской буквы «Т» и вбейте «/reg (пароль) (пароль)» (пароль нужно вбить дважды через пробел). Запишите его, чтобы не забыть и продолжить игру в следующий раз.

Как играть через Хамачи
Итак, вы все правильно сделали и программа установлена, настроена, сети созданы/добавлены, игроки ждут… Возникает закономерный вопрос: «А как же играть через Хамачи?!»
Все предельно просто. Для начала, через чат, договоритесь об игре с кем-либо из соперников. Затем, не выключая Хамачи, оба игрока запускают игру на своих компьютерах, входят в сетевой режим (в каждой игре он может называться по-разному: «мультиплеер»
, «коллективная игра»
, «сетевая игра»
, «онлайн игра»
и т.д.) и выбирают вариант игры «локальная сеть»
(в разных играх также может называться по-разному). Далее (по договоренности заранее) один игрок создает сервер, а второй геймер к нему подключается, вбивая в нужные поля логин
и ip-адрес
оппонента, которые есть в Хамачи. Как видите, проще некуда! Однако, не забудьте учесть, что у обоих игроков на компьютерах должна быть установлена одинаковая версия игры
(с учетом вариантов и модификаций репаков, патчей и дополнений), иначе с соединением и игрой могут быть проблемы!
Играем в Майнкрафт по Хамачи
В сети можно без труда найти сайты, откуда его можно скачать.
После скачивания переходим к настройке.

Придумываем Идентификатор и Пароль, которые вы сообщите друзьям, чтобы они смогли присоединиться к сети.
После скачивания файл размещаем в отдельной папке (для нашего удобства) и открываем его. Программа производит проверку. У нас появляются еще несколько новых файлов, из них нам потребуется файл server.properties. Файл открываем для редактирования блокнотом.
Повторно открываем файл Minecraft_Server.exe и зовем друзей. Помните, что этот файл нельзя закрывать до окончания игры!

Запускаем Майнкрафт, кликаем на сетевую игру. Добавляем IP который был внесен в файл параметров и играем! Не забудьте сообщить ваш АйПи адрес друзьям чтобы они могли присоединиться к игре.
Как поиграть через Hamachi
Программу нужно установить всем, кто будет играть с вами по Hamachi в Майнкрафт. Клиент должен быть настроен у того, кто будет создавать игру. Остальным нужно будет только подключиться. Инструкция последовательная — читайте от начала и до конца, ничего не пропуская. Приступим.
- Запускаем Хамачи и выбираем вкладку Система. А в выпадающем окне нажимаем Параметры;
Выберите вкладку Система в Хамачи
- Находим пункт Использовать прокси — выберите Нет;
Настройка Hamachi для игры в Майнкрафт
- Опустите окно чуть ниже и найдите строку Локальный UDP. В нём нужно поставить значение: 1337;
- В строке Локальный TCP введите: 7777. После каждого ввода значения нужно нажимать кнопку Установить.
Параметры сети для Хамачи
С настройками программы Hamachi пока всё. Нужно отключить брандмауэр Windows и антивирус, который может блокировать подключение к игре ваших друзей.
Как играть
Пришло время разобраться с тем, как играть в интернет-игры через Hamachi. Здесь все предельно просто, но главное, чтобы игра была точно такой же сборки на всех подключенных ПК. Главный компьютер (хост) заходит в игру и создает лобби. Дальше можно интуитивно разобраться, как подключиться другим игрокам. В разных играх подключение проходит по-разному, но в случае чего можно воспользоваться чатом и во всем разобраться вместе с членами команды.
Важно! На стадии ввода IP-адреса необходимо вводить именно те цифры, которые указаны в главном окне Hamachi. «Хамачи» — универсальное приложение, позволяющее отлично провести время с друзьями, если нет средств на покупку лицензионных игр, а поиграть на выходных в какой-нибудь шутер или RPG хочется
Главное — все верно настроить и исключить возможные проблемы
«Хамачи» — универсальное приложение, позволяющее отлично провести время с друзьями, если нет средств на покупку лицензионных игр, а поиграть на выходных в какой-нибудь шутер или RPG хочется. Главное — все верно настроить и исключить возможные проблемы.
Источник
Отключаем брандмауэр и антивирусы для игры по Хамачи
Если не выполнить эту часть инструкции, вы можете столкнуться с ошибкой подключения. И вам долго придётся определять причину, по которой вы не можете поиграть.
- Поэтому открываем панель управления в Windows (Win + Pause, вверху слева) и выбираем пункт Система и безопасность;
Выберите Система и безопасность в Windows
- Найдите и нажмите на пункт Брандмауэр;
Нажмите на пункт Брандмауэр Защитника
- Слева выберите строку с названием Включение и отключение;
- На экране управления активностью программы нужно поставить галочки на пунктах для деактивации брандмауэра.
Отключите брандмауэр Windows
Не забудьте внизу нажать на кнопку Ок. Чтобы настройки были приняты. Теперь необходимо отключить на время или до перезагрузки дополнительный антивирус, если он есть. Или добавьте программу Хамачи в белый список. Чтобы файлы и её действия не блокировались. Инструкции для этого вы сможете найти на официальном портале своего антивируса.
Как играть в Майнкрафт ПЕ на сервере?
Сначала нужно узнать где находится меню сетевой игры. Для этого нажмите «Играть»—>вкладка «Друзья». Отсюда вы и будете заходить в онлайн-игру. Самый простой способ — игра по локальной сети — достаточно лишь подключиться к одному Wi-Fi и находиться как можно ближе друг к другу. А игра сама найдет ближайшего игрока и вы сможете подключиться. Не забудьте в настройках включить игру по локальной сети! Также в параметрах можно включить игру через 3G (мобильный интернет, без Wi-Fi).Но к такому миру могут подключиться лишь 5 человек. Если вы хотите, чтобы к вам присоединялось до 10 человек, то вам поможет сервис Realms. Это официально поддерживаемая Mojang «процедура» (если можно так назвать).
Самый простой способ — игра по локальной сети — достаточно лишь подключиться к одному Wi-Fi и находиться как можно ближе друг к другу. А игра сама найдет ближайшего игрока и вы сможете подключиться. Не забудьте в настройках включить игру по локальной сети! Также в параметрах можно включить игру через 3G (мобильный интернет, без Wi-Fi).Но к такому миру могут подключиться лишь 5 человек. Если вы хотите, чтобы к вам присоединялось до 10 человек, то вам поможет сервис Realms. Это официально поддерживаемая Mojang «процедура» (если можно так назвать).  Чтобы играть по Realms вам потребуется аккаунт Xbox Live. Его можно зарегистрировать абсолютно бесплатно нажав в главном меню кнопку «Войти в профиль» и в открывшемся окне «Создать ее».
Чтобы играть по Realms вам потребуется аккаунт Xbox Live. Его можно зарегистрировать абсолютно бесплатно нажав в главном меню кнопку «Войти в профиль» и в открывшемся окне «Создать ее». 
 Теперь перейдите в меню миров во вкладку «Realms» и создайте бесплатный сервер на 10 игроков на 1 месяц (далее около 600 рублей/месяц, так что отключите автопродление подписки на вашем аккаунте Google, Apple ID или Microsoft). Теперь ваши друзья могут добавить ваш аккаунт Xbox Live в список друзей и вы сможете играть в Майнкрафт ПЕ по сети.Если вы не хотите платить по 600 рублей в месяц, есть более дешевый и интересный вариант. Это игровые хостинги. В интернете можно найти множество подобных сайтов. Обычно минимальное кол-во слотов на вашем сервере может быть 10 слотов (как в случае с Realms), но заплатите вы за это примерно 100 р. Помимо обычной игры с приятелями вы можете установить различные плагины на сервер (чаще всего в формате .phar). Скачать плагины для сервера Майнкрафт ПЕ вы можете на нашем сайте. Самой интересной фишкой сервера является донат. Вы можете подключить донат для игроков, чтобы они могли получить какую-либо привилегию, а вы доход. Также не забывайте что у нас на сайте вы можете заказать пиар вашего сервера Майнкрафт ПЕ. Все подробности в группе!Порой денег нет ни на сервер на хостинге, ни на Realms, а играть с друзьями хочется. Конечно, вы можете сделать это по локальной сети, но что если вы находитесь далеко? Тогда на помощь приходит сервис NetherBox (ранее InstantMCPE). Здесь вы можете заказать бесплатный сервер на 24 часа. Для этого перейдите на сайт, нажмите большую оранжевую кнопку и немного подождите.
Теперь перейдите в меню миров во вкладку «Realms» и создайте бесплатный сервер на 10 игроков на 1 месяц (далее около 600 рублей/месяц, так что отключите автопродление подписки на вашем аккаунте Google, Apple ID или Microsoft). Теперь ваши друзья могут добавить ваш аккаунт Xbox Live в список друзей и вы сможете играть в Майнкрафт ПЕ по сети.Если вы не хотите платить по 600 рублей в месяц, есть более дешевый и интересный вариант. Это игровые хостинги. В интернете можно найти множество подобных сайтов. Обычно минимальное кол-во слотов на вашем сервере может быть 10 слотов (как в случае с Realms), но заплатите вы за это примерно 100 р. Помимо обычной игры с приятелями вы можете установить различные плагины на сервер (чаще всего в формате .phar). Скачать плагины для сервера Майнкрафт ПЕ вы можете на нашем сайте. Самой интересной фишкой сервера является донат. Вы можете подключить донат для игроков, чтобы они могли получить какую-либо привилегию, а вы доход. Также не забывайте что у нас на сайте вы можете заказать пиар вашего сервера Майнкрафт ПЕ. Все подробности в группе!Порой денег нет ни на сервер на хостинге, ни на Realms, а играть с друзьями хочется. Конечно, вы можете сделать это по локальной сети, но что если вы находитесь далеко? Тогда на помощь приходит сервис NetherBox (ранее InstantMCPE). Здесь вы можете заказать бесплатный сервер на 24 часа. Для этого перейдите на сайт, нажмите большую оранжевую кнопку и немного подождите.  Вскоре появится адрес и порт вашего нового сервера.
Вскоре появится адрес и порт вашего нового сервера.  Нажмите кнопку «Send Command» и введите без слэша и кавычек: «op ваш никнейм». Теперь остается сказать своим знакомым адрес и порт и зайти. Хотя сейчас многие хостинги также поддерживают бесплатный пробный сервер на несколько дней.
Нажмите кнопку «Send Command» и введите без слэша и кавычек: «op ваш никнейм». Теперь остается сказать своим знакомым адрес и порт и зайти. Хотя сейчас многие хостинги также поддерживают бесплатный пробный сервер на несколько дней.
Как заходить на сервера Майнкрафт ПЕ?
1. Зайдите в игру и нажмите «Играть»—>»Друзья»—>»Квадратная кнопочка рядом с кнопкой «Добавить друга»» (находится справа).2. Откроется окно добавления сервера. В поле «Имя» введите произвольное название (желательно такое, которое вы сразу поймете, чтобы узнать что это за сервер). В поле «Адрес» введите цифровой или буквенный IP, а в «Порт», как это ни странно, порт (5 цифр). На сайте есть раздел сервера майнкрафт пе, там вы сможете подобрать себе сервер. 3. Нажмите «Играть»4. Готово!Желаю удачной игры с друзьями и в одиночку!
3. Нажмите «Играть»4. Готово!Желаю удачной игры с друзьями и в одиночку!
Как играть в Майнкрафт по хамачи – подключение к порту
Этот пункт создан для ваших друзей либо если вы сами пытаетесь подключиться к порту Хамачи в игре Майнкрафт:
- Зайдите в программу Хамачи, нажмите вкладку “сеть” и выберите “подключиться к существующей сети”,
- В появившемся окне напишите название и пароль сети, которые придуманы другом в пункте два.
Теперь зайдите в игру, выберите “Сетевая игра”.
- Внизу экрана вы увидите кнопку “по адресу”, это то, что вам нужно.
- Введите туда номер IP, который вам прислал друг.
На этом все шаги подключения выполнены. Если что-либо у вас не получилось, просто начните заново. А для наглядности инструкции посмотрите видео ниже.
Для того чтобы вы с друзьями смогли играть по локальной сети в Майнкрафт через LogMein Hamachi или просто «хамачи» нужно его скачать и установить.
В сети можно без труда найти сайты, откуда его можно скачать.
После скачивания переходим к настройке.
Первым делом отрываем раздел «Сеть» и нажимаем «Создать новую сеть»
Придумываем Идентификатор и Пароль, которые вы сообщите друзьям, чтобы они смогли присоединиться к сети.
Если же мы хотим присоединиться к уже существующей сети, то в том же разделе «Сеть» кликаем «Подключиться к существующей сети» вводим данные, которые вам передали для входа.
Так же для настройки нам потребуется файл Minecraft_Server.exe который можно скачать с сайта minecraft.net
После скачивания файл размещаем в отдельной папке (для нашего удобства) и открываем его. Программа производит проверку. У нас появляются еще несколько новых файлов, из них нам потребуется файл server.properties. Файл открываем для редактирования блокнотом.
Находим значение «online-mode=false» и «false» заменяем на «true». Следующее значение «server-ip=» АйПи из хамачи вводим после знака «равно». Сохраняем файл.
Повторно открываем файл Minecraft_Server.exe и зовем друзей. Помните, что этот файл нельзя закрывать до окончания игры!
Запускаем Майнкрафт, кликаем на сетевую игру. Добавляем IP который был внесен в файл параметров и играем! Не забудьте сообщить ваш АйПи адрес друзьям чтобы они могли присоединиться к игре.
Как же круто играть с друзьями по сети, проходить вместе захватывающие миссии или соревноваться за первенство в битвах, но порой из-за параметров подсоединения к Интернету, юзеры не могут правильно настроить опцию сетевой игры. Для этого разработана полезная утилита Hamachi. Разберёмся детальнее, как играть через хамачи в любое приложение.
Утилита позволяет объединить пользователей из разных сетей
Hamachi представляет собой компактную утилиту, которая предоставляет огромные возможности по созданию VPN . К сети такого типа можно соединиться впятером, что существенно увеличивает наслаждение от процесса игры. VPN обладает теми же параметрами, что и стандартная локальная сеть. Пользователи из разных сетей, установив такой инструмент, смогут играть друг с другом. Информация напрямую передаётся между устройствами.
Другие функции:
- обход защиты приложений, выпущенных более 5 лет назад (выбрасывать средства на покупку ключей лицензии больше не придётся);
- по сети можно играть даже в проекты, для которых не разработано официальных серверов;
- удобный чат;
- неограниченное количество сетей;
- проверка пинга;
- возможность покупки расширенной версии.
Как играть в Майнкрафт с другом на сервере
Тут все просто. Заходите в гугл набераете сервера майнкрафт и находите мониторинги. В мониторингах конечно же вы найдете уйму серверов, но выбор стоит за вами какого направления он будет. Когда найдете сервер, просто напросто копируете айпи и даете другу, подключаетесь и получаете удовольствие от игры.
Все эти способы очень вам помогут играть с вашим лучшим другом на сервер майнкрафт, притом играть в майнкрафт по сети с другом без хамачи и без торрента станет реальностью. Есть еще множество способов, которые вы найдете в интернете, но эти способы самые дельные. Они проверенные тысячами игроков, которые тоже хотели играть со своими друзьями и поверьте они остались от этих способов довольны.
В следующей статье как играть по сети в майнкрафт я расскажу о поведение на сервере, чтобы не получить мут или бан, понятия кто такие гриферы и много нужной информации будущему майнкрафтеру.
Если вы ищите с другом сервер манйкрафт, мы хоте ли бы вам предложить посетить наш сервер, который пока в бета тесте.IP: 185.31.163.133:25567Версии: 1.8-1.12.1
Как играть в Майнкрафт по хамачи – создание порта
Внимание: этот пункт выполняет только один игрок. Остальные подключатся к вам по локальной сети на третьем шаге:
- зайдите в установленный Hamachi,
- программа сразу предложит вам войти в учётную запись либо зарегистрировать новую,
- пройдите регистрацию, для этого нужно ввести электронную почту и дважды пароль,
- после этого выберите вкладку “сеть” в Хамачи,
- в выпадающем меню нажмите “создать новую сеть”,
- на белом экране окна Хамачи появится синяя кнопка “создать новую сеть”, снова нажмите на эту фразу,
в появившемся окне нужно ввести название порта, которое вы сами придумаете и дважды пароль. Помните, пароль необходимо держать в голове, он понадобится вашим друзьям в третьем пункте.
Ваша сеть создана. Зайдите в игру Майнкрафт.
выберите одиночный режим и создайте мир, который вы хотите строить с друзьями: выживание или творческий.
- зайдя в игру, убедитесь, что программа Хамачи включена,
- теперь нажмите клавишу Esc на вашей клавиатуре,
- в появившемся меню выберите “открыть для сети…”,
далее нажмите “открыть мир для сети” в нижней части экрана. Перед этим вы можете повторно установить режим мира и возможность использования читов,
на этом создание почти порта окончено. В сообщении вы увидите номер вашего порта, обязательно запомните его, именно эти цифры нужны вашим друзьям для подключения к миру,
вам осталось сформировать IP адрес сервера. Для этого скопируйте IPv4 адрес вашей сети Хамачи. Нажмите на данную строку правой кнопкой мыши и выберите “скопировать IPv4 адрес”, к данному адресу через двоеточие прибавьте номер порта локальной сети, который получили на предыдущем скриншоте. Должно получиться так: адрес IPv4:номер порта. Отправьте этот IP адрес друзьям.
Как играть в Minecraft по локальной сети с друзьями
Другой вариант — играть вместе с другом в одиночной игре. Для подключения по локальной сети даже не нужен интернет, достаточно находиться в одной комнате и соединить компьютеры Ethernet-кабелем. Также у игроков должны быть одинаковые версии и моды.
Главное при подключении с помощью кабеля – не ошибиться при вводе IP-адресов.
Задается IP-адрес по следующему маршруту: Панель управления (найти её можно с помощью поиска Windows) => Панель управления => Центр управления сетями и общим доступом. В центре управления сетями и общим доступом в левой колонке есть вариант «Изменение параметров адаптера», который и нужно выбрать.


После нажатия открывается окно, в котором есть иконка Ethernet-соединения. Необходимо нажать на неё правой кнопкой мыши и в открывшемся меню выбрать раздел «Свойства». В свойствах выбираем пункт «IP версии 4 (TCP/IPv4)» и в открывшемся окне настроек прописываем следующие параметры:
- IP-адрес – 168.0.1;
- Маска подсети – 255.255.255.0;
- Основной шлюз — IP версии 4 (TCP/IPv4).

Чтобы подключиться к локальной сети, друзья должны проделать то же самое. IP-адрес вводится в формате 192.168.0.X, где X – любое число от 2 до 255.
Подключение к сторонним сетям в Хамачи
Сегодня в интернете существует множество различных сетей Hamachi, посвященных разным играм и т.п. Их легко найти на всевозможных игровых сайтах и порталах. Все, что вам нужно для того, чтобы подключиться к любой из них — это логин
(идентификатор сети) и пароль
! Найдите сайт, присмотрите понравившуюся сеть, запустите Хамачи, нажмите в центральном окне программы или в графе «Сеть» на опцию «Подключиться к существующей сети»
, правильно введите (а лучше скопируйте и вставьте!) логин/пароль
к ней и, вперед! Местная публика, наверное, вас уже заждалась! В сторонней сети вам будут доступны практически те же функции (личный и групповой чат, передача файлов, просмотр данных о других абонентах), за исключением тех, которыми обладают ее админ и модераторы, а также определенных ограничений установленных ими (если таковые имеются).
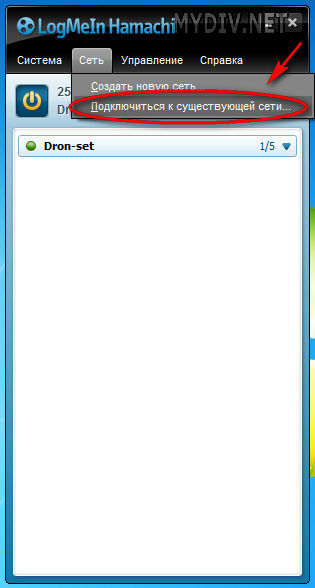
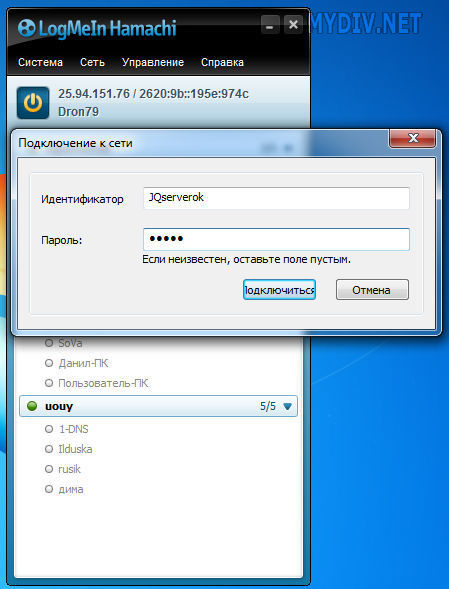
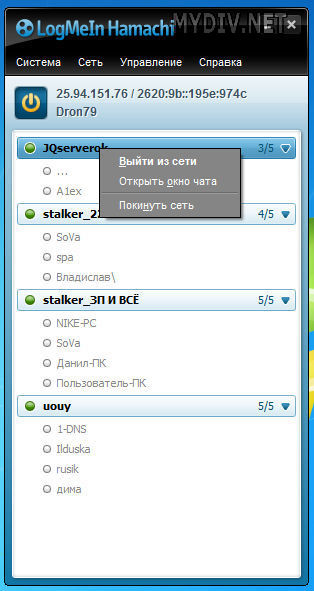
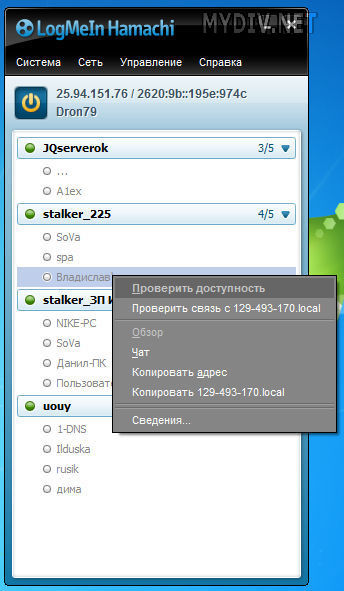
Как играть в майнкрафт по локальной сети?
- IP-адрес: 192.168.0.1
- Маска подсети: 255.255.255.0
- Основной шлюз: 192.168.0.2
- Предпочитаемый DNS-сервер: 192.168.0.2
- IP-адрес: 192.168.0.2
- Маска подсети: 255.255.255.0
- Основной шлюз: 192.168.0.1
- Предпочитаемый DNS-сервер: 192.168.0.1
Сохраняем изменения и закрываем настройки. Создание и настройка сервера. Когда мы настроили локальную сеть, можно переходить к созданию и установке самого MineCraft сервера, создать который не так уж и сложно, делается это следующим образом:
Если вы хотите сразиться с другом в интересной игре Minecraft посредством Hamachi, на помощь приходит демоверсия игры с официального сайта. Делается это очень просто, без особых настроек и временных затрат. Перед вами инструкция, которая позволяет выполнять несложные шаги и организовать увлекательную игру Minecraft при помощи Hamachi. Если говорить более точно, то это локальная виртуальная сеть, создаваемая программой.
Виды VPN
Частные сети можно разбить на два класса по уровню защищенности.
- Защищенные. Используются в тех случаях, когда общая передающая сеть находится во всеобщем доступе и не обладает какими-либо сертификатами надежности. В таких случаях создаётся частная сеть с собственной защитой. Этот вариант построения VPN является самым распространённым.
- Доверительные виртуальные сети не имеют собственной кодировки или средств обеспечения безопасности, поскольку создаются на основе уже защищенных сетей и нет необходимости создавать закрытый канал, а надо лишь обеспечить создание виртуальной подсети. В таких случаях проблемы безопасности просто неактуальны.
Пример
Давайте теперь рассмотрим реальный пример, как играть через «Хамачи». Существует великое множество самых разных приложений. Но мы остановим свой выбор на недавно набравшей популярность игре. Итак, как играть «Майнкрафт» через «Хамачи»?
Включаем компьютер и подключаемся к интернету.
Запускаем установленный клиент «Хамачи», авторизуемся в нём.
Вместе с друзьями заходим в одну и ту же созданную сеть.
Запускаем «Майнкрафт».
Будущий сервер создаёт игру в одиночном режиме
Не важно кто это будет, сервера «Хамачи» и игрушки могут быть разными.
Затем создатель игры нажимает ESC и открывает игру для локальных пользователей. В окне диалога пропишется ip-адрес (его надо отправить вашим друзьям).
Все остальные пользователи заходят в «multiplayer» и нажимают кнопку «Добавить».
В открывшемся окне они должны прописать адрес, который сообщит им сервер.
Вот и всё. Можете подключаться. Теперь вы на реальном примере знаете, как играть через «Хамачи». Стоит отметить, что запуск разных игр может отличаться друг от друга, главное, помните — с помощью «Хамачи» вы играете не через интернет, а по локальной сети.

Настройка Хамачи для Майнкрафт на стороне друга
Когда друг получит от вас сообщение, скорее всего он не поймёт, что и где ему нужно вводить. Поэтому прикрепите к данным для входа в Minecraft адрес этой статьи. Чтобы он смог прочитать и быстро подключиться к вам.
- Когда данные получены, на другом конце игрок должен запустить MineCraft;
- Выбираем в главном меню Сетевая игра;
Выберите в меню Майнкрафт Сетевая игра
- Затем в списке пункт По адресу;
Введите полученный адрес в строке игры MineCraft
- В пустой строке нужно ввести данные, которые передал первый друг и нажать Enter.
Этого должно быть достаточно, чтобы подключиться к другу. В любом случае можно поиграть в Minecraft без применения программы.






