Новая функция в стиме
Содержание:
- Released September 22, 2010
- Текст видео
- Как удалить стим и сохранить контент
- В какой папке находятся игры стим — Способ №1
- Как найти или изменить папку, куда Стим устанавливает игры по умолчанию
- Добавление друга в программе Steam
- How to add emulator games to your Steam library
- Процесс открытия
- Как играть в одну игру на двух компьютерах?
- Добавить игру из Microsoft Store в Steam
- Не могу найти мою игру в библиотеке Steam: как я могу это исправить?
- Как в Steam указать путь к уже установленной игре
Released September 22, 2010
Introduction
Have you run out of space to install games within Steam? Want to install some of the games in your Steam Library to another hard drive or solid-state drive?
With SteamTool, you can install the games in your Steam Library across more than one hard drive. Games on the second hard drive will continue to play, download and update as normal, since Steam is still able to access them using their original folder names.
How to Get Started
- Create an empty folder on the additional drive that will have games installed on it.
- Open SteamTool, and select the folder that you just created.
- SteamTool is now ready for you to transfer games. From now on, all you have to do is:
- Choose a game from the list and click ‘Move to Storage’ or ‘Move to Steam’.
Important Warnings:
- SteamTool makes use of NTFS Junctions. Steam will need to be installed on an NTFS partition for SteamTool to work.
- Some programs might display incorrect results when accessing your Steam folder, if they follow the same links that Steam uses to access games on the second drive. (i.e wrong number of files in a folder)
- You should read this guide explaining how to back up your Steam Library. No warranty is available in case of data loss, etc. Use at your own risk.
Downloads
SteamTool v1.1 (Report a Bug)
Download Installer for Windows 7/8/Vista — 380 KB
(What’s new?)
See the list of known issues for SteamTool at the bottom of this page.
Screenshots
 Your Steam games are ready to transfer as soon as SteamTool starts.
Your Steam games are ready to transfer as soon as SteamTool starts.
More
Once you create your storage folder and select it in SteamTool, your games will automatically show up, ready to move whenever you open the app. If you find that your games aren’t showing, try running SteamTool as an .
 A complete copy of the game exists at all times while transferring.
A complete copy of the game exists at all times while transferring.
More
Before any changes are made to the original game, SteamTool confirms that the game in storage is a complete copy of the original. If SteamTool is unable to finish moving your game (i.e. Steam is still using it), you’ll still have a copy of your game, and SteamTool will offer suggestions for how to continue.If you want to be sure, just close Steam before moving a game that Steam has recently used.
 (v1.1) SteamTool makes it easy to confirm that your linked games are set up correctly.
(v1.1) SteamTool makes it easy to confirm that your linked games are set up correctly.
More
SteamTool automatically detects a variety of issues with your games, and will show a ‘Messages’ button to warn you of potential problems.
 Previously installed games can be moved directly into Storage and linked to Steam.
Previously installed games can be moved directly into Storage and linked to Steam.
The ‘Link to Steam’ button will only appear if SteamTool detects that a game is not linked from the steam folder. This can be used to restore a previous installation of any game that was once in your ‘steamapps’ folder.
After linking a game, you can ‘Install’ it within Steam, which will download any updates released since you last installed it.
If you see a «This game is not available» error, Validating the Game Cache will probably solve it.
Known Issues
- Valve is repackaging a number of their existing games to use a new content system. You can move games that have been converted to the new content system normally, but there are a few titles that have not been converted yet and won’t show up in SteamTool.
- Windows XP is not supported by SteamTool. Windows XP and earlier versions have in Windows Explorer, making the process somewhat unsafe. For Windows XP users, I would suggest looking at the Link Shell Extension, which works around these problems.
- User Account Control may require SteamTool to be run with administrative privileges to create links.
- SteamTool has been tested to work with Windows 8, but may require the installation of an extra Windows component (as detailed in this MSDN article).
- As of November 2012, you can now install certain games to a second hard drive using the main Steam client!
Credits
- SteamTool makes use of Jeff Brown’s excellent .NET Junction Library, hosted over at CodeProject. This program was far easier to create thanks to his efforts.
- Special thanks go out to everyone who provided suggestions for improvements to SteamTool.
- Program icons are sourced from an free icon set by aha-soft.
- This is a freely available personal project, and is not affiliated with, sponsored by, approved by, or otherwise related to Valve Software or Steam.
Version History
- SteamTool v1.1 — Changelog for 1.1 — September 22nd, 2010
- SteamTool v1.0 — Changelog for 1.0 — July 19th, 2010
- SteamTool v1.0b3 — Changelog for 1.0b3 — July 10th, 2010
- SteamTool v1.0b2 — Vista or newer required to run — July 8th, 2010
- SteamTool v1.0 beta — Initial Public Release — July 7th, 2010
- SteamTool Pre-Release 2 — July 4th, 2010
- SteamTool Pre-Release — July 1st, 2010
Текст видео
Спасибо за просмотр! Подпишись и поддержи канал лайком!Поддержать канал ДОНАТОМ: https://www.donationalerts.com/r/berkley
Подписывайтесь и смотрите канал с с трюками в GTA 5.https://www.youtube.com/watch?v=YZo8-.
Если есть лишние коины, буду благодарен за поддержкуBitcoin14PjdhrCCsQGpWojQmhxE8X55Vg4GiCVtuRipplerPBMDP7CGiKzMvPx6SsCGgeDsrsUyv1K1b TAG 353550495Etherium0xe7f3634c4cebd8b55ab663953c2dafde5d50344bDogecoinDNfPeE8p3tyQMMpMk8gGxgqoPAAWiDJAib
Steam – международная площадка по продаже цифровых копий компьютерных игр, а также самое крупное сообщество геймеров. Если вы так или иначе знакомы с игровой индустрией, то у вас точно есть аккаунт в «Стиме». Пользователи имеют возможность не только скачивать игры через сам сервис, но и прикреплять к нему уже установленные игры. Разберемся, как указать путь к игре в Steam, и когда это может потребоваться.

Как удалить стим и сохранить контент
Удаляя приложение с десктопа, пользователи сталкиваются с проблемой: пропадают все установленные игры. В результате приложения приходится ставить заново, что занимает длительное время. Поэтому при удалении steam необходимо обеспечить сохранность контента.
Для сохранения программ и файлов папку steam, где лежат игры, копируют или перемещают на другой носитель. Чтобы скопировать, переходим в соответствующий каталог. Чтобы облегчить задачу поиска, кликаем по иконке приложения стим и выбираем «Расположение файла».
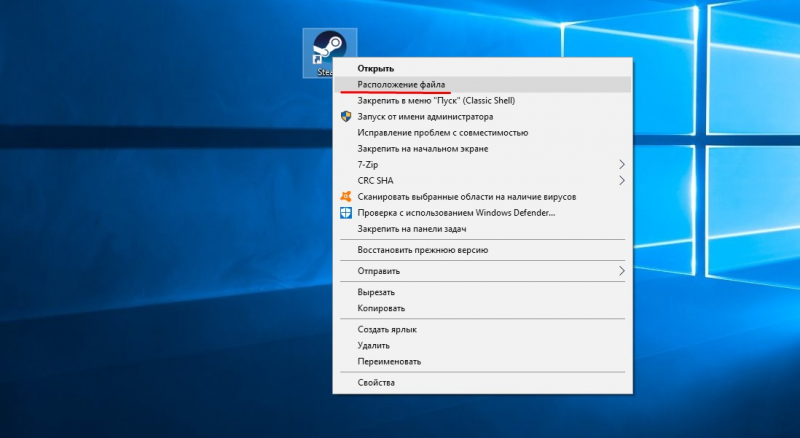
Перейдя в раздел, где в папке стим находятся игры, копируем именно папку steamapps, а не Common, чтобы не потерять сохранения. Или перемещаем ее в другой каталог, на внешний носитель. После чего программа удаляется. Для удаления используются стандартные инструменты системы или скачанные утилиты. Запуск ряда игр из программы невозможен. Доступны только одиночные аркады, не имеющие жесткой привязки к стиму.
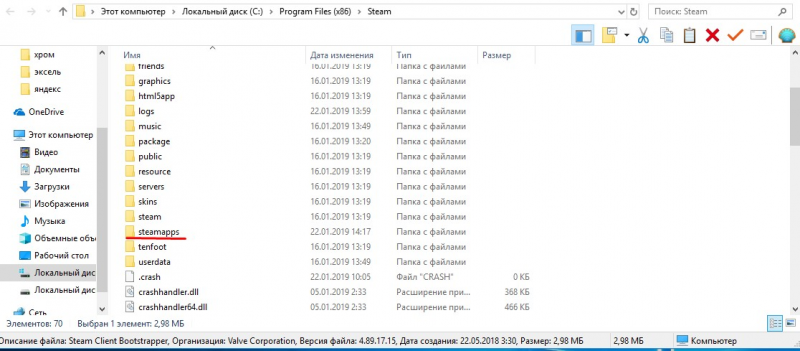
В какой папке находятся игры стим — Способ №1
Чтобы узнать в какой папке находятся игры стим, вам нужно выполнить следующую инструкцию:
1. На рабочем столе windows, наводим курсор мыши на ярлык «Steam» и один раз нажимаем правую кнопку мыши. В раскрывшемся контекстном меню нажмите на пункт «Свойства».
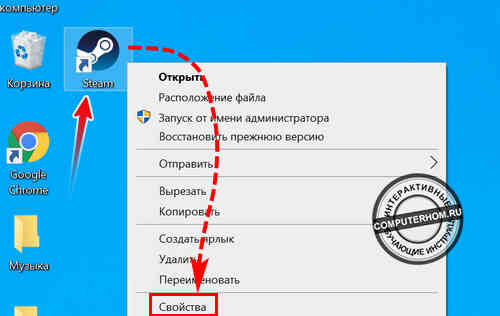
1.1 В окошке свойства стим, вам нужно нажать на вкладку «Ярлык», после чего нажимаем на кнопку «Расположение файла».
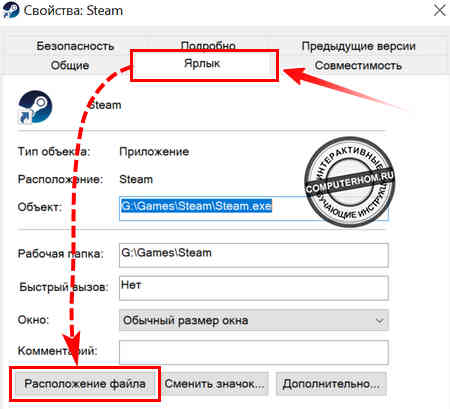
2. После всех действий, у вас откроется папка, в которой у вас установлена программа стим. В корне папке стим, прокрутите страничку чуть вверх, где вы увидите папку «steamapps», вот эту папку нам нужно открыть.
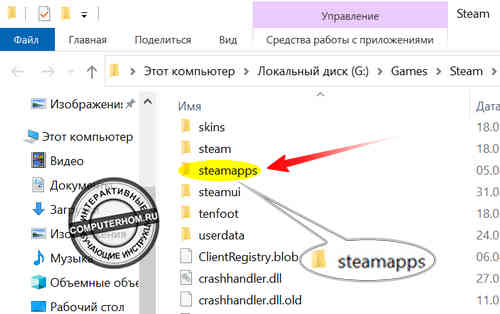
2.2 Далее в папке steamapps, вам нужно перейти в папку «common».
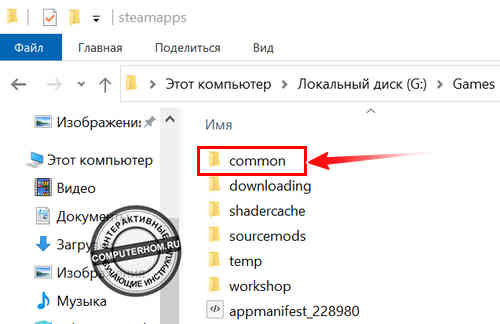
3. Когда вы откроете папку common, то вы увидите все установленные игры от стим, вот именно в эту папку устанавливаются все игры от стим.
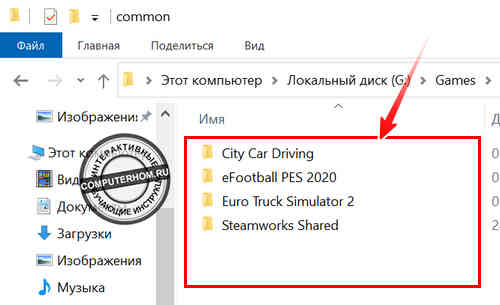
Как найти или изменить папку, куда Стим устанавливает игры по умолчанию
Steam представляет собой онлайн-сервис, где можно приобрести цифровые копии различных игр. Чтобы скачать их, требуется установить клиент Steam, только через него можно получить доступ к контенту магазина.
Где находятся игры в Стим?
Перед установкой клиента требуется указать место, куда Стим будет устанавливать игры и где будут располагаться все необходимые ему файлы, в том числе и место для скачиваемого контента. В свою очередь перед установкой Steam конкретно предлагает выбрать точный путь расположения. Если надо найти папку с играми в Стиме на компьютере, то достаточно следовать такому алгоритму:
- Нужно перейти во вкладку «Библиотека» клиента.
- Выбрать приложение.
- Нажать на нём правой кнопкой мыши и кликните на «Свойства».
- В меню свойств будет ещё одна вкладка «локальные файлы» — это нам и нужно.
- Нажмите на «просмотреть локальные данные» — это действие откроет нужный каталог.
Если подняться на один уровень проводника выше, то мы попадём в общую директорию, где и находятся скачанные игры.
Как настроить путь к играм в Steam
Установить корневую папку можно двумя способами: непосредственно перед установкой или через настройки клиента. В настройках это делается следующим образом:
- В левом верхнем углу надо кликнуть на «Steam», «настройки».
- Перейти во вкладку «загрузки».
- В разделе можно посмотреть или настроить место для скачивания по умолчанию, где будут храниться игры.
Вариант перед установкой:
- Перейти в библиотеку.
- Выбрать любое приложение и нажать «установить».
- Настроить путь скачивания.
Перенос игр между папками
Несмотря на то, что изначально функция переноса игр между папками не предусмотрена в Стим, это можно выполнить с помощью файлов и более одной доступной библиотеки для хранения. Перемещать можно исключительно между ними. Все операции нужно делать с выключенным Стимом:
- Перейти в папку с уже установленной версией.
- Далее требуется подняться на два каталога вверх, в steamapps.
- Найти нужный appmanifest_ID.acf, где на месте ID будет расположен код. Его можно узнать открыв манифест блокнотом, либо взглянув на ссылку в магазине Стима.
- Вырезать или скопировать: выделить, а после нажать на Ctrl+X или CTRL+C соответственно.
- Открыть steamapps той библиотеки, в которую нужно перенести приложение.
- Вставить нажатием Ctrl+V манифест.
- Вернуться в требуемую папку, вырезать.
- Вернуться в новыйsteamapps, там создать папку «common».
- Вставить из буфера обмена.
Как добавить установленную игру
Если игра установлена из Стима, но значится неустановленной и клиент ее не видит, то всё дело в том, что на компьютере не обнаружен appmanifest с нужным ID, который показывает Стиму, установлено приложение или нет. Существует несколько способов его восстановления:
- Вновь пройти процесс установки, но текущие файлы будут удалены.
- Попросить у знакомого поделиться файлом.
- Найти манифест в интернете.
- С помощью специальной программы попробовать создать его.
- Сделать заявку на форуме.
Но самый простой вариант скопировать файл перед переустановкой Steam или системы, или хранить его резервную копию.
Добавление друга в программе Steam
Платформа Steam является не только площадкой для проведения игр. Здесь возможно общение с остальными игроками и добавление их в список своих друзей. Для такого добавления пользователь получает от игрока код друга или специальную ссылку. Свой код можно отправить другим участникам или создать ссылку на профиль для передачи её нужному человеку.
- Для добавления друга в приложении Steam необходимо перейти в раздел с чатами и нажать на человечка с плюсиком.
Затем вводится код друга или используется поиск по его нику.

При использовании поиска по имени друга выбирается подходящий ник в результатах поиска, а затем нажимается расположенная с правой стороны кнопка «Добавить в друзья».

В целом платформа Steam является довольно простой для понимания и освоения, причём пользователю вполне достаточно немного побродить по представленным разделам, после чего всё становится понятно без серьезных пояснений. Программа переведена на русский язык, причём в ней предусмотрена поддержка ещё 25 языков мира.
В этой статье описываются только основные функции Steam. Этого функционала вполне хватает для проведения совместных игр и интересного общения. Описание некоторых расширенных возможностей программы и получение ответов на вопросы публикуется в размещённых инструкциях и комментариях на сайтах фанатов. Выбирайте необходимую вкладку и скачивайте программу Steam совершенно бесплатно для любой операционной системы своего персонального компьютера.

How to add emulator games to your Steam library
Digital Trends does not promote piracy, but that doesn’t stop many players out there on the internet from using software emulators and ROMs to play old games — and there’s a legal argument to be made for creating ROM copies of your own games, or downloading ROM copies of games you’ve legally purchased that you don’t distribute to others. In any case, whether it’s legal or not, people play ROMs, and sometimes they want to add them to their Steam libraries.
There are actually quite a few ways to do that and even some tools to make the process easier. It’s tougher to add ROMs to Steam because, in addition to creating a shortcut to the ROM itself like you would with any other game, you also need to tell Steam to access the emulator necessary for playing it. You can speed up the process with tools such as Ice or Steam ROM Manager to add your ROMs to Steam.
You can also create your own shortcuts in Steam that will work with your ROMs, much in the same way you add non-Steam games to your Steam library.
Create a shortcut to any .exe file
First, use the same steps above that you would to add a game to Steam, but choose any executable program file. All you’re doing here is making a shortcut you’ll edit later, so it doesn’t matter what program you use — you’ll be changing it.
Find the folder where your emulator and ROMs are installed
Just as above, take a second and find the file path to the emulator and ROMs you’re looking to use. You’ll need them in a moment, and writing down or copying the file path ahead of time will save you a little time later.
Edit the shortcut
In Steam, find the program you just added from your library. Select or right-click the game and use the menu that pops up to navigate down to Properties. That’ll pull open a screen that lets you edit the shortcut you created, including changing the name and icon that goes with it, and altering the file path for the shortcut. Here, you’ll just plug in the information for your emulator and ROM to add it to Steam.
Change the name of the shortcut to whatever the title of your ROM is, then highlight the text in the Target field. Replace it with the file path to the emulator, making sure to keep quotation marks around it. Put a space after the end of the file path to the emulator, and then add the file path to the ROM you want to use — again putting quotation marks around it.
Your finished field should look something like this: C:YourEmulatorEmulator Folderemulator.exe C:YourEmulatorEmulator FolderYour ROM game.n64
You’ll either want to delete the text in the Start in field, or put the file path to your emulator folder in that field. In most cases, that should do it. The shortcut will now search for the emulator and run it, and then the ROM and run that as well.
Add command line arguments
For some emulators, you’ll need additional commands in your Target field to tell the emulator what to do. There are a host of potential commands and they’re different for different emulators. You can find a big, useful list of command arguments at LaunchBox.com, and Steam user cunningmunki created a handy tutorial for adding ROMs to Steam that also lists a few of the most common emulators and their command arguments.
When you know what command arguments you need, you’ll generally add them to the Target field after the file paths for your emulator, but before the file path for your ROM.
Процесс открытия
Чтобы включить стим семейный, вам необходимо выбрать пункт «Steam» и далее вкладку «Настройки». Появиться окно настройки клиента Стима. Переходим на вкладку «Cемья», чтобы добавить друзей в Steam.
на вкладку «Cемья», чтобы добавить друзей в Steam.
Здесь происходит все управление семейным просмотром видеоигр. Чтобы ваши знакомые или друзья получили возможность использовать игры из вашей библиотеки, им будет необходимо войти со своего компьютера в учетную запись вашего аккаунта.
Естественно это подразумевает, что вам придется передать свои логин и пароль от стима тем, кому вы хотите предоставить возможность играть в ваши игры.
Если все же возникли проблемы, то доступ к своему акку можно легко восстановить просто обновив пароль. Вы имеете приоритет, перед другими участниками семейного режима, поэтому ваши игры никто не украдет.
Действия друга
- После передачи логина и пароля своему другу, ему нужно выйти из соей учетной записи и зайти в стим под вашими данными
- Далее сработает защита от несанкционированного входа, которая затребует код к вашей учетке Steam. Данный код приходит на адрес электронной почты, привязанной к аккаунту
- Перешлите полученный код своему другу
- Теперь ваш друг повторяет действия по добавлению человека в семейный доступ стим
- В разделе «Семья» появиться его компьютер.
Далее проводим авторизацию нового компьютера и он появиться в семейном списке устройств. Теперь ваш друг имеет возможность получить игры, имеющимся у вас в библиотеке или только разрешенным вами и может их спокойно устанавливать и играть.
Как играть в одну игру на двух компьютерах?
Первый игрок должен нажать «хост» (создать игру) или «пригласить», второй игрок получит уведомление о приглашении, которое необходимо подтвердить нажатием ссылки «коннект» (присоединиться к игре). Также играть по интернету в одну игру можно и на нелицензионных версиях игр
Интересные материалы:
Как удалить программу с помощью Uninstall Tool? Как удалить программу со всеми файлами? Как удалить программу talk back? Как удалить программу TeamViewer с компьютера? Как удалить программу удаленную из реестра? Как удалить программу вибер с компьютера? Как удалить программу вибер с ? Как удалить программу вручную полностью? Как удалить программы которые не хотят удаляться? Как удалить прогресс в игре клуб романтики на айфоне?
Добавить игру из Microsoft Store в Steam
Чтобы выполнить эту задачу, мы просто должны выполнить следующие шаги.
Найдите игровой путь
В отличие от игр Steam или любой другой игры, путь к названиям, загруженным из Microsoft Store, является внутренним. А, следовательно, найти лаунчеры на жестком диске очень сложно. Чтобы найти его, первое, что мы должны сделать, это перейти в следующий каталог на нашем жестком диске (изменив «user» на наше имя пользователя на ПК):
Здесь мы найдем множество папок с именами, в которых будут случайные буквы и цифры. Хотя это сложно, мы должны найти имя папки. В дополнение к случайным буквам и цифрам в этих папках часто есть название игры или шоу. Следовательно, мы можем использовать поисковую систему, чтобы найти его. Запоминаем название папки с игрой. В нашем случае:
Следующим шагом будет поиск Манифест приложения . Для этого мы должны перейти в скрытую папку в системе, которая обычно находится в каталоге:
Если мы установили игру на другой жесткий диск, эта папка будет в:
Чтобы войти в содержимое этой папки, нам потребуются полные права администратора на ПК. Если это дает нам ошибки разрешений, мы должны открыть окно «Свойства» этого окна и изменить авторство » Надежные установки »Нашему пользователю. Мы также можем войти сюда из Linux Live, если мы не хотим изменять разрешения.
В этом каталоге мы должны найти папку с игрой в соответствии с именем, которое мы видели раньше. Оказавшись внутри, мы найдем AppxManifest.xml файл, который мы должны открыть любым редактором, например блокнотом.
Внутри мы найдем строку под названием «
Теперь, наконец, мы собираемся создать ярлык самостоятельно. Для этого мы должны сформировать следующую инструкцию:
Например, в нашем случае результат будет следующим (с использованием против столбцов, а не обычных столбцов):
Уловка: свяжите любой EXE-файл с игрой в Steam
Если у нас есть какая-либо игра, установленная из любого другого магазина, мы можем добавить ее в Steam, просто добавив исполняемый файл игры. Но поскольку игры UWP не имеют исполняемого файла как такового для их запуска, необходимо прибегнуть к небольшому трюку.
В Steam мы нажимаем » Продукция «Меню, а там вариант» Добавить продукт, не предназначенный для Steam, в мою библиотеку «. Появится список со всеми исполняемыми файлами, которые у нас есть на ПК. Выбираем любой из них (Firefox, например), и добавить его в библиотеку. Теперь мы находим его в библиотеке, щелкаем по нему правой кнопкой мыши и открываем окно свойств. Здесь, в поле «Место назначения», мы должны ввести параметр, который мы сгенерировали ранее (оболочка: AppsFolder…).
Мы также можем изменить название программы (или игры, в данном случае) и ее значок. Значок, да, надо его искать и скачивать из интернета. У нас уже есть игра, добавленная в Steam. И мы можем воспроизвести его, нажав на значок » Играть », Как если бы это была игра, которую мы купили прямо в магазине Valve.
Не могу найти мою игру в библиотеке Steam: как я могу это исправить?
Иногда это может быть очень сложно, когда вы покупаете продукт, и по какой-то причине вы просто не можете его использовать.
Ниже мы составили список из нескольких шагов, которые, надеюсь, помогут вам в случае, если вы столкнетесь с этой проблемой с вашим клиентом Steam.
- Игра отображается как удаленная
- Проверьте свою игровую лицензию
- Проверьте, не спрятана ли игра
- Принудительно обновить Steam
- Сбросить ваш роутер
1. Игра отображается как удаленная
Если ваша игра Steam кажется удаленной при поиске в библиотеке игры, платформа может не распознать установочные файлы.
Видя, что папки с игрой находятся в нужном месте, запуск запуска игры приведет к загрузке.
Таким образом, Steam сможет узнать, какие файлы установки являются правильными во время загрузки.
Вы можете убедиться, что файлы находятся в нужном месте, открыв папку Steam по умолчанию; Обычно вы можете найти его в C: Program Files (x86) SteamSteamappsCommon
Если ваши игры были установлены в другом разделе, вы можете попробовать следующее:
- Запустите Steam, перейдите в Steam> «Настройки»> «Загрузки» и нажмите Папки библиотеки Steam . После этого у вас откроются папки библиотеки Steam в окне.
- Нажмите «Добавить папку библиотеки» и отметьте папку, в которую вы ранее установили игры.
После добавления правильной папки назначения ваши игры, скорее всего, появятся в вашей учетной записи Steam.
2. Проверьте свою игровую лицензию
После покупки обязательно проверьте, есть ли у вас лицензия/подписка на приобретение.
Если нет, перезагрузите Интернет, а затем попробуйте купить игру снова. Возможно, вам придется обновить страницу после сброса вашего интернета.
Убедившись, что у вас есть лицензия/подписка, попробуйте перезапустить клиент Steam. Желательно также перезагрузить компьютер, поскольку после этого время от времени обновляется Steam.
Однако иногда это может быть просто ошибка сервера, вызванная тем, что многие пользователи пытаются совершить покупку одновременно. В этом случае вам просто нужно подождать некоторое время, и проблема решится сама собой.
Связано: 5 лучших бесплатных онлайн-игровых платформ для быстрых игровых сессий в 2019 году
3. Проверьте, не скрыта ли игра
Найдите игру на странице магазина и нажмите кнопку «Играть сейчас».
Появится окно с информацией о необходимом пространстве и другой информацией об установке.
После того, как вы нажмете «Далее» и после того, как он выделит место, вы попадете на новую страницу.
Здесь вы сможете увидеть загрузку вашей игры.
Вы найдете ссылку для управления загрузками, по которой вам нужно нажать. Вы попадете на страницу загрузки, где сможете найти игру, которая загружается.
Если вы щелкните правой кнопкой мыши игру и нажмете «Установить категории», появится всплывающее окно. В этом окне попробуйте снять флажок «Скрыть эту игру в моей библиотеке».
После этого вы сможете увидеть игру в своей библиотеке.
4. Принудительно обновить Steam
Перейдите в папку установки Steam, найдите ClientRegistry.blob и удалите его. Таким образом Steam установит последние обновления. Надеемся, что после этого шага ваши игры будут доступны в библиотеке.
После обновления посмотрите на свою библиотеку и посмотрите, есть ли она там. Если нет, перезагрузите компьютер, войдите в систему и посмотрите, есть ли он там.
5. Сбросьте ваш роутер
Иногда, если вы подозреваете, что сеть не работает должным образом, вы можете попробовать сбросить настройки маршрутизатора. Плохое соединение может быть причиной того, что ваша игровая библиотека не обновляется.
Просто отключите ваш маршрутизатор и модем на 30-60 секунд, и ваша проблема должна быть решена.
Перезапуск маршрутизатора и модема сбрасывает содержимое памяти и может помочь сбросить любые фоновые проблемы.
Как в Steam указать путь к уже установленной игре
Чтобы в Steam указать путь к игре, которая уже есть у вас на компьютере, необходимо первым делом купить эту игру в игровом сервисе. После завершения процесса покупки, игра появится в вашей библиотеке Steam. Нужно выбрать ее и нажать “Установить”.

Появится окно с информацией об установке игры. В строке “Выберите место установки” будет указана папка, куда игры Steam устанавливаются по умолчанию. Если у вас расположена эта игра в другой папке, необходимо нажать на данную строку и выбрать пункт “Создать новую папку библиотеки Steam”.
Обратите внимание
Если на компьютере несколько жестких дисков, можно будет выбрать нужный, несмотря на сообщение о том, что предлагается создать новую папку библиотеки Steam на конкретном диске.
Откроется проводник для поиска папки назначения. Выберите нужный диск, а после найдите папку, где установлена данная игра.
Важно
Указывать путь необходимо к общей папке с игрой, а не к конкретным ее файлам. Например, если папка с игрой находится на диске D в папке GamesSteam, то нужно указать путь именно на эту папку, а не на внутренние папки с играми. После того как вы назначите путь, Steam проведет анализ указанной папки и найдет в ней файлы с игрой, которую вы хотите добавить, а также с другими играми, если они там имеются.
Указав правильно папку с игрой, остается нажать “Далее” и “Готово”, после чего Steam проведет анализ папки и предложит сразу запустить игру, если в ней имеются все необходимые файлы.
Обратите внимание
После указания папки с игрой может потребоваться обновление, например, если игра была установлена давно и с того момента вышло немало апдейтов для нее.
(16 голос., средний: 4,88 из 5)






