Как перенести игру на другой диск виндовс 10
Содержание:
- Переместить Steam Games на другой диск
- Перенос игр в Steam
- Передача файлов через P2P
- Три способа переноса игры Steam на другой диск
- Как переместить установленные игры на ПК на новый жёсткий диск
- Альтернативные способы
- Три способа переноса игры Steam на другой диск
- Удаляем Steam без удаления игр
- Силами Steam
Переместить Steam Games на другой диск
Steam теперь позволяет вам перемещать отдельные игры в новую библиотеку или на диск, но если вы хотите переместить несколько игр из одного места в другое, вы можете использовать инструмент SLM или встроенную функцию резервного копирования/восстановления. Давайте посмотрим, как перенести игры Steam на другой диск без повторной загрузки.
Перемещайте Steam Games, используя встроенную функцию
Игры Steam хранятся в папке C: Program Files Steam steamapps common . Все хранится в одной папке, что делает вещи немного проще. Тем не менее, Steam также позволяет вам иметь несколько папок для скачивания, что означает, что вы можете хранить игры где угодно.
- Откройте Steam, перейдите в «Настройки»> «Загрузки»> «Папки библиотеки Steam» и нажмите «Добавить папку библиотеки».
- Перейдите на другой диск и создайте новую папку. Назовите его как SteamGames или как вам нравится.

- Откройте библиотеку игр, щелкните правой кнопкой мыши игру, которую хотите переместить, и выберите «Свойства».
- Переключитесь на вкладку Local Files.
- Найдите кнопку с надписью Переместить папку установки.

Здесь вы получите четкую информацию о текущем местоположении папки, возможность выбрать одно из новых назначений, которые вы включили во 2-й шаг. Нажмите на Переместить папку, и она начнет процесс. Время завершения будет зависеть от размера игры.
Steam создает аналогичную структуру папок, т.е. Steam steamapps common на новом диске или в любой папке, в которой вы указали место назначения.
Используйте Steam Library Manager для перемещения игр в пакетном режиме
Steam Library Manager – это инструмент, созданный, чтобы помочь вам управлять библиотеками Steam. SLM позволяет легко копировать, перемещать или создавать резервные копии ваших игр между библиотеками Steam и SLM (резервное копирование). Он предлагает простой интерфейс, в котором перечислены все библиотеки на вашем ПК и игры, доступные в каждой из этих библиотек.

- Вы можете перетаскивать игры из одной библиотеки в другую.
- Отображает свободное место на диске для каждого диска, на котором вы создали библиотеку.
- Он может массово перемещаться, используя раздел диспетчера задач.
- В режиме реального времени отчет о движении.
- Интегрируется с Steam Menu, как Game Hub.
- Запуск игр в Steam из SLM.
По мере перемещения игр вы увидите, как создается журнал. Это даст вам четкое понимание в случае возникновения проблемы. После каждого перемещения вы можете очистить все журналы и выполненные задачи. Вам также придется перезапустить приложение Steam, чтобы отразить изменения.

Единственная причина, по которой я выбрал этот инструмент, заключается в том, что он был недавно обновлен. Большинство других инструментов не обновлялись почти год или больше.
Если вы не хотите использовать какие-либо сторонние инструменты, следуйте этому. Если у вас установлено множество игр и вы хотите переместить их все вместе, в Steam нет прямого пути. Единственный вариант, о котором я мог подумать, – это использовать функцию резервного копирования и восстановления. Хотя это не очень просто, это лучший выстрел.
- Выясните, куда вы хотите переместить все свои игры. Убедитесь, что у вас достаточно места, потому что если вы перемещаете тонны игр, вам нужно на 100% быть уверенным, что вы не исчерпаете процесс.
- Поскольку мы сначала создадим резервные копии, а затем восстановим, нам также потребуется одинаковое пространство для резервных копий. Как и математика.
- Добавьте это место назначения в качестве дополнительной библиотеки, выбрав «Настройки»> «Загрузки»> «Папки библиотеки Steam» и нажмите «Добавить папку библиотеки».
- Закройте Steam.
- Следующий шаг – переместить всю библиотеку, скопировав каталог ‘
/.steam/steam/ steamapps /common ‘ в папку библиотеки. По умолчанию используется папка C: Program Files (x86) Steam steamapps common ‘.
Откройте Steam, выберите игры из списка и удалите или удалите их.
Теперь, когда вы снова устанавливаете игры, она проверяет эту новую библиотеку, и поскольку игры есть, она не будет переустанавливаться, а только загружает необходимые файлы.
Весь процесс занимает много времени, поэтому вам нужно набраться терпения, и в зависимости от скорости вашего жесткого диска, ОЗУ и процессора, он будет отличаться для всех. Надеюсь, в будущем Steam предложит это как встроенный вариант, который будет намного быстрее по сравнению с резервным копированием и восстановлением.
Steam сильно изменился за последние годы. Я помню, что не было способа переместить отдельные игры назад, но теперь это легко. Дайте нам знать ваш опыт.
Перенос игр в Steam
Если вы хотите перенести свои игры в Steam в другую библиотеку, чтобы это сделать, вам даже не понадобится сторонний софт и параметры Windows. Для начала нужно будет изменить стандартную папку для установки игр:
- Открываем Steam;
- Нажимаем на верхней панели на пункт меню «Steam»;
-
В выпавшем меню выбираем «Настройки»;
- В открывшемся окне нажимаем на «Загрузки»;
-
Кликаем на «Папки библиотеки Steam»;
-
Далее в новом окне создаем новую папку для загрузки и нажимаем «Ок».
Чтобы переместить уже установленные игры нужно сделать следующее:
- Выходим из своей учетной записи;
- Переходим в текущую папку установки Steam;
- Удаляем все файлы и папки кроме папок SteamApps & Userdata и Steam.exe;
- Далее вырезаем и вставьте всю папку Steam в новое место, например: D:\Games\Steam\;
- Запускаем Steam и войдите в аккаунт.
После этих действий заходим снова в аккаунт и видим обновление клиента. Теперь все наши игры находятся в новом месте. Но даже это еще не все, если вы хотите переместить только одну игру, делаем следующее:
- Открываем Steam и заходим в Библиотеку;
- Правой кнопкой мыши нажимает на нужную игру;
- В выпавшем меню выбираем пункт «Свойства»;
- Далее в открывшемся окне переходим на вкладку «Локальные файлы»;
-
Кликаем на «Сменить папку установки»;
- Выбираем новый «дом» для файлов игры и жмем «Переместить папку».
Передача файлов через P2P
И последний способ быстро передать большие файлы через интернет – через P2P сети. Это единственный вариант, где нет никаких ограничений на размер документов, скорость передачи и объем свободного пространства. Единственное, что понадобится – установить популярную программу StrongDC. Именно через нее и будет осуществляться передача интернет-файлов.
Устанавливаете программу StrongDC и запускаете ее вручную из папки.
В новом окне вводите свой ник (он должен быть уникальным).
Переходите на вкладку Downloads и указываете папку, куда будут скачиваться все документы.
Далее открываете вкладку Sharing и указываете, что хотите расшарить. Тут есть 2 варианта: либо расшариваете папку, в которой лежит нужный файл, либо создаете новую и перемещаете его туда
Осторожно, не откройте таким способом важные документы или что-то еще (ведь скачать их может кто угодно). Сохраняете настройки, нажав «ОК».
Далее нажимаете иконку «Public Hubs» и заходите в любую сеть (в нее должны зайти и Вы, и Ваш друг)
В некоторых случаях могут быть ограничения: например, чтобы зайти в сеть, надо расшарить минимум 20 Гб информации. Выполняете это требование или ищете другую сеть.
Когда зайдете в одну сеть, справа будут отображены все ники пользователей. Вашему другу нужно найти Ваш ник, щелкнуть дважды левой кнопкой мыши, после чего загрузятся расшареные Вами файлы. Дальше останется только их скачать.
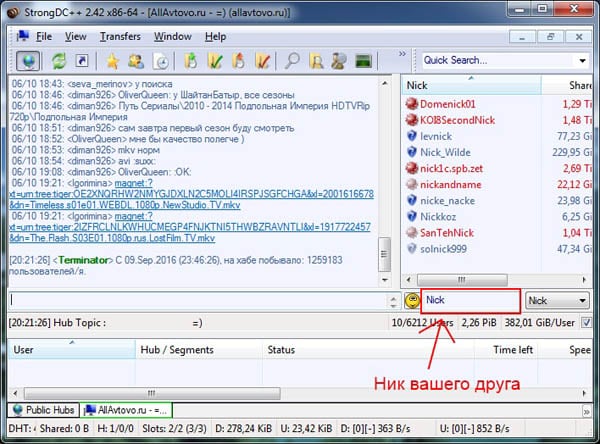
Разумеется, Вы должны быть при этом в сети.
И еще один отличный сервис для передачи больших файлов – Dropmefiles (спасибо Владимиру за совет).
- передача файлов объемом до 50 Гб;
- срок хранения – до 14 дней;
- быстрая скорость скачивания;
- абсолютно бесплатный.
Пользоваться этим сервисом очень просто:
- Загружаете любой файл.
- Указываете срок хранения (1 скачивание, 7 или 14 дней).
- При необходимости можете поставить пароль.
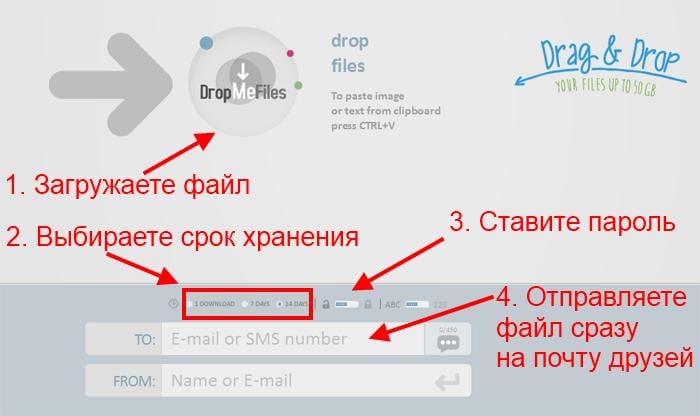 50 Гб через DropMeFiles
50 Гб через DropMeFiles
На этом все. Удачи, и космической скорости скачки!
Три способа переноса игры Steam на другой диск
Придёт момент, когда благодаря играм Steam на жёстком диске у вас совсем не останется места. Тогда нужно будет либо удалять ненужные, либо просто перенести их на другой HDD. Вот только как это сделать, если они привязаны к созданной библиотеке? Способы есть, в том числе и те, что предлагает сам сервис.

Как известно, после того, как вы скачали Стим, он создаёт библиотеку, куда и загружаются все игрушки. Это довольно удобно с точки зрения систематизации. Однако пользователям потом трудно перенести игру в Стим на другой диск: приходится удалять её и заново скачивать. Ведь если просто перекинуть папку с программой в другое место, сервис выдаст ошибку при запуске. Рассмотрим три метода, которые позволят эту ошибку миновать.
Силами Steam
В сервисе не так давно появилась опция, позволяющая автоматически переправлять игры в другую директорию или на другой HDD. Выполняется она не автоматически, но тем не менее почти всегда безотказно. Нужно сначала создать ещё одну библиотеку, а затем через свойства игры перенести её в новый раздел.
- .
- Щёлкаем по кнопке Steam, которая находится в левом верхнем углу.
- В выпадающем меню выбираем «Настройки».

Настройки в Steam
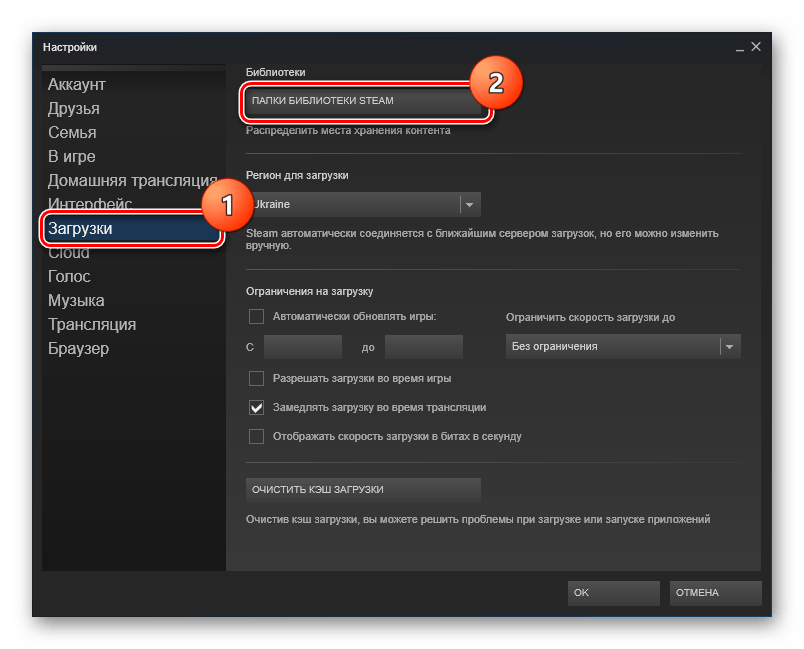
Папки библиотек Steam
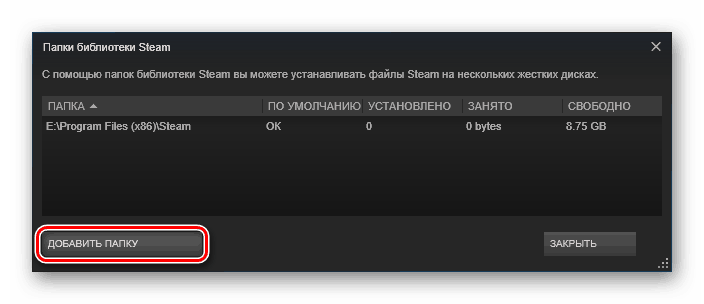
«Добавить папку» в Steam
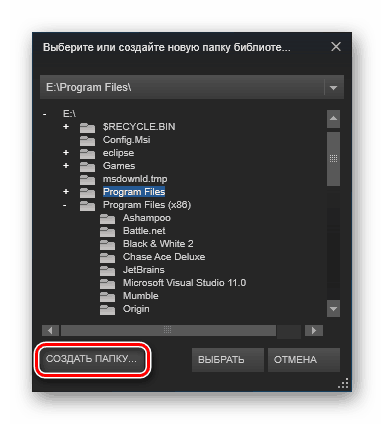
Выбор папки для библиотеки в Steam
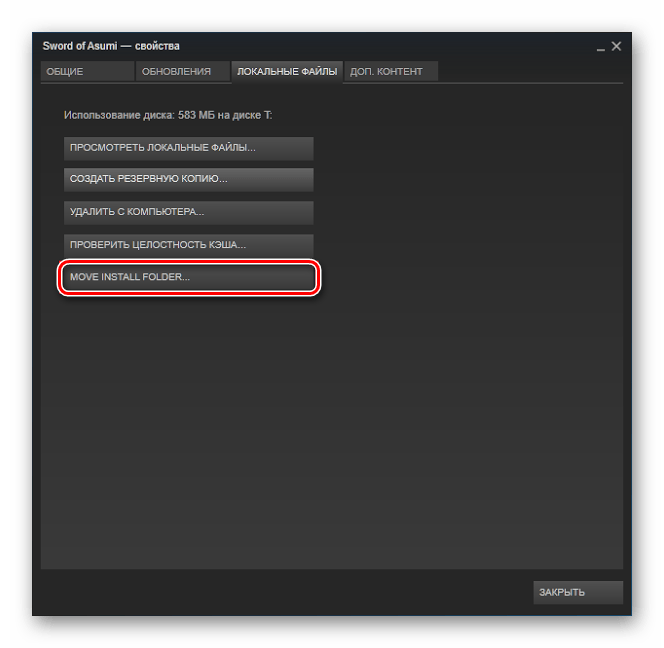
«Move install folder» в Steam
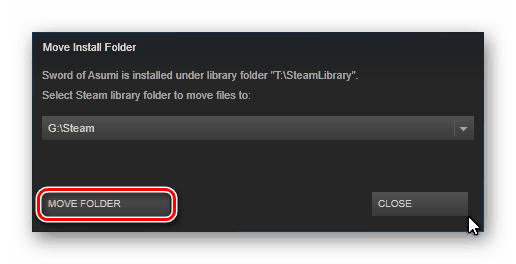
«Move folder» в Steam
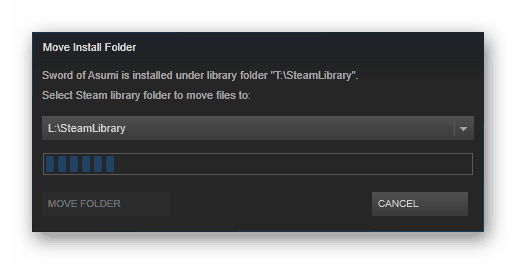
Процесс перемещения игры в Steam
Главное, не отключайте компьютер в момент копирования файлов. Иначе перенос игр может сбиться, а её данные — повредиться.
Способ появился не так давно, поэтому у некоторых юзеров с ним могут возникнуть трудности. Плюс, возможно, вы давно не обновляли Стим и по каким-то причинам не хотите этого делать. Тогда для вас есть ещё два альтернативных метода, один из которых будет немного быстрее.
Steam Tool Library Manager
Это специальная утилита, которая автоматизирует процесс создания библиотеки и переправки на неё выбранных программ. Довольно удобная, при этом занимает совсем мало места и делает всё относительно быстро. Если вам нужно перенести сразу много игрушек, то лучше воспользоваться Tool Library Manager.
- Переходим по этой ссылке: http://www.stefanjones.ca/steam/
- В разделе Downloads кликаем по «Download installer for Windows 7/8/Vista». Пользователям Виндовс 10 не стоит волноваться — утилита, скорей всего, будет работать и у вас.
- Открываем жёсткий диск, куда хотим перенести игры, и создаём на нём папку с любым названием, желательно, чтобы оно состояло только из английских букв.
- Запускаем Tool Library Manager.
- В левом поле находится список игр, которые расположены в стандартной директории. Справа указываем созданную нами папку, нажав на Browse.
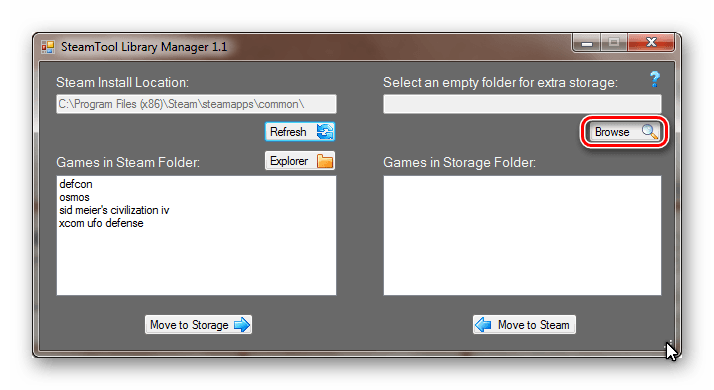
Выбор директории в Steam Tool Library Manager
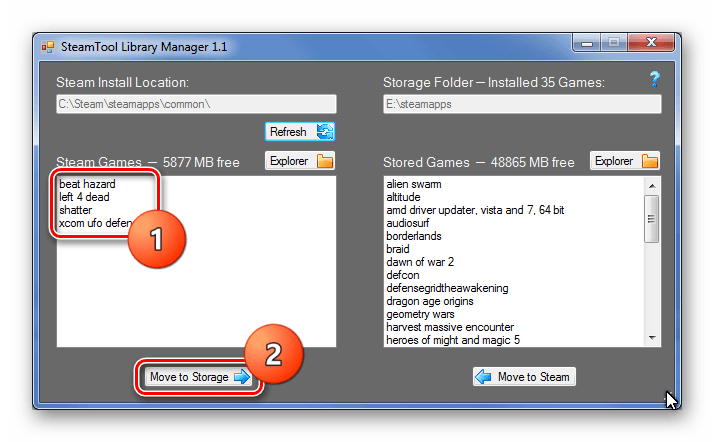
Выбор и перемещение игры в Steam Tool Library Manager
Вот и всё, как видите, здесь это происходит ещё быстрее. Игры потом, как правило, запускаются без всяких нареканий.
Резервное копирование
Этот способ также позволяет переместить программы, приобретённые через Стим, штатными средствами сервиса. Однако он гораздо дольше и сложнее, чем два предыдущих. Но ознакомиться с ним стоит хотя бы для того, чтобы узнать, как выполняется резервное копирование. А также это будет надёжной альтернативой в случае, если два других способа откажут.
- Открываем Steam и нажимаем на ту же крайнюю слева кнопку в левом верхнем углу.
- В контекстном меню выбираем «Резервное копирование и восстановление».
- Появляется окно, в котором ставим маркер «Создать резервные копии программ».
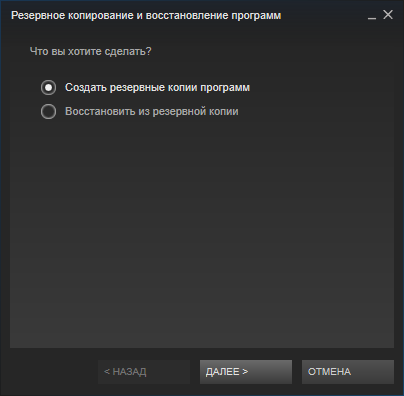
«Создать резервные копии программ» в Steam
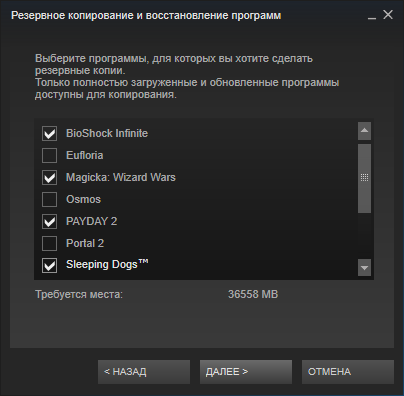
Выбор программ для создания резервной копии в Steam
Вуаля! При помощи резервного копирования мы успешно переместили игру с одного диска на другой.
Теперь у вас есть сразу три способа перестановки игр и других программ в Стиме на новый жёсткий диск. При этом все они совершенно разные. Выберите тот, что больше всего вам подходит.
Как переместить установленные игры на ПК на новый жёсткий диск

Это обычный сценарий. Вы только что купили себе шикарный новый жесткий диск (я думаю SSD) и хотите перенести на него свои игры, если это так, то вы можете навсегда распроститься с ужасающим временем загрузки.
Но удаление и новая переустановка игры может занять несколько часов, особенно если принять во внимание тот факт, что вам, вероятно, нужно повторно загрузить её. Есть решение перенести установленные игры на ПК напрямую, а не переустанавливать их
Но к сожалению, это не совсем так просто, как просто скопировать и вставить их туда, куда вы хотите, но это не слишком и сложное.
Если вы хотите переместить игры из Steam, Origin или uplay, вы можете сделать это без стороннего программного обеспечения. В качестве примера мы будем использовать Steam, потому что это самая популярная платформа, но этот же принцип применяется и на других платформах.
Во-первых, перейдите в директорию игры и вырежьте и вставьте её туда, куда вы хотите перенести её на новый жесткий диск. (Если вы вставляете игру в Steam, убедитесь, что она находится в папке “steamapps/common”, так как пара автоматически ищет эти подкаталоги. Можете вставить игры, например, в “Мои игры — My Games/steamapps/common” или “Steam игры — Steam Games/steamapps/common.”
Как только вы сделали это, удалите игру с вашего компьютера, перейдя в библиотеку Steam, щёлкнуть правой кнопкой мыши и нажать “Удалить локальный контент — Delete Local Content.”
Зайдите в настройки загрузки в Steam (в Steam, нажмите Steam в левом верхнем углу -> Настройки -> Загрузки.) нажмите кнопку “Папки библиотеки Steam -> Добавить папку в библиотеку”, затем выберите каталог, в который вы вставили свою игру. (Не включайте “steamapps/common” эту часть здесь, так как Steam будет применять всё автоматически.)
Закройте окно настроек, зайдите в вашу (удалено) игру в вашей библиотеке Steam, нажмите кнопку установить и выберите новую папку, установите игру куда вы просто добавили её в Steam. Все файлы игры находятся теперь есть, Steam будет пропускать процесс загрузки и установки игры на новый Диск.
Точные детали будут отличаться, но вы можете сделать почти то же самое – скопировать и вставить игру, удалить её и переустановить её заново без повторной загрузки – на uplay, Origin и т. д.
Использовать Steam Move
Кроме того, вы можете использовать чрезвычайно лёгкий, но полезный небольшой инструмент, называемый Steam Mover. Как Steam Mover работает — он может переместить все файлы игры в папку по вашему выбору, оставляя узел в исходном расположении.
Это означает, что Вы не должны удалять папку игры, которая осталась на первоначальном месте игры, так как это может удалить точку соединения, и Steam не сможет найти их, когда вы попытаетесь запустить игру.
Несмотря на название, Вы также можете использовать Steam Mover для Origin, на gog, uplay или для других игр – и любых других программ и файлов, которые вы хотите перенести на новый диск!
Вы можете скачать Steam Mover в интернете. Как только вы сделали это, распакуйте и установите его там, где вам нравится.
Откройте программу Steam Mover, и она должна автоматически обнаружить и перечислить все игры в Steam в своей библиотеке. Если нет, нажмите на три точки рядом с “ Общая папка приложений Steam — Steam Apps Common Folde”, чтобы вручную найти вашу библиотеку Steam на вашем жёстком диске, выберите их и нажмите кнопку “Обновить.”
Далее нажмите на три точки под “Альтернативные папки — Alternative Folder” в Steam mover для выбора места, в которое вы хотите переместить ваши Steam игры (предположительно, где-то на новом жёстком диске).
Далее, в списке ваших игр, выберите все те, которые вы хотите переместить, удерживая нажатой клавишу CTRL при выборе каждой из них, чтобы они все были выделены. Как только вы сделали это, нажмите на синюю стрелки, направленную вправо в нижней части окна, чтобы переместить все выбранные игры на новый Диск. Появится окно командной строки, показывая насколько быстро проходят все файлы при их перемещении. Когда командная строка закроется, то вы увидите синие стрелки для каждой игры в правой колонке, значит работа завершена.
Заключение
Будучи в состоянии легко перенести установленные игры на ПК между жёсткими дисками представляет собой удобный навык, не только потому, что это экономит время, а ещё и потому, что потенциально экономит гигабайты места на жёстком диске при повторной загрузке. Если у вас есть много загрузок на вашем ПК, или соединение регулируется и если у вас было слишком много загрузок в короткий промежуток времени, то это может сохранить вас от головной боли!
Альтернативные способы
1.
Чтобы не захламлять диск C:, при инсталляции софта можно указать, в какую папку на каком диске его ставить. Увы, есть программы, которые нормально работают только при установке на диск C: в строго предопределённом каталоге. Например, программы от Adobe вроде Photoshop, Illustrator, Adobe Premiere начинают глючить при попытке установки на другой диск. Поэтому обычная установка на другой раздел диска не всегда спасает.
2.
Можно изменить размер логических дисков, «откусив» кусок от большего и передав его меньшему. Для работы с разделами дисков есть много и хороших Проблема в том, что всё равно существует вероятность, что во время расширения диска C: выключится свет, что-то зависнет и тогда все данные потеряются. Стоит ли риск того, что диск C: станет больше? Думаю, нет.
3.
Покупка нового жёсткого диска большей ёмкости — самый ультимативный вариант. А если это будет SSD, то вообще всё будет шикарным. Увы, это стоит денег и придётся решать вопрос с
Вывод: создание символических («мягких») ссылок с помощью утилиты FreeMove или командой mklink — самый легкореализуемый способ освободить место на системном диске. Конечно, при условии, что есть куда переносить.
Когда на системном разделе остается мало места, пользователь может предпринять следующие меры. Во-первых, во-вторых, скрепя сердце удалить часть приложений, в-третьих, сжать системный диск встроенной функцией . Но есть и четвертый вариант. Установленные приложения можно перенести на другой раздел или диск и причем так, что они по-прежнему будут работать как ни в чём ни бывало.
Поможет в осуществлении этой задачи небольшая утилита FolderMove. Этот инструмент позволяет переносить каталоги с программами и играми, оставляя на их месте символические ссылки, благодаря чему сохраняется корректность путей к исполняемым файлам и их связь с записями в системном реестре.
В использовании FolderMove предельно проста. Окно утилиты имеет два поля «Move From» и «Move To», в первом указывается исходный каталог, во втором — место, куда его следует переместить. Кнопка «Move and set Symbolic Link» запускает процедуру перемещения. Дополнительно можно установить птичку в чекбоксе «Set Symbolic Link to hidden», в этом случае для каталога с меткой символической ссылки будет установлен атрибут «Скрытый».


При работе с FolderMove следует, однако, помнить следующее. Утилиту нельзя использовать для переноса системных приложений, так как это может привести к тому, что они перестанут запускаться. Не рекомендуется также переносить глубоко интегрирующиеся в систему программы, если перемещение завершится ошибкой, программа также может перестать работать. В общем, используйте инструмент на свой страх и риск.
Скачать актуальную версию FolderMove можно с сайта разработчика foldermove.com
. Распространяется утилита на бесплатной основе, установки не требует, язык простейшего интерфейса имеет английский. Запускать утилиту следует от имени администратора, если вдруг понадобится вернуть перемещенный каталог в папку Program Files, делать это придется вручную, предварительно удалив символическую ссылку.
Если после установки десятков компьютерных программ на системный диск он забился под завязку
и стал тормозить да глючить, то совсем необязательно удалять некоторые из них
— в этой статье расскажу Вам как правильно, быстро и просто переместить программу
, игру или профиль браузера
на другой диск без переустановки
.
Три способа переноса игры Steam на другой диск
Придёт момент, когда благодаря играм Steam на жёстком диске у вас совсем не останется места. Тогда нужно будет либо удалять ненужные, либо просто перенести их на другой HDD. Вот только как это сделать, если они привязаны к созданной библиотеке? Способы есть, в том числе и те, что предлагает сам сервис.
Как известно, после того, как вы скачали Стим, он создаёт библиотеку, куда и загружаются все игрушки. Это довольно удобно с точки зрения систематизации. Однако пользователям потом трудно перенести игру в Стим на другой диск: приходится удалять её и заново скачивать. Ведь если просто перекинуть папку с программой в другое место, сервис выдаст ошибку при запуске. Рассмотрим три метода, которые позволят эту ошибку миновать.
Удаляем Steam без удаления игр

Из этой инструкции вы узнаете, как правильно переустановить Steam на компьютере под управлением Windows 7, 8 (8.1) и 10.
Как переустановить
Все знакомы с торговой площадкой Steam, которая позволяет не только приобретать все новинки игропрома, не дожидаясь их появления в магазинах, но и “хранить” их вечно, скачивая по мере надобности. Но даже с такой удобной системой существует ряд проблем, связанных с библиотекой игр. Итак, как переустановить “Стим”?
Без условий
Если вам нужно полностью удалить и заново инсталлировать Steam, то данная процедура не должна вызвать у опытного пользователя никаких проблем. Если вы подзабыли, как стереть какую-либо программу, просто воспользуйтесь следующей инструкцией.
- Зайдите в “Компьютер”.
- В верхней части появившегося окошка нажмите “Удалить или изменить программу”.
- В списке найдите Steam и нажмите “Удалить”.
После этого ваш компьютер почти полностью очистится от данной программы. Останется только устранить остатки в реестре с помощью CCleaner или любой аналогичной программы.
Данной процедурой часто пренебрегают неопытные пользователи по разным причинам, но именно в реестре чаще всего “прячутся” самые опасные неполадки. После этого вы можете скачать новый дистрибутив клиента с официального сайта. Это самый простой способ, как переустановить “Стим” и при этом избежать возможных проблем с будущей работоспособностью приложений, скачиваемых в “Стиме”.
Однако наиболее распространена ситуация, когда люди ищут, как переустановить “Стим”, не удаляя игры. Официально такого способа не существует. Но вы можете попробовать немного схитрить.
- Определите, где именно хранятся у вас игры “Стима”.
- По умолчанию они находятся в папке с клиентом. Перейдите туда, открыв свойства ярлыка “Стима” и нажав “Расположение файла”.
- Нас интересует папка steamapps и ее содержимое. Проверьте, чтобы в подпапке common хранились нужные игры.
- Создайте резервную копию данной папки и выполните переустановку.
- Вставьте заранее скопированную папку обратно.
Теперь вы знаете, как переустановить “Стим” без потери игр. После запуска клиента ваша библиотека будет на месте. После этого выберите нужную игру и нажмите “Установить”. Произойдет проверка файлов на целостность, но ничего скачиваться заново не будет. Так вам удастся сэкономить немного времени на скачивании контента.
Единственный минус в том, что данный способ может привести к ряду ошибок. Поэтому мы настоятельно рекомендуем удалять клиент вместе с играми, а затем инсталлировать их заново. В большинстве случаев время, затраченное на копирование папки и проверку файлов, будет меньше, чем вы бы потратили на скачивание и установку.
При лагах в играх в большинстве случаев достаточно заново провести установку игры. Давайте рассмотрим, как переустановить КС. “Стим” имеет встроенную функцию по работе с купленными играми. Поэтому вам достаточно запустить клиент, а затем проделать следующее.
- Зайдите в “Библиотеку”.
- Щелкните правой кнопкой мыши по “КС”.
- Выберите внизу списка “Удалить игру…”.
Процесс не займет много времени. После полного удаления игры вам остается только стандартными методами ее установить. Иногда приложение может исчезнуть из вашей библиотеки, если оно является бесплатным.
В таком случае игру придется искать заново через магазин. Чтобы заново установить игру, перейдите на ее страницу и нажмите синюю кнопку “Играть”.
Даже если будет написано, что она у вас уже в библиотеке, смело продолжайте операцию.
Без переустановки
Если же ошибки проявляются еще до запуска какой-либо игры, искать, как переустановить “Стим”, все равно не обязательно. Официальная поддержка данной торговой площадки предлагает следующий способ исправить неполадки.
- Запустите клиент “Стим”.
- В левом верхнем углу нажмите Steam и выберите “Настройки”.
- Переходите во вкладку “Загрузки”.
- Далее вам надо очистить кэш загрузчика.
В результате вам придется при перезапуске клиента заново ввести логин и пароль, но большинство ошибок и проблем данная процедура исправит.
Теперь вы знаете, как переустановить “Стим” и любой из его компонентов. Если после описанных выше инструкций проблема остается, возможно, она заключается в конфликте игры и вашего компьютера, а не клиента торговой площадки.
На будущее, чтобы избежать подобных проблем, старайтесь устанавливать игры прямо в папку со “Стимом”, это не только позволит избежать большинства известных ошибок, но и облегчит поиск установленных приложений непосредственно на компьютере.
Силами Steam
В сервисе не так давно появилась опция, позволяющая автоматически переправлять игры в другую директорию или на другой HDD. Выполняется она не автоматически, но тем не менее почти всегда безотказно. Нужно сначала создать ещё одну библиотеку, а затем через свойства игры перенести её в новый раздел.
Главное, не отключайте компьютер в момент копирования файлов. Иначе перенос игр может сбиться, а её данные — повредиться.
Цель состоит в том, чтобы закрыть четыре стороны коробки. Каждый раз, когда вы создаете окно, вы получаете одну точку, а затем загружается другая строка. Цель игры — сделать больше коробок, чем на компьютере. Когда вы делаете больше очков со своего компьютера, вы получите.
Цель игры состоит в том, чтобы перестроить плитки изображения так, чтобы они сформировали полное изображение, которое можно увидеть справа от перетасованной головоломки. Это поможет вам правильно составить изображение. Вам нужно переместить части головоломки, щелкнув по плитке рядом с пустой.
Способ появился не так давно, поэтому у некоторых юзеров с ним могут возникнуть трудности. Плюс, возможно, вы давно не обновляли Стим и по каким-то причинам не хотите этого делать. Тогда для вас есть ещё два альтернативных метода, один из которых будет немного быстрее.
Когда все части находятся в соответствующих местах, пустая плитка станет последней частью загадки, которая появится на месте, и вы увидите готовое изображение. Есть три уровня сложности, и после завершения выбранного уровня вы выиграете. Цель игры — повторить как можно больше действий Саймона. Повторите комбинацию, отображаемую компьютером, нажав на животных. Будьте осторожны, что животное выбирает компьютер и в каком порядке, а затем попытайтесь повторить комбинацию. После каждой правильной комбинации компьютер добавит еще один ход.
Игра заканчивается, когда вы совершаете ошибку или когда вы берете слишком длинную комбинацию, чтобы сделать последовательность прямолинейной. После каждой правильной комбинации вы получите. Цель этой игры — переместить все кольца из башни, где они расположены в другой башне, которую вы выбрали наугад. При перемещении колец вам необходимо выполнить два условия: вы можете перемещать только один диск за раз, и вы не можете поместить большой диск на меньший. Нажмите на башню, чтобы поднять верхний лоток, перетащите его в другое место и поместите его, отпустив кнопку мыши.






