Как установить валорант на другой диск
Содержание:
- Как переместить папку «Загрузки» на другой локальный диск в Windows 10, 8.1, 8, 7
- Три способа переноса игры Steam на другой диск
- Как перемещать большие приложения или игры на другой диск.
- Epic Games: обманом заставьте магазин возобновить завершенную загрузку
- Вариант 1: Изменение места сохранения файлов
- Как перенести игру стим на другой диск
- Переместить Steam Games на другой диск
- Как перенести программу или игру на другой жесткий диск
- Отдельное место под игры
- Расширение памяти вашего ПК
- Способ второй: смена стандартного пути установки
- Исправлена ошибка, из-за которой папка библиотеки Steam не записывалась.
Как переместить папку «Загрузки» на другой локальный диск в Windows 10, 8.1, 8, 7

Последняя статья по переносу папок пользователя. Ссылки на все предыдущие темы я добавлю в конце статьи. Сейчас же мы рассмотрим как перенести папку «Мои загрузки». По сути это является настолько же часто используемой папкой, как и «Мои документы». Так как все загруженные из интернета файлы сохраняются именно в неё. Но в один «прекрасный» момент ваша операционная система дает сбой, вы её переустанавливаете и теряете все важные файлы, которые вы недавно скачали для осуществления текущего проекта. Итак, как же подстраховаться от такого развития ситуации? Правильно, перенести её, скажем, на локальный диск D. И что вам для этого поможет? Конечно же, эта статья и ваши прямые руки
1) Идём в папку пользователя, она находится по пути:
2) Жмём правой клавишей по папке «Загрузки» и выбираем «Свойства»: 
3) Переходим на вкладку «Расположение» и жмём клавишу «Переместить»: 
Выбираем папку для хранения: 
4) Жмём кнопку ОК для применения изменений. Система спросит о перемещении файлов из старого расположения в новое, соглашаемся нажав кнопку «Да»: 
Три способа переноса игры Steam на другой диск
Придёт момент, когда благодаря играм Steam на жёстком диске у вас совсем не останется места. Тогда нужно будет либо удалять ненужные, либо просто перенести их на другой HDD. Вот только как это сделать, если они привязаны к созданной библиотеке? Способы есть, в том числе и те, что предлагает сам сервис.

Как известно, после того, как вы скачали Стим, он создаёт библиотеку, куда и загружаются все игрушки. Это довольно удобно с точки зрения систематизации. Однако пользователям потом трудно перенести игру в Стим на другой диск: приходится удалять её и заново скачивать. Ведь если просто перекинуть папку с программой в другое место, сервис выдаст ошибку при запуске. Рассмотрим три метода, которые позволят эту ошибку миновать.
Силами Steam
В сервисе не так давно появилась опция, позволяющая автоматически переправлять игры в другую директорию или на другой HDD. Выполняется она не автоматически, но тем не менее почти всегда безотказно. Нужно сначала создать ещё одну библиотеку, а затем через свойства игры перенести её в новый раздел.
- .
- Щёлкаем по кнопке Steam, которая находится в левом верхнем углу.
- В выпадающем меню выбираем «Настройки».

Настройки в Steam
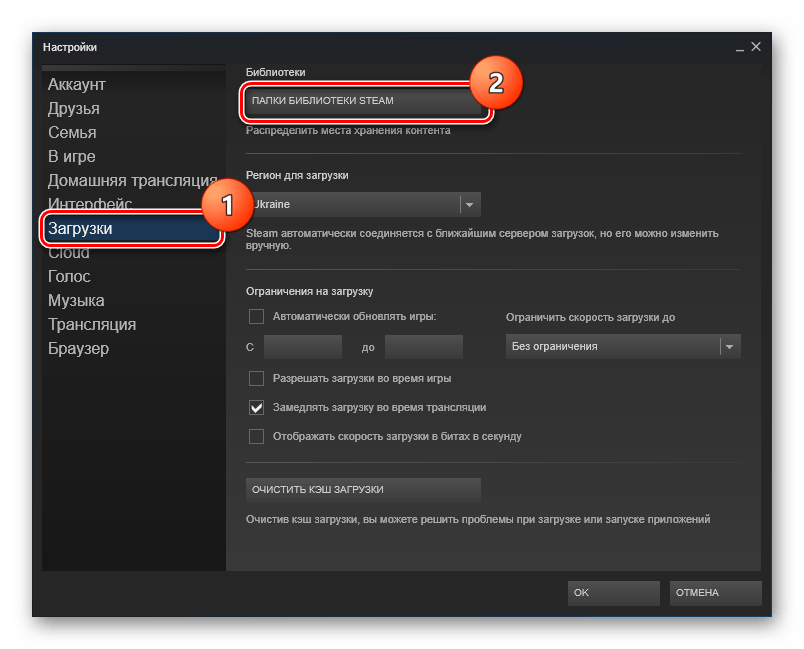
Папки библиотек Steam
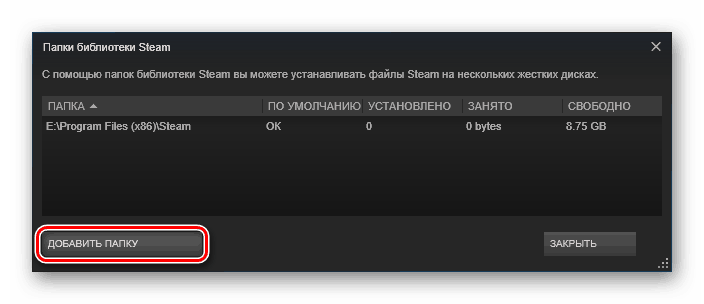
«Добавить папку» в Steam
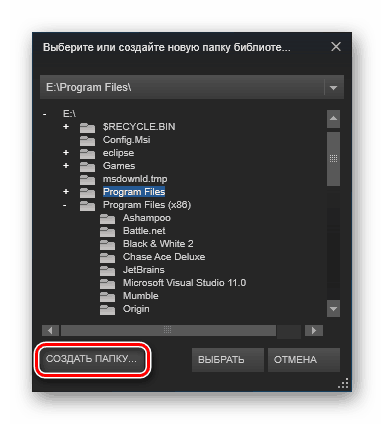
Выбор папки для библиотеки в Steam
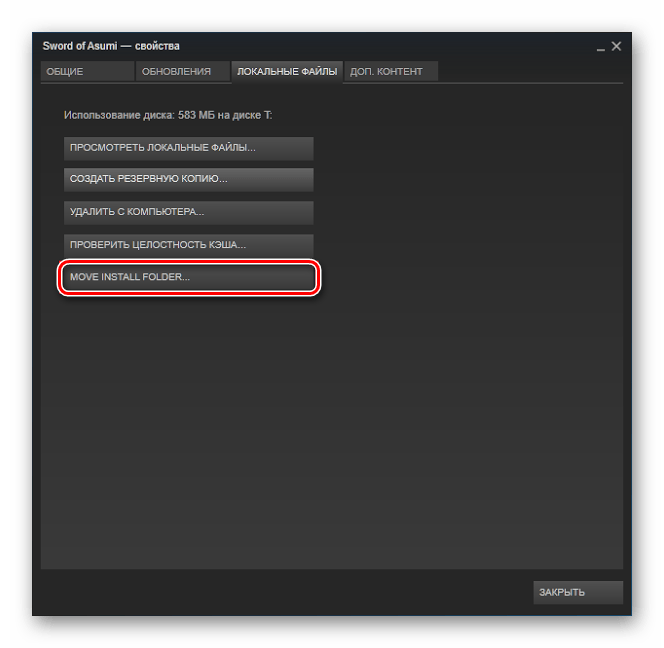
«Move install folder» в Steam
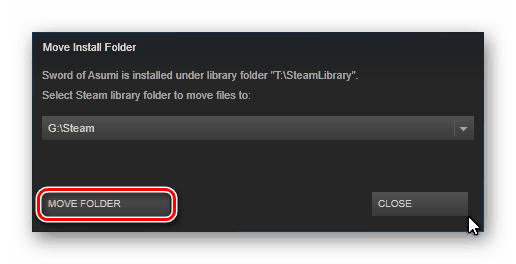
«Move folder» в Steam
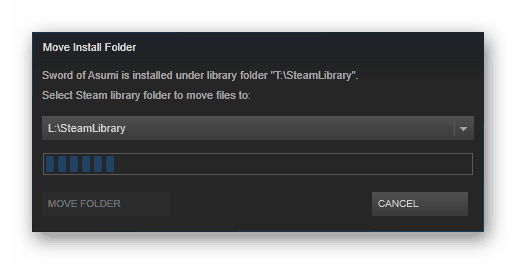
Процесс перемещения игры в Steam
Главное, не отключайте компьютер в момент копирования файлов. Иначе перенос игр может сбиться, а её данные — повредиться.
Способ появился не так давно, поэтому у некоторых юзеров с ним могут возникнуть трудности. Плюс, возможно, вы давно не обновляли Стим и по каким-то причинам не хотите этого делать. Тогда для вас есть ещё два альтернативных метода, один из которых будет немного быстрее.
Steam Tool Library Manager
Это специальная утилита, которая автоматизирует процесс создания библиотеки и переправки на неё выбранных программ. Довольно удобная, при этом занимает совсем мало места и делает всё относительно быстро. Если вам нужно перенести сразу много игрушек, то лучше воспользоваться Tool Library Manager.
- Переходим по этой ссылке: http://www.stefanjones.ca/steam/
- В разделе Downloads кликаем по «Download installer for Windows 7/8/Vista». Пользователям Виндовс 10 не стоит волноваться — утилита, скорей всего, будет работать и у вас.
- Открываем жёсткий диск, куда хотим перенести игры, и создаём на нём папку с любым названием, желательно, чтобы оно состояло только из английских букв.
- Запускаем Tool Library Manager.
- В левом поле находится список игр, которые расположены в стандартной директории. Справа указываем созданную нами папку, нажав на Browse.
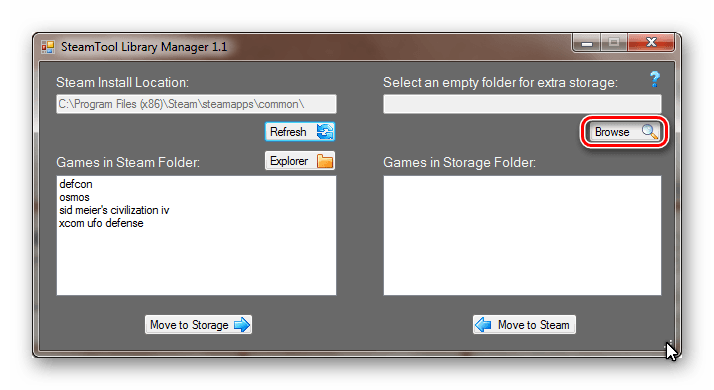
Выбор директории в Steam Tool Library Manager
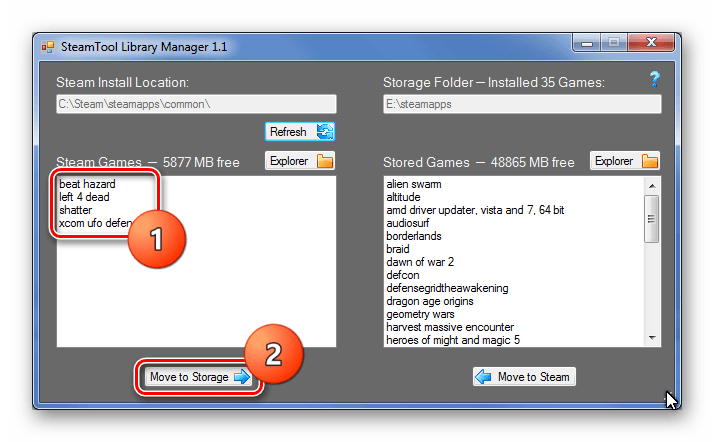
Выбор и перемещение игры в Steam Tool Library Manager
Вот и всё, как видите, здесь это происходит ещё быстрее. Игры потом, как правило, запускаются без всяких нареканий.
Резервное копирование
Этот способ также позволяет переместить программы, приобретённые через Стим, штатными средствами сервиса. Однако он гораздо дольше и сложнее, чем два предыдущих. Но ознакомиться с ним стоит хотя бы для того, чтобы узнать, как выполняется резервное копирование. А также это будет надёжной альтернативой в случае, если два других способа откажут.
- Открываем Steam и нажимаем на ту же крайнюю слева кнопку в левом верхнем углу.
- В контекстном меню выбираем «Резервное копирование и восстановление».
- Появляется окно, в котором ставим маркер «Создать резервные копии программ».
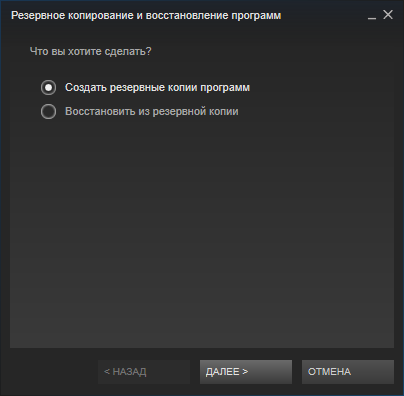
«Создать резервные копии программ» в Steam
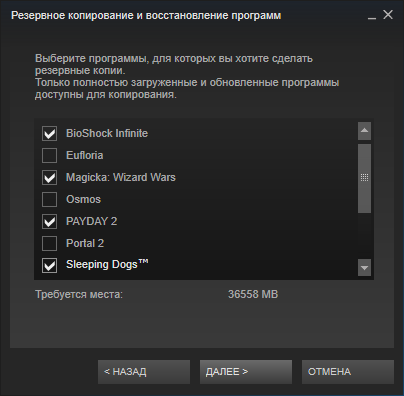
Выбор программ для создания резервной копии в Steam
Вуаля! При помощи резервного копирования мы успешно переместили игру с одного диска на другой.
Теперь у вас есть сразу три способа перестановки игр и других программ в Стиме на новый жёсткий диск. При этом все они совершенно разные. Выберите тот, что больше всего вам подходит.
Как перемещать большие приложения или игры на другой диск.





Если у вас недостаточно места на одном из дисков, вы всегда можете перенести свои игры Steam с одного диска на другой. Но мало кто знает, как это сделать, чтобы приложение оставалось работоспособным. Есть два метода изменения позиции игр: с помощью специальной программы и вручную. Мы рассмотрим оба пути.
Способ 1: Steam Tool Library Manager
Если вы не хотите тратить время на выполнение всего вручную, вы можете просто загрузить Диспетчер библиотек Steam Tool. Это бесплатная программа, которая позволяет безопасно переносить приложения с одного диска на другой. С его помощью вы можете быстро изменить положение игр, не опасаясь, что что-то пойдет не так.
Скачать Steam Tool Library Manager бесплатно с официального сайта. Теперь на диске, куда вы хотите перенести игры, создайте новую папку, в которой они будут храниться. Назовите его как хотите (например, SteamApp или SteamGames).
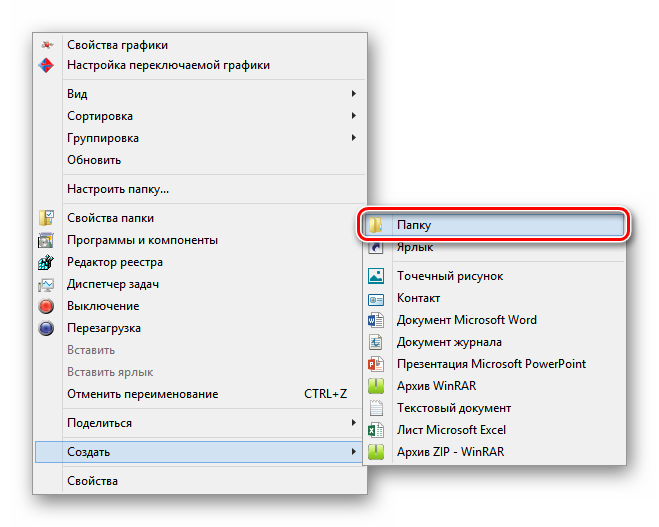 Теперь вы можете запустить утилиту. Укажите расположение вновь созданной папки в правом поле.
Теперь вы можете запустить утилиту. Укажите расположение вновь созданной папки в правом поле.
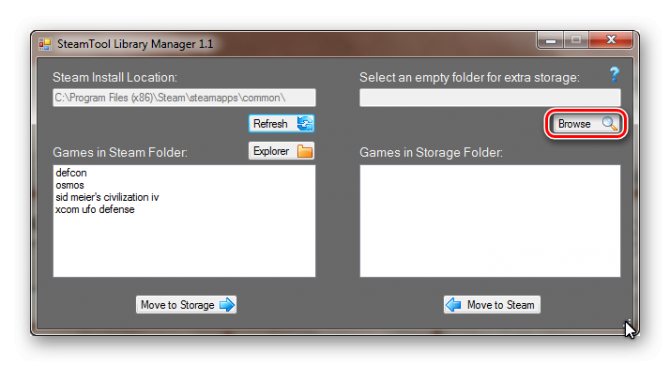 Осталось только выбрать игру, которую хотите перенести, и нажать кнопку «Перенести в хранилище».
Осталось только выбрать игру, которую хотите перенести, и нажать кнопку «Перенести в хранилище».
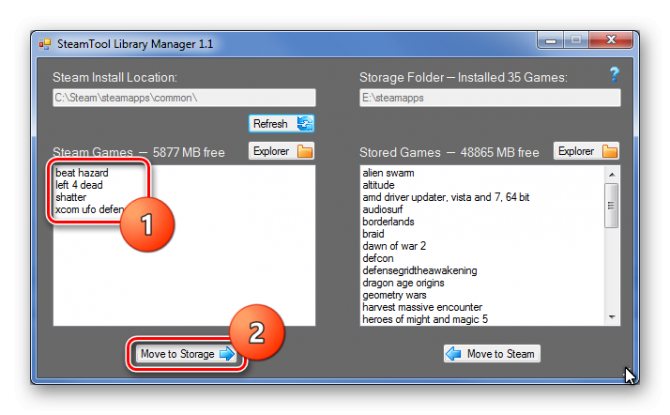 Дождитесь завершения процесса передачи игры.
Дождитесь завершения процесса передачи игры.
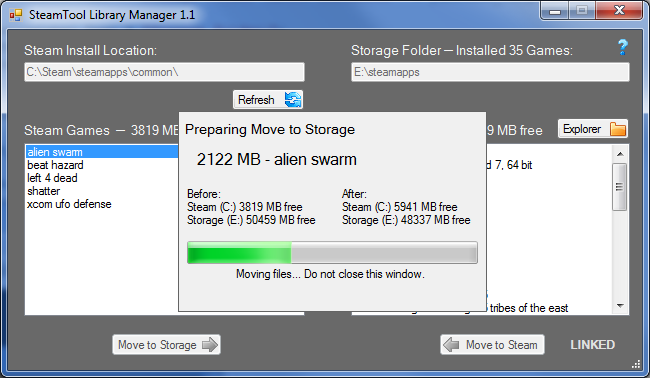
Готовый! Теперь все данные хранятся в новом месте, и у вас есть свободное место на диске.
Способ 2: Без дополнительных программ
Совсем недавно в Steam появилась возможность вручную переносить игры с диска на диск. Этот метод немного сложнее, чем метод с использованием дополнительного программного обеспечения, но все же не требует много времени или усилий.
Создание библиотеки
Первый шаг – создать библиотеку на диске, куда вы хотите перенести игру, потому что именно в библиотеках хранятся все продукты Steam. Из-за этого:
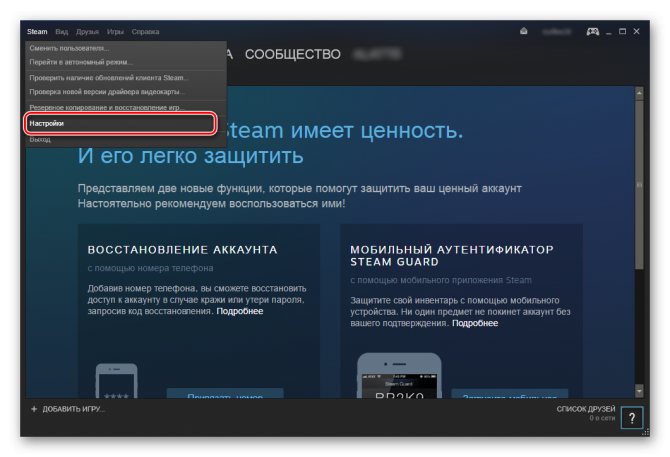 Затем в разделе «Загрузки» нажмите кнопку «Папки библиотеки Steam».
Затем в разделе «Загрузки» нажмите кнопку «Папки библиотеки Steam».
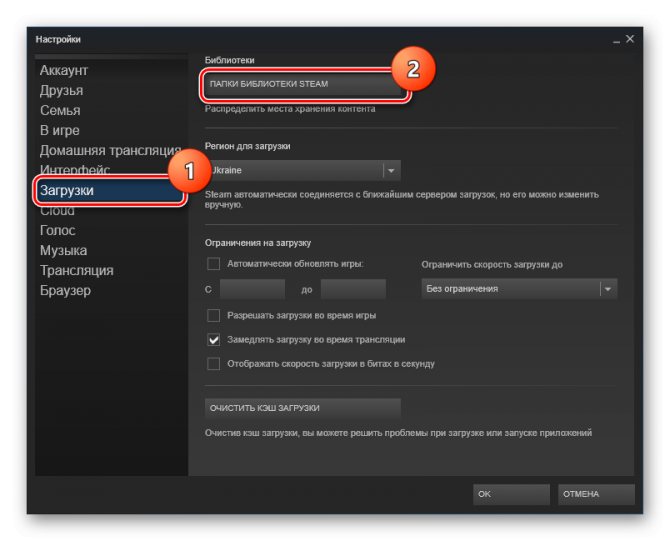 После этого откроется окно, в котором вы увидите расположение всех библиотек, сколько игр они содержат и сколько места занимают. Вам необходимо создать новую библиотеку и для этого нажать кнопку «Добавить папку».
После этого откроется окно, в котором вы увидите расположение всех библиотек, сколько игр они содержат и сколько места занимают. Вам необходимо создать новую библиотеку и для этого нажать кнопку «Добавить папку».
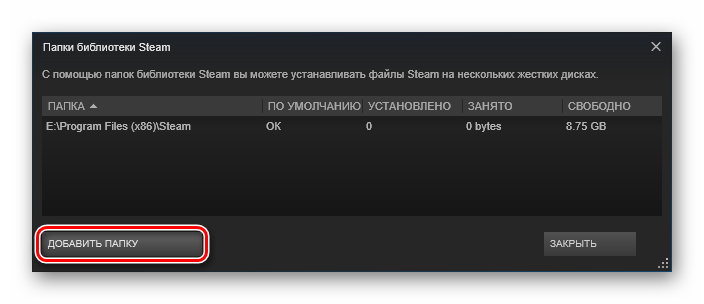
Здесь нужно указать, где будет располагаться библиотека.
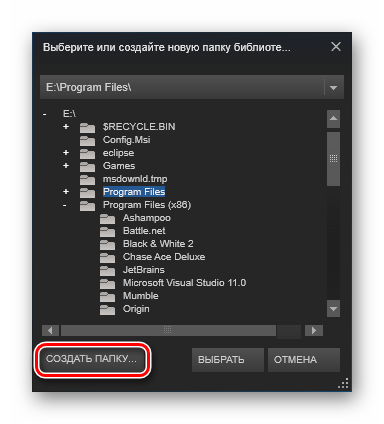
Теперь, когда библиотека создана, можно переходить к переносу игры из одной папки в другую.
Переместить игру
Перейдите на вкладку «Локальные файлы». Здесь вы увидите новую кнопку – «Переместить папку установки», которой не было до создания дополнительной библиотеки. Нажмите здесь.
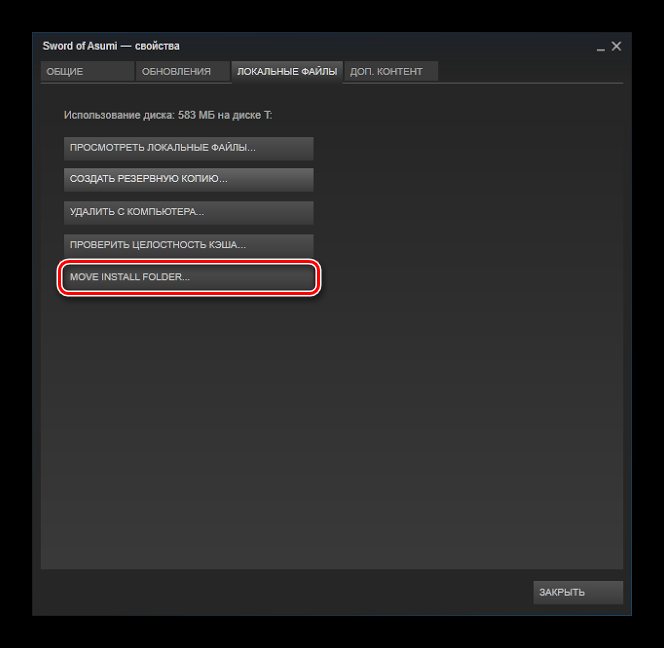 При нажатии кнопки появляется окно с выбором библиотеки, которую нужно переместить. Выберите нужную папку и нажмите «Переместить папку».
При нажатии кнопки появляется окно с выбором библиотеки, которую нужно переместить. Выберите нужную папку и нажмите «Переместить папку».
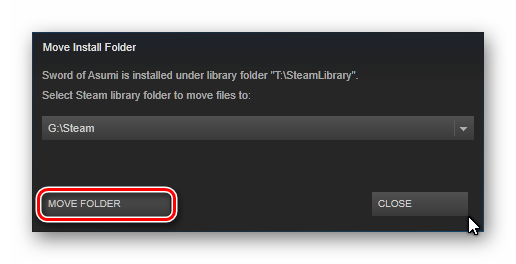 Это запустит процесс перемещения игры, который может занять некоторое время.
Это запустит процесс перемещения игры, который может занять некоторое время.
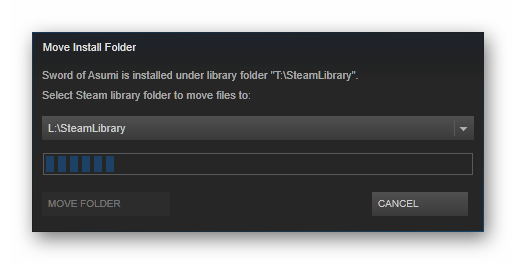
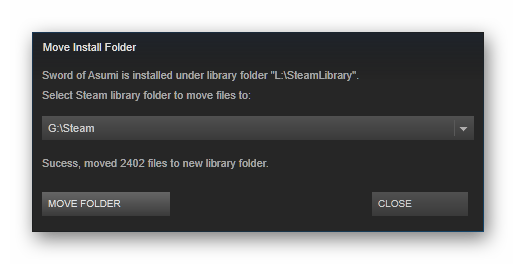
Два вышеуказанных метода позволят вам перенести игры Steam с диска на диск, не опасаясь, что что-то будет повреждено во время переноса, и приложение перестанет работать. Конечно, если по какой-то причине вы не хотите использовать какой-либо из вышеперечисленных методов, вы всегда можете просто удалить игру и переустановить ее, но на другом диске.
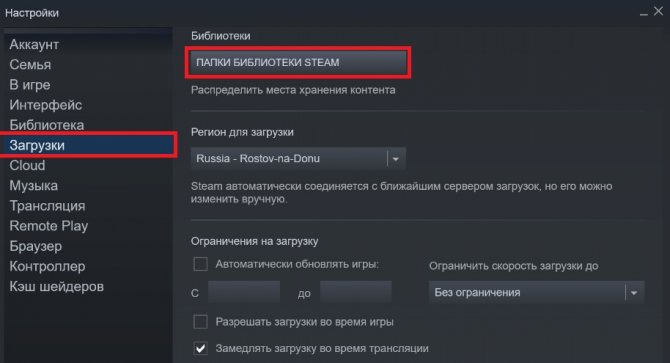
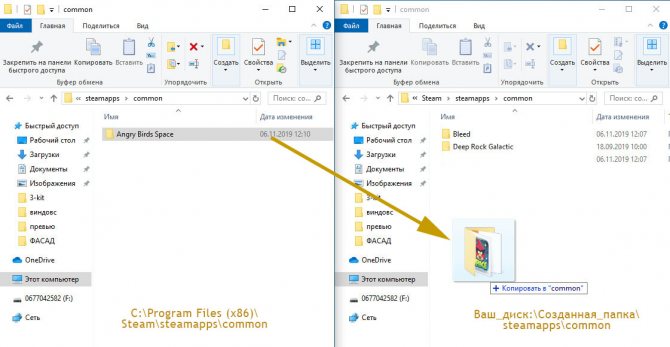
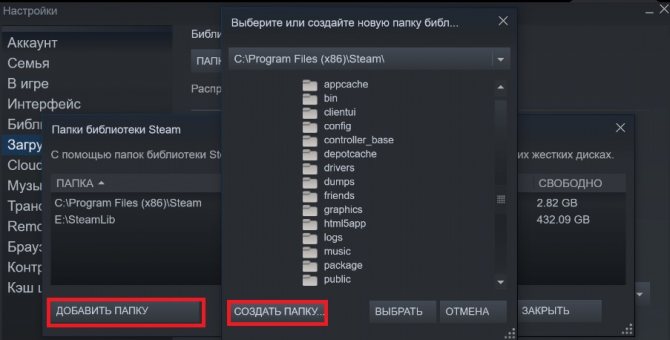
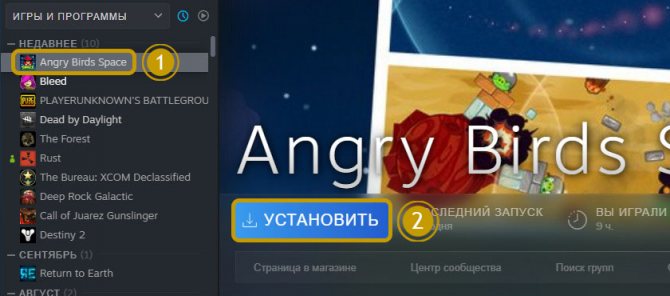
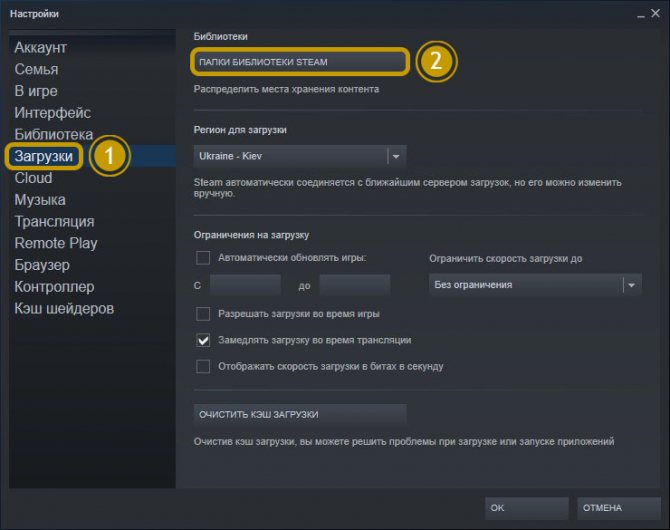
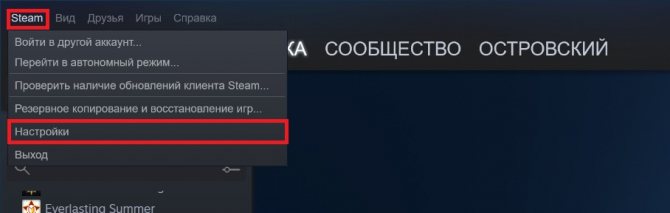
Epic Games: обманом заставьте магазин возобновить завершенную загрузку

Программа запуска Epic Games — один из самых раздражающих магазинов, с помощью которого можно перемещать игры. Сначала найдите папку, в которой в настоящее время установлена выбранная вами игра (например, C: Program FilesEpic GamesFortnite ), и переместите эту папку в новое место (например, D: GamesEpicFortnite ). Затем измените имя папки — в этом случае подойдет что-нибудь вроде «Fortnite1».
Откройте магазин Epic Games, щелкните три точки под нужной игрой и выберите «Удалить». Игру следует немедленно «удалить», поскольку файлов больше нет. Щелкните игру, чтобы снова начать процесс установки — только на этот раз выберите желаемое местоположение на новом диске (например, D: GamesEpicFortnite без добавленной вами «1»). Epic не установит игру в существующую папку, поэтому нам нужно переименовать песню и танец.
После начала установки щелкните вкладку «Загрузки» на боковой панели средства запуска Epic и нажмите X, чтобы отменить установку. Теперь вернитесь в папку, в которой находятся файлы игры на вашем новом диске, и удалите новую папку — в данном случае «Fortnite» — и переименуйте папку «Fortnite1» в «Fortnite».
Вернитесь в программу запуска Epic и щелкните нужную игру, чтобы возобновить загрузку. Он должен увидеть ваши файлы на диске, убедиться, что они все там, и завершить установку игры, ничего не скачивая.
Вариант 1: Изменение места сохранения файлов
Сейчас практически у всех пользователей жесткий диск разбит на два логических (C и D), либо этими буквами именуются действительно два разных накопителя. В обоих случаях, особенно в связке SSD + HDD, где твердотельный накопитель маленького объема, на системном диске C рано или поздно перестает хватать места для скачивания любых пользовательских файлов. Операционная система Windows 10 позволяет изменить их место сохранения на диск D. После этого критически важные обновления для ОС продолжат скачиваться на C, а вот все малозначимые и не влияющие на работоспособность Виндовс файлы начнут сохраняться на D.
- Откройте «Пуск» и перейдите в «Параметры».

Перейдите в первый же раздел «Система».

Тут вам нужен подраздел «Память», находящийся на панели слева.

Найдите кликабельную ссылку «Изменить место сохранения нового содержимого».

Здесь представлен список всего, что можно переносить на диск D.

Измените все или некоторые пункты, не забывая каждый раз нажимать «Применить». После этого окно можно просто закрыть.

Но не забывайте, что это были только лишь основные настройки: многие программы, преимущественно браузеры, продолжат сохранять все в указанную ранее папку. Обычно это диск C, поэтому не забывайте зайти в настройки своего веб-обозревателя и изменить там путь, по которому происходит скачивание на ваш компьютер. То же самое касается торрент-клиентов, игровых клиентов и других приложений, подразумевающих загрузку.

Инструкция никак не повлияет на независимые установщики новых программ: по умолчанию они всегда будут предложить выполнить инсталляцию на диск C, поэтому вам каждый раз потребуется вручную менять путь. Изменить это на автоматический выбор D, к сожалению, получится только редактированием реестра.
- Сочетанием клавиш Win + R вызовите окно «Выполнить»,где введите . Нажмите «ОК».

Скопируйте и вставьте в адресную строку следующий путь: , после чего нажмите Enter.

Сперва понадобится выбрать параметр «ProgramFilesDir», а потом — «ProgramFilesDir (x86)». Если система 32-битная, то редактироваться будет только последний параметр.

Откройте его, кликнув дважды ЛКМ, и в поле «Значение» измените букву с C на D. В 64-битной системе то же самое понадобится проделать и со вторым параметром.

Останется только перезагрузить компьютер для применения изменений.
Как перенести игру стим на другой диск
Steam теперь предлагает возможность переносить игры в другую библиотеку, то есть на другой диск. Это необходимо для того, чтобы уместить вашу память на компьютере, а может кому-то удобнее хранить игры на другом диске.
Чтобы перенести игру Steam, вам необходимо создать библиотеку, в которой вы хотите сохранить свою игру. Для этого нужно включить клиент Steam и перейти в настройки клиента. Далее нужно перейти к пункту загрузки, затем в «Папки библиотеки Steam». Это откроет существующую библиотеку. Вам нужно нажать кнопку «Добавить папку», а затем указать, где будет храниться библиотека. После этих действий на диске создается новая библиотека. А теперь перейдем к переносу игры.
Откройте свойства игры (щелкните ссылку правой кнопкой мыши), затем во вкладке «Локальные файлы», после чего появится новая кнопка «Переместить папку установки». Вы должны нажать на нее. Выберите только что созданную библиотеку и нажмите «Переместить папку».
Осталось только дождаться переноса игры. Это все.
Сегодня я рассказал вам, как перенести Steam-игру на другой диск. Матрос был с тобой. Увидимся на Play`N`Trade и наслаждайся игрой.
Привет! Сегодня будет необычный пост, полезный для тех, кто часто переустанавливает операционную систему. Как перенести игры Steam без их переустановки.
Что это значит? К вам пришел друг, он не устанавливал Dota 2. Можно скопировать ему папку с играми Steam со своего компьютера и все! Повторно ничего скачивать не нужно. Я объясню, как это сделать, ниже. Итак, сначала вам нужно установить Steam. Кстати, если вы установите его там, где было раньше (если это не диск C:/) При запуске указывать установку программ не нужно, он сам соберет их
Изначально, если вы хотите просто переустановить Windows и сохранить программы, вам нужно скопировать папку steamapps на другой диск. Например, чтобы проехать D:/Если у вас есть все игры Steam на диске C: / вам нужно перейти в Program Files / Steam/
Хороший! Далее вам нужно запустить Steam и начать установку игр, которые вы хотите перенести
Очень важно изменить установочный диск по умолчанию. После начала загрузки игры на рабочем столе появятся значки
Супер! Теперь выйдите из Steam полностьюПоследний шаг – скопировать и заменить папку steamapps
После начала загрузки игры на рабочем столе появятся значки. Супер! Теперь выйдите из Steam полностьюПоследний шаг – скопировать и заменить папку steamapps.
Теперь берем старую папку steamapps (где хранились игры) и заменяем на полную замену файлов Или вы можете полностью удалить его из папки Steam. А потом перезагрузите (старая копия папки steamapps – куда устанавливались игры) Готовый! Полный пример показан на видео в начале. Итак, я скопировал свою Dota 2 из Windows 8 в Windows Xp и из Windows Xp в Windows 10. Никаких ошибок, все прошло как по маслу. Поэтому я решил написать статью, так что она кому-то пригодится! Напомним, владелец Steam раньше работал в Microsoft Учел все мелочи
Переместить Steam Games на другой диск
Steam теперь позволяет вам перемещать отдельные игры в новую библиотеку или на диск, но если вы хотите переместить несколько игр из одного места в другое, вы можете использовать инструмент SLM или встроенную функцию резервного копирования/восстановления. Давайте посмотрим, как перенести игры Steam на другой диск без повторной загрузки.
Перемещайте Steam Games, используя встроенную функцию
Игры Steam хранятся в папке C: Program Files Steam steamapps common . Все хранится в одной папке, что делает вещи немного проще. Тем не менее, Steam также позволяет вам иметь несколько папок для скачивания, что означает, что вы можете хранить игры где угодно.
- Откройте Steam, перейдите в «Настройки»> «Загрузки»> «Папки библиотеки Steam» и нажмите «Добавить папку библиотеки».
- Перейдите на другой диск и создайте новую папку. Назовите его как SteamGames или как вам нравится.

- Откройте библиотеку игр, щелкните правой кнопкой мыши игру, которую хотите переместить, и выберите «Свойства».
- Переключитесь на вкладку Local Files.
- Найдите кнопку с надписью Переместить папку установки.

Здесь вы получите четкую информацию о текущем местоположении папки, возможность выбрать одно из новых назначений, которые вы включили во 2-й шаг. Нажмите на Переместить папку, и она начнет процесс. Время завершения будет зависеть от размера игры.
Steam создает аналогичную структуру папок, т.е. Steam steamapps common на новом диске или в любой папке, в которой вы указали место назначения.
Используйте Steam Library Manager для перемещения игр в пакетном режиме
Steam Library Manager – это инструмент, созданный, чтобы помочь вам управлять библиотеками Steam. SLM позволяет легко копировать, перемещать или создавать резервные копии ваших игр между библиотеками Steam и SLM (резервное копирование). Он предлагает простой интерфейс, в котором перечислены все библиотеки на вашем ПК и игры, доступные в каждой из этих библиотек.

- Вы можете перетаскивать игры из одной библиотеки в другую.
- Отображает свободное место на диске для каждого диска, на котором вы создали библиотеку.
- Он может массово перемещаться, используя раздел диспетчера задач.
- В режиме реального времени отчет о движении.
- Интегрируется с Steam Menu, как Game Hub.
- Запуск игр в Steam из SLM.
По мере перемещения игр вы увидите, как создается журнал. Это даст вам четкое понимание в случае возникновения проблемы. После каждого перемещения вы можете очистить все журналы и выполненные задачи. Вам также придется перезапустить приложение Steam, чтобы отразить изменения.

Единственная причина, по которой я выбрал этот инструмент, заключается в том, что он был недавно обновлен. Большинство других инструментов не обновлялись почти год или больше.
Если вы не хотите использовать какие-либо сторонние инструменты, следуйте этому. Если у вас установлено множество игр и вы хотите переместить их все вместе, в Steam нет прямого пути. Единственный вариант, о котором я мог подумать, – это использовать функцию резервного копирования и восстановления. Хотя это не очень просто, это лучший выстрел.
- Выясните, куда вы хотите переместить все свои игры. Убедитесь, что у вас достаточно места, потому что если вы перемещаете тонны игр, вам нужно на 100% быть уверенным, что вы не исчерпаете процесс.
- Поскольку мы сначала создадим резервные копии, а затем восстановим, нам также потребуется одинаковое пространство для резервных копий. Как и математика.
- Добавьте это место назначения в качестве дополнительной библиотеки, выбрав «Настройки»> «Загрузки»> «Папки библиотеки Steam» и нажмите «Добавить папку библиотеки».
- Закройте Steam.
- Следующий шаг – переместить всю библиотеку, скопировав каталог ‘
/.steam/steam/ steamapps /common ‘ в папку библиотеки. По умолчанию используется папка C: Program Files (x86) Steam steamapps common ‘.
Откройте Steam, выберите игры из списка и удалите или удалите их.
Теперь, когда вы снова устанавливаете игры, она проверяет эту новую библиотеку, и поскольку игры есть, она не будет переустанавливаться, а только загружает необходимые файлы.
Весь процесс занимает много времени, поэтому вам нужно набраться терпения, и в зависимости от скорости вашего жесткого диска, ОЗУ и процессора, он будет отличаться для всех. Надеюсь, в будущем Steam предложит это как встроенный вариант, который будет намного быстрее по сравнению с резервным копированием и восстановлением.
Steam сильно изменился за последние годы. Я помню, что не было способа переместить отдельные игры назад, но теперь это легко. Дайте нам знать ваш опыт.
Как перенести программу или игру на другой жесткий диск
Рано или поздно у пользователя компьютера встает вопрос: как перенести программу с диска с на другой жесткий диск без её переустановки. Причем чаще всего такой вопрос возникает у любителей игр, т.к. компьютер начинает сильно тормозить и даже перезагружаться на самом интересном месте.
Даже если у вас терабайтный жесткий диск, это не значит, что на него можно навешивать все до бесконечности. Продвинутые пользователи устанавливают операционную систему на диск с небольшим объемом, а все программы и игры закидывают на другие диски, чтобы они не нагружали систему.
Потом, когда вы хорошо освоите компьютер, то научитесь сразу при установке той или иной игры задавать путь установки не на диск С:, а на другой. Но пока мы попробуем решить проблему и перенесем все свои игрушки на другой жесткий диск при помощи небольшой программки под названием «Free Move». Есть, конечно, и другие способы, но для начинающих они пока слишком сложные, поэтому мы воспользуемся самым простым вариантом.
Скачиваем и запускаем программу Free Move
Можно поискать программу на официальном сайте, но он на английском языке и ссылку на программу не так-то просто найти. Поэтому я облегчу вам задачу и дам ссылку на эту программу на моем яндекс-диске.
Скачать программу Free Move
Программа проверена антивирусом, поэтому можете не волноваться на этот счет. Жмите на кнопку «Скачать».
Программа очень маленькая (764 КБ), запускается без установки, поэтому её можно открывать даже с флешки.
Размер — 760 кб.
ОС — Windows 10/7/8.1.
Как работать с программой Free Move
Запускаем программу от имени администратора. Для этого кликните по её значку правой кнопкой мыши и выберите пункт «
Запуск от имени администратора».

Откроется небольшое окошко, в котором имеются две строки и четыре кнопки.

Жмем первую кнопку «Browse» напротив поля «Move From:». Здесь мы должны указать путь к папке программы или игре, которую хотим перенести на другой жесткий диск.

Если вы не знаете, где находится папка с игрой или программой, то кликните по ярлыку игры (программы) правой кнопкой мыши и выберите в выпадающем контекстном меню пункт «Свойства» (он обычно находится в самом конце списка).

Откроется окно «Свойства», в котором на вкладке «Ярлык», в поле «Рабочая папка» показан путь к ней. Вы можете скопировать его и вставить в поле «Move From:», только без кавычек.

Следующим шагом нам необходимо указать путь к жесткому диску, на который мы перенесем игру (программу). Для этого жмем кнопку «
Browse» напротив поля «To»

И указываем диск (т.е. выделяем его мышкой). Я буду переносить игру «Аква Квест» на жесткий диск «Программы (I)».

У меня все диски переименованы. У вас они, скорее всего, будут обозначены, как локальный диск с латинской буквой.
После выбора диска жмем кнопку «ОК». После этого в поле «To» появится буква диска.

Можно на этом диске создать отдельную папку и указать ее.
После этих манипуляций жмем кнопку «Move».

Галочку напротив записи «Set original folder to
hidden
По окончании переноса файлов появится маленькое окошко с надписью «Done» и кнопкой «ОК». Жмем кнопку «ОК».
И закрываем программу.
Теперь на диске С: у нас осталась папка игры в виде ярлыка (с маленькой синей стрелкой внизу),
а на диске I: появилась полноценная папка с игрой.
Программа создала на диске С: символические ссылки, которые практически не занимают место на диске, а главное не нагружают систему при их запуске.
В видеоролике ниже показано, как перенести программу или игру с диска С на другой жесткий диск:
Как перенести папку с игрой или программой обратно на диск С:
Сделать это можно при помощи этой же программы. Только не забывайте запускать программу под администратором, иначе она напишет вам ошибку. Или можно удалить папку на диске С и перетащить (или вырезать ) папку с того диска, куда вы её перетащили, и вставить её туда, где она была с самого начала (т.е. на место папки с синей стрелочкой в левом нижнем уголке).
Отдельное место под игры
Если пользователь покупает SSD с более 100 Гб памятью, то его можно использовать как системный диск, вместо стандартного HHD, который теперь можно выделить исключительно под установку игр Скорость записи у него останется прежней, поэтому нужно быть готовым к долгой загрузке.
Настройка SSD в качестве кеширующего устройства:
- Заходим в панель управления — система — дополнительные параметры системы.
- Вкладка дополнительно — быстродействие — кнопка Параметры.
- Вкладка дополнительно — кнопка изменить. Вверху видим галочку — Автоматически выбирать объем файла подкачки, снимаем эту галочку.
- Далее выделяем по очереди разделы и ниже ставим точку — Без файла подкачки, а для нового раздела, расположенного на ssd ставим точку — указать размер.
- В оба активных окна вписываем максимальные размеры, которые рекомендует система, см. ниже: минимальный, рекомендуется, текущий.
Чтобы применить параметры, нажимаем на кнопку «Задать». Чтобы изменения вступили в силу — перезагружаем компьютер. Если на SSD остается свободное место, то его можно использовать с пользой: например, установить игры с большими требованиями к ресурсоемкости.

Расширение памяти вашего ПК
Если у вас есть планшет или ноутбук с Windows 10 с небольшим объемом памяти, SD-карта может стать идеальным способом расширения хранилища для приложений и других типов контента.
Во-первых, вам нужно приобрести SD-карту, которая подходит вашему устройству. В зависимости от вашего устройства вам может потребоваться большая SD-карта или меньшая карта microSD (которые часто продаются с адаптерами, позволяющими использовать их как большие SD-карты).
При покупке SD-карты помните, что речь идёт не только о цене. Класс скорости также имеет значение. Не стоит использовать самый медленный класс SD-карты для приложений, так как это замедлит работу приложений.
Способ второй: смена стандартного пути установки
Если вам кажется, что проще всего просто взять и своими руками переместить игру или программу на другой диск, это не так. Переместив таким образом ПО, вы рискуете столкнуться с большим количеством ошибок, так как некоторые файлы программы могут храниться не в том месте, которое вы выбирали при установке. Компоненты приложения будут продолжать ссылаться на то расположение, которое вы выбрали изначально, но им там ничего не удастся найти, так как все файлы оттуда «переехали» в другое место.
Чтобы избежать таких проблем, можно просто переустановить программу на другой диск.
Для начала удалим программу, которую хотим переместить:
- Нажимаем сочетание клавиш Win + I;
- Кликаем на пункт «Приложения»;
- Из открывшегося списка выбираем приложение, которое хотим переместить;
- Жмем «Удалить».
Теперь назначим для компьютера новое стандартное место для установки новых программ, чтобы вам потом не пришлось задаваться вопросом о том, как почистить системный диск.
- Жмем Win + I;
-
Выбираем пункт «Система»;
- В меню справа нажимаем на «Память устройства»;
-
Прокручиваем колесо мыши вниз и жмем на «Изменить место сохранения нового содержимого»;
-
В пункте «Новые приложения будут сохраняться здесь:» выбираем нужный нам диск;
- Нажимаем «Применить».
Вы можете изменить и другие настройки в этом окне, например, назначить новое место для сохранения разных типов файлов.
После выполнения всех вышеописанных действий просто устанавливаем программу заново. Теперь она не забивает память системного диска.
Исправлена ошибка, из-за которой папка библиотеки Steam не записывалась.
- Проверьте, имеет ли папка SteamApp разрешение только для чтения
- Восстановить папку библиотеки с помощью Steam
- Очистить кэш загрузок
- Изменить папку библиотеки Steam
- Переустановите игру
1. Проверьте, имеет ли папка SteamApp разрешение «Только чтение».
Ошибка может возникнуть, если папка Steamapps не имеет необходимых разрешений для записи в папку и если для папки задано разрешение только на запись. Вот как это исправить.
- Откройте «Проводник» и перейдите в следующее местоположение: C: Program Files (x86) Steamsteamapps .
- Щелкните правой кнопкой мыши Steamapp f старше и выберите Свойства.
- На вкладке Общие в разделе Атрибуты снимите флажок Только для чтения.
- Нажмите Применить и нажмите ОК , чтобы сохранить изменения.
Запустите Steam и проверьте, устранена ли ошибка. Если нет, попробуйте удалить загружаемую игру и перезапустить. Вот как это сделать.
- Откройте проводник и перейдите на страницу C: Program Files (x86) Steam.
- Откройте SteamApps.
- Затем нажмите Загрузка.
- Steam хранит каждую игру с номером в папке загрузки. Если вы столкнулись с проблемой при загрузке игры, проверьте дату изменения папки и удалите самую последнюю папку.
- Если вы не уверены, какая папка принадлежит какой игре, перейдите на страницу steamapp info и найдите игру. Запишите идентификатор приложения игры.
- Вернитесь в папку SteamApps/Downloading . Щелкните правой кнопкой мыши по идентификатору игры и удалите папку.
Если вы получаете сообщение об ошибке, в котором говорится, что папка не может быть удалена вашей учетной записью пользователя, вам может потребоваться иметь старую версию путем изменения разрешения. Вот как это сделать.
- Нажмите правой кнопкой мыши папку с игрой, которую хотите удалить, и выберите Свойства.
- Перейдите на вкладку Безопасность и нажмите кнопку Дополнительно .
- Нажмите ссылку Изменить в окне Дополнительные параметры безопасности .
- Введите имя своей учетной записи и нажмите Проверить имена.
- Нажмите ОК. Нажмите Применить , а затем нажмите ОК , чтобы сохранить изменения.
- Закройте окно свойств и запустите приложение Steam.
Попробуйте скачать игру и проверить наличие улучшений.
2. Восстановить папку библиотеки с помощью Steam
Ваше приложение Steam поставляется со встроенной опцией восстановления папки библиотеки, которую можно использовать для восстановления папки игры, которая вызывает ошибку. Вот как это сделать.
- Запустите приложение Steam с рабочего стола.
- Нажмите Steam (верхнее меню) и выберите Настройки.
- В разделе Настройки перейдите на вкладку Загрузки .
- На правой панели нажмите Папка библиотеки Steam.
- Он покажет все папки библиотеки Steam. Щелкните правой кнопкой мыши папку, в которой произошла ошибка, и выберите Восстановить папку библиотеки .
- Steam запустит средство устранения неполадок и исправит любую проблему с папкой.
3. Чистый кэш загрузок
Кэш загрузки в steam помогает с более быстрым подключением. Однако плохой кеш может создать проблемы с запуском и загрузкой игры. Попробуйте очистить кеш загрузки и посмотреть, устранит ли это ошибку.
- Запустите приложение Steam с рабочего стола.
- Нажмите Steam и выберите Настройки.
- Нажмите на вкладку Загрузить .
- На правой панели нажмите кнопку «Очистить кэш загрузки» в нижней части страницы.
4.Изменить папку библиотеки Steam
Если вы еще не изменили папку библиотеки Steam по умолчанию, возможно, пришло время сделать это. Некоторые пользователи сообщают, что изменение папки библиотеки Steam со стандартного на пользовательское исправило проблему. Вот как это сделать.
- Запустите приложение Steam .
- Нажмите Steam и выберите Настройки.
- Перейдите на вкладку Скачать и нажмите Папка библиотеки Steam в разделе Библиотеки контента.
- Нажмите Добавить папку библиотеки.
- Здесь вы можете выбрать существующую папку или создать новую папку.
- Выберите папку и закройте окно настроек. Просто убедитесь, что в выбранной папке достаточно свободного места для установки игр.
- Теперь попробуйте снова загрузить игру и проверьте, нет ли улучшений.
5. Переустановите игру
Если ошибка возникает при попытке играть в игру или во время обновления, вы можете попробовать удалить и переустановить игру, чтобы исправить проблему. Удаление игры не приведет к удалению данных игры, поскольку они синхронизируются с вашей учетной записью Steam, но вам придется загружать файлы игры с нуля.
Удалить паровую игру очень просто.
- Запустите приложение Steam в своей системе Windows.
- Щелкните правой кнопкой мыши проблемную игру и выберите Удалить.
- Когда появится запрос на подтверждение, нажмите Удалить , чтобы полностью удалить игру.
- Запустите Steam снова и найдите игру в магазине Steam.
- Загрузите и установите игру, чтобы увидеть, если удаление игры исправило ошибку







