Как исправить ошибку тайм-аута подключения к серверу minecraft в windows
Содержание:
- Создание VPN с помощью Hamachi: устранение ошибок, настройка туннелей
- Силовой цикл
- Решение 5. Установите драйвер вручную во время установки Hamachi.
- РЕШЕНИЕ превышено время ожидания соединения
- Проблема желтого треугольника
- Что делать, если появляется ошибка?
- Возможности Hamachi
- Hamachi (Хамачи) проблема с туннелем «превышен интервал ожидания для запроса» — как исправить?
- Трассировка
- Проблемы с хамачи
- О приложении
- Устранение проблем с Hamachi
- Бонус!
- Статус VPN ошибка Hamachi: что делать, как убрать желтые треугольники, туннель через ретранслятор
- Шаг 1: Редактирование параметров виртуального адаптера
- DHCP: как работает?
- Включение узлов
Создание VPN с помощью Hamachi: устранение ошибок, настройка туннелей
С течением времени поддержка старых игр прекращается, серверы закрываются и поиграть в мультиплеерном режиме через интернет не представляется возможным. В этом завсегдатым геймерам поможет программа Hamachi, которая объединяет игроков со всего мира и создает локальную сеть поверх интернета. Но что делать, если в процессе настройки возникает ошибка: Статус VPN? Чтобы избежать дальнейших ошибок, выполним правильные настройки программы.
О программе
В первую очередь Hamachi — это ПО, предназначенное для построения виртуальной частной сети (VPN). Она создает собственную защищенную локальную сеть из ПК, подключенных к интернету. С помощью этого создается эмуляция локальной сети, которую успешно используют геймеры для игр по сети.
- Управление и администрирование сетей.
- Создание серверов и соединение их с серым IP и клиентских ПК.
- Защита данных из-за передачи шифрованного трафика в стиле peer-to-peer.
- Создание сети с топологией «Звезда» и со шлюзом.
Настройка
В случае, если у вас появилась VPN ошибка:
- Удалите старую версию программы и перезагрузите компьютер.
- Зайдите в сетевые подключения, и проверьте, чтобы сети Hamachi у вас не было.
- Установите последнюю версию Hamachi и выполните вход в программу.
Для настройки программы:
- Нажмите ПКМ по Пуск → Сетевые подключения → ПМК по сети Hamachi → Свойства.
- Откройте IP версии 4(TCP/IPv4) → нажмите «Дополнительно» → во вкладке «Параметры IP», в разделе «Шлюз» нажмите «Удалить».
- В поле «Метрика интерфейса» прописывайте значение 10 и нажмите «ОК».
- Затем зайдите в «Панель Управления» → «Брандмауэр Windows» и добавьте «LogMeIn Hamachi» в список исключения.
Чтобы устранить желтые треугольники рядом с именами участников сети:
- В программе нажмите «Система» → «Параметры» → вкладка «Параметры».
- Во вкладке напротив пунктов «Шифрование» и «Сжатие» выставите значение «Отключено» и нажмите ОК.
- Перезагрузите Hamachi (выключив и включив кнопку в интерфейсе программы).
- Если желтые треугольники не пропали:
- Выключите программу.
- Проверьте в Диспетчере задач, во вкладке «Подробности», чтобы фоновые приложения Hamachi.exe не отображались. Если есть — отключите.
- Зайдите в «Службы» (Панель управления — Администрирование) найдите службу «LogMeIn Hamachi Tunneling Engine» и выполните запуск.
- Перезагрузите ПК и подключитесь к сети.
Проблема с туннелем
Пользователи виртуальной локальной сети сталкиваются с проблемой, связанной с задержкой передачи данных (высокий пинг). Он возникает, когда данные передаются не от компьютера к компьютеру, а через сервера Hamachi. Признак того, что связь идет не на прямую — синяя или красная иконка напротив клиента сети. Для того чтобы избавится от такой ошибки, нужно убрать туннель через ретранслятор. Для начала:
- Нажмите ПКМ по конкретному пользователю и нажмите «Проверить доступность». Если видите сообщение «Превышен интервал ожидания для запроса» или указан пинг в среднем 500-600 мс, значит ошибка присутствует.
- Проверьте антивирусы и брандмауэры на обоих ПК. Возможно они блокируют пакеты передаваемые программой. Добавьте приложение Hamachi в список исключений.
- Чтобы сеть работала по прямому туннелю, ей нужно устойчивое соединение между ПК, поэтому на время попробуйте отключить все возможные программы, которые используют трафик (µTorrent, Steam, Браузеры и т.д).
- В случае, если используете подключение через роутер, перезагрузите его.
- Если не помогло, перейдите к настройкам клиента программы. Нажмите «Система» → «Параметры» → «Параметры» → отключить Шифрование.
- Выключите программу и выполните запуск от имени администратора.
- В случае, если сообщение «туннель через ретранслятор» не исчезает, подсоедините сетевой кабель на прямую к LAN.
- Появилось сообщение «прямой тунель» — проблема в настройках роутера. Попробуйте выставить другой частотный диапазон и проверяйте работу.
Для многих игр (например RPG или пошаговые стратегии) наличие пинга 400-500 мс не критично. Это создает минимальный дискомфорт, но в целом игра по сети будет стабильна.
Силовой цикл
Когда вы выключаете компьютер или выходите из системы, это влияет на цикл питания компьютера. Затем цикл питания влияет на все службы, от которых он зависит, включая Hamachi. Чтобы этого не произошло, откройте Блокнот с правами администратора, скопируйте и вставьте следующие команды:
net stop Hamachi2Svc net start Hamachi2Svc начало «X: \ Filepath \ LogMeIn Hamachi \ hamachi-2-ui.exe» выход
Примечание. X выше обозначает букву раздела жесткого диска.
Не меняйте порядок. Замените Filepath на путь, по которому вы установили Hamachi. Теперь сохраните файл как HamachiStart.cmd в приведенной ниже структуре папок. Когда вы сохраняете файл, выберите Сохранить как тип как Все файлы.
C: \ Windows \ System32

Нажмите клавишу Windows + R, чтобы открыть окно «Выполнить», и введите приведенную ниже команду, прежде чем нажать Enter. Это откроет планировщик заданий.

Нажмите на Создать задачу.

Вы можете назвать эту задачу как угодно, но чтобы ее было легко запомнить, назовите ее HamachiStart. Выберите «Запускать только когда пользователь вошел в систему», а под этим Windows 10 в опции «Настроить для». Нажмите ОК.

Выберите вкладку Triggers и нажмите New.

Вот где мы решим, когда будет выполняться задача, чтобы она не влияла непосредственно на цикл питания. Выберите « При запуске» в раскрывающемся меню рядом с «Начать задачу» и установите флажок «Включено» в разделе «Дополнительные параметры». Нажмите на ОК.

Теперь перейдите на вкладку «Действия» и нажмите «Новый» здесь.

Выберите «Запустить программу» в раскрывающемся меню «Действие» и перейдите в папку System32, в которой вы сохранили файл HamachiStart.cmd. Нажмите ОК.

Наконец, перейдите на вкладку Условия и отмените выбор всех параметров, которые вы видите там.

Нажмите OK и сохраните все, прежде чем закрыть окно. Перезагружать. При следующем выходе из системы сервисы, связанные с Hamachi, не будут затронуты и продолжат работу.
Решение 5. Установите драйвер вручную во время установки Hamachi.
Иногда ошибки Hamachi могут быть вызваны отсутствующими драйверами, и если вы получаете проблему туннелирования или ошибку VPN, проблема может быть в отсутствующих драйверах. Несколько пользователей сообщили, что установка Hamachi зависает при установке драйвера виртуальной сети, и для решения этой проблемы необходимо установить этот драйвер вручную. Чтобы сделать это, вам нужно сделать это быстро, пока установка застряла:
- Нажмите Windows Key + X, чтобы открыть меню Win + X. Теперь выберите Диспетчер устройств из списка.
- Найдите LogMeIn Hamachi Virtual Ethernet Adapter, щелкните его правой кнопкой мыши и в меню выберите « Обновить драйвер» .
- Выберите Обзор моего компьютера для программного обеспечения драйвера .
- Теперь перейдите в каталог установки Hamachi, по умолчанию это должен быть C: Program Files (x86) LogMeIn Hamachi .
После того, как вы выберете этот каталог, ваш компьютер должен отсканировать его и установить отсутствующий драйвер. Как только это будет сделано, будет установлен последний драйвер и установка будет успешно завершена. Помните, что для того, чтобы это работало, вам нужно быстро обновить драйвер, поэтому неплохо было бы открыть диспетчер устройств при установке Hamachi.
РЕШЕНИЕ превышено время ожидания соединения
Опишу своё решение проблемы вылета из игры с сообщением «Игра отключена: превышено время ожидания соединения с сервером.». Прежде чем продолжить сошлюсь на вариант отключения uPNP в Windows https://www.youtube.com/watch?v=JMIckAfxaak , а также отключить Upnp в роутере вдруг поможет, но мне не помогло. Попробуйте попинговать сервер на котором играете, для этого нажмите клавиши Win+R и впишите в всплывающее окно «cmd» без кавычек. в черном окне терминала впишите команду «ping -t» без кавычек, вместо впишите адрес сервера при игре на котором вы вылетаете, например сервера Alpha Group | FLY MAPS | адрес «173.199.67.94» без кавычек, получится запись ping 173.199.67.94 -t если в выводе работы команды появится запись «превышен интервал ожидания для запроса» именно в этот момент вас выкидывает из игры. Попробуйте так же попинговать например сервер яндекса «ping ya.ru -t» если и здесь будет такая же ошибка, значит дело не в игре и не в серверах на которых вы играете
ВНИМАНИЕ для решения данной проблемы изложенным ниже способом придется удалить драйвер сетевой карты, перед продолжением скачайте драйвер вашей сетевой карты и сохраните параметры сетевых адаптеров. У меня ситуация была именно такая и ее решение я нашел на форуме http://f.qt.net.ua/lofiversion/index.php/t4478-700.html пользователя mal4ishka а именно 1
нажать Win+R ввести cmd нажать enter 1. В командной строке прописать netsh int ip reset resetlog.txt 1. Открыть пуск, нажать на компьютер правой кнопкой и выбрать свойства, в новом окне слева выбрать диспетчер устройств 2. После этого в диспетчере устройств в категории сетевые адаптеры удалить сетевую карту. 3. Перегрузить машинку 4. Дождаться, пока загрузится, будет найдено новое оборудование (сетевая) и поставятся дрова на нее. 5. Восстановить настройки локальной сети.
Если кому-то поможет, отпишитесь — это даст большее доверие к посту
Проблема желтого треугольника
Это называется так, потому что, когда ваши друзья пытаются подключиться к вашему серверу, вы видите желтый треугольник рядом с их именем, и они не могут присоединиться к сети. Когда вы наводите курсор на треугольник, он случайно говорит «Прямой туннель»? Несколько пользователей сообщили, что служба туннелирования LogMeIn Hamachi, которая должна быть включена, по какой-то причине была отключена на их компьютере. Это может вызвать вышеуказанную ошибку.
Чтобы проверить, нажмите Ctrl + R, чтобы открыть приглашение «Выполнить», и введите services.msc, прежде чем нажать Enter.

Щелкните правой кнопкой мыши службу LogMeIn Hamachi Tunneling Engine и, если служба не запущена, нажмите Start. Если он уже запущен, опция «Пуск» неактивна, нажмите «Перезагрузить» и подождите несколько минут, прежде чем проверять, работает ли Hamachi в Windows 10 или нет.

Теперь щелкните правой кнопкой мыши еще раз и выберите Свойства на этот раз. На вкладке «Общие» убедитесь, что для параметра «Тип запуска» установлено значение «Автоматически», чтобы вам не приходилось возвращаться сюда каждый раз при перезагрузке компьютера.

Что делать, если появляется ошибка?
И первым делом, если в Hamachi «превышен интервал ожидания для запроса», рекомендуем перезапустить программу и перезагрузить компьютер. Для этого воспользуйтесь кнопкой (включить/выключить), расположенной на главной странице приложения. Если это не помогло, то предлагаем изменить настройки сетевого адаптера Hamachi:
- Открываем вкладку «Сетевое подключение». Для этого нужно перейти в «Центр управления сетями и общим доступом», а после выбрать «Изменение параметров адаптера».
- Кликаем ПКМ по пункту с Хамачи.
- В появившемся меню отмечаем вариант «Свойства».
- Ставим галочку возле строки «IP версии 4», а после еще раз переходим в свойства.
- Кликаем «Дополнительно» и удаляем созданный автоматически шлюз (25.0.0.1).
- В графу «Метрика интерфейса» вводим цифру 10 и сохраняем изменения.
- Открываем Hamachi и переходим в раздел «Параметры». Возле пунктов «Сжатие» и «Шифрования» выставляем значения «Любой».
И после выполнения представленных действий перезапускаем приложение и проверяем наличие ошибки. Если по-прежнему в Хамачи превышено время ожидания, то причина проблемы с интервалом для запроса кроется в стандартном брандмауэре Windows. Скорее всего, он попросту блокирует соединение, что и приводит к возникновению ошибки. Решение в этом случае одно – добавить программу в перечень исключений:
- Открываем «Панель управления» и заходим во вкладку «Безопасность Windows».
- Нажимаем по пункту «Брандмауэр и защита сети», а затем кликаем «Разрешить работу с приложениями…».
- Нажимаем по строке «Изменить параметры», после чего отмечаем «Разрешить другое приложение».
- Указываем путь к Hamachi, воспользовавшись проводником Windows.
- Сохраняем изменения, тем самым добавив программу в перечень исключений встроенного брандмауэра. После этого сбой «превышен интервал ожидания для запроса» возникать не должен.
Источник
Возможности Hamachi
В целом программа Hamachi LogMeIn является хорошим инструментом для создания виртуальной локальной сети
И не важно на каком расстоянии компьютеры находятся друг от друга. Можно соединять несколько машин для совместной работы или для их контроля
Hamachi позволяет выполнять работу на расстоянии из любой поездки и командировки. Она поможет сохранять, редактировать или передавать любые файлы между связанными ПК.
При этом канал связи надёжно зашифрован и пользователям не придётся волноваться за сохранность обмениваемой через Хамачи информации. Простой пользовательский интерфейс позволяет быстро привыкать к инструменту даже тем, кто первый раз работает с этой программой.
Действие:
Инструкция в картинке:
На главной странице нажмите кнопку « Испытать бесплатно » в блоке «Для отдельных пользователей»
Введите соответствующие данные в форму
Выберите тип программы и нажмите кнопку « Начать …»
Ссылка на скачивание программы Hamachi
После скачивания пакета, найдите файл и запустите установку программы.
Hamachi (Хамачи) проблема с туннелем «превышен интервал ожидания для запроса» — как исправить?
Чаще всего подобная проблема возникает из-за некорректной настройки виртуального адаптера. Для ее решения:
Используйте сочетание клавиш «Windows» + «R».
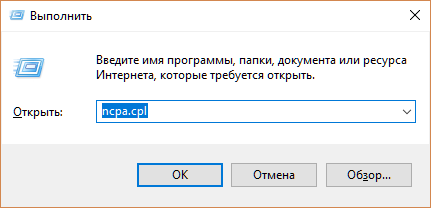
В отобразившейся строке напишите ncpa.cpl и нажмите «Enter».
Кликните правой кнопкой мыши на ярлык «Hamachi», выберите «Свойства».
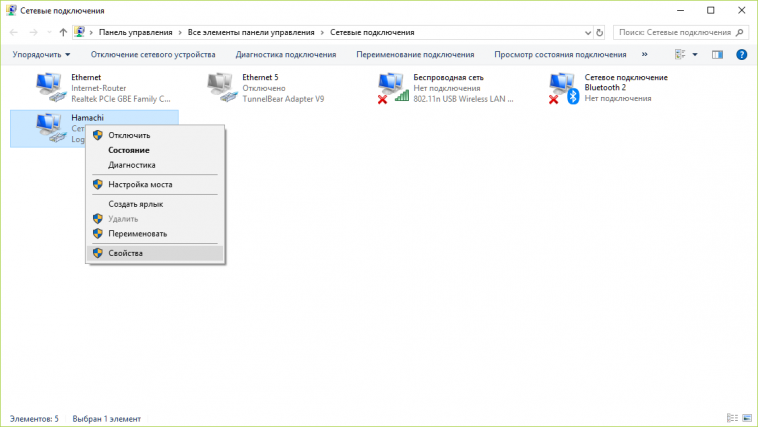
Выберите протокол «IP версии 4», нажмите «Свойства».
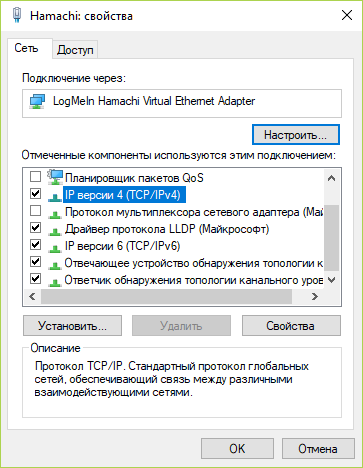
Кликните на кнопку «Дополнительно».
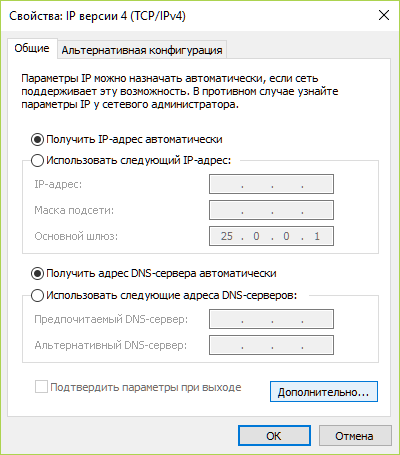
В «Дополнительных параметрах» выберите указанный шлюз и кликните «Удалить».
В поле «Метрика интерфейса» укажите любое значение меньше «10». Нажмите «ОК».
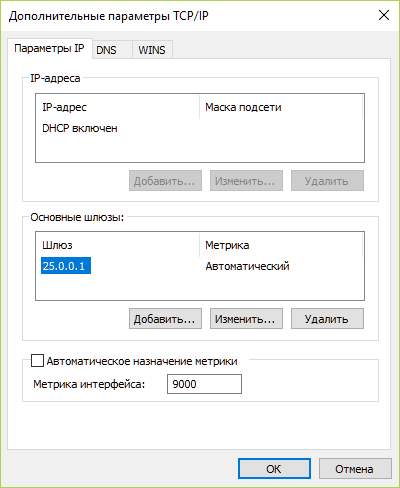
Также не лишним будет проверить ряд параметров программы.
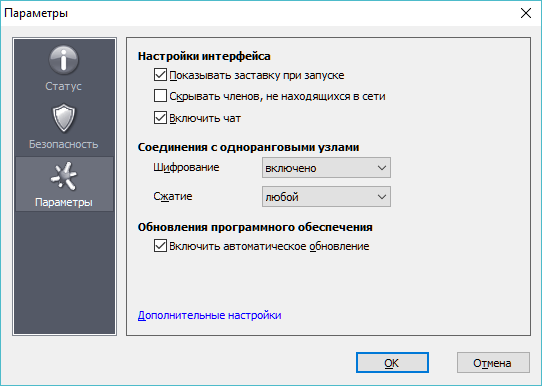
В интерфейсе клиента пройдите по пути «Система» — «Параметры».
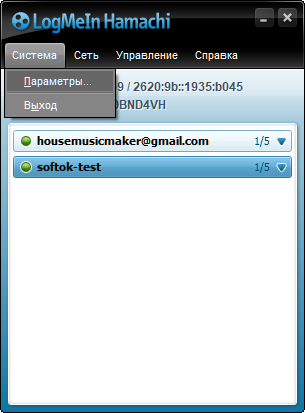
Откройте раздел «Параметры». В пунктах «Шифрование» и «Сжатие» установите значение «Любой» и нажмите «ОК».
Источник
Трассировка
В некоторых случаях одним из вариантов проверки и исправления проблемы того, что превышен интервал ожидания для запроса (Trove, например, при доступе к онлайн-играм), имеет смысл проверить трассировку. Она представляет собой передачу пакетов от вашего компьютерного терминала во внешний мир. Для этого можно использовать команду tracert с добавлением суффиксов (например, в самом простом случае трассировка проверяется при помощи сочетания tracert ).
Сама же команда позволяет определить источник сбоя или стадию прохождения пакетов, на которой он и происходит. Обычно показатель трассировки TTL выглядит как целое положительное число. Однако роутер может уменьшать его на одну единицу. Если такой показатель при обмене пакетами ставится равным нулю, трассировка заканчивается. Придется использовать команду route print, чтобы просмотреть но это уже отдельная тема.
Проблемы с хамачи
В данной статье я перечислю основные проблемы с программой хамачи . которые возникают у новых пользователей:
Самая основная проблема с hamachi . это когда другие игроки в сети недоступны, то есть с ними, по какой-то причине, нету связи. Недоступные игроки обычно помечаются в хамачи соответствующим значком. В старых версиях доступные игроки помечались зеленой лампочкой.
Если вы не можете соединиться в игре с сервером. или вы сервер и другой игрок не может присоединиться к вам. Значит дело неладно.
Прежде всего, проверяем, есть ли между вами связь, для этого пингуем хамачи ип адрес другого игрока:
На примере Windows. нажимаем «ПУСК» — «Выполнить» — пишем «ping ТУТ ИП АДРЕС ИГРОКА В СЕТИ ХАМАЧИ — t » — жмем ок.
Если вам выдаются сообщения, что «Превышен интервал ожидания для запроса «, значит у вас нет связи. Скорее всего, связь блокирует фаерволл или антивирус со встроенным firewall. Лечиться отключением на время игры, или добавлением в исключения программы хамачи .
Если вы все же получаете сообщения что ответ получен, значит, проблема в другом. В некоторых играх, в настройках, необходимо выбрать сетевой интерфейс, через который будет идти связь. Для этого заходим в настройки игры и ищем, если найдем, выбираем сетевой интерфейс хамачи. обычно это адрес типа 5.*.*.*.
Еще одна известная мне проблема хамачи. когда у людей разные версии Windows или версии хамачи. Попробуйте установить одинаковые версии хамачи, для Windows же пусть другой игрок попробует стать сервером, поменяйтесь местами.
Если же и это не поможет, то попробуйте поставить старую. стабильную версию хамачи. Все версии хамачи на русском можно скачать у нас. Вам нужна версия 1.0.2.5 .
Пока на этом все, но данный раздел будет со временем пополняться.
Если вы совсем новичок в хамачи. то советую вам почитать статью о настройках хамачи .
О приложении
Кто создал?
Разработкой Badoo занималась одноименная компания, главный офис которой находится в Нью-Йорке, районе Сохо. Социальная сеть была создана в 2006 году для того, чтобы люди могли удобно и мобильно общаться, находить новые знакомства, искать вторую половинку, не вставая с дивана. У разработчиков это отлично получилось! На данный момент программа распространена во всем мире, переведена на 25 разных языков, а общее количество пользователей превысило 125 миллионов человек! Помимо Badoo студия трудилась и над утилитами по созданию кодов для улучшения языков программирования.
Функционал и интерфейс
Если вы в приложении в первый раз, то для начала понадобится указать пол и возраст (разрешена регистрация исключительно с 18 лет). Также укажите то, ради чего вы зарегистрировались в социальной сети: поиск новых друзей, общение, желание пойти с кем-то на свидание. Еще можно авторизоваться через Facebook, что освобождает пользователя от регистрации и позволяет ему мгновенно заходить в свой профиль без ввода пароля.
В Badoo вы сможете купить привилегии с помощью пополнения счета! Достаточно вложить немного денег – и ваш аккаунт будут просматривать гораздо больше пользователей.
После входа в профиль перед вами открывается окно вашего профиля. Здесь можно посмотреть статистику, увидеть популярность, а также процент заполнения профиля. Для начала добавьте одну фотографию, а еще лучше три, ведь тогда у пользователя появляется возможность просматривать все чужие фотографии (довольно странная система, но она работает). В настройках вы сможете отрегулировать возраст, заполнить поля об образовании и работе. Рекомендуем заполнить графу «О себе», ведь так вы быстрее найдете напарника по увлечениям!
Сам интерфейс делится на четыре разных вкладки, одна из которых – «профиль». О ней мы уже рассказали выше.
Следующая вкладка – поиск пользователей по местоположению. Вы можете выбрать поиск ближайших к вам профилей или найти людей из определенной страны или города (благо, Badoo работает почти по всему миру, поэтому вполне можно найти новых друзей из других стран и обмениваться с ними впечатлениями). Также присутствует несколько фильтров, по которым отбираются пользователи: возраст, пол, статус (онлайн, новые пользователи).
Второе окно слева – знакомства. Тут система самостоятельно составляет список людей, которые могут быть вам интересны. Перед вами будут отображаться их аватары, которые вы можете оценить, проявив свой интерес к пользователю. Если же фотография вам не понравилась, то можно провести влево, и Badoo подберет для вас другого человека!
В меню знакомств отображается возраст и имя предлагаемого вам человека. Отрегулировать пол и возраст вы сможете в настройках.
В третьей вкладке непосредственно вы общаетесь и добавляете в контакты понравившихся вам людей! Здесь вам приходят оповещения о присланных симпатиях (аналог «лайков») и оценках.
В целом, интерфейс очень напоминает сеть для публикации фотографий, Instagram. Все исполнено в белых тонах, переключение между вкладками осуществляется точно также. Единственные отличия – использован другой шрифт, отличается вид профиля.
Знакомства – наше все!
Встретили на улице красивую девушку? Если она зарегистрирована в Badoo, то вы с легкостью сможете ее найти! Приложение отслеживает то, где вы были, и отображает пользователей, которые в тот момент находились рядом.
Перейдем к недостаткам. Их тут немного:
- Плохо работают оповещения. Часто на телефоне не появляются уведомления о новых событиях и важных сообщениях. Еще есть проблема, когда пользователю приходит оповещение о новых событиях, но на самом деле это не так.
- Когда у пользователя сменяется главная фотография, то другим людям отображается старая. Но через сутки эта проблема исчезает.
Оптимизация
Приложение оптимизировано неплохо, не влияет на работоспособность устройства, не «ест» аккумулятор и ОЗУ, не засоряет файлы реестра.
В программе очень красиво проработана анимация, поэтому даже просто переключаться между вкладками становится приятнее.
Устранение проблем с Hamachi
Если вы столкнулись с ошибкой в Hamachi о превышении интервала запроса — удалите свою версию программы и загрузите её из официального сайта.
Но перед загрузкой необходимо почистить реестр Windows от файлов предыдущего клиента:
- Откройте окно « Пуск » и выберите « Выполнить ». В 8.1 и 10 версиях Windows это можно сделать, нажав ПКМ на кнопке «Пуск». Далее выбрать этот пункт из списка;
- Теперь в окне запишите « regedit » и нажмите клавишу Ввода;
- В окне реестра нажмите вместе клавиши WIN+F и введите в пустой строке поиска название программ — « Hamachi ». Все появившиеся в окне файлы удалите;
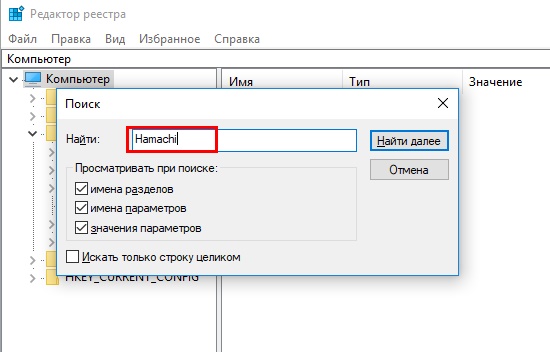
Можно также сразу открыть ветку « HKEY_LOCAL_MACHINE » и выбрать папку « SOFTWARE ». Здесь найти папку « Hamachi » и удалить её.
Перед работой с редактором реестра рекомендуется сделать его резервную копию. Чтобы в случае ошибочного удаления какого-либо файла или папки вы смогли сразу же восстановить работоспособность своего ПК. После этого можно установить новую программу из официального сайта.
Далее нам необходим отключить Брандмауэр Windows (он часто является помехой для программ, взаимодействующих по сети):
- Открываем панель управления ПК любым способом (можно в окне « Выполнить » ввести команду « control »);
- В окне выберите первый пункт « Система и безопасность »;
- Далее нажмите « Брандмауэр Windows »;
- Слева в меню нажмите на строку « Включение отключение …» и выключите сетевой защитник.
Эту процедуру необходимо проделать на всех компьютерах, которые связаны в сеть Hamachi. Проблемы с подключением могут возникать из-за деления трафика между всеми запущенными программами. Поэтому убедитесь, что в данный момент не работают uTorrent/MediaGet , другие браузеры, интернет клиенты (например, Steam) и прочие.
Бонус!
Ну, а чтобы вам было совсем уж комфортно, мы тут подобрали утилиты, с которыми можно делать трассировку и пинг промежуточных узлов одним простым движением без запуска пятнадцати различных окон.
Для ОС семейства Windows такую оптимизацию проводит утилита Winmtr. Она не нуждается в установке и готова к использованию сразу после распаковки из архива.
Скачать утилиту можно здесь.
Распаковали, запустили, что дальше?
В поле Host укажите конечный сервер, с которым будет проверяться соединение, и нажмите Start:

В нашем примере видна трассировка маршрута и все промежуточные узлы. При этом к каждому из них направляются ICMP-пакеты, по которым можно определить качество связи.
Собственно, в этом и заключается главное преимущество утилиты – ее вывод постоянно обновляется, это позволяет собирать статистику, отслеживать средние показатели, тенденции и какие-либо изменения качества сети.
Раз мы проверяем соединение с сервером, нас интересуют столбцы Sent (отправлено пакетов) и Recv (получено пакетов). Если значения в этих столбцах не совпадают, значит, качество связи с узлом ухудшилось. Что делать? Обратиться в соответствующую техподдержку.
Столбец Loss поможет просмотреть динамику потерь в процентном соотношении.
Также утилита позволяет копировать текст в удобных форматах (.txt и .html) в буфер обмена (Copy to clipboard) или в отдельный файл (Export).
Двойной щелчок по промежуточному узлу позволит получить дополнительную информацию о нем.
Важно знать!
Для детализации проблемы специалисты техподдержки могут запросить дополнительные пинги с особыми настройками. Для этого достаточно внести их в окошке Options, которое позволит указать:
- Interval (sec) – время обновления данных в секундах.
- Max host in LRU list – максимальное количество хостов (или IP-адресов, если не активна опция Resolve names) до конечной точки.
- Ping size (bytes) – размер ICMP-пакета.
- Resolve names – возможность преобразовать IP-адрес в имя хоста.
А что же линуксоиды?
Для ОС семейства Linux утилита называется просто MTR. Если ее нет в вашей операционной системе, установить ее можно одним из следующих способов:
Debian/Ubuntu/Mint:
CentOS/RedHat/Fedora:
У MTR такой же функционал, как у Winmtr, а также схожий графический интерфейс. Запустить утилиту можно командой:
где X.X.X.X – это IP-адрес конечного сервера или имя хоста.

В данном случае интересуют следующие столбцы:
- Loss % – процент потерянных пакетов между компьютером-отправителем и промежуточными узлами.
- SNT – общее количество отправленных пакетов.
Как только где-то что-то потерялось, утилита сигнализирует нам об этом, окрашивая узел в красный цвет и подсчитывая процент потерь.
Отдельно отметим возможность запуска утилиты в текстовом (консольном) режиме. Для этого достаточно добавить опцию -t или —curses:

Рассмотрим еще несколько важных опций MTR, которые могут быть крайне полезны в процессе диагностики сети.
Запускает режим отчета, в котором MTR обработает заданное количество циклов (определенных опцией -c), а затем отобразит статистику и автоматически завершит работу. Этот режим полезен для сбора статистики о качестве сети.
Позволяет задать количество циклов, после которых MTR завершит работу.
Устанавливает размер пакетов в байтах.
Задает интервал между отправляемыми пакетами.
Разрешает не использовать DNS, отображает IP-адреса узлов.
Позволяет указать адрес интерфейса компьютера, с которого будут отправляться ICMP-запросы.
Итого
Разумеется, команды в консоли дают более точный результат, поскольку фиксируют даже единичные потери пакетов (короткие обрывы), но Winmtr и MTR компактные и более удобны в использовании. А на чем остановить свой выбор, решать только вам.
Вот, собственно, и все, кто виноват – выяснили, что делать – тоже. Надеемся, материал был вам полезен, а если у вас остались дополнительные околооблачные вопросы, обращайтесь к нам за грамотной .
Статус VPN ошибка Hamachi: что делать, как убрать желтые треугольники, туннель через ретранслятор
- 1 О программе
- 2 Настройка
- 3 Проблема с туннелем
С течением времени поддержка старых игр прекращается, серверы закрываются и поиграть в мультиплеерном режиме через интернет не представляется возможным.
В этом завсегдатым геймерам поможет программа Hamachi, которая объединяет игроков со всего мира и создает локальную сеть поверх интернета.
Но что делать, если в процессе настройки возникает ошибка: Статус VPN? Чтобы избежать дальнейших ошибок, выполним правильные настройки программы.
В первую очередь Hamachi — это ПО, предназначенное для построения виртуальной частной сети (VPN). Она создает собственную защищенную локальную сеть из ПК, подключенных к интернету. С помощью этого создается эмуляция локальной сети, которую успешно используют геймеры для игр по сети.
Возможности Hamachi:
- Управление и администрирование сетей.
- Создание серверов и соединение их с серым IP и клиентских ПК.
- Защита данных из-за передачи шифрованного трафика в стиле peer-to-peer.
- Создание сети с топологией «Звезда» и со шлюзом.
Настройка
В случае, если у вас появилась VPN ошибка:
- Удалите старую версию программы и перезагрузите компьютер.
- Зайдите в сетевые подключения, и проверьте, чтобы сети Hamachi у вас не было.
- Установите последнюю версию Hamachi и выполните вход в программу.
Для настройки программы:
- Нажмите ПКМ по Пуск → Сетевые подключения → ПМК по сети Hamachi → Свойства.
- Откройте IP версии 4(TCP/IPv4) → нажмите «Дополнительно» → во вкладке «Параметры IP», в разделе «Шлюз» нажмите «Удалить».
- В поле «Метрика интерфейса» прописывайте значение 10 и нажмите «ОК».
- Затем зайдите в «Панель Управления» → «Брандмауэр Windows» и добавьте «LogMeIn Hamachi» в список исключения.
Чтобы устранить желтые треугольники рядом с именами участников сети:
- В программе нажмите «Система» → «Параметры» → вкладка «Параметры».
- Во вкладке напротив пунктов «Шифрование» и «Сжатие» выставите значение «Отключено» и нажмите ОК.
- Перезагрузите Hamachi (выключив и включив кнопку в интерфейсе программы).
- Если желтые треугольники не пропали:
- Выключите программу.
- Проверьте в Диспетчере задач, во вкладке «Подробности», чтобы фоновые приложения Hamachi.exe не отображались. Если есть — отключите.
- Зайдите в «Службы» (Панель управления — Администрирование) найдите службу «LogMeIn Hamachi Tunneling Engine» и выполните запуск.
- Перезагрузите ПК и подключитесь к сети.
Проблема с туннелем
Пользователи виртуальной локальной сети сталкиваются с проблемой, связанной с задержкой передачи данных (высокий пинг).
Он возникает, когда данные передаются не от компьютера к компьютеру, а через сервера Hamachi. Признак того, что связь идет не на прямую — синяя или красная иконка напротив клиента сети.
Для того чтобы избавится от такой ошибки, нужно убрать туннель через ретранслятор. Для начала:
- Нажмите ПКМ по конкретному пользователю и нажмите «Проверить доступность». Если видите сообщение «Превышен интервал ожидания для запроса» или указан пинг в среднем 500-600 мс, значит ошибка присутствует.
- Проверьте антивирусы и брандмауэры на обоих ПК. Возможно они блокируют пакеты передаваемые программой. Добавьте приложение Hamachi в список исключений.
- Чтобы сеть работала по прямому туннелю, ей нужно устойчивое соединение между ПК, поэтому на время попробуйте отключить все возможные программы, которые используют трафик (µTorrent, Steam, Браузеры и т.д).
- В случае, если используете подключение через роутер, перезагрузите его.
- Если не помогло, перейдите к настройкам клиента программы. Нажмите «Система» → «Параметры» → «Параметры» → отключить Шифрование.
- Выключите программу и выполните запуск от имени администратора.
- В случае, если сообщение «туннель через ретранслятор» не исчезает, подсоедините сетевой кабель на прямую к LAN.
- Появилось сообщение «прямой тунель» — проблема в настройках роутера. Попробуйте выставить другой частотный диапазон и проверяйте работу.
Для многих игр (например RPG или пошаговые стратегии) наличие пинга 400-500 мс не критично. Это создает минимальный дискомфорт, но в целом игра по сети будет стабильна.
Шаг 1: Редактирование параметров виртуального адаптера
Сразу же после инсталляции Hamachi в ОС добавляется новый виртуальный сетевой адаптер, который и нужен для создания собственного VPN
Сначала мы рекомендуем обратить внимание на его параметры и при необходимости редактировать их через встроенные в Виндовс меню
- Откройте «Пуск» и перейдите в «Параметры», кликнув по специальному значку в виде шестеренки.

В появившемся окне выберите категорию «Сеть и Интернет».

В первом же разделе «Изменение сетевых параметров» нажмите по строке «Настройка параметров адаптера».

Откроется новое окно «Сетевые подключения». Здесь отыщите Hamachi, щелкните по значку ПКМ и в контекстном меню выберите пункт «Свойства».

Отобразится меню свойств, где отметьте маркером пункт «IP версии 4 (TCP/IPv4)», а затем нажмите по активной кнопке «Свойства».

Сразу же переходите к дополнительным параметрам.

При наличии основного шлюза удалите его.

После этого отмените автоматическое назначение метрики интерфейса и установите для нее значение «10».

На этом настройка виртуального адаптера завершена. Теперь при создании собственной сети не должно возникнуть сложностей с передачей соединения. Далее нужно сделать так, чтобы сигналу не помешали сторонние и встроенные в операционную средства, о чем пойдет речь при разборе следующих этапов.
DHCP: как работает?
Сервер обрабатывает клиентские запросы и выдает в аренду на определенное время IP адреса из своего диапазона. Если время заканчивается, клиент либо продлевает срок аренды, либо освобождает адрес, что также происходит путем обмена специальными сообщениями. Все запросы сервер записывает в свою базу данных, чтобы избежать конфликта адресов, то есть не выделить один адрес двум узлам одновременно.

Конфликт адресов все же может возникнуть, если на одном из устройств в сети IP присвоен вручную. При подключении нового компьютера, сервер может попытаться выдать ему адрес, который уже занят, в результате чего интернет соединение не будет установлено. Как решить эту проблему, будет рассмотрено далее.
Протокол DHCP широко используется благодаря тому, что дает возможность легко добавлять новые компьютеры к сети и изменять параметры подключения на сервере вместо ручной перенастройки каждого устройства.
Для использования протокола DHCP вам понадобится:
настроить DHCP на маршрутизаторе, который будет играть роль DHCP сервера.
запустить службу DHCP на ПК (она выполняет функцию клиента);
в настройках сетевого адаптера выбрать опцию автоматического получения IP адреса.
Рассмотрим каждый шаг детально.
Включение узлов
В принципе, есть еще одна рекомендация, чтобы система выдавала уведомление о превышении запроса. Как разрешить ситуацию в самом крайнем случае?

Попробуйте вспомнить настройки самого Internet Explorer или любого другого используемого браузера. Здесь необходимо вникнуть в параметры надежных ресурсов. Их адреса нужно внести в специальный список.
Если эта процедура не сработает, снова появится сообщение («Истекло время ожидания запроса»). Что делать? Просто добавьте сайты, которые нельзя включить в список исключений антивируса, а также создайте новое правило для системного брандмауэра с полным путем к исполняемому файлу программы браузера.





