Почему не работает поиск в windows 10
Содержание:
- Мгновенный поиск файлов Everything где можно скачать программу для Windows 10?
- Что делать?
- Запускаем службу windows search
- Исправляем ошибки в поиске
- Поиск из меню Пуск
- Не работает поиск Windows 10
- Шаг 1. Перезагрузите ваш компьютер
- Шаг 2. Удалить старую индексированную базу данных
- Шаг 3. Завершить процесс Cortana
- Шаг 4. Не работает поиск windows 10? Перезапустите Проводник
- Шаг 6. Установить параметры запуска службы windows search и перезапустить ее
- Шаг 7. Изменить размер файла подкачки
- Шаг 8. Отключить опцию шифрование нажатий кнопок в Zemana AntiLogger Free
- Шаг 9. Отключить интеграцию Bing с поиском
- Сломался поиск в панели задач
- Используйте утилиту проверки системных файлов
- Перенастраиваем поисковый индекс через его удаление
- Апдейт в центре обновления windows
- Восстановление работоспособности функции
- Причины возникновения ошибки в функционировании поиска Windows
- Кнопка меню Пуск Windows 10 не работает
- Исправляем ошибки в поиске
- Исправление работы поиска в панели задач
- Не работает поиск в Windows 10
- Поиск в параметрах Windows 10
Мгновенный поиск файлов Everything где можно скачать программу для Windows 10?
Если вы не планируете пользоваться поиском Windows 10 в принципе и ищете ему замену — подойдет альтернативный поиск — программа Everything. По мнению продвинутых пользователей она гораздо лучше стандартной — ищет быстро всё, что нужно, и везде.
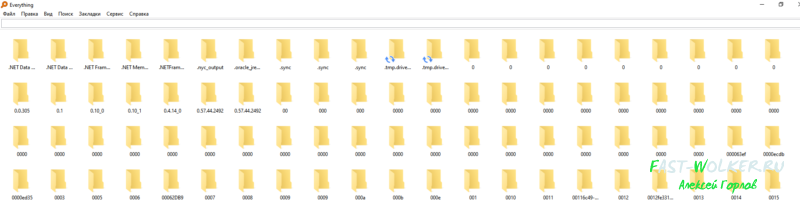
Устанавливается в виде отдельной программы на компьютер, имеет собственную службу, которая стартует вместе с компьютером при сделанных настройках. Программа запускается, в строку вводится имя файла, а в ответ возвращается список найденного.
Инструмент можно настраивать под себя, она умеет хранить списки файлов, имеет собственные системные настройки и настройки внешнего вида файлов и папок.. Словом, обладает массой достоинств. Но к ней сначала нужно попривыкнуть. Скачать можно на сайте разработчика или прямо тут. Внутри 32х и 64х разрядные версии. В общем, пользуйтесь наздоровье, у меня на сегодня все!
Что делать?
Устранение неполадок
Для этого необходимо:
- Кликнуть по меню «Пуск» левой кнопкой мышки и выбрать настройки (в виде значка шестеренки).
- Зайти в «Обновление и безопасность».
- В левой части открывшегося окна будет вкладка «Устранение неполадок» – перейти туда.
- Прокрутить страницу вниз, и среди других проблем найти пункт «Поиск и индексирование». Кликнуть по нему.
- Запустить инструмент устранения ошибок.
- Начнется процесс обнаружения проблем, который занимает около 10 с.
- Средство предложит варианты – отметить галочками нужные пункты. Нажать «Далее».
- Следовать подсказкам на экране.
Проверка поисковой службы
- Нажать Win+R – появится окно «Выполнить», в поле вставить команду services.msc и клацнуть по кнопке Enter.
- В новом окне со списком служб проскролить страницу к низу – найти «Search».
- Если служба не запущена – включить ее, а если запущена – перезагрузить, клацнув по одноименной кнопке.
- Осуществить клик правой кнопкой по службе и открыть ее свойства. Изменить тип запуска на автоматический.
- Сделать ребут ПК.
Восстановление индексирования
- С помощью Win+R открыть командное окно, вписать «control» без кавычек и клацнуть по «Ок».
- Среди параметров найти «Индексирование» и открыть его.
- Выбрать дополнительные настройки.
- Перестроить индекс, щелкнув по соответствующей кнопке.
- Процесс восстановления может занять некоторое время – это зависит от размера диска и его заполнения.
Проверка процессов в Диспетчере
- Открыть Диспетчер, кликнув по свободному месту на панели задач правой кнопкой и выбрав инструмент.
- Перейти на вкладку «Службы», найти пункт «WSearch» и перезапустить его (кликнуть правой кнопкой, из меню выбрать соответствующий пункт).
Когда в папке отображаются неточные результаты или вовсе никакие файлы невозможно найти, для исправления ошибки перезапускается «Проводник» – в списке процессов найти утилиту, правой кнопкой вызвать ее свойства и активировать опцию перезапуска. На несколько секунд панель задач и рабочий стол исчезнут, а затем снова появятся.
Проверка системных файлов на целостность
- Нажать Win+R – появится окно «Выполнить», ввести команду cmd и зажать сочетание Ctrl+Shift+Enter.
- Разрешить приложению вносить изменения на данном компьютере, кликнув по «Да».
- В открывшуюся от имени Администратора командную строку добавить «sfc /scannow» без кавычек. Нажать Enter.
- Запустится сканирование – процесс займет до 15 минут.
Перерегистрация кнопки «Пуск» и панели задач
- Открыть командное окно «Выполнить» (Win+R), вписать «PowerShell» без кавычек и нажать Ctrl+Shift+Enter.
- Разрешить приложению вносить изменения на данном компьютере, щелкнув по «Да».
- В открывшийся от имени Администратора программный инструмент внимательно вписать команду и нажать Enter: Get-AppXPackage -AllUsers | Foreach {Add-AppxPackage -DisableDevelopmentMode -Register “$($_.InstallLocation)AppXManifest.xml”}.
- Перерегистрация займет несколько минут.
- После успешного выполнения команды перезагрузить компьютер.
- Зажать клавиши Ctrl+Shift и в то же время правой кнопкой осуществить клик по свободному месту на панели задач.
- Отобразится выпадающее меню – выбрать опцию «Выйти из проводника».
- В строку окна «Выполнить» (Win+R) добавить команду regedit.exe, щелкнуть по «Ок».
- Перейти к папке с названием «{00000000-0000-0000-0000-000000000000}», расположенную по пути:
- Удалить данную папку.
- Зайти в Диспетчер (Ctrl+Alt+Del), через меню «Файл» запустить новую задачу.
- С помощью Ctrl+V вставить команду explorer.exe и нажать Enter.
- Открыть настройки (Win+I), перейти в раздел «Конфиденциальность».
- Во вкладке «Фоновые приложения» для активации разрешения передвинуть ползунок вправо.
- Сделать ребут ПК.
Апдейт в Центре обновления Windows
- Открыть раздел «Обновление и безопасность» в настройках системы (Win+I).
- На первой вкладке в верхней части написано, есть ли обновление, готовое к установке, или установлена последняя версия Windows 10.
- Нажать кнопку «Проверить наличие обновлений», чтобы узнать, ожидают ли в Центре другие апдейты.
- Принять доступные обновления и сделать ребут ПК.
Запускаем службу windows search
- Запустите приложение “Выполнить” (нажмите на клавиатуре кнопку с логотипом Windows R ).
- В открывшемся окне введите текст services.msc и нажмите кнопку ОК или клавишу Enter.
- В открывшемся окне найдите службу “Windows Search”. При необходимости нажмите на столбец “Имя”, чтобы отсортировать службы по названию.
- Дважды щелкните правой кнопкой мыши по названию службы “Windows Search”. Откроется окно со свойствами службы. У рабочей службы должны быть следующие настройки: состояние “Выполняется”, тип запуска “Автоматически (отложенный запуск)”.
- Если служба не запущена, нажмите кнопку “Запустить”. Если в настройках “Тип запуска” указано “Отключена” или “Вручную”, переведите тип запуска в положение “Автоматически (отложенный запуск)”.
Если после перезапуска поиск по-прежнему не работает, приступайте к следующему этапу.
Исправляем ошибки в поиске
При неисправностях пользователь видит ошибку подобного рода:
Рассмотрим способы решения данной неисправности.
Способ 1: Проверка службы
В первую очередь необходимо провести проверку того, включена ли служба «Windows Search».
- Переходим в меню «Пуск», кликаем ПКМ по пункту «Компьютер» и идём в «Управление».
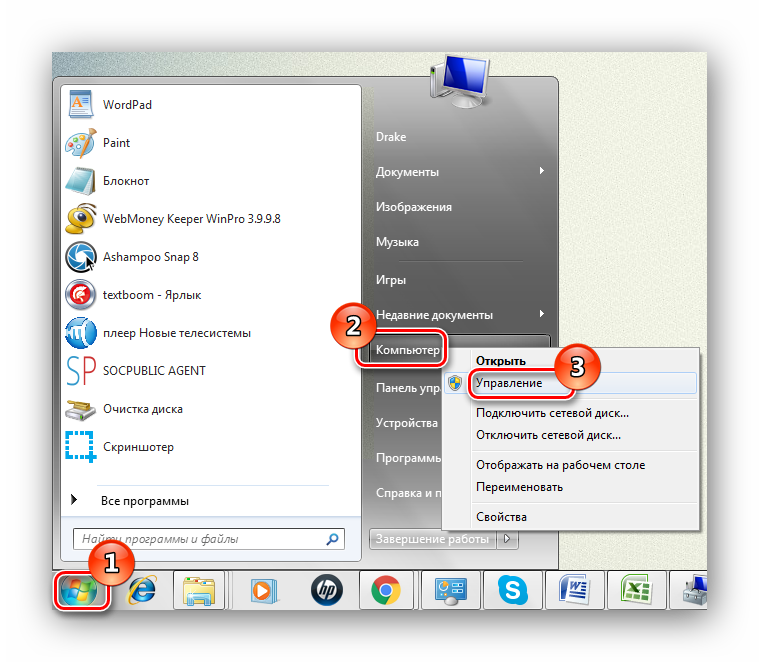
В открывшемся окне, в левой панели выбираем «Службы». В перечне ищем «Windows Search».
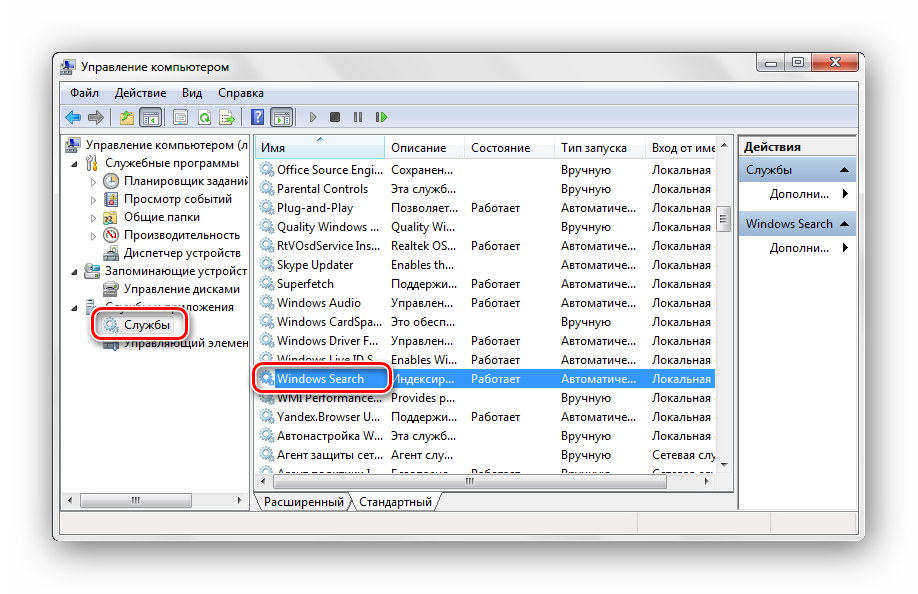
Если служба не запущена, то жмём по ней ПКМ и выбираем пункт «Запустить».
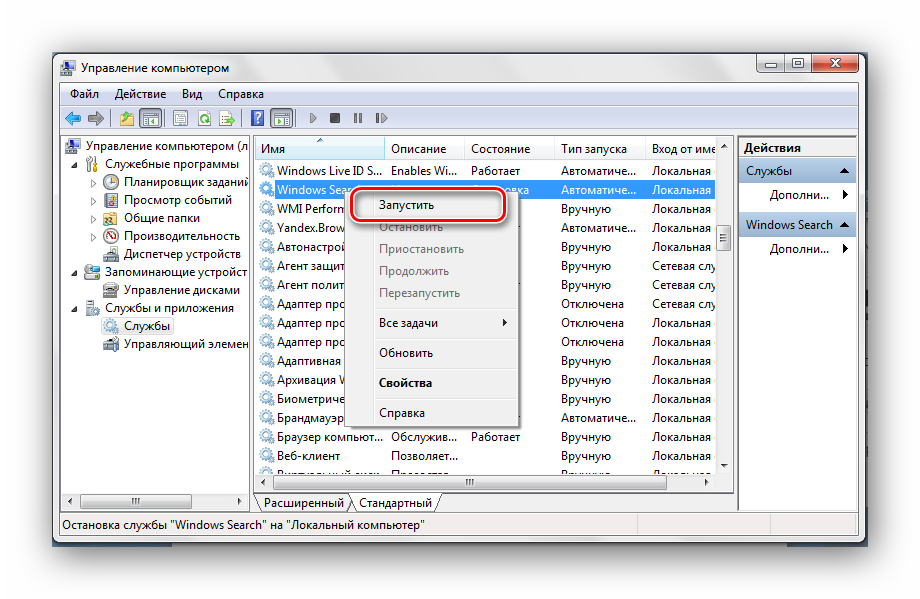
Еще раз кликаем ПКМ по службе и переходим в «Свойства». В подразделе «Тип запуска» выставляем пункт «Автоматически» и жмём «ОК».
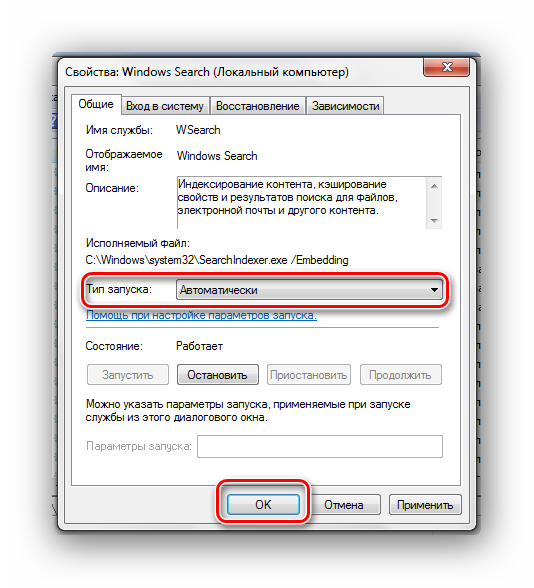
Ошибка может возникнуть из-за неправильных параметров поиска в папках.
-
Переходим по пути:
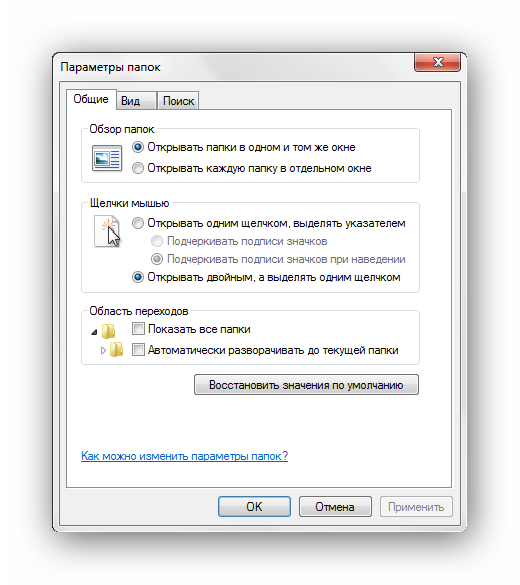
Перемещаемся во вкладку «Поиск», далее жмём «Восстановить значения по умолчанию» и щелкаем «ОК».
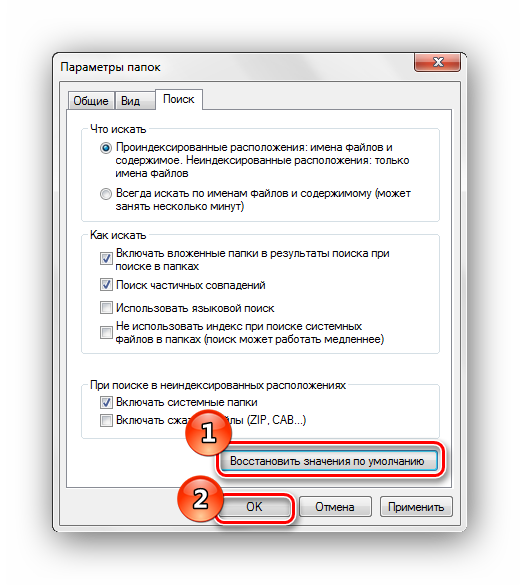
Способ 3: Параметры индексирования
Чтобы поиск файлов и папок происходил как можно быстрее, Виндовс 7 использует индекс. Изменения настроек данного параметра может привести к ошибкам поиска.
-
Переходим по пути:
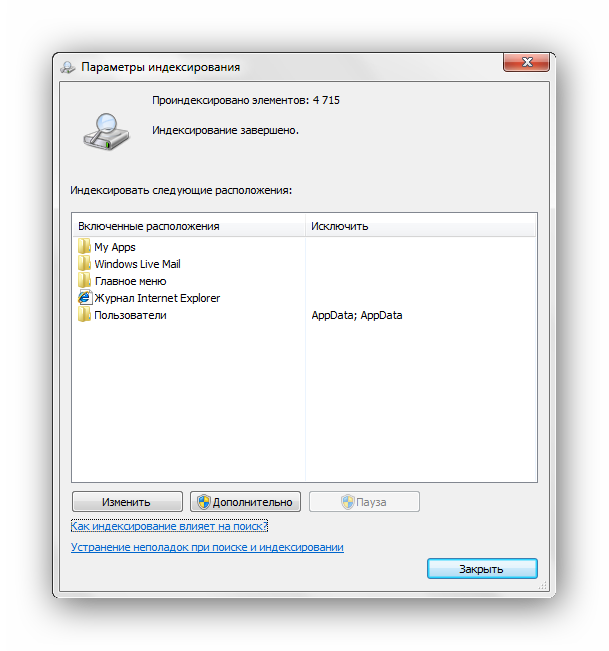
Щелкаем по надписи «Изменить». В списке «Изменение выбранных расположений» ставим галочки напротив всех элементов, жмём «ОК».
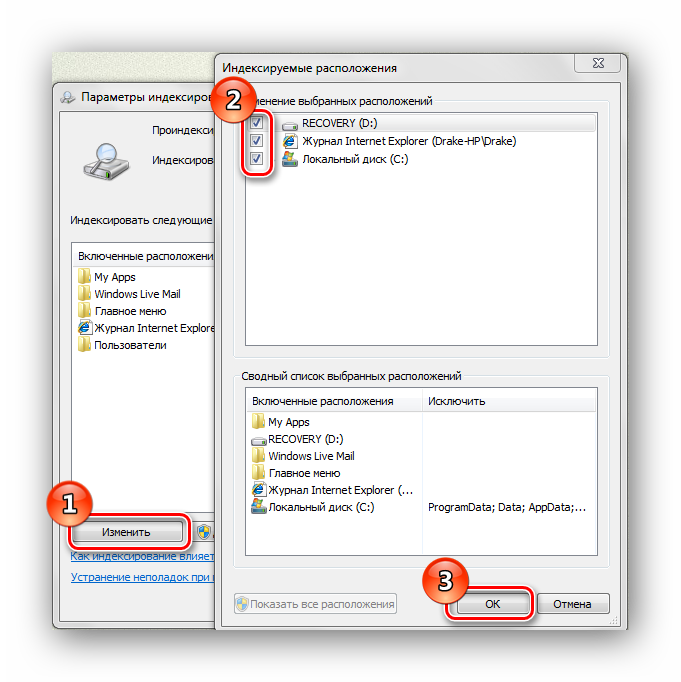
Вернёмся в окошко «Параметры индексирования». Жмём по кнопке «Дополнительно» и щелкаем по элементу «Перестроить».
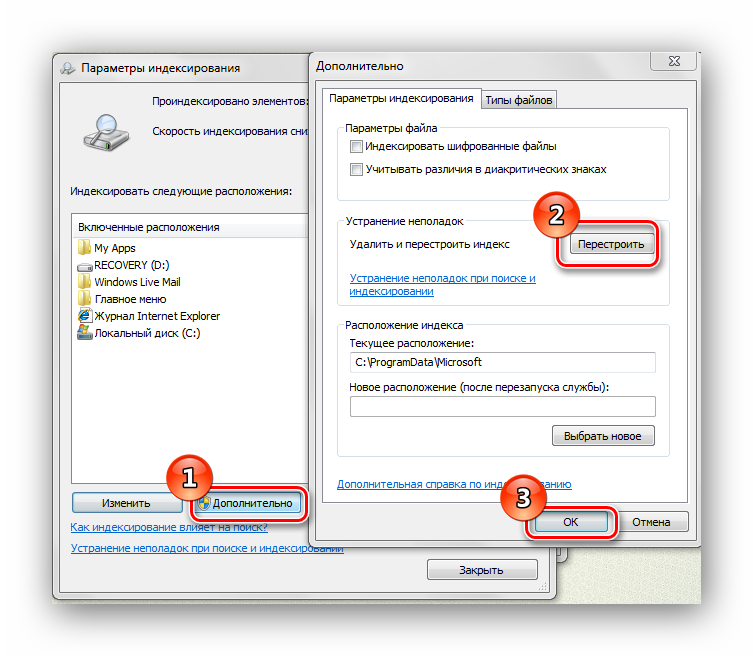
- Жмём ПКМ по панели задач и выбираем «Свойства».
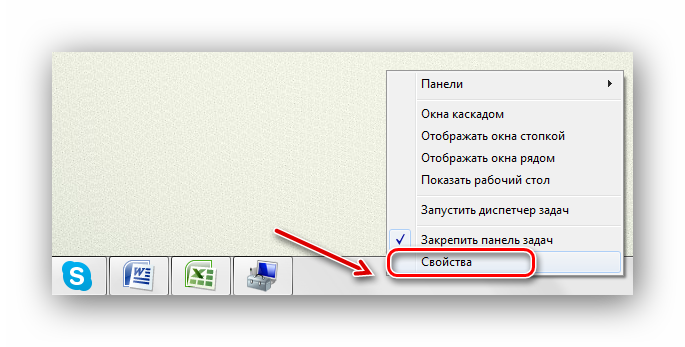
Во вкладке «Меню «Пуск»» переходим в «Настроить…»
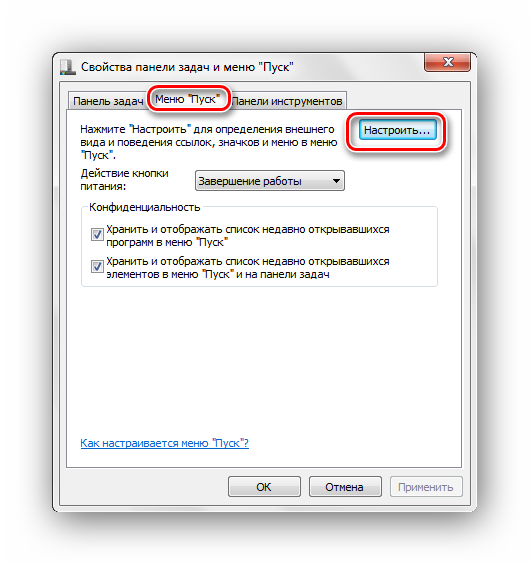
Необходимо убедиться, что отмечена надпись «Искать в общих папках» и поставлена галочка «Искать программы и компоненты панели управления». Если они не выделены, выделяем и жмём «ОК»
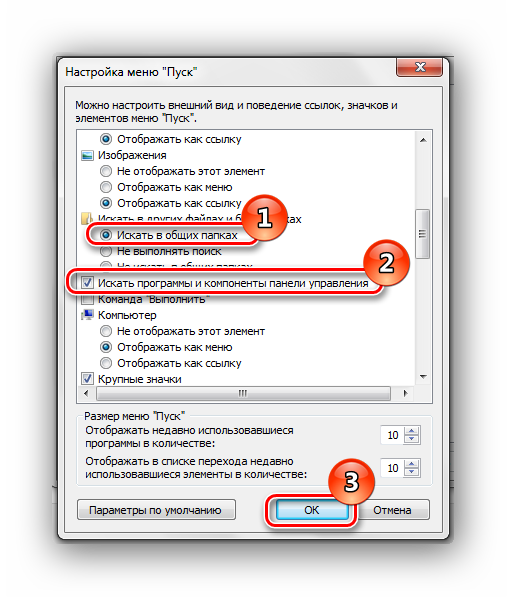
Способ 5: «Чистая» загрузка системы
Данный способ подойдёт опытному пользователю. Виндовс 7 запускается с необходимыми драйверами и небольшим количеством программ, которые стоят в автоматической загрузке.
- Заходим в систему под учётной записью администратора.
Подробнее: Как получить права администратора в Windows 7
- Сочетанием клавиш Win+R вызываем окно «Выполнить», вписываем и нажимаем Enter.
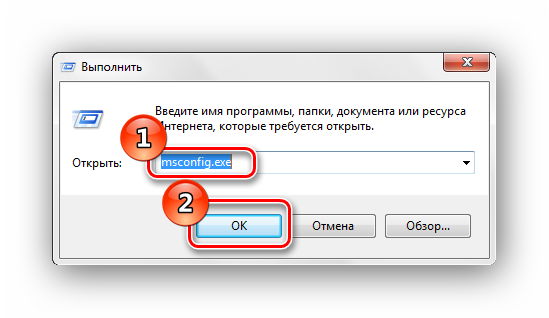
Переходим во вкладку «Общие» и выбираем «Выборочный запуск», убираем галочку с поля «Загружать элементы автозагрузки».
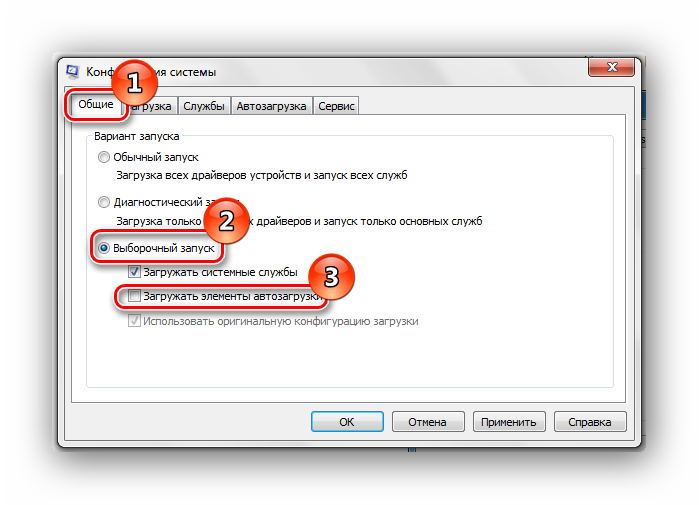
Перемещаемся во вкладку «Службы» и устанавливаем галочку напротив «Не отображать службы Майкрософт», далее щелкаем кнопочку «Отключить все».
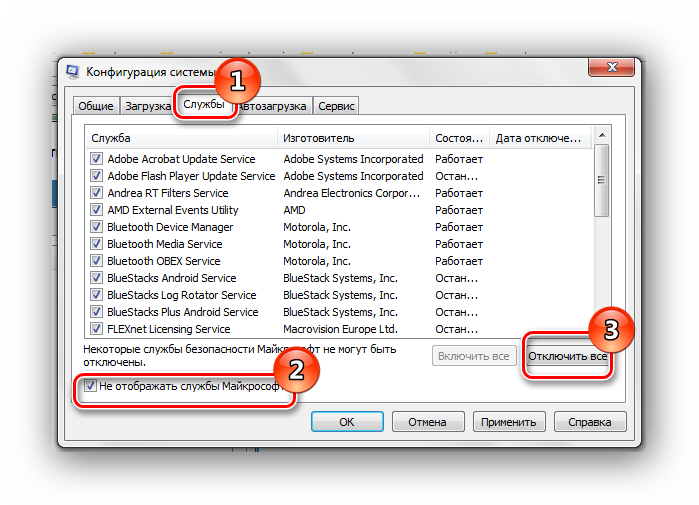
Нажимаем «ОК» и перезагружаем ОС.
После выполнения данных действий выполняем пункты, которые были описаны в способах, изложенных выше.
Чтобы восстановить обычную загрузку системы, выполняем следующие действия:
- Нажимаем сочетание клавиш Win+R и вводим команду , жмём Enter.
На вкладке «Общие» выбираем «Обычный запуск» и жмём «ОК».
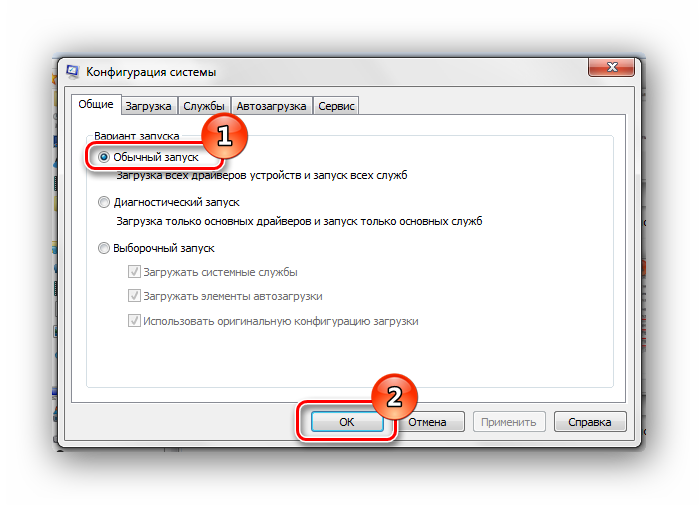
Появится запрос для перезагрузки ОС. Выбираем пункт «Перезагрузить».
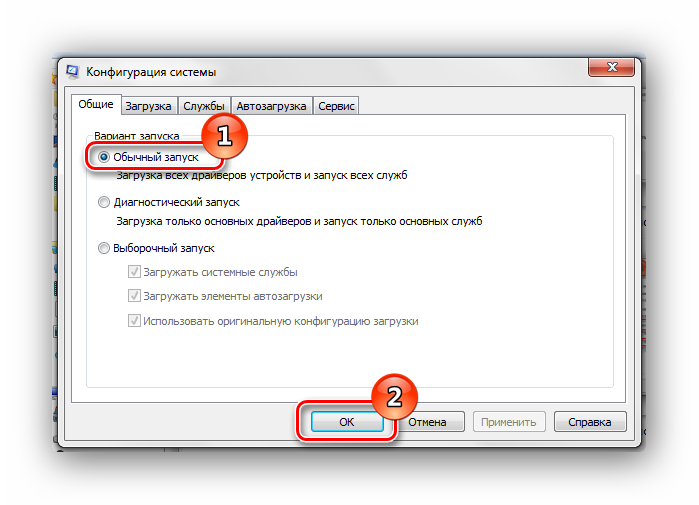
Способ 6: Новая учетная запись
Есть такая вероятность, что ваш текущий профиль «испорчен». В нём произошло удаление каких-либо важных для системы файлов. Создайте новый профиль и попробуйте воспользоваться поиском.
Урок: Создание нового пользователя на Windows 7
Используя рекомендации, приведенные выше, вы обязательно исправите ошибку поиска в Windows 7.
Опишите, что у вас не получилось.
Наши специалисты постараются ответить максимально быстро.
Поиск из меню Пуск
Для начала нужно показать главное окно поиска. Оно вызывается с помощью клавиш Win + F или F3 на рабочем столе.

Окошко не взрачное и рассказывать тут почти не о чем. Сразу возникает вопрос о необходимости его в Windows 7. Скорее всего его оставили для тех кто недавно перешел с предыдущих версий Windows. Что бы не потеряться.
Самый доступный и легко находимый поиск в Windows 7 это из главного меню Пуск. (Как сделать привычную кнопку Пуск в Windows 8 можно прочитать тут). Достаточно открыть главное меню и курсор сразу устанавливается в поле поиска. Начинаете набирать часть имени файла и результаты уже появляются. Удивляет скорость выдачи результатов и его дальнейшая сортировка. Об этом еще поговорим.

Результаты представлены в виде групп файлов из различных категорий. На рисунке это Программы, Панель управления, Документы, Видео и Музыка. Если вы знаете в какой категории может быть ваш файл переходите сразу в нее и ищите дальше. Ниже мы тоже это разберем.
Из меню Пуск удобно искать программы или же элементы панели управления. Теперь нет нужды идти по долгому пути Пуск > Все программы > Стандартные для выбора Калькулятора. Достаточно открыть Пуск, написать «Ка» и старый добрый Калькулятор уже под рукой.
По умолчанию поиск из меню Пуск производится из индекса (смотрите следующий раздел). Но это можно изменить правкой реестра. Воспользуемся поиском из меню пуск. Пишем regedit и выбираем первый и единственный (в моем случае) пункт — regedit.exe

Открывается редактор реестра. Нам необходимо в левой части перейти по пути
HKEY_CURRENT_USER\Software\Microsoft\Windows\CurrentVersion\Explorer\Advanced
В правой части выбрать параметр Start_SearchFiles

По умолчанию он имеет значение 2 — искать в индексе. Можно задать значение 0 — не выполнять поиск файлов или 1 — искать только среди файлов текущего профиля.
Не работает поиск Windows 10
Шаг 1. Перезагрузите ваш компьютер
Иногда бывает очень просто решить эту проблему с помощью перезагрузки компьютера, точнее системы в целом. Если проблема после рестарта компа осталось, то читайте ниже и выполняйте по порядку пункты, до устранения проблемы.
Шаг 2. Удалить старую индексированную базу данных
Чтобы решить эти проблемы, мы должны открыть параметры индексирования Windows 10 и удалить старую базу данных поиска.
Откройте командную строку и задайте команду control /name Microsoft.IndexingOptions, чтобы открыть параметры индексирования.


Шаг 3. Завершить процесс Cortana
Многим этот пункт не пригодиться, но я знаю много пользователей, которые специально ставят англо язычную windows 10 и пользуются кортаной. Запомните, cortana в русских версиях виндовс нет, чтобы сократить ваше время, приступите к следующему шагу. А мы продолжим, если есть у кого эта функция — кортана. Завершите просто процесс cortana в диспетчере задач.
- Откройте диспетчер задач Ctrl+Alt+Del.
- Найдите имя Cortana.
- Нажмите на процессе правой кнопкой мыши и выберите в меню End task (снять задачу).

Шаг 4. Не работает поиск windows 10? Перезапустите Проводник
Иногда бывает очень полезно перезапускать проводник windows, особенно когда пропали к примеру ярлыки с рабочего стола. В этом случае перезапуск проводника поможет нам начать пользоваться рабочим поиском.
- Откройте диспетчер задач Ctrl+Shift+Esc.
- Найдите Проводник в списке и нажмите перезапустить.

В Windows 10 имеются функции устранение неполадок всяких известных проблем. Мы воспользуемся этим параметром.
Нажмите Win+R и введите control panel, чтобы открыть панель управления.

- Наберите в строке поиска панели управления Устранение.
- Выберите из предложенного Поиск и устранение проблем службы Windows Search.



Шаг 6. Установить параметры запуска службы windows search и перезапустить ее
Иногда система забывает загружать при старте нужные службы, это связано с большим количеством запускаемых процессов. Проверим и перезапустим службу поиска в windows 10.
Нажмите сочетание кнопок Windows+R и введите в строку services.msc.



- Перейдите обратно к службам, найдите windows search.
- Нажмите на ней правой кнопкой мыши и Перезапустить.

Шаг 7. Изменить размер файла подкачки
Как ни странно, но один пользователь под ником GTR24V увеличил файл подкачки на системном диске, что привело к правильной работе «поиска» в Windows 10. Очевидная вещь, что по рекомендациям в интернете на многих сайтах говорят, что если больше 8 Гб ОЗУ, то нужно файл подкачки отключить. Это совсем не так, файл подкачки нужен в любом случае, хоть минимальный, смотрите, как правильно настроить файл подкачки.
Нажмите сочетание кнопок win+R и напишите в строке sysdm.cpl.

- Перейдите во вкладку Дополнительно и нажмите параметры.
- В появившимся окне нажмите вкладку Дополнительно и Изменить.
- Снимите галочку Автоматически выбирать, поставьте пункт Указать размер и укажите любой размер для проверки. Минимальный 16 Мб.

Шаг 8. Отключить опцию шифрование нажатий кнопок в Zemana AntiLogger Free
Тоже интересная ситуация с программой для защиты шифрования Zemana AntiLogger Free. Если включена функция шифровать нажатия кнопок, то поиск в windows 10 может не работать. Если есть похожие программы, то смотрите настройки, а я разберу пример с Zemana AntiLogger.
Откройте программу и отключите пункт с шифрованием кнопок.

Шаг 9. Отключить интеграцию Bing с поиском
Microsoft интегрировала Bing с поиском Windows 10 и это вызвало у многих проблемы. Пользователь начинают печатать в меню поиска и ничего не отображается в соответствиях. Если вы решите проблему с нерабочим поиском этим методом, то должны понимать, что microsoft выпустит патч для исправления этой ошибки, и вам тогда нужно будет вернуть все обратно.
Нажмите Win+R и введите regedit, чтобы открыть редактор реестра. В реестре перейдите по пути:
- Нажмите с правой стороны на пустом месте правой кнопкой мыши «Создать» > «Параметр DWORD 32 бита»
- Назовите новый параметр BingSearchEnabled, далее нажмите по нему два раза и задайте значение .
- У вас будет параметр CortanaConsent, нажмите по нему два раза и задайте значение .

Смотрите еще:
- Как увеличить прозрачность в меню Пуск — Windows 10
- Как скачать ISO Windows 10 S
- Как исправить ошибки обновлений Windows 10
- Как убрать пароль и логин при входе в Windows 10
- Как полностью удалить облачное хранилище OneDrive в Windows 10
comments powered by HyperComments
Сломался поиск в панели задач
Если у вас не работает кнопка поиска на панели задач Windows 10, проблема кроется в небольшом сбое системы индексирования. Как правило, она исправляется встроенной утилитой устранения неисправностей. Для ее запуска необходимо:
- Зайти в классическую панель управления через меню «Выполнить». Жмем комбинацию Win+R, и в строке ввода набираем слово: control.
- Далее, выбираем пункт «Устранение неполадок».
- В следующем окне в левой части жмем ссылку «Просмотр всех категорий» и выбираем пункт «Поиск и индексирование».
После этого компьютер проведет самодиагностику и исправит систему, если будет обнаружен какой-либо сбой.
Если же у вас пропала кнопка или поле для ввода запроса, тогда нужно просто включить ее через контекстное меню. Кликаем правой кнопкой на панель задач, выбираем пункт «Поиск» и активируем нужный подпункт (значок или поле).
Используйте утилиту проверки системных файлов
Возможно, на вашем компьютере повреждены файлы. Сканирование SFC может помочь вам найти эти файлы и заменить их правильными.
System File Checker — это утилита в Windows, которая позволяет пользователям сканировать повреждения в системе и восстанавливать поврежденные файлы. Таким образом, вы можете попробовать сканировать системные файлы и восстановить отсутствующие или поврежденные системные файлы.
Этот процесс может занять некоторое время, и он попытается автоматически исправить проблемы после сканирования. Поэтому не закрывайте окно, пока проверка не будет завершена на 100%.
Защита ресурсов Windows обнаружит поврежденные файлы и успешно восстановит их.
Перенастраиваем поисковый индекс через его удаление
Еще одним способом исправления проблемы является удаление программы поиска, а потом ее перестроения. Но перед операцией удаления следует сначала сделать следующие маневры. Снова вызвать диалоговое окно «Выполнить» нажатием клавиш Win+R. Ввести слово services.msc. В появившемся окне «Сервис» найдите службу с названием Windows Search и удостоверьтесь, что она работает.
Если эта служба отключена, стоит ее активировать, указав тип запуска «Автоматический». Возможно, эти действия помогут устранить неприятную поломку.
Если ни один из вариантов не помогает, тогда стоит приступить к удалению. Для этого заходим в Панель управления и выбираем Параметры индексирования.
В новом окне выбираем пункт «Дополнительно».
Затем в разделе «Устранение неполадок при поиске и индексировании» нажимаем на кнопку «Перестроить».
В процессе перестройки параметров может зависать система и на протяжении 30 минут Происк работать не будет. После того, как процедура перестройки закончиться попробуйте воспользоваться Поисковиком. Теперь должно все функционировать.
Обычно, проблема должна исчезнуть, если вы прибегли к одному из предложенных вариантов. Ну если ничего не помогло, то можно воспользоваться крайним методом – сбросить на стандартные настройки саму операционную систему Виндовс 10.
Предыдущая записьНе работает веб-камера в ОС Windows 10
Следующая запись Ошибка в Windows 10 – Класс не зарегистрирован
Апдейт в центре обновления windows
В 2020 году компанией Microsoft было выпущено несколько обновлений, которые привели к сбою поисковой функции в Windows 10. В Центре обновления стоит проверить, доступен ли новый апдейт. Если его нет, следует откатить систему до предыдущего состояния, когда функция работала без проблем.
- Открыть раздел «Обновление и безопасность» в настройках системы (Win I).
- На первой вкладке в верхней части написано, есть ли обновление, готовое к установке, или установлена последняя версия Windows 10.
- Нажать кнопку «Проверить наличие обновлений», чтобы узнать, ожидают ли в Центре другие апдейты.
- Принять доступные обновления и сделать ребут ПК.
Для отката апдейта нужно перейти на вкладку «Восстановление» и выбрать пункт «Вернуться к предыдущей версии». После обязательно перезагрузить компьютер.20
Важно! Если ни один из вышеописанных способов не помог решить проблему с поиском, хотя это маловероятно, придется осуществить полный сброс Windows
Восстановление работоспособности функции
Если строка не открывается, сделать ее снова рабочей можно несколькими способами. Рекомендуется изучить каждый вариант, но не исключено, что ошибка будет исправлена уже на первом этапе.
Сканирование на ошибки
Сначала нужно убедиться, что в работу системы не вмешиваются неполадки. Для этого обратитесь к инструкции:
Щелкните ПКМ по иконке «Пуск» и запустите Командную строку от имени Администратора.

- Введите запрос «sfc /scannow».
- Нажмите клавишу «Enter».

Совет. Также не лишним будет проверить ОС на вирусы.
Указанная выше команда запустит поиск неисправностей системных файлов. При обнаружении все ошибки будут автоматически исправлены, и поиск вновь заработает.
Перезапуск службы
Возможно, поисковая строка не открывается просто из-за того, что на компьютере отключена соответствующая служба. Тогда вам придется сделать следующее:
- Запустить окно «Выполнить» комбинацией клавиш «Win» + «R».
- Ввести запрос «services.msc» и нажать «ОК».

- Кликнуть ПКМ по службе «Windows Search».
- Перейти в «Свойства».
- Во вкладке «Общие» выберите автоматический тип запуска.

Теперь ничто не должно помешать работе поисковых запросов. При неудачном стечении обстоятельств останется еще два способа решения проблемы.
Изменение реестра
Принудительно активировать функцию можно и через Редактор реестра:
- Запустите окно «Выполнить».
- Введите запрос «regedit».

Перейдите по пути HKEY_LOCAL_MACHINE\SOFTWARE\Microsoft\Windows Search.

- Откройте параметр «SetupCompletedSuccesfuly».
- Установите значение «1».

Откройте директорию «Windows Search» и переименуйте параметр «FileChangeClientConfigs» в «FileChangeClientConfigsBak».

После сохранения новых параметров ошибка должна исправиться. Для надежности рекомендуется перезагрузить компьютер.
Сброс приложения
Если трудности все равно остаются – сбросьте настройки приложения:
Откройте панель Powershell, файл запуска которой расположен в директории C:\Windows\System32\WindowsPowerShell\v1.0.

Введите запрос «Get-AppXPackage -AllUsers | Foreach {Add-AppxPackage -DisableDevelopmentMode -Register “$($_.InstallLocation)\AppXManifest.xml”}».

Нажмите клавишу «Enter».
После этого не останется ни одной причины, по которой поисковая строка будет выдавать ошибку. Проблема должна быть исчерпана. Далее попробуйте запустить поиск, а если иконка будет отсутствовать в Панели задач – перезагрузите компьютер.
Причины возникновения ошибки в функционировании поиска Windows
Зачастую ситуация, когда не работает опция «Поиск», возникает у пользователей самой новой версии ОС от Microsoft – Windows 10, однако, нередко неприятности аналогичного плана возникают и на иных вариациях системы. Приступать к решению возникшей проблемы стоит после определения причин, повлёкших за собой неполадку. В Windows 10, авторитарная опция реализована таким образом, что отыскать нужную информацию пользователь сможет путём ввода необходимой информации через меню «Пуск», или же посредством опции «Поиск» на задачной панели. При нормальной функциональности системы окно должно запускаться при нажатии ярлыка «Линзы», размещённого на панели задач, рядом с кнопкой «Пуск», который является графическим отображением поисковой службы. Если окно не открывается, попробовать отыскать нужные материалы можно через кнопку «Пуск», что зачастую решает проблему.
Ситуации, когда служба поиска Windows не реагирует: при стандартном нажатии не запускается строка поиска, или в открывшемся окне после введения запроса отсутствует информация, а пользователь уверен, что искомый файл имеется в системе, могут возникать по ряду следующих причин:
- Наличие ошибок при установке ОС или при её обновлении.
- Заражение устройства вирусами или загрузка несанкционированных утилит.
- Сбои работы ОС, настроек, индексирования файлов.
Решить проблему можно попытаться банальной перезагрузкой системы. Если проблема кроется в сбоях работы ОС или вирусном заражении, после перезагрузки компьютера и удаления заражённых файлов антивирусными утилитами, проблема с поиском самоустранится, доступ к службе откроется, опция заработает в стандартном режиме. При отсутствии положительного результата устранение неполадки требует кардинального системного решения.
Кнопка меню Пуск Windows 10 не работает
Что делать, если не работает поиск через меню Пуск? Или ещё хуже, если кнопка меню Пуск вообще не реагирует? Тем не менее, есть простое решение. Особенно это решение пригодится вам, если в Windows 10 появляется сообщение: «Критическая ошибка. Меню Пуск и приложение Кортана не работают. Мы попытаемся исправить эту проблему при следующем выполнении входа». Если у вас есть проблемы со входом в меню Пуск, то потребуется воспользоваться командной строкой. Запустите её в режиме администратора и введите следующую команду:
Начнется сканирование системы на ошибки, после которого неполадка должна быть исправлена. Тем не менее, если решение не работает, и по-прежнему появляется вышеуказанная ошибка, сделайте следующие действия. Перейдите в раздел:
«Параметры — Система — Режим планшета»
и установите переключатель «Включить режим планшета».
Параметры — Персонализация — Пуск
и включите пункт «Открывать начальный экран в полноэкранном режиме». В большинстве случаев, после включения этих функций поиск и кнопка меню Пуск начнут работать.
Если этот способ не работает, произведём перезагрузку (рестарт) кнопки меню Пуск. С этой целью открываем с правами администратора приложение PowerShell и вводим следующую команду:
Get-AppXPackage -AllUsers | Foreach
Исправляем ошибки в поиске
При неисправностях пользователь видит ошибку подобного рода:
“Не удаётся найти “search:query=поисковый запрос”. Проверьте, правильно ли указано имя и повторите попытку”
Рассмотрим способы решения данной неисправности.
Способ 2: Параметры папок
Ошибка может возникнуть из-за неправильных параметров поиска в папках.
Панель управления\Все элементы панели управления\Параметры папок

Способ 3: Параметры индексирования
Чтобы поиск файлов и папок происходил как можно быстрее, Виндовс 7 использует индекс. Изменения настроек данного параметра может привести к ошибкам поиска.
Панель управления\Все элементы панели управления\Параметры индексирования
Способ 5: «Чистая» загрузка системы
Данный способ подойдёт опытному пользователю. Виндовс 7 запускается с необходимыми драйверами и небольшим количеством программ, которые стоят в автоматической загрузке.
После выполнения данных действий выполняем пункты, которые были описаны в способах, изложенных выше.
Чтобы восстановить обычную загрузку системы, выполняем следующие действия:
Способ 6: Новая учетная запись
Есть такая вероятность, что ваш текущий профиль «испорчен». В нём произошло удаление каких-либо важных для системы файлов. Создайте новый профиль и попробуйте воспользоваться поиском.
Используя рекомендации, приведенные выше, вы обязательно исправите ошибку поиска в Windows 7.
Источник
Исправление работы поиска в панели задач
Прежде чем приступать к другим способам исправления проблемы, рекомендую попробовать встроенную утилиту устранения неполадок поиска и индексирования Windows 10 — утилита автоматически проверит состояние необходимых для работы поиска служб и, если требуется, выполнит их настройку.
Способ описан таким образом, чтобы сработал в любой версии Windows 10 с начала выхода системы.
- Нажмите клавиши Win+R (Win — клавиша с эмблемой Windows), введите control в окно «Выполнить» и нажмите Enter, откроется панель управления. В пункте «Просмотр» вверху справа поставьте «Значки», если там указано «Категории».
- Откройте пункт «Устранение неполадок», а в нем в меню слева выберите «Просмотр всех категорий».
- Запустите устранение неполадок для «Поиск и индексирование» и следуйте указаниям мастера устранения неполадок.
По завершении работы мастера, если будет сообщено, что какие-то неполадки были устранены, но при этом поиск не заработает, выполните перезагрузку компьютера или ноутбука и проверьте снова.
Удаление и перестроение поискового индекса
Следующий способ — удалить и перестроить поисковый индекс Windows 10. Но прежде чем начать, рекомендую сделать следующее:
- Нажмите клавиши Win+R и ввердите services.msc
- Убедитесь, что служба Windows Search запущена и работает. Если это не так, дважды нажмите по ней, включите тип запуска «Автоматически», примените настройки, а затем запустите службу (уже это может исправить проблему).
После того, как это было сделано, выполните следующие шаги:
- Зайдите в панель управления (например, нажав Win+R и введя control как это было описано выше).
- Откройте пункт «Параметры индексирования».
- В открывшемся окне нажмите «Дополнительно», а затем нажмите кнопку «Перестроить» в разделе «Устранение неполадок».
Дождитесь окончания процесса (поиск будет недоступен некоторое время, в зависимости от объема диска и скорости работы с ним, также может «зависнуть» окно, в котором вы нажали кнопку «Перестроить»), а через полчаса-час попробуйте воспользоваться поиском снова.
Примечание: следующий способ описан для случаев, когда не работает поиск в «Параметры» Windows 10, но может решить проблему и для поиска в панели задач.
Исправление работы поиска путем отключения интеграции с Bing
Этот метод может помочь, в случае со следующими симптомами: окно поиска открывается, но при вводе текста ничего не появляется. Решение возможно с помощью редактора реестра. Для отключения интеграции с Bing используйте следующие шаги:
- Запустите редактор реестра, нажав клавиши Win+R на клавиатуре, введя regedit и нажав Enter.
- Перейдите к разделу реестра
HKEY_CURRENT_USER\SOFTWARE\Microsoft\Windows\CurrentVersion\Search\
- В правой части редактора реестра нажмите правой кнопкой мыши и выберите Создать — Параметр DWORD32 (даже для 64-бит Windows 10). Задайте имя BingSearchEnabled для параметра.
- Если этот параметр уже присутствует и его значение отличается от 0 (ноль), дважды нажмите по нему и задайте значение 0.
- Дважды нажмите по параметру CortanaConsent в правой части редактора реестра, задайте значение 0 для него. При отсутствии параметра, создайте его (DWORD32).
После этого закройте редактор реестра и выполните перезагрузку компьютера или ноутбука, поиск должен заработать.
Что делать, если не работает поиск в параметрах Windows 10
В приложении «Параметры» Windows 10 есть собственное поле поиска, позволяющие быстрее найти нужные настройки системы и иногда оно перестает работать отдельно от поиска на панели задач (для этого случая может помочь и перестроение поискового индекса, описанное выше).
В качестве исправления наиболее часто оказывается работоспособным следующий вариант:
- Откройте проводник и в адресной строке проводника вставьте следующую строку %LocalAppData%\Packages\windows.immersivecontrolpanel_cw5n1h2txyewy\LocalState а затем нажмите Enter.
- Если в этой папке присутствует папка Indexed, нажмите по ней правой кнопкой мыши и выберите пункт «Свойства» (если отсутствует — способ не подходит).
- На вкладке «Общие» нажмите по кнопке «Другие».
- В следующем окне: если пункт «Разрешить индексировать содержимое папки» отключен, то включите его и нажмите «Ок». Если он уже включен, то снимите отметку, нажмите «Ок», а затем вернитесь в окно дополнительных атрибутов, снова включите индексирование содержимого и нажмите «Ок».
После применения параметров подождите несколько минут, пока служба поиска выполнит индексирование содержимого и проверьте, заработал ли поиск в параметрах.
Не работает поиск в Windows 10
Функцией поиска в Windows 10 приходится пользоваться намного чаще, чем в предыдущих версиях ОС: с помочью поиска можно быстро найти нужное приложение, файл, элемент настройки, функцию системы или даже выполнить поиск в Интернете. Однако в некоторых случаях поиск Windows 10 перестает работать. При попытке найти любое приложение или файл поиск Windows возвращает пустой список (как правило, это случается после выполнения апгрейда/обновления системы). В этой статье мы собрали основные советы, которые должны помочь, если у вас в Windows 10 не работает поиск в меню Пуск, панели задач и других элементах интерфейса Windows.

Поиск в параметрах Windows 10
Пользователи «десятки» знакомы и активно пользуются поисковой строкой в параметрах.

Часто и она выходит из строя. Предлагаем процедуру, которая может устранить проблему. Также, в некоторых случаях, она помогает устранить неполадки стандартного поиска на панели задач.
Заходим в Проводник. Прописываем в адресной строке следующее: %LocalAppData%\Packages\windows.immersivecontrolpanel_cw5n1h2txyewy\LocalState. В открывшейся папке нас интересует файл под именем «Indexed». У некоторых пользователей он отсутствует, поэтому для них такой способ решения проблемы будет недейственным.
Те пользователи, которые обнаружили в папке LocalState файл Indexed, должны кликнуть по нему правой кнопкой и выбрать «Свойства». Выбираем вкладку «Общие» и кликаем по иконке «Другие».

В открывшемся окне «Другие» нам нужно действовать так:
- если маркер напротив «Разрешить индексировать…» не установлен, устанавливаем его и нажимаем «ОК»;
- если уже установлен, убираем маркер и нажимаем «ОК». Затем снова заходим во вкладку «Другие» и снова ставим галочку напротив «Разрешить индексировать…».

Ждем несколько минут, пока специальная служба Windows совершит индексирование содержимого. Затем проверьте, заработал ли поиск в параметрах.






