Wi-fi маршрутизатор не работает
Содержание:
- Мешают соседи
- Отсутствие беспроводной сети
- Прочие рекомендации
- Интернет не раздается по кабелю
- Вероятные проблемы и способы устранения
- Пользуйся приложениями-подсказками
- 4 эффективных способа ускорить интернет на телефоне
- Телефон не видит Wi-Fi роутер: возможные причины
- Сложный случай
- Высокая мощность передатчика
- Решение проблемы на стороне ноутбука
- Проверка работы модуля Wi-Fi в телефоне, его настройка
- Усилители сигнала
- Ноутбук с Windows 10 плохо ловит «Вай-Фай»: обновления системы
Мешают соседи
Перегруженный по самое “не хочу“ диапазон 2.4 ГГц — это настоящее наказание жителям многоэтажек в крупных городах. Вот такую картину показывает поиск беспроводных сетей в типичной девятиэтажке.
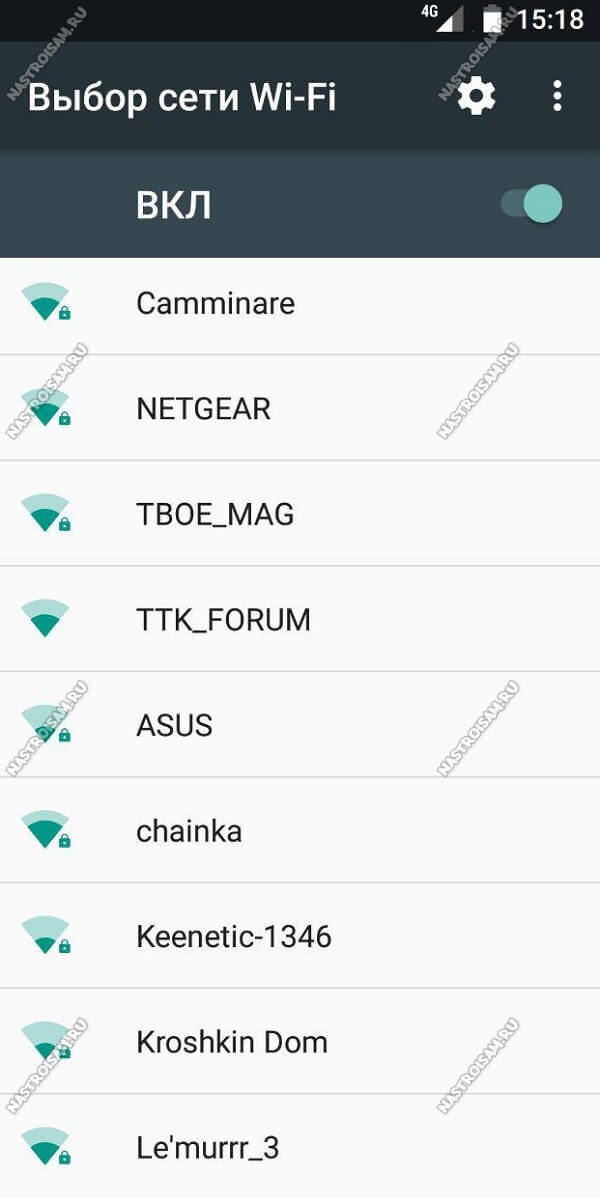
А если на первом этаже еще и сетевые магазины есть, то ситуация еще более плачевная как для жильцов, так и для владельцев магазинов. Вот так это выглядит на анализаторе:
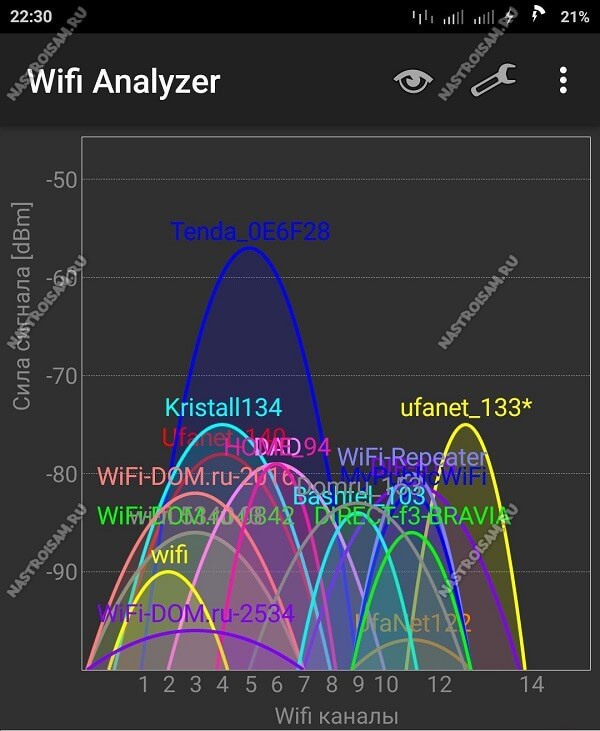
А теперь самое интересное. По Европейскому стандарту в России для работы WiFi сетей используется 13 радиоканалов. То есть одновременно в зоне видимости друг друга более-менее сносно может работать всего 13 беспроводных точек доступа. Теперь самое интересное — непересекающихся каналов, которые не оказывают влияние друг на друга всего три, а максимальная скорость достигается только на 6-ом радиоканале. Поэтому, если Вы заметил и, что скорость через WiFi мала, постоянно возникают проблемы с соединением, а в округе более 10 активных сетей — причина скорее всего именно в перегрузке диапазона. Выход простой, но пока ещё относительно дорогостоящий — покупка двухдиапазонного роутера, поддерживающего диапазон 5 ГГц. Там пока проблем от соседей нет и некоторое время ещё точно не будет. Тем более, что многие современные телефоны и планшеты уже умеют работать с новым стандартом связи. А вот для компьютера или ноутбука придется покупать новый адаптер.
Отсутствие беспроводной сети
Если вы включили роутер, а устройства попросту не видят сеть, из-за чего это может быть и что делать?
- Выключен модуль Wi-Fi. Определить это можно по тому, что не горит лампочка беспроводной сети. Возле значка в виде антенны лампочка должна или непрерывно гореть, или часто мигать. В некоторых моделях присутствует специальная кнопка для включения/выключения Wi-Fi. Проверьте, не нажата ли она. Возможно, её кто-то из членов семьи случайно задел. Если такой кнопки нет, проверить состояние модуля можно через браузер. Войдите в раздел параметров беспроводной сети, активируйте пункт «Включить Wi-Fi», перезагрузитесь.
- Неправильный выбор канала связи. Вся техника работает на частоте 2,4 ГГц, поэтому время от времени может происходить накладка сигнала. Обычно роутер настроен на автоматическое присвоение канала. Но иногда целесообразнее выбрать его вручную. Можно воспользоваться специальными утилитами для проверки загруженности каналов связи, например, Free Wi-Fi Scanner для Windows либо WiFi Analyzer для Android, и выбрать самый свободный.
- Неправильно введённый пароль. Если не получается вспомнить, пройдите в установки роутера — Безопасность сети — Пароль. Замените его на чисто цифровой. Тогда будет сложнее ошибиться.
Если после этого ошибка повторяется, попробуйте сделать такие действия:
- Подключитесь к интернету напрямую, чтобы проверить наличие сигнала от провайдера. Возможно, интернет не работает по техническим причинам или из-за задолженности.
- Перезагрузите роутер, что позволит избавиться от многих ошибок программного обеспечения.
- Подключитесь к точке доступа с других устройств. Если это удалось, то проблема не в ней.
- Осмотрите прибор на наличие повреждений. Может быть, кабель передавлен или отошёл контакт антенны. Попробуйте пошевелить антенну, поверните её в другую сторону. Может, именно слабый сигнал является причиной неработоспособности соединения.
Прочие рекомендации
Не всегда причина кроется в самом оборудовании
Когда оно проверено и пользователь знает точно, что дело не в компьютере или смартфоне, следует обратить внимание на сам источник вай-фая. Иногда просто не хватает мощности раздачи
Если на роутере стоит ограничения по скорости раздачи, то на одно из устройств интернета просто может не хватать. Помимо проверки тарифного интернет-плана, специалисты также советуют:
- Проверить контактную базу доменных имен. Возможно, некорректно прописан серверный IP-адрес, на котором располагается модем или роутер.
- Использовать DNS-сервера других провайдеров. Например, если у человека заключен договор с МТС, то лучше перейти в Ростелеком, потому, что по отзывам потребителей, этот оператор связи более надежный.
- Интернет перестанет лагать, если человек поменяет тариф и выберет более «скоростное» предложение от провайдера.
- Нередки случаи, когда сам провайдер может ограничивать скорость интернета по тем или иным причинам: технические неисправности, отсутствие вышек в том месте, где живет пользователь и т. д.
- Часто причина скрывается в мобильном подключении, если проблемы возникают на смартфоне или планшетном оборудовании. Мобильник для того, чтобы обмениваться файлами, использует специальные веб-приложения. Возможно, установлено не та программа или она сама использует всю ширину канала.
Расположение интернет-вышки
Существуют штатные ситуации, которые способны повлиять на работу интернет-приборов. Если внезапно произошло отключение электричества даже на несколько минут, связь с сетью будет разорвана. Когда электроэнергию включают снова, не вся техника проводит автоматическое подключение корректно. В такой ситуации стоит отключить значок вай-фай на телефоне или планшете и подключиться снова. Тогда канал обновится и раздача возобновится с привычной скоростью.
Самая распространенная причина кроется в устройствах, нагружающих роутер. Следует рационально использовать интернет-соединение: не качать фильмы и другие объемные файлы днем, одновременно не играть по сети и смотреть онлайн трансляции, не подключать на один источник более 5 приборов. Для интернета с небольшой скоростью, даже подключение двух смартфонов приведет к тому, что сеть будет тупить у всех.
Что касается провайдеров, то зачастую новые компании просто не имеют достаточно вышек, чтобы обеспечивать своих клиентов стабильным интернетом. Именно поэтому следует сотрудничать с именитыми операторами с хорошей репутацией.
 Иногда используется слишком много устройств
Иногда используется слишком много устройств
Когда замечено, что вай-фай работает очень медленно, следует искать причину по следующему алгоритму: сначала проверить роутер, затем оборудование, а после этого соединяющие элементы. Иногда достаточно просто перезагрузить один из приборов или все сразу, чтобы решить проблему.
Последнее обновление — 15 сентября 2021 в 14:36
Все о IT
Самое интересное и полезное. информационно-коммуникационные технологии Ежедневно новое ПЕРЕЙТИ телеграмм канал ITUMNIK
Интернет не раздается по кабелю
Бывает, что подключенный проводом к ПК роутер не раздает интернет. Посмотрите на индикатор LAN. Он может ровно светиться или мигать – тогда раздача идет нормально. Или не светиться вовсе – тогда проблема в маршрутизаторе.
Попробуйте подключить сетевой кабель провайдера напрямую к своему компьютеру, минуя роутер. Или подключитесь через ваш маршрутизатор к другому компьютеру и посмотрите, грузится ли интернет. Не исключается, что в вашем ПК какая-то неполадка.

Затруднение может вызывать неисправный сетевой адаптер ПК или неустановленные драйвера. Посетите «Центр управления сетями». Мы расскажем, как это сделать. Может оказаться, что вашего сетевого адаптера нет в его списке. Зато есть «неопознанное устройство» с желтым знаком восклицания. Тогда надо установить драйвер. Найдите его на сайте изготовителя материнской платы ПК. Если у вас ноутбук, то на страничке производителя. Скачайте и поставьте. Если проблема останется, увы — понадобится новая сетевая карта.
Порядок действий таков:
- вызываем строку «Выполнить», нажав на клавиатуре одновременно Win и R;
- прописываем команду: devmgmt.msc;
- выскочит диспетчер и список всех установленных на ПК устройств;
- заходим в раздел «Сетевые адаптеры», где и должна находиться сетевая карта.
Вероятные проблемы и способы устранения
Проблема 1: Wi-Fi на телефоне включен, но точки доступа не отображаются
Причина: сбой в работе Wi-Fi модуля на телефоне
Иногда в телефоне возникают неполадки, мешающие отобразить список доступных точек доступа. Чаще такая проблема наблюдается в кастомных прошивках, где Wi-Fi/мобильная сеть не отлажена.
Решение:
- Перезагрузите устройство.
- Если проблемы начались после смены прошивки/модуля связи, прошейте обратно заводскую систему.
Проблема 2: телефон не видит вай фай дома
Причина 1: неправильные настройки роутера
Если телефон не видит только домашнюю сеть, но показывает другие точки доступа в доме/квартире или в других местах, вероятно роутер некорректно настроен на работу с вашим телефоном. Тогда необходимо войти в консоль управления роутером и перепроверить выставленные параметры.
Решение:
Убедитесь, что активирована функция раздачи мобильного интернета. Для этого откройте раздел «Настройки беспроводной сети», название пункта у разных производителей отличается
Важно установить флажки напротив пунктов «Включить беспроводное вещание роутера» и «Включить SSID Широковещание».
Измените режим работы сети на менее современный стандарт, например 11b или 11g. Поскольку некоторые телефоны оснащены устаревшими стандартами и не всегда видят Wi-Fi сеть, с новыми стандартами.
Так же смените регион, канал и ширину канала, если выше описанные рекомендации безрезультатны.

- Если роутер вещает сигнал на частоте 5 ГГц, а телефон поддерживает частоту только 2.4 ГГц, отображаться сеть в телефоне не будет.
Причина 2: не правильно выставлен частотный диапазон
Если в смартфоне установлен двухчастотный Wi-Fi модуль, по умолчанию выставлен режим – авто. Таким образом, телефон определяет точки доступа работающие на частоте 2.4 и 5 ГГц. Если в настройках выставлена работа только на одной частоте, роутеры транслирующие сигнал на другой частоте, отображаться в меню телефона не будут.
Решение:
Проверить режим работы модуля в настройках телефона: настройки телефона – Wi-Fi – продвинутые настройки в выпадающем списке – диапазон частот Wi-Fi – автоматический режим.

Проблема 3: сеть периодически отображается и пропадает
Причина 1: слабый сигнал антенны, помехи
Если точка доступа с разной периодичностью появляется в телефоне, а затем пропадает, вероятно, у антенны роутера выставлена низкая мощность передатчика
Стоит обратить внимание на количество делений значка в строке с названием точки доступа. Одно-два деления свидетельствуют о слабом сигнале
На силу сигнала так же влияют помехи. Для роутеров 2.4 ГГц, критично большое расположение вблизи точек доступа, с той же рабочей частотой. А ещё работающие оборудование: микроволновая печь, джойстики, мышки и т.д. Для моделей вещающих сигнал на частоте 5 ГГц, помехами считается даже лист бумаги.
Решение:
Повысьте мощность передатчика до максимального уровня. Для этого откройте консоль настройки роутера и выберите раздел «Расширенные настройки беспроводной сети». Установите значение «Высокое», а после сохраните настройки.
Уберите предметы, что перерывают антенну и препятствуют свободному распространению сигнала. Переставьте роутер подальше от оборудования, создающего помехи – микроволновая печь, беспроводные мыши и клавиатуры, и т.д.

Причина 2: активна опция скрытия точек доступа с низким сигналом
В настройках Wi-Fi имеется функция, позволяющая скрывать отображение точек доступа, где уровень сигнала низкий или часто прерывается. Деактивация такой опции расширит количество доступных точек доступа поблизости.
Решение:
Откройте настройки телефона – Wi-Fi – продвинутые настройки в выпадающем списке – снять флажок с пункта «не использовать слабое подключение».

Проблема 4: телефон не ловит вай вай дома, но стабильно работает с другими точками доступа
Причина: сбой в работе роутера или повреждена прошивка
Если ни одно устройство не подключается к домашней точки доступа, но стабильно подсоединяется к соседним маршрутизаторам, а изменение настроек роутера не дало результатов, вероятно домашний роутер сломан. Иногда слетает прошивка.
Решение:
Выполнить сброс настроек и/или обновить прошивку. Если работоспособность не восстановится – заменить роутер или отнести в сервисный центр.

Выход из строя Wi-Fi – редкое явление. Обычно попутно отказывают и другие модули – Bluetooth и/или GPS. Для выявления поломки следует тщательно проверить настройки в телефоне и роутере. Провести подключение с другим оборудованием, на частоте 2.4 и 5 ГГц. Если смена прошивки/модуля связи – безрезультатна, следует обратиться в сервисный центр. При подтверждении поломки модуля, для восстановления чаще меняется материнская плата, снятая с другого устройства.
Пользуйся приложениями-подсказками
Сейчас можно превратить свой смартфон в целый измерительный прибор. Для того же андроида существует бесплатное приложение Wi-Fi Analyzer, позволяющее показывать вам все вайфай сети поблизости и их уровень сигнала, включая и сигнала от вашего роутера. Двигаясь с телефоном в руках и запущенным приложением на нём можно по графику увидеть где сигнал в квартире лучше всего. Либо положите телефон в месте где вы обычно выходите в интернет без проводов и двигайте роутер.
Помогло хоть немного? Сигнал интернета стал в квартире немного лучше? Поделись ссылкой на эту страницу Ивстар с другими.
4 эффективных способа ускорить интернет на телефоне
Сначала используйте общие решения (очистка кэша, отключение приложений и т. д.), а затем переходите к сторонним приложениям, которые увеличивают скорость.
Режим экономии трафика в браузере и очистка его кэша
Даже в мобильных браузерах встроена кнопка «Турбо», которая сжимает трафик и, таким образом, ускоряет передачу. Как её включить в «Хроме»:
- Тапните по иконке меню (три точки справа от адресной строки).
- Щёлкните по настройкам.
-
В конце перечня кликните по опции экономии.
-
Переставьте тумблер в позицию «Вкл.».
-
Раскройте через меню обозревателя «Историю». Тапните по нижней клавише для очистки.
-
В диалоговом окошке выделите историю просмотров, кэш, куки и по желанию пароли и данные для автозаполнения анкет на сайтах. Запустите удаление.
Закрытие программ, которые используют трафик, и удаление данных из их кэша
Отключив софт, которым вы сейчас не пользуетесь, вы и ускорите интернет и «разгрузите» оперативную память. Как это сделать на «Андроиде»:
-
В настройках щёлкните по строчке «Приложения».
-
Отыщите в стороннем софте мессенджеры, приложения социальных сетей и другие программы, которые используют ваш трафик. По очереди открывайте их. Например, зайдём в меню для Инстаграма.
-
Тапните сначала по кнопке для очистки кэша внизу.
- Кликните по «Остановить» и согласитесь с действием в небольшом окошке.
-
Быстро убрать из ОЗУ ненужный софт можно и так: задержите палец на кнопке меню — почувствуете вибрацию. Так вы окажитесь в диспетчере.
- Простым смахиванием в левую или правую сторону закройте все утилиты, которые вам не нужны сейчас.
Изменение настроек сети
Дайте телефону возможность выбирать по ситуации стандарт сети (2G, 3G или 4G):
-
Разверните меню «Контроль трафика».
-
Деактивируйте, а затем снова включите интернет — проверьте скорость.
-
Теперь зайдите в блок «Мобильные сети». Перейдите на «симку», через которую вы «сёрфите» в сети. Тапните по «Режим сети».
-
Выделите автоматическое переключение между сетями, чтобы телефон переходил на стандарт ниже, если сигнал текущего слабый.
-
В «Мобильных сетях» (может называться «Передача данных» в некоторых версиях ОС) тапните по «Экономия трафика» под объёмом данных, которые уже были загружены через сеть. Включите опцию — данные будут сжиматься не только для одного браузера, но и для других программ, которые используют интернет.
Приложения для ускорения «инета»
Не помогли способы выше — скачайте «бустер» на телефон. Сможете «сёрфить» в интернете на более комфортной скорости. Способ подойдёт, ели вы сейчас временно находитесь в слабой зоне покрытия. Если скорость «инета» медленная во всех районах города, стоит задуматься уже о смене оператора.
В «Плей Маркете» есть несколько таких программ: Internet Booster, Internet Speed 4G Fast, Speed Booster Prank.
Мы рассмотрим работу в приложении Internet Speed Master. Оно работает как с правами «Рут», так и без них:
-
Отыщите утилиту в маркете через поисковую строку и установите.
-
Откройте программу и нажмите на ОК в окне с предупреждением.
-
Если у вас нет прав «Рут», кликните по Improve Internet Connetion.
-
Если права администратора есть (можно установить через Kingo Root), тапните по Apply Patch.
- Предоставьте права через диалоговое окно. В итоге внизу страницы появится сообщение о том, что программа включила ускорение. Проверьте соединение.
- Если вы захотите вернуть настройки, кликните по Restore — программа перестанет работать.
Эффективнее использовать опцию ускорения через Root. В этом случае программа сможет изменить настройки системы, которые отвечают за подключение к сети. Телефон будет использовать ближайшие к вам DNS-серверы. Ещё будут оптимально настроены тайминги некоторых других настроек.
Если будете пользоваться программой без «Рут», с модуля «симки» будет снято ограничение на использование энергии (которое нужно для экономии заряда). В итоге батарея будет разряжаться быстрее, но модуль будет работать на полную.
Видео: увеличиваем скорость интернета на телефоне с «Андроидом»
Если за окном сильный ветер с дождём и интернета на телефоне нет — остаётся только ждать, когда погода наладится. Скорость может снижаться также из-за слабого сигнала от вышки, в общем плохого качества связи у оператора, а также когда ваш трафик заканчивается — проверьте его в личном кабинете на сайте или в приложении и приобретите новый пакет, если нужно. Проблема может быть и в телефоне — забитый кэш программ, много открытых приложений, каждое из которых потребляет трафик. Закройте те, что сейчас не нужны и очистите их от «мусора».
Телефон не видит Wi-Fi роутер: возможные причины
Если у вас проблема с Wi-Fi сетью на частоте 5 GHz, то посмотрите эту статью: https://help-wifi.com/poleznoe-i-interesnoe/pochemu-noutbuk-smartfon-ili-planshet-ne-vidit-wi-fi-set-5-ghz/
1Отключите/включите Wi-Fi, перезагрузите телефон и роутер.
Для начала просто заходим в настройки своего телефона и отключаем Wi-Fi. Думаю, все знают как это сделать.

Затем обратно включаем.
Перезагружаем телефон:
- В Android достаточно нажать и подержать кнопку включения, затем выбрать «Перезагрузить». В зависимости от производителя и версии Android, действия могут немного отличатся.
- На iPhone нужно зажать и подержать кнопку «Домой» и кнопку «Питания». Телефон будет перезагружен.
Перезагружаем роутер. Если у вас есть к нему доступ. Достаточно на минуту отключить питание и снова включить роутер. Можно выполнить несколько перезагрузок подряд. Более подробно можно почитать здесь.
2Определяем в чем причина.
Проверьте все три пункта:
- Если ваш телефон не видит ни одной Wi-Fi сети, но они есть и другие устройства их находят, то понятное дело, что проблема конкретно в вашем смартфоне. Все что могу посоветовать, это перезагрузить его, и снять с него чехол. Если он есть. Если это не поможет, то можно попробовать выполнить полный сброс настроек. Если и это не поможет, то придется нести устройство в сервисный центр.
- Когда устройство не находит одну сеть, то первым делом нужно проверить, видят ли ее другие устройства. Если не видят, то скорее всего проблема на стороне роутера. Сначала перезагружаем его. Если это не помогает, то смотрите статью: роутер не раздает интернет по Wi-Fi.
- Если другие устройства находят Wi-Fi сеть, а ваш телефон нет, но при этом видит другие сети, то скорее всего проблема в настройках маршрутизатора. Как правило, помогает смена канала беспроводной сети и региона. Ниже я расскажу об этом более подробно.
3Меняем настройки маршрутизатора.
Нужно зайти в настройки своего маршрутизатора, перейти в раздел с настройками Wi-Fi, и попробовать выставить статический канал беспроводной сети и другой регион. Так же можно выставить ширину канала 20 MHz. Лучше по очереди.
На роутерах TP-Link это выглядит вот так:

Более подробно в статье: как найти свободный Wi-Fi канал, и сменить канал на роутере. С каналом и регионом можно поэкспериментировать. Например, поставить регион США. Если у вас в настройках был выставлен статический канал, то поставьте «Авто».
Другие проблемы с обнаружением Wi-Fi сетей
Еще заметил, что народ частенько пишет мол телефон не видит Wi-Fi ноутбука. Я так понимаю, что проблема возникает при раздаче интернета с ноутбука, или ПК. В таком случае, я советую первым делом убедится, что ноутбук раздает беспроводную сеть. Например, посмотреть с других устройств. Возможно, вы неправильно запустили точку доступа. Здесь вам пригодится статья как раздать Wi-Fi с ноутбука или компьютера без роутера. Поднесите телефон ближе к компьютеру.
Следующий случай, когда проблемы с Wi-Fi появляются после ремонта телефона. Например, после замены батареи, экрана, стекла, корпуса и т. д. В таких случаях, я советую сразу отнести телефон в мастерскую, где его ремонтировали. Так как мастер скорее всего не подключил антенну, или сам Wi-Fi модуль.
Ну и не нужно исключать аппаратную поломку. Все ломается, и модуль, который отвечает за подключите к Wi-Fi – не исключение.
168
Сергей
Android (смартфоны/планшеты)
Сложный случай
Если в каких-то случаях не заработает первый вариант, мало ли какой форсмажор, воспользуемся ручной настройкой. Не очень удобно, но совершенно не зависит от подключаемого оборудования. Настраиваем на телефонах и ноутбуках подключение к вспомогательному роутеру вручную. При подключении сети, в дополнительных настройках выбираем настройки статического IP адреса. Прописываем адрес немного отличающийся последней цифрой от адреса основного и вспомогательного роутеров(например 192.168.0.10, следующее устройство 192.168.0.11 и т.д.). Адрес шлюза и DNS указываем адрес основного роутера(192.168.0.1). Вторичным DNS можно добавить адрес 8.8.8.8

Если не открывается сайт в браузере(нет интернета) на вспомогательном роутере, как проверять?
Используя телефон:
- Установить программу Ping или подобную
- Проверяем связь с основным роутером. Запускаем программу Ping, набираем адрес основного роутера 192.168.0.1. В программе должны отображаться-время отклика. Если появляется: таймаут или нет доступа, значит не подключен или неправильно подключен сетевой кабель. Нужно проверить подключение кабеля: в обоих роутерах должны гореть индикаторы подключенного кабеля в зоне LAN.
- Проверяем работу шлюза
- В программе Ping вводим адрес 8.8.8.8. Обязательно должны появиться времена пинга, как на картинке.
- Допустим предыдущие пункты работают, а вэбстраница в браузере не открывается. Значит не работает DNS. Как проверить: в адресной строке браузера набираем адрес- 64.233.165.94. Это один из IP адресов поисковой страницы www.google.ru. Если открылась страница поиска гугла, значит неправильно был введен адрес DNS1 или по этому адресу основной роутер не транслирует данные. Что предпринять: удаляем из телефона подключение к вспомогательному роутеру, заново подключаемся к нему с ручной настройкой, только в настройке DNS1 вводим адрес 8.8.8.8. А в ноутбуке в настройках сетевого подключения WiFi исправляем в окне настройки DNS, адрес 192.168.0.1 на 8.8.8.8
- После последней манипуляции проверяем работу интернета, должно все работать.
Используя ноутбук:
Скрины экранов и действия выполнены на макбуке, но на Windows, кроме небольшого отличия вида окон, все идентично.
- Запускаем командное окно( на Windows -меню выполнить- вводим cmd)
- Проверяем связь с основным роутером. В командном окне набираем: ping 192.168.0.1. В окне должны отображаться-время отклика. Если появляется: таймаут или нет доступа, значит не подключен или неправильно подключен сетевой кабель. При правильно подключенном кабеле, в обоих роутерах должны гореть индикаторы подключенного кабеля в зоне LAN.
- Проверяем работу шлюза
- В командном окне набираем Ping 8.8.8.8. Обязательно должны появиться времена пинга, как на картинке.
- 5 пункт смотри выше.
Высокая мощность передатчика
Многие знают, что для того, чтобы усилить сигнал Вай-Фай и расширить зону покрытия роутера, необходимо выставить максимальную мощность передатчика. Вот только на скорость работы беспроводной сети это может повлиять отрицательно. Особенно это сказывается на мобильных устройствах с их миниатюрными и слабыми модулями WiFi. Попробуйте уменьшить мощность передатчика в настройках роутера:
У большинства беспроводных маршрутизаторов есть такая опция. Находится она в основных или в дополнительных настройках. При этом у одних моделей она задаётся в процентах, у других фирм — тремя фиксированными значениями — сильно/средне/слабо. Но смысл везде одинаков — изменение интенсивности излучения.
Примечание: У многих пользователей я неоднократно встречался с неправильной установкой роутера в квартире или доме, когда его ставят на прямо на компьютер или на стол рядом с ним. Так быть не должно! Именно из-за того, что устройства располагаются очень близко друг от друга, у пользователя будет маленькая скорость WiFi. При этом даже в некоторых случаях индикатор приёма может начать сходить с ума, показывая то 100%, то пропадая полностью. Клиенты должны находится от точки доступа на расстоянии не менее 1,5 метров. И чем мощнее передатчик, тем больше будет это минимальное расстояние.
Решение проблемы на стороне ноутбука
Если тупит вай-фай регулярно, то оставлять без внимания эту проблему не стоит. Если проблема возникла из-за некорректной работы персонального компьютера, то нужно предпринять следующие меры.
Переподключение
Вполне возможно, что причиной отсутствия интернета стало повреждение кабеля или он попросту «отошел» от гнезда. Для этого рекомендуется из ПК и роутера извлечь все провода и подсоединить их заново.
Перезагрузка
Если возникли неполадки с сетью, первым делом рекомендуется перезагрузить устройства. Причем лучше всего перезапускать систему не только персонального компьютера, но и маршрутизатора.
Обратите внимание! Для перезагрузки компьютера на операционной системе Windows нужно нажать правой клавишей мыши «Пуск» — «Завершение работы» — «Перезагрузка». Что касается маршрутизатора, то достаточно просто отключить блок питания от сетевого оборудования и включить заново по истечении 10 секунд
Деактивация антивируса
Часто пользователь сталкивается с проблемой плохой скорости интернета из-за особенностей работы межсетевого экрана (брандмаундэра), который встроен в большинство современных антивирусных программ. Сначала рекомендуется отключить именно эту функциональную возможность утилиты, и проверить работоспособность.
Автоматическая диагностика
Если не удается самостоятельно выявить первопричину, рекомендуется запустить диагностику неполадок сетей. В большинстве случаев, как показывает практика, этот инструмент помогает решить проблему.
Для запуска автоматической диагностики нужно нажать правой кнопкой мыши по ярлыку интернета в панели инструментов и выпадающем списке кликнуть «Диагностика неполадок».
Ручное изменение настроек
Еще одна распространенная проблема — это сбившиеся или неверные настройки сетевого подключения. Именно поэтому их обязательно нужно проверить.
Для ознакомления со всеми доступными подключения нужно вызвать командную строку, зажав клавиши «Win+R» и ввести команду «ncpa.cpl».
Следующий этап — нужно открыть свойства используемого подключения. Как правило, речь идет о беспроводном сетевом соединении. Далее — нужно выбрать строку «Протокол Интернета версии 4 (TCP/IPv4)» — «Свойства».
Убедиться, что установлены такие параметры:
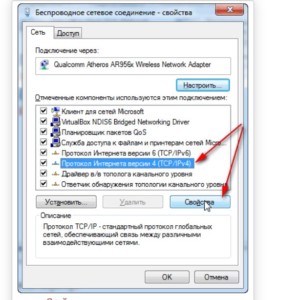
Проблема отсутствия или плохой скорости достаточно актуальна, поскольку причин этой проблемы может быть много.
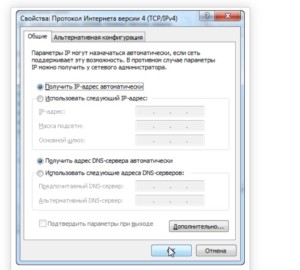
Не стоит расстраиваться и сразу нести всю технику в сервисный центр, в большинстве случаев справиться с проблемой можно самостоятельно.
Проверка работы модуля Wi-Fi в телефоне, его настройка
Подключение и настройки роутера ZyXEL Keenetic модели Lite II
В ходе диагностики стоит сразу уточнить, видит ли смартфон другие точки доступа. Большинство людей проживает в многоквартирных домах, и с одного планшета можно подключиться к десяткам соседских сетей. Если мобильное устройство ищет и находит остальные сети, причина неполадки кроется в домашнем роутере (об этом подробно написано в следующем пункте статьи).



После перезагрузки надо запустить поиск доступных сетей Wi-Fi и проверить, находит ли их смартфон. Возможны три варианта развития ситуации:
- Устройство по-прежнему не видит ни одной Сети.
- Устройство видит все сети, кроме нужной.
- В смартфоне отображаются все сети, нужная в том числе.
В первом случае стоит сбросить настройки телефона до заводских. При этом будут удалены все пользовательские данные, так что стоит сохранить всю важную информацию заранее.
На Android: «Настройки» >«Общие настройки» > «Сброс» > «Сброс данных».

На iOs: «Настройки» > «Основные» > «Сброс» > «Стереть контент и настройки».

Что делать во втором случае, подробно описано ниже. В третьем ничего предпринимать не требуется, достаточно будет подключиться к нужному вайфай.
Усилители сигнала
Современные роутеры и точки доступа можно эксплуатировать в режиме репитера. В таком режиме антенна устройства ловит входящий сигнал Wi Fi и передает его дальше, увеличивая зону покрытия. Устройство нужно правильно настроить, чтобы оно работало в режиме повторителя.
Для этого зайдите в меню настроек, как указано выше, и во вкладке «Рабочий режим» переключатель установите в положение «Усилитель сигнала». Сетевой адрес должен отличаться от установленного на маршрутизаторе — например, если база будет 192.168.0.1, то репитеру назначить 192.168.0.2.
В настройках DHCP нужно отключить DHCP сервер — функцию, благодаря которой репитер раздает сетевые адреса автоматически. В нашем случае раздавать их будет основной роутер. Остается только подключить к нему репитер, чтобы расширить зону покрытия Wi-Fi.
 Проще всего воспользоваться функцией быстрой настройки: задать режим эксплуатации и сразу же подключиться к основному роутеру. Описанная здесь опция в настройках может называться также WDS. У старых моделей роутеров она вообще может отсутствовать, поэтому придется купить девайс поновее.
Проще всего воспользоваться функцией быстрой настройки: задать режим эксплуатации и сразу же подключиться к основному роутеру. Описанная здесь опция в настройках может называться также WDS. У старых моделей роутеров она вообще может отсутствовать, поэтому придется купить девайс поновее.
Если предстоят лишние траты, то лучше сразу купить репитер — и стоит дешевле, и настроить его проще. Выглядит такое устройство, как небольшая коробочка с одной или несколькими антеннами. Стоимость хорошего повторителя от 10 долларов, тогда как «средней паршивости» беспроводный маршрутизатор стоит как минимум 20 долларов.
Проще всего настроить подключение через WPS, нажав одноименную кнопку на маршрутизаторе и репитере одновременно. Если же такой опции нет, необходимо будет зайти в меню настройки повторителя через браузер телефона или ноутбука
Обратите внимание: дополнительный маршрутизатор создает собственную подсеть с другим именем, а репитер при правильной настройке скрывает свой SSID и использует имя вашей основной сети. Как именно настроить такой гаджет, указано в инструкции к нему
Ноутбук с Windows 10 плохо ловит «Вай-Фай»: обновления системы
Говоря о программной части, особо следует упомянуть установку обязательных критически важных апдейтов для самой операционной системы. Такая проблема замечена практически за всеми ОС начиная с седьмой версии и выше. Первым делом проверьте, включен ли сам «Центр обновления», воспользовавшись стандартным разделом параметров, а также произведите ручной поиск доступных апдейтов с автоматической последующей установкой. Драйверов устройств это обычно не касается, а вот работоспособности самой ОС – так точно.
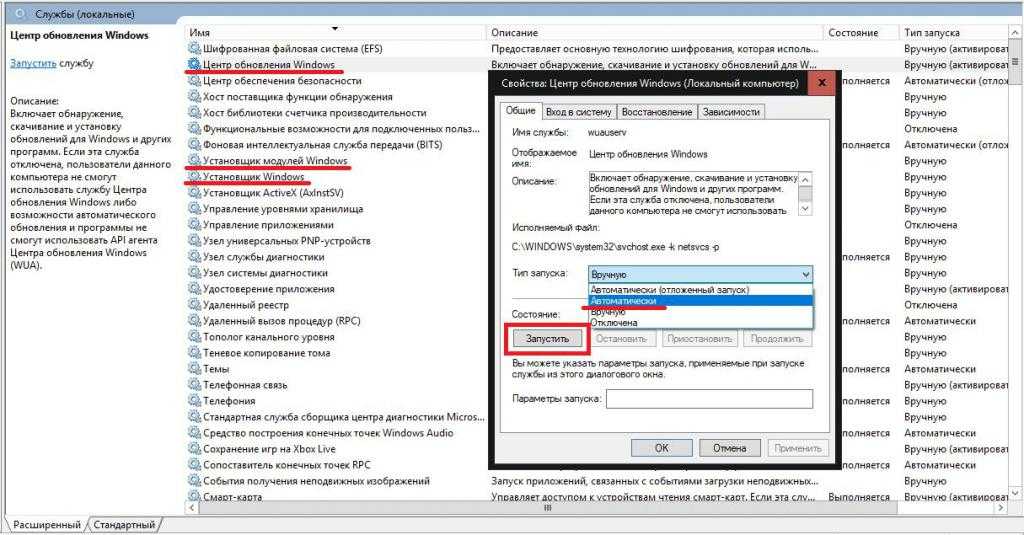
Примечание: если «Центр обновления» не работает сам по себе, зайдите в раздел служб (services.msc) и включите его там. Заодно проверьте, активированы ли службы «Установщика Windows» и «Установщика модулей». При необходимости запустите службы и выставьте для них автоматический тип старта из присутствующего в настройках выпадающего списка.





