Телефон не раздает интернет через точку доступа
Содержание:
- Неполадки маршрутизатора
- Как настроить точку доступа Wi-Fi на Андроиде и раздать интернет
- Низкая скорость по Wi-Fi и нестабильное подключение по беспроводной сети
- Почему не работает вайфай на ноутбуке
- Перезагрузка устройств
- Перезагрузите маршрутизатор
- При включенном вай-фай не работают определенные приложения
- Что делать, если не включается адаптер беспроводной сети
- В чем причина, если на ноутбуке Windows не работает интернет по WiFi?
- Проблема при настройке роутера. Не заходит в «админку»
- Если проблема возникла после переустановки windows
- Проверка настроек устройства
- В случае, если Wi-Fi сеть остается активной, но пропадает доступ в Интернет
- Что делать, если не работает Wi-Fi вообще
Неполадки маршрутизатора
Когда внешний сигнал точно «слышен» на роутере, но компьютер не может «поймать» интернет по беспроводной сети, следует проверить наличие сети с ещё одного устройства – например, со смартфона/планшета, либо с другого ПК. Если не работают и мобильные гаджеты, то проблема заключается в маршрутизаторе (другое название роутера). Если же подключение на другом устройстве работоспособно, то следует перейти к следующему разделу статьи – неполадкам ПК.
Роутер, по сути, небольшой компьютер с собственным процессором, памятью и миниатюрной операционной системой – прошивкой. Время от времени с ним возникают неполадки – как у любого компьютера. Когда перестал работать именно роутер, для начала попробуйте перезагрузить точку доступа и подождать пару минут. Зачастую этого действия достаточно для возобновления работы Wi-Fi.
 Рис: Вход в панель управления роутером: нужно ввести в браузер адрес 192.168.1.1 (на некоторых моделях – 192.168.0.1)
Рис: Вход в панель управления роутером: нужно ввести в браузер адрес 192.168.1.1 (на некоторых моделях – 192.168.0.1)
Нужно войти в панель управления роутером. Для этого в адресную строку любого браузера введите адрес: 192.168.1.1 (у некоторых моделей слегка другой адрес: 192.168.0.1). Узнать адрес роутера, как правило, можно в инструкции устройства, а иногда он напечатан на корпусе точки доступа. Браузер поинтересуется логином-паролем (обычно это пара admin/admin).
Кстати, если компьютер запрашивает авторизацию, то это значит, что роутер лишь не раздаёт интернет, зато сам вайфай работает. Если запрос логина и пароля не появляется, это значит, что беспроводная сеть отсутствует полностью. Попробуйте сделать так: подключиться к маршрутизатору проводным способом – в его комплект входит короткий сетевой кабель. Один конец нужно вставить в порт на компьютере, другой – в порт работающего роутера. После этого снова ввести в браузер адрес 192.168.1.1.
Появилось сообщение «ошибка аутентификации»? Попробуйте ввести пароль и логин заново: латинскими буквами, без использования заглавных; логин и пароль можно также узнать в инструкции. Когда всё введено верно, откроется главная страница панели управления.
Хотя дизайн и язык интерфейса у каждого производителя роутеров различны, есть общие принципы работы с панелью управления. Мы рассмотрим решение проблем с Wi-Fi на примере девайса TP-Link.
 Рис: Главная страница веб-интерфейса точки доступа.
Рис: Главная страница веб-интерфейса точки доступа.
Как настроить точку доступа Wi-Fi на Андроиде и раздать интернет
После того как мы убедились что наше Андроид-устройство подходит по техническим параметрам и имеет выход в интернет, приступим к созданию точки доступа. В данной статье в качестве примера рассмотрим смартфон Lenovo A536.
Имейте в виду, пароль 87654321 в этой статье приведён в качестве примера. Вы можете задать любой пароль. И следует знать, что длина пароля для защиты WPA 2 должна составлять не короче 8 символов.
После ввода имени сети и пароля вернитесь в четвёртое окно (четвёртый пункт инструкции) и удостоверьтесь, что ползунок на «Точка доступа WLAN» в правом, включённом положении. Если он отключён, то следует его включить.
Примечание: если вы захотите подключить компьютер с операционной системой Windows XP Service Pack 2, то вам будет необходимо выбрать защиту WPA PSK. Так как Windows XP Service Pack 2 несовместим с защитой WPA 2 PSK!
Низкая скорость по Wi-Fi и нестабильное подключение по беспроводной сети
Что касается скорости интернета по беспроводной сети и стабильности работы этой сети, то там все очень неоднозначно и смазано. Когда вы устанавливаете маршрутизатор, то нужно быть готовым к тому, что скорость будет ниже чем по кабелю. И сама скорость Wi-Fi сети зависит от большого количества разных факторов: маршрутизатора, скорости которую выдает провайдер, типа подключения, помех, количества соседних сетей, уровня сигнала, устройства которое подключаете и т. д. Я уже рассказывал о том, почему по Wi-Fi скорость интернета ниже и почему роутер режет скорость.
Несколько советов:
Ну и подробное руководство: как увеличить скорость интернета по Wi-Fi через роутер.
Почему не работает вайфай на ноутбуке
Существует два основных вида сбоев, которые приводят к исчезновению Wi-Fi:
- программные;
- аппаратные.
Они случаются как на передатчике, так и на компьютере.
Проверяем роутер
Сначала перезагружаем маршрутизатор. Такая простая мера может быстро снять возникшую проблему.
Затем пробуем стыковать его с другим устройством (стационарным ПК, смартфоном и т. д.). Смотрим, появляется ли связь. Если соединение начинает работать, ошибки нужно искать в лэптопе.
@plusbuyer.com
Когда указанные манипуляции не приносят результата, это может указывать на целый ряд дефектов.
Настраиваем ноутбук
В мобильном ПК происходит большинство возможных неприятностей с Wi-Fi.
Первый случай – связь не активирована. Ситуация исправляется с помощью клавиш или средствами Windows.
Предварительно обращаем внимание на состояние сети. В современных моделях предусматривается световой индикатор соединения. Располагается на нижней панели электрики
Если светодиод не горит или подаёт сигнал красного цвета, требуется задействовать связь
Располагается на нижней панели электрики. Если светодиод не горит или подаёт сигнал красного цвета, требуется задействовать связь.
@i1.wp.com
Клавиатура обеспечивает быструю активацию Wi-Fi. Здесь находится специальная клавиша включения функции. Она обычно находится в верхнем клавиатурном ряду (F2-F12). Работает только в связке с кнопкой Fn. Альтернативный вариант – на корпусе устройства, в виде отдельного переключателя. Используем нужные кнопки, проверяем включение индикатора.
@www.ixbt.com
Либо действуем в среде Windows. На Панели задач есть значок Wi-Fi. В отключённом состоянии он будет перечёркнут.
Щёлкаем на значке ПКМ, выбираем строчку «Центр управления сетями и общим доступом».
@reedr.ru
В левой части окна задействуем команду «Изменение параметров адаптера».
@reedr.ru
В следующем меню подсвечиваем ссылку «Беспроводное сетевое соединение». В нерабочем положении модуль имеет нейтральный окрас. Воспользуемся ПКМ, жмём запрос «Включить».
@reedr.ru
После подключения инструмент становится яркого цвета.
Вторая ситуация, которая часто встречается: проблема с драйвером (не работает или отсутствует). Открываем кнопку Пуск – Панель управления – Диспетчер устройств.
Находим и раскрываем в каталоге пункт «Сетевые адаптеры». Если рядом с нужной моделью находится символ жёлтого цвета, он сигнализирует о неисправности.
Правой кнопкой мыши (ПКМ) нажимаем на имени устройства. Задействуем команду «Обновить драйверы».
@reedr.ru@reedr.ru
Если требуется обновление софта, здесь есть 2 варианта действий:
- соглашаемся на автоматическую переустановку оборудования, но такой путь срабатывает не всегда;
- скачиваем с портала изготовителя ПК требуемый софт, инсталлируем файлы вручную.
@reedr.ru@reedr.ru@reedr.ru@reedr.ru
Третья проблема настроек ПК – выбранная схема электропитания. Она способна заблокировать связь. Изменяем этот параметр.
Проходим путь Панель управления – Электропитание.
@reedr.ru
Если включена опция «Экономия энергии», отменяем её. Переключаем ноутбук на рекомендуемый «Сбалансированный» режим.
@reedr.ru
Более редкий тип неполадок – это аппаратные дефекты (повреждения внутренних компонентов ПК или передатчика). К ним относятся сгоревшие микросхемы, физический износ сетевой платы.
Такая задача решается разборкой устройства и тщательным осмотром элементов внутри корпуса. При обнаружении трещин, сколов, других изъянов потребуется замена детали.
Распространённый случай – отключённая антенна модуля связи. Отсоединение провода часто происходит, когда владелец чистит пыль. Здесь потребуется снять заднюю крышку лэптопа и состыковать антенну с платой.
@cdn-img-v2.webbnc.net
Другие виды неполадок
Есть дополнительные виды сбоев, которые достаточно легко устраняются.
Внешние препятствия часто обрывают связь между ноутбуком и роутером. Это толстые стены, другая электроника с мощным магнитным излучением или большое расстояние. Решение здесь простое: пробуем сократить дистанцию между устройствами до минимума, по возможности отдаляем от другой аппаратуры.
Перегрев сетевой карты. Температура резко возрастает, когда перекрыты отверстия охлаждающей системы. Проверяем нижнюю поверхность электроники: располагающиеся здесь входы должны быть свободны. Они обеспечивают циркуляцию воздуха и охлаждение внутренностей ноутбука. При необходимости чистим эти каналы от пыли.
@ut-ext.adsl.kirov.ru
Неработающая связь в большинстве случаев легко восстанавливается своими силами. Но если происходят неполадки внутри самой техники, потребуется опыт в её ремонте. В таких случаях рекомендуем обратиться в сервисную мастерскую.
Перезагрузка устройств
Вот мобильник пытается подключитьсяк Wi-Fi, но сеть не грузит и не подключается к точке доступа. Вайфай модуль, который находится в тесной коробочке телефона может перегреваться, и система его выключает, дабы не спалить окончательно. Это защитная функция также есть и на роутере, который раздаёт ВиФи.
Я советую в первую очередь выключить маршрутизатор. Можете потрогать его – если он горячий, то стоит подождать минут 10 пока он остынет. Перегрев может наступать при одновременном подключении большого количества устройства. Просто нажмите на кнопку выключения. Если её нет, выдерните провод из розетки.

Телефон также стоит перезагрузить. Если и он горячий стоит подождать пока он остынет – а уже потом включать.
Перезагрузите маршрутизатор
Первым делом, если роутер работает, но не раздает Wi-Fi, перезагрузите его. При длительной работе, когда маршрутизатор не отключается целыми неделями, в нем копятся ошибки. Мелкие сбои устраняются сами или не влияют на работу, но при накоплении некоторого критического числа может отказать одна из функций. Для профилактики рекомендуют отключать роутер, когда он не нужен, и включать, только когда вы им пользуетесь. Нет нужды всегда отключать и включать его, но если вы уходите на работу или ложитесь спать, а вайфай не нужен для подключения к домашним устройствам, то стоит его отключить. При следующем запуске устройство само загрузит стандартную прошивку и проведет самодиагностику, так что сбои не будут копиться, что повлияет на скорость работы.
Если роутер Tp-link (или любой другой марки) не раздает Wi-Fi, а интернет есть, перезагрузите роутер. Перезагрузку можно проделать с помощью обычного вытаскивания из розетки, но лучше сделать все правильно. Для перезапуска устройства используйте специальную кнопку. На некоторых есть большая кнопка для включения и отключения.

Нажмите на кнопку и чуть-чуть подержите. Когда отпустите, то убедитесь, что роутер перестал работать и все огоньки погасли. Подождите еще около минуты и затем включите его обратно. Произойдет загрузка системы, у которой в памяти не будет накопленных ошибок, но все настройки сохранятся.
При включенном вай-фай не работают определенные приложения
Если Android подключен без доступа к интернету, стоит перезагрузить телефон для обновления системы и получения нового IP-адреса. Но иногда таким способом устранить проблему не получается.
Стоит проверить настройки Wi-Fi сети: могли измениться данные, например, пароль или прокси-сервер. В этом случае достаточно ввести корректные данные и переподключиться.
Еще один метод — очистка кэша, в котором хранятся все данные о сбоях в функционировании приложения. Для этого нужно найти список всех установленных программ и выбрав нужное, кликнуть по «Стереть все данные». После очистки кэша можно перезапустить программу.
Что делать, если не включается адаптер беспроводной сети
 Включение адаптера беспроводной сети
Включение адаптера беспроводной сети
В этом случае начинать следует с проверки Wi-Fi адаптера. Следует удостовериться в том, что драйвера установлены и он работает.
Поломка адаптера происходит очень редко. Наиболее распространенная неисправность — отсутствие или сбой драйвера Wi-Fi адаптера. Windows 10 устанавливает драйвер автоматически, более ранние версии требуют ручной установки.
Проверить это можно, войдя в «Сетевые адаптеры» через «Диспетчер устройств». Беспроводной адаптер будет отмечен в названии словом Wireless. Если он выключен, его необходимо «Включить» или «Задействовать». Данное меню будет доступно при нажатии на него ПКМ.
Если такого адаптера нет, то следует установить его драйвера. Для этого необходимо зайти на сайт производителя, скачать их последнюю версию и запустить установку.
Какой бы ни была причина, почему не работает вай-фай, практически в каждом случае можно самостоятельно решить возникшую проблему. Главное — правильно определить источник неисправности.
Последнее обновление — 12 сентября 2021 в 13:13
Все о IT
Самое интересное и полезное. информационно-коммуникационные технологии Ежедневно новое ПЕРЕЙТИ телеграмм канал ITUMNIK
В чем причина, если на ноутбуке Windows не работает интернет по WiFi?
Прежде всего нужно определиться с причиной возникновения трудностей с работой интернета через wifi на ноутбуке с операционной системой Windows. Я уточняю, что проблема свойственна именно ноутбуку, так как обычный стационарный ПК чаще всего подключается к маршрутизатору по кабелю, либо вообще получает доступ в интернет по прямому подключению к провайдеру. Но все нижеизложенные инструкции подходят и для решения вопросов с большим ПК, если на нем установлен беспроводной модуль и также присутствует рассматриваемая сегодня проблема.
Итак, все причины можно разделить на 2 группы:
- Ошибки на самом ПК, когда ноутбук не видит wifi изначально или просто в один «прекрасный» день он перестал работать
- Причины, связанные с конфигурацией беспроводной сети — неправильные настройки, не работает wifi роутер или просто не раздает wifi
На ноутбуке не работает беспроводной адаптер
Чаще всего разгадка, почему ноутбук не может подключиться к WiFi сети, кроется в неправильной конфигурация параметров в Windows. Отметим три самые часто встречающиеся ситуации, в зависимости от которых решение вопроса будет отличаться.
- Когда ноутбук вообще не ловит wifi сеть, а на значке состояния беспроводного подключения Windows изображен красный крестик и высвечивается надпись «Нет доступных подключений»
- Когда Windows видит сеть, но ноутбук не может подключиться к wifi
- Когда подключается к беспроводному сигналу, но браузер не может открыть страницы, а Windows пишет, что нет подключения к интернету или оно ограничено
WiFi на ноутбуке не работает с самого начала
Начать необходимо с того, что убедиться, что на вашем ноутбуке вообще физически имеется WiFi модуль. Как это узнать? Во-первых, из наклеек с характерным логотипом WiFi на коробке или на корпусе. В принципе, мне сложно представить, чтобы современный лэптоп не был оснащен сетевой картой wifi — речь может идти только о совсем уж допотопных моделях. В таком случае нужно просто приобрести внешний беспроводной USB адаптер.
Если все же ноутбук оснащен поддержкой беспроводной связи, но он не распознает wifi адаптер в системе Windows, проверьте, включен ли он. Это делается, как правило, кнопкой или ползунком на корпусе, либо сочетанием горячих клавиш (Fn + значок обозначения WiFi)

Также это можно сделать, зайдя в «Панель управления > Сеть и интернет > Центр управления сетями и общим доступом > Изменения параметров адаптера» (на Windows 7) и кликнуть дважды по иконке «Беспроводное подключение», чтобы она стала активной.

После этого при нажатии на иконку в виде «Wi-Fi» или «Глобуса» появится список сетей, к которым ноутбук имеет возможность подключиться

WiFi перестал работать на ноутбуке после переустановки Windows
Если иконки беспроводного подключения в «Центре управления сетями» нет, это означает, что на ноутбуке вообще не работает присутствующий на нем wifi адаптер. Этому могут быть следующие объяснения:
- Отсутствуют драйверы
- WiFi адаптер сломался
- Неисправен USB порт, к которому присоединен внешний беспроводной модуль
Чаще всего встречается именно первый вариант. В результате многочисленных установок различных программ, антивирусного ПО или переустановок системы Windows драйверы на встроенное железо могут перестать корректно работать, или на жаргоне компьютерщиков, «слететь». Проверить это не сложно — достаточно войти через окно поиска в диспетчер устройств Windows 10 или 7.
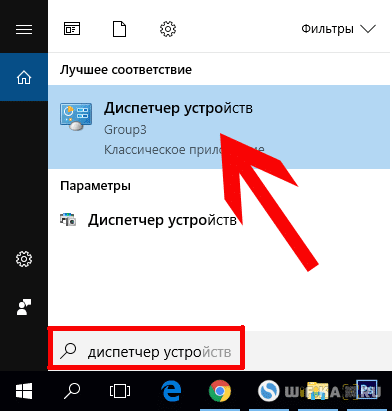


Если все подключено и настроено, wifi адаптер определяется системой, но он все равно не может найти доступные для подключения сети, то зайдите в «Диспетчер устройств» Windows и удалите устройство. Затем установите драйвера заново.

После этого при клике на иконку сетевых подключений в правом нижнем углу должен появиться список доступных сетей.
Ваше мнение — WiFi вреден?
Да 22.93%
Нет 77.07%
Проголосовало: 33647

Кстати, попробуйте также на время отключить антивирус — в отдельных случаях именно он может блокировать подозрительные на его взгляд подключения, из-за чего ноутбук не ловит wifi.
Проблема при настройке роутера. Не заходит в «админку»
Первым делом мы рассмотрим случай, когда у нас не получается зайти в панель управления маршрутизатора. Это та же «админка», страница с настройками, личный кабинет, веб-интерфейс и т. д. Если мы не можем получить доступ к настройкам нашего устройства, то соответственно мы не можем его настроить, или сменить какие-то параметры.
Как это обычно происходит. С устройства, которое подключено к нашему роутеру мы переходим по IP-адресу 192.168.0.1, 192.168.1.1, или по хостнейму (адрес из букв). И в браузере появляется ошибка, что страница недоступна.

Или второй вариант: страница авторизации открывает, мы вводим логин и пароль, но они не подходят. Хотя вы уверены, что все вводите верно, или указываете заводские (обычно admin), которые вы не меняли.
Важный момент! Для того чтобы зайти в настройки маршрутизатора, подключение к интернету не нужно. Статус подключения на компьютере может быть с желтым восклицательным знаком.
Основные причины и решения:
Ну и подробная статья с решениями этой проблемы: не заходит в настройки роутера на 192.168.0.1 или 192.168.1.1.
И если у вас проблема с авторизацией: не подходит пароль admin по адресу 192.168.1.1 (192.168.0.1).
Если проблема возникла после переустановки windows
В случае, если устройство, функционирующее под управлением Виндовс, не желает подключаться к wifi или отличается неустойчивым соединением, проблема зачастую скрывается в отсутствии рабочих стабильных драйверов. Подобная ситуация нередко наблюдается после переустановки операционной системы или покупки новой модели ноутбука. Если Виндовс 10 обычно инсталлирует драйвер автоматически, то в других версиях Windows приходится делать это в режиме ручных настроек.
Для проверки потребуется нажать «Win+R», ввести в строку запрос «devmgmt.msc» и подтвердить действие клавишей «Ввода» либо войти во вкладку «Сетевые адаптеры» (находится в «Диспетчере устройств»). Затем необходимо отыскать адаптер, в названии которого встречается надпись «Wi-Fi» или «Wireless». При отсутствии беспроводного адаптера, когда в перечне есть только LAN (сетевая карта), потребуется инсталляция драйвера. Остается удостовериться в том, что устройство функционирует без сбоев, о чем свидетельствует соответствующее сообщение в открывшемся разделе меню.
Важно! Скачивать драйвера необходимо только на официальном webсайте, который принадлежит производителю ноутбука
Проверка настроек устройства
В зависимости от моделей роутера есть несколько источников интернет-соединения:
- кабель;
- USB-модем;
- Wi-Fi.
В настройках сетевого оборудования необходимо правильно выбрать источник. Но чтобы открыть настройки роутера, необходимо для начала подключиться непосредственно к нему. Обычно для этого оптимально использовать кабель, который соединяет между собой маршрутизатор и персональный компьютер (ПК) или ноутбук по порту LAN.
Теперь нужно запустить веб-обозреватель (любой, который обычно используется) на компьютере, ноутбук, телефоне и ввести в адресную строку http://192.168.1.1 или http://192.168.0.1. Точный IP адрес прописывается на этикетке к каждой модели. Там же найдется серийный номер, а также пароль и логин, чтобы войти в веб-интерфейс.
После перехода по IP адресу откроется окно, где нужно ввести логин с паролем. Во всех моделях от TP-Link это admin (оба значения). В главном меню нужна строка «Сеть», затем раздел «WAN» и далее — «Динамический IP-адрес». После ввода новых данных, стоит обязательно нажать на кнопку «Сохранить», иначе новые параметры не заработают и роутер как не видел интернет, так и не обнаружит его присутствие.
В некоторых случаях вместо динамического IP выбирается PPPoE и в этом случае необходимо указать логин и пароль, которые предоставляются в ходе заключения договора на услугу.
В категории «Сеть» можно заметить состояние подключения. При обнаружении надписи Disable, это свидетельствует об отсутствии сигнала со стороны поставщика интернета.
В случае, если Wi-Fi сеть остается активной, но пропадает доступ в Интернет
В указанном сценарии в первую очередь попробуйте установить официальные драйверы Wi-Fi адаптера, как в первом пункте предыдущего раздела, затем — отключить любые сторонние антивирусы, если используются — то сервисы VPN, а также отключить прокси. Затем также наблюдаем за поведением сети.
Если отключения продолжаются, попробуйте скачать утилиту AdwCleaner с официального сайта https://ru.malwarebytes.com/adwcleaner/, установить в параметрах утилиты настройки как на скриншоте ниже, а затем запустить сканирование и очистку системы.
После выполнения сканирования, очистки и перезагрузки компьютера проверьте, решена ли проблема. Если на вашем компьютере установлена Windows 10, попробуйте также сбросить параметры сети.
Что делать, если не работает Wi-Fi вообще
В тех случаях, когда нет сети совсем, проблему следует начинать искать в настройках сети на компьютере или на стороне поставщика интернет-услуг. Ниже будут приведены наиболее часто встречающиеся проблемы и методы их решения.
Wi-Fi подключен, а интернета нет
Если при подключении к беспроводной сети появляется надпись об ограничении доступа и на экране отображается желтый восклицательный знак, то необходимо проверить некоторые настройки компьютера.
Для начала можно просто перезагрузить компьютер или ноутбук
Если это не помогло, следует обратить внимание на правильность установки автоматического получения IP-адреса. Для этого:
- открывается активная сеть;
- выбираются ее свойства;
- в открывшемся списке следует выбрать «Протокол Интернета версии 4» и войти в его свойства.
- далее отметить «Получать IP-адрес автоматически» и «Получать адрес DNS-сервера автоматически».
Для Windows 10 может потребоваться включить для этой сети режим совместимости с Федеральным стандартом обработки информации (FIPS). Как это сделать, показано на картинке.
 Включение режима совместимости с FIPS
Включение режима совместимости с FIPS
Проверка денег на счету провайдера — абонплаты
Такое же сообщение — «Без доступа к интернету», может появляться при работающем Wi-Fi соединении при отсутствии денег на лицевом счету. Следует проверить баланс и пополнить его при необходимости.
При использовании мобильного интернета часто при отсутствии денег на счету, при открытии браузера происходит автоматическое перенаправление на страницу с указанием отрицательного баланса и предложением пополнить счет картой.
Проверка интернет провода
Следующим, на что нужно обратить внимание это провод, через который интернет заведен в помещение. Необходимо проверить его целостность, при видимых повреждениях, заменить
Далее проверяется соединение кабеля с роутером. Для этого желательно отключиться от маршрутизатора и подключиться снова. Если доступ к интернету открылся, значит виной всему плохой контакт, при повторном сбое желательно поменять коннектор.
 Правильное подключение роутера
Правильное подключение роутера
Проверка плана электропитания на компьютере, ноутбуке
Ошибка сети может появляться на ноутбуке при выходе компа из спящего режима или при работе от батареи. В большинстве случаев это обусловлено настройками плана электропитания, при котором сетевой адаптер отключается для экономии электроэнергии. Чтобы отключить эту функцию в Виндовс, следует пошагово выполнить следующие действия:
- Войти в «Диспетчер устройств» через меню «Пуск».
- В папке «Сетевые адаптеры» выбрать адаптер беспроводной сети (в названии будет Wireless) и, щелкнув на нем правой кнопкой мыши, войти в «Свойства».
- Выбрать «Управление электропитанием» и снять галочку на разрешении отключать устройство.
Звонок провайдеру
Не лишним будет позвонить провайдеру для уточнения — нет ли каких-то повреждений на линии. На «горячей линии» специалисты также могут помочь с решением проблемы в телефонном режиме, или предложат прислать мастера, если своими силами не удалось решить возникшую проблему.






