Как открыть порты на роутере: подробная инструкция
Содержание:
- Инструкция, как открыть порты на роутере
- Как самому открыть порты и правильно их настроить
- Проброс портов tp link: пошаговая инструкция
- Перенаправление портов Mikrotik
- Домашние модем (роутер) [ править]
- Открытие портов на роутере TP-Link
- Проброс портов на TP-Link — пошаговая инструкция
- Как открыть порт через «Брандмауэр Windows»?
- TP-Link TL-WR1045ND: обзор корпуса, характеристики
- Несколько проблем, которые могут возникнуть после открытия портов
- Что делать, если ничего не помогло?
- Как настроить маршрутизатор TP-Link в режиме точки доступа? (Case2)
- Зачем открывать порт?
- Решение возможных проблем при пробросе портов
- Как открыть порты на роутерах TP-Link в три шага
- Проблемы и их решение
Инструкция, как открыть порты на роутере
Чтобы открыть порт через роутер, потребуется 5-7 минут времени, ПК или ноутбук, маршрутизатор и провод для соединения устройств. При желании можно сделать настройку по Вай-Фай сети. Несмотря на общие подходы, для маршрутизаторов разных производителей работают индивидуальные подходы.
TP-Link
Чтобы открыть и настроить порт на TP-Link, следуйте такой инструкции:
- откройте браузер на ПК или ноутбуке и вбейте в адресную строку 192.168.1.1. (как узнать этот параметр, рассмотрим ниже);
- укажите логин и пароль (используйте пару admin);
- перейдите в раздел Переадресация и выберите Виртуальные серверы;
- жмите кнопку Добавить, чтобы приступить к открытию порта на роутере;

- укажите его номер, который прописывается в поле порты;
- в разделе IP укажите адрес ПК, к которому нужно открыть доступ;
- заполните поле Протокол, выбрав один из вариантов — TCP, All, UDP;

- сохраните внесенные данные;
- примените правки.
На этом работа завершена. К примеру, если вы решили открыть 80-й порт, для входа в роутер нужно будет набрать 192.168.1.1:8080.
Ростелеком
Чтобы открыть вход для Ростелеком, подход аналогичен:
- войдите в настройки роутера и перейдите в расширенную настроечную панель;
- жмите на интерфейс подключения;
- откройте виртуальный сервер;
заполните предложенные поля — установите TCP/IP, укажите номер порта, введите IP компьютера или ноутбука;

сохраните изменения.
Таким способом можно открыть все порты на роутере и на 100% использовать их возможности.
ZyXel
Чтобы открыть порт в ZyXel, можно придерживаться следующей схемы:
- войдите в интерфейс программы по привычной схеме;
- перейдите в меню домашних сетей и активируйте перенаправление;
заполните необходимые графы — описание, интерфейс, протокол, название порта и т. д;

сохраните данные.
Asus
Рассмотрим, как открыть порты на роутере производителя Asus. Стартовые шаги идентичны — войдите в настроечную панель маршрутизатора. Далее сделайте следующие шаги:
перейдите в раздел Интернет, а после — Переадресация;

- активируйте настройку;
- внесите данные в предложенные графы;
- при установке разрешения для конкретной службы, пропишите ее;
- в графе локального IP укажите данные ПК;

- можно прописать, какие порты нужно открыть, а также указать диапазон их изменений;
- заполните оставшиеся поля и жмите «Применить».
D-Link
У многих пользователей установлены маршрутизаторы D-Link. Чтобы на роутере открыть порт, сделайте следующие шаги:
- войдите в интерфейс устройства;
- перейдите в раздел межсетевого экрана;
- войдите в секцию Виртуального сервера;
- добавьте новый (можно использовать шаблон или открыть custom вариант);


примените настройки.
Во всех случаях после внесения правок перезапустите роутер.
В Сети часто встречаются вопросы, как открыть порты без модема и роутера. Это возможно с помощью программы uTorrent. Алгоритм действий:
- откройте софт (желательно версии 2.2);
- снизу внизу жмите по зеленому кружку с белой галочкой;

- найдите на странице помощника установки надпись Сеть и Текущий порт;
- пропишите новые порты, которые нужно открыть;

ставьте отметку на автоназначении.
На завершающем этапе сохраните параметры, закройте окно и проверьте качество выполненной работы.
Как самому открыть порты и правильно их настроить
На самом деле, делается это не так уж и сложно. Очень часто в инструкциях есть вся информация о том, как открыть порты. Ниже приводится общая пошаговая инструкция для всех популярных роутеров. Конкретно рассмотрим проброс портов для роутеров от следующих фирм:
- D-Link;
- Zyxel;
- TP-Link;
- Asus.
Роутеры от D-link
Первое, что необходимо, — подключиться к веб-интерфейсу. Далее, пройти в меню «Расширенные настройки» нажатием соответствующей клавиши. Затем следовать по следующему пути:
- Найти раздел «Межсетевой экран» и в нём «Виртуальные серверы»;
- Нажать кнопку Добавить. Далее, подбираются параметры для виртуального сервера.
Рассмотрим конкретно все необходимые параметры. Первое — Шаблоны. Либо из списка выбирается интересующий шаблон, либо остановится на пункте Custom. В этом случае нужно будет задавать параметры сервера вручную. Следующий параметр — Имя. Тут все просто: понадобится придумать, как сервер будет называться. Далее — Интерфейс, где определяется тип соединения. Протокол сервера выбирается в одноимённом меню. Затем идёт настройка портов:
- Внешний порт конечный и начальный;
- Внутренний порт конечный и начальный.
После этих операций задаются параметры внутреннего и удалённого IP, прописываются их IP-адреса. Последнее, что нужно, — выбрать пункт Система, где следует произвести сохранение изменений.
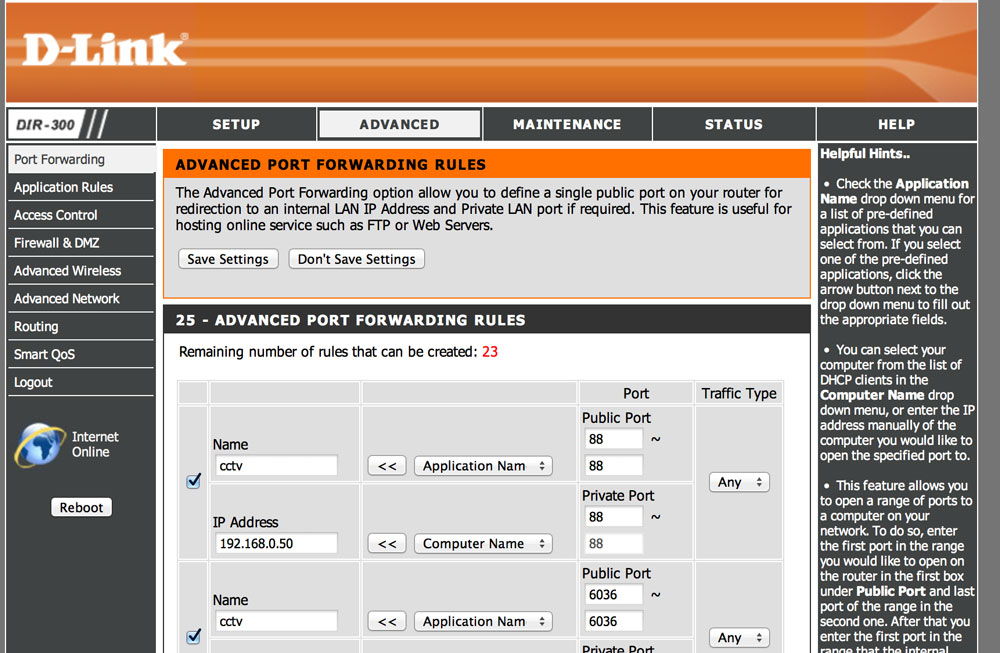
Роутеры TP-link, Zyxel, Asus
Больших различий между настройкой роутеров от TP-link, D-Link и другими нет. Что касается устройств от фирмы TP-link, то поступают следующим образом:
- В интерфейсе роутера выбирается пункт «Переадресация», далее — Виртуальные серверы и Добавить новую;
- Вводятся соответствующие настройки. Первое, Порт сервиса. Следующее — Внутренний порт. По нему будет осуществляться подключение с другими устройствами во внутренней сети. Потом подбирается IP-адрес локального сервиса;
- Последнее — сохранить изменения.
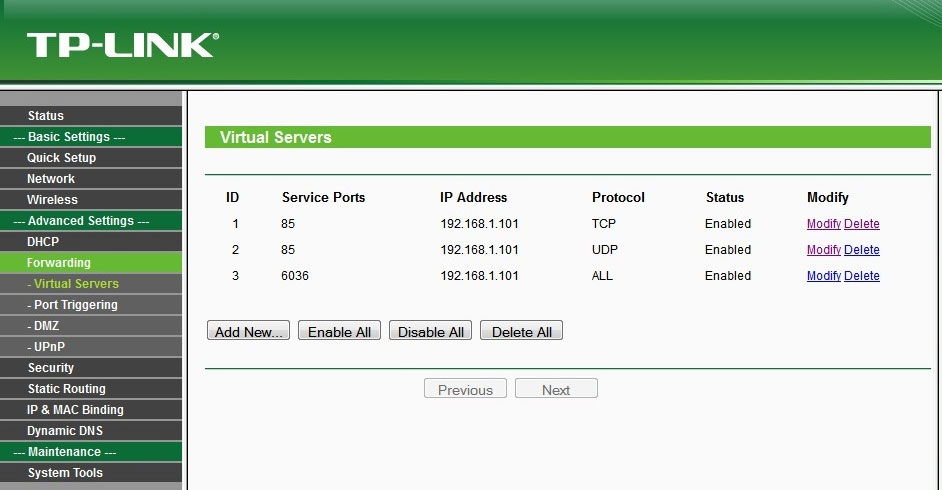
Рассмотрим процесс проброски для ASUS
- В главном меню выбирается пункт интернет, затем — Переадресация. Подбирается имя службы;
- Следующий шаг – определение диапазонов портов в соответствующем меню. Именно они будут перенаправлять входящие соединения;
- В меню Локальный адрес задаётся тот адрес, куда будет осуществляться переадресовка. Также нужно задать номер порта в пункте Локальный порт. На него будет осуществляться перенаправление;
- Последнее для проброски — в поле Протокол указать те соединения, с которыми устройство будет работать. Теперь осталось только сохраниться.
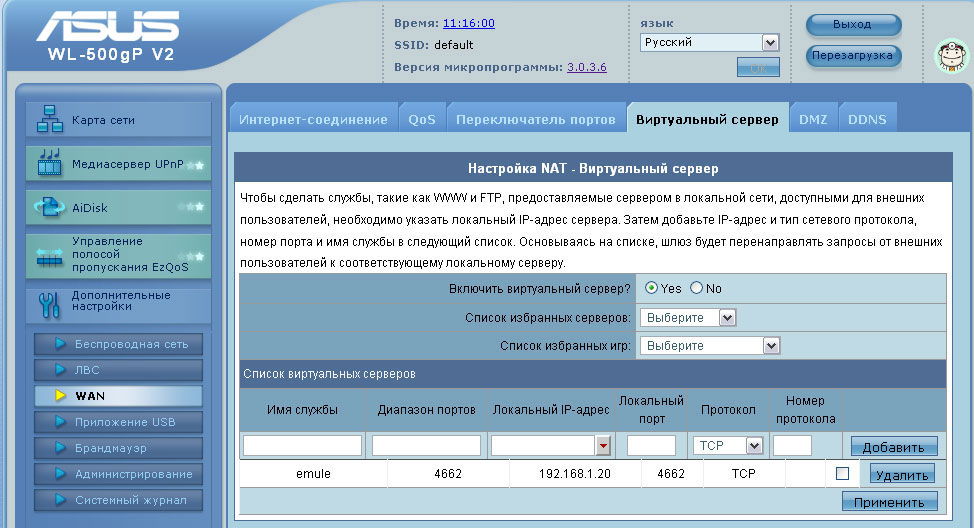
Настройки для продуктов от Zyxel
Первый шаг немного отличается. Здесь понадобится раздел «Безопасность»
Следующий шаг — поле Трансляция сетевых адресов (NAT), зайти в Безопасность и добавить новое правило;
Следующий пункт выполняется с особой осторожностью. В поле Интерфейс можно выбрать Broadband connection (ISP) или PPPoE
Broadband connection ставится в тех случаях, когда провайдер не использует авторизацию. В случае проброса их интернета, выбирается PPPoE. А вот если как из интернета, так и из локальной сети, то уже нужен второй вариант;
Теперь нужно разобраться с разделом Пакеты на адрес. В большинстве случаев он, вообще, остаётся без изменений. Настраивается он, только если есть необходимость указания внешнего интернет-центра, его IP-адреса;
В разделе Протокол выбирается необходимый вариант из представленного списка. Этот протокол и будет использован для проброса;
Следующим шагом является указание IP-адреса того устройства, на которое будет осуществляться проброс. Делается это в разделе Перенаправить на адрес;
Ну и последний шаг — сохранение всех введённых параметров.
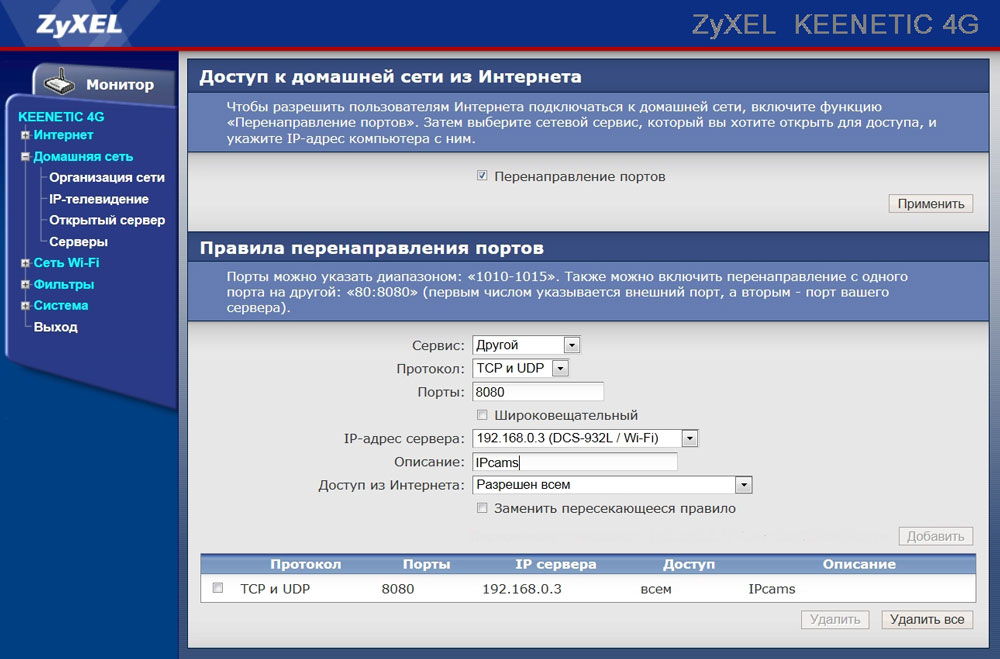
Как видно, особых сложностей открытие портов не вызывает. Конечно, нужно иметь для этого базовые понятия работы в сети. Но не более того. Единственное, что ещё хотелось бы отметить, делать это нужно внимательно. Неправильные настройки могут привести к ухудшению качества соединения. Не стоит забывать и про безопасность, потому всегда пользуйтесь надёжными средствами защиты.
Проброс портов tp link: пошаговая инструкция
Задача открыть порты на роутере tp link наиболее актуальна для профессиональных геймеров, однако и опытные сисадмины порой сталкиваются с необходимостью пробросить порты.
Поэтому здесь мы рассмотрим, как открыть порт на роутере tp link, а также коснемся некоторых особенностей грамотного перенаправления портов.
Настройка проброса портов tp link
Для начала запустите любой браузер (iExplorer, Mozilla Firefox, Chrome, Safari) и в адресной строке укажите адрес вашего роутера 192.168.1.1

Если же окно авторизации так не появилось, откройте «Центр управления сетями и общим доступом». Для этого кликните «Пуск — Панель управления — Сети и Интернет — Центр управления Сетями и общим доступом».

После выберите графу «Изменение параметров Адаптера».

— Выберите иконку Ethernet (или «Подключение по локальной сети») и нажмите на нее правой кнопкой мыши. Далее выберите «свойства», в открывшемся окне найдите протокол версии TCPIP и укажите адрес из подсети роутера (например, 192.168.1.10). После этого ваш компьютер должен «увидеть» маршрутизатор.
— Нажмите «Enter», после чего появится окно авторизации. Обычно стандартным именем пользователя и паролем является «admin» (без кавычек).

- — Нажмите «отправить» (вход) — система перенаправит вас в интерфейс (графическую оболочку) роутера tp link. Здесь можно выбрать наиболее удобный для восприятия язык (в правом верхнем углу).
- — Найдите в меню блок «Переадресация», где будет обозначен подпункт «Виртуальные серверы». Вам необходимо выбрать данную вкладку так, как это показано на картинке.

- — В активной вкладке вы увидите таблицу со списком всех открытых портов. Если вы впервые добавляете порт, то таблица будет пустой.
- — Далее найдите пункт «Добавить новую» (или же «Add New» в англоязычной версии прошивки).

После этого потребуется заполнить таблицу
Проброс портов tp link: заполнение таблицы
Порт сервиса.
Здесь необходимо указать порт (или диапазон портов), который необходимо открыть для подключения других компьютеров.

Значение и назначение каждого порта можно найти на Википедии (запросом «Список портов TCP и UDP»): здесь представлен номер и подробное описание каждого порта. Например, для передачи команд протокола FTP используется 21 порт. Для обмена данными по FTP вам потребуется открыть 20 порт и т.д.
Внутренний порт
Это порт, который используется вашими программами на ПК. Если в данной графе ничего не указано, то автоматически будет использоваться порт, указанный в поле «Порт сервиса».

IP адрес
Это адрес компьютера, для которого был открыт порт. Иными словами, на указанный адрес через открытый порт будет перенаправлен весь трафик. О том, как узнать IP адрес, более подробно рассмотрено в статье определение сетевого адреса в локальной сети.

Протокол
В данной графе требуется указать протокол, тип которого предстоит выбрать из двух вариантов: UDP или TCP. Конкретный тип протокола выбирается в зависимости от того, для чего вам нужно открыть порты на роутере tp link. Если же данная информация вам неизвестна, то следует выбрать «Все».

Состояние
Данный раздел содержит информацию о состоянии выбранного порта роутера tp link. Чтобы вручную не добавлять в таблицу каждый новый порт, можно активировать здесь функцию включения/отключения проброса указанного порта.

Стандартный порт сервиса
Здесь представлено стандартное меню для автоматической конфигурации настроек популярных протоколов типа FTP, HTTP и т.д. При заполнении таблицы вручную данный этап можно пропустить.

После заполнения таблицы проверьте корректность установленных параметров и кликните «Сохранить» (или же «Save») — в таблице появится строка с вашими данными.

Отредактировать настройки портов роутера tp link можно с помощью кнопки «редактировать» (или «Edit») — некоторые версии прошивки «требуют» нажать на конкретную строчку.
Перенаправление портов Mikrotik
Все настройки по прокидыванию портов делаются в разделе IP -> Firewall -> Nat. Ниже опишу все параметры и на примере пробросим RDP 3389 на сервер или компьютер.

Стрелочками показано в какой раздел заходить, нажимаем + и создадим новое правило NAT. Итак:
- Chain – здесь выбираем что будем заменять в ip пакете (то есть адрес отправителя или получателя). Для нашего примера с RDP выбираем dstnat.
- Src. Address – можем указать тут конкретный ip с которого нужно осуществлять проброс порта (то есть если здесь указать 2.45.34.77, то при работающем правиле проброс будет работать только при подключении с этого адреса). Нам этого не надо поэтому оставляем пустым.
- Dst. Address – здесь указываем белый ip нашего роутера к которому будет подключаться по RDP а он в свою очередь будет натить на сервер. (Здесь имеет смыслю указывать ip если у вас несколько белых адресов на интерфейсе.) В нашем случае оставляем пустым.
- Protocol – выбираем какой протокол будем пробрасывать (RDP работает по TCP протоколу и порту 3389). Очевидно, выбираем
- Src. Port – Порт с которого будет подключения. Оставляем пустым, для нашего примера он не нужен.
- Dst. Port – вот здесь указываем 3389 как писалось выше.
- Any. Port – бываю случае порты src и dst одинаковые его можно вписать сюда, или когда нужно пробросить все TCP. (оставляем пустым)
- In. Interface – входящий интерфейс микротика, указываем тот на котором висит белый ip. У меня этот.
- Out. Interface – исходящий интерфейс, тут можно указать тот который смотрит в вашу локальную сеть а можно и ничего не указывать, тогда mikrotik сам выберет его по адресу подсети.
- In. Interface list – тут указывается интерфейс лист. То есть, если у вас 2 и более каналов в интернет, их можно все объединить в interface list и указать тут. Тогда не надо будет для каждого провайдера делать правило проброса RDP.
- Out. Interface List – тоже самое что и 10 пункт только исходящий.
Остальные пункты с 12 по 16 вам сейчас не нужны, они используются для более сложных схем, таких как маркировка трафика и отправка его в конкретную таблицу маршрутизации и тд.
Теперь переходим на вкладку Action на которой мы скажем роутеру что делать с полученным пакетом и куда его отправлять.

Здесь настраиваем так:
- Action – действие которое mikrotik должен произвести, выбираем dst-nat, так как нам надо запрос приходящий на белый ip с портом 3389 перенаправить на адрес из серой сети.
- Галочка Log будет писать все nat трансляции в лог файл – этого делать не стоит.
- Log Prefix – будет добавлять в лог в начало строки произвольные символы которые тут напишете.
- To Addresses – люда вписываем ip сервера (серый) на который нужно настроить перенаправление портов на mikrotik.
- To Ports – ну и TCP порт на который пересылать.
Вот так просто настраивается проброс портов на mikrotik, дальше приведу еще несколько примеров для различных сервисов.
Домашние модем (роутер) [ править]
Высокоскоростное DSL/кабельное подключение к Интернету обычно идет через внешний моде́м. Это небольшая коробочка, подключаемая к телефонной линии или ТВ-кабелю, и имеющая стандартный сетевой разъем 8P8C(RJ-45), далее он называется RJ-45.
Через RJ-45 модем может быть подключен или прямо к компьютеру, или к маршрутизатору (ро́утеру) — другой коробочке, позволяющей вам подключить к Интернету сразу несколько компьютеров.
Сейчас всё чаще встречаются модемы, являющиеся одновременно и роутерами. Обычно это можно понять по следующим признакам:
- несколько сетевых RJ-45 разъемов
- есть антенна
- в названии есть слова Wireless (беспроводной), Ethernet или Gateway (шлюз)
- в описании упомянуты слова NAT или сетевой экран (файервол)
Открытие портов на роутере TP-Link
Приветствую всех, кто так или иначе работает с оборудованием tp-link. Сегодня я постараюсь доступно показать, как произвести тонкую настройку маршрутизатора, чтобы иметь полный контроль за каждым устройством, подключенным к вашей локальной сети. Благодаря этой статье вы узнаете, как открыть порты на роутере tp-link и что для этого требуется. Так же для продвинутых пользователей, наверняка, будет интересно, как привязывать устройства по mac -адресу и как ограничивать скорость конкретным пользователям. А главное, ответим на вопрос почему это так необходимо Итак, поехали:
1. Открытие портов
К примеру, нужно запустить игровой сервер CS 1.6, чтобы он был доступен из интернета и ваши друзья могли к нему подключиться. Для этого нужно открыть порт 27015 для компьютера, на котором сервер запущен. То же самое, если вы занимаетесь видеонаблюдением и нужно пробросить 80 порт для видеорегистратора. Часто возникает ситуация, когда нужно открывать порты для каких-либо устройств и сегодня мы разберем, как это правильно настроить на роутере tp-link. Главное условие, чтобы порты не были закрыты на стороне вашего интернет-провайдера, а вы получали от него белый статический ip-адрес. В противном случае, ничего не получится. Этот момент лучше уточнить в технической поддержке вашего интернет-провайдера.
1) Заходим в настройки вашего роутера tp-link по адресу tplinklogin.net , по умолчанию имя пользователя и пароль admin/admin. Идем в раздел «Переадресация», выбираем «Виртуальные серверы». Там хранится список всех правил портов. Нажимаем «Добавить новую…»

2) Прописываем нужный порт и ip компьютера, на который открываем порт. В конце жмём «сохранить«. Новое правило появится в конце списка.

2. Привязка устройств по mac-адресу.
Эта функция позволяет присваивать постоянный локальный ip-адрес устройству, например компьютеру, используя mac-адрес его сетевой карты. Так мы избавим себя от необходимости прописывать ip-адреса на сетевых картах всех компьютеров в сети + пользователи не смогут менять их сами, так как ip будет выдаваться автоматически по привязке к сетевой карте. Так же неоспоримым плюсом является тот факт, что зайдя в настройки маршрутизатора, можно будет легко найти нужного пользователя и при необходимости на него воздействовать
1) Заходим в меню маршрутизатора по адресу 192.168.0.1 и авторизуемся. 
2) Выбираем раздел DHCP, затем пункт «Список клиентов DHCP». Здесь показаны все устройства, подключенные к маршрутизатору
Хоть по кабелю, хоть по wifi- неважно
Как видим, второе устройство в списке получает ip-адрес динамически, то есть по окончанию срока действия адреса (аренда), оно может запросто получить другой ip. Копируем его мак-адрес, следуя рисунку ниже: 
3) Переходим в пункт «Резервирование адресов» и нажимаем «Добавить новую…»

4) Вставляем mac-адрес в форму и указываем ip, который устройство должно получать. 
5) Попросит перезагрузку. Просто жмём ОК. 
6) Возвращаемся в раздел «Резервирование адресов» и видим только что созданное правило.
 7) Перезагружаем маршрутизатор. После перезагрузки правило будет активировано, и компьютер будет всегда получать локальный статический ip.
7) Перезагружаем маршрутизатор. После перезагрузки правило будет активировано, и компьютер будет всегда получать локальный статический ip. 
3. Контроль скорости пользователей.
Эта функция плавно вытекает из предыдущей, она незаменима, если в вашей сети имеются пользователи, способные полностью «съесть» весь канал интернета. Чтобы не возникло ситуации, когда веб-страницы «грузятся» по полчаса, а видео вообще смотреть невозможно потому, что у кого-то качаются торренты… можно таким пользователям ограничивать скорость, дабы не загоняли канал в потолок.
1) Идем в раздел «Контроль пропускной способности», выбираем пункт «Параметры контроля». Всё делаем как на рисунке ниже: 
2) Далее идем в пункт «Список правил», там можно посмотреть существующие правила, так же включать их и выключать выбираем «добавить новую…» 
3) Указываем локальный ip компьютера и максимальную для него скорость в кбит/с. Например, я хочу ограничить пользователю скорость до 30 мегабит. Чтобы мегабиты перевести в килобиты воспользуемся конвертером величин. Далее полученный результат 30720 пишем в форму. В конце жмем «Сохранить».  Теперь можно быть уверенным, что данный пользователь выше указанного значения скорости не получит:) На этом всё!
Теперь можно быть уверенным, что данный пользователь выше указанного значения скорости не получит:) На этом всё!
Проброс портов на TP-Link — пошаговая инструкция
На компьютере, ноутбуке или телефоне, подключенном к сети роутера TP-Link или Archer по кабелю или через беспроводную сеть Wi-Fi, запустите веб-браузер, введите в адресную строку IP роутера 192.168.0.1. либо через символьный адрес tplinkwifi.net, который работает на всех моделях ТП-Линк с 2018 года.

Для авторизации используйте логин и пароль, указанный в наклейке на тыльной части корпуса маршрутизатора. Но на последних моделях маршрутизаторов TP-Link Archer в наклейке нет заводского логина и пароля. Вот пример:

Это значит, при при первом подключении роутера от пользователя требуется придумать и ввести пароль для входа. Если Вы его не знаете или не помните, тогда придётся выполнить полный сброс настроек роутера к заводским параметрам и настроить его заново.
После успешной авторизации выполните следующие действия.
Как открыть порты в новом интерфейсе
Если заводской логин и пароль не под авторизуйтесь в веб-интерфейсе и в дополнительных настройках маршрутизатора откройте раздел «NAT Переадресация» ⇒ «Виртуальные серверы»:

Для создания нового виртуального сервера нажмите кнопку «Добавить». Появится меню для создания правила. Вам необходимо правильно заполнить поля:

В поле «Тип сервера» пишем название игры или программы, для которой хотим открыть порт на ТП-Линке. В поле «Внешний порт» надо прописать нужный номер порта. В поле «Внутренний IP-адрес» введите IP-адрес компьютера в локальной сети, для которого надо сделать проброс портов на роутере. Дублируем номер порта в поле «Внутренний порт». В списке «Протокол» выбираем вариант «Все», чтобы не делать несколько правил для разных протоколов. Если Вам нужен только один протокол — тогда в списке выберите именно его: TCP, UDP или иной. Нажимаем на кнопку «Сохранить». Теперь можно проверять доступность программы или игры из Интернета.
Как открыть порты в старом интерфейсе
Если у Вас одна из старых моделей WiFi роутеров TP-Link вроде TL-WR740N или TL-WR841ND, то там веб-интерфейс внешне отличается и выглядит уже вот так.

Несмотря на внешние различия, алгоритм действий тот же, что и у моделей Archer AX. Открываем раздел «Переадресация» ⇒ «Виртуальные серверы» и нажимаем кнопку «Добавить» чтобы создать правило виртуального сервера.

В появившемся меню заполните поля по примеру на картинке — укажите номер порта, который хотите открыть в поле «Порт сервиса» и «Внутренний порт». Потом укажите IP-адрес компьютера для которого делаем проброс портов и протокол. Если не знаете какой протокол указывать — выбирайте вариант «Все». Состояние — включено. Нажмите кнопку «Сохранить».
Как открыть порт через «Брандмауэр Windows»?
- Откройте «Панель управления» перейдите в раздел «Система и безопасность» (на Win 10 сразу «Брандмауэр») найдите и перейдите в «Брандмауэр Windows» «Дополнительные параметры»;
- Вам откроется меню с полным списком содержимых процессов, которые пользуются доступными каналами для подключения к различным серверам;
- Выбираете «Правила входящих подключений» и «Создаёте правило» далее «Для порта», при этом вы должны знать, какой конкретно порт у игры;
- В следующем окне поставьте галочку напротив «Протокола TCP» и «Определённых локальных портах» напротив последнего указываете порт игры нажимаете «Далее» в новом окне выбираете «Разрешить подключение» снова «Далее» отмечаете все три пункта прописываете имя программы (это может быть, к примеру, названием игры) заканчиваете настройку, нажав «Готово».
Важно:
TP-Link TL-WR1045ND: обзор корпуса, характеристики
Роутер сделан в тёмном цвете — чёрном или синем. Корпус матовый. Спереди 10 индикаторов, которые уведомляют пользователю о текущей активности интернета (самого наличия доступа), «Вай-Фая», локальных портов, USB-выхода.

TP-Link TL-WR1045ND имеет три съёмные антенны на задней панели
Сзади три антенны по 5 дБм каждая, а также:
- кнопка включения/отключения беспроводной сети;
- 4 локальных выхода по 1000 Мбит/с;
- выход Internet;
- порт USB 2.0;
- клавиша для включения/выключения устройства;
- выход для адаптера питания;
- кнопка WPS и Reset.

На задней панели всё как у обычного роутера: выходы LAN и Internet, кнопка WPS и Reset
Расскажем вкратце о характеристиках роутера:
- Диапазон 2,4 ГГц.
- Поддержка протоколов интернета: Динамический IP/Статический IP/PPPoE/PPTP (Dual Access)/L2TP (Dual Access)/BigPond.
- Родительский контроль.
- Виртуальный сервер, Port Triggering, UPnP, DMZ.
- Защита от DoS-атак, межсетевой экран SPI, фильтрация по IP-адресу/MAC-адресу, доменному имени, привязка по IP- и MAC-адресу.
В упаковке находятся: блок питания с параметрами 12 В 1,5 А, локальный кабель Ethernet, диск с программами и документами, краткое руководство по настройке и гарантийный талон.
Несколько проблем, которые могут возникнуть после открытия портов
Если указанные выше неисправности не позволяют открыть порт, то также существуют проблемы, возникающие после «проброса».
После открытия порта происходит смена IP-адреса. Выполнив «проброс портов», необходимо сразу закрепить указанный IP-адрес, или маршрутизатор его поменяет после выключения компьютера.
Для этого требуется выполнить следующие действия:
Устройство, которое использует порт, вносит какие-либо изменения в процесс работы. Лучший сигнализатор подобного некорректного функционирования — не желающая открываться программа «utorrent». Для исправления ошибок достаточно:
- Открыть программу.
- Найти раздел настроек.
- Выбрать раздел «Соединение».
- Прописать адрес активированного порта.
- Для закрепления результата поставить маркер в поле «Случайный порт при запуске».
Некоторое программное обеспечение не работает, но порт при этом открыт. Точно такая же проблема, как и с антивирусом, только в данном случае срабатывает межсетевой экран Wi-Fi-роутера. Достаточно сделать следующие действия:
- Зайти в меню настроек.
- Выбрать раздел «Basic Security».
- Далее — «Disable».
- Выполнить контрольную проверку, включив ранее не работающую программу.
При «пробросе портов» могут встречаться и другие неисправности, которые можно отнести к категории индивидуальных, требующих отдельного разбирательства.
Вышеуказанные проблемы — наиболее частые, решить которые можно и самостоятельно, но не забредая слишком далеко в дебри программного обеспечения.
Что делать, если ничего не помогло?
В таком случае проблема лежит либо на вашей стороне, либо на стороне «любимого» интернет-провайдера. Как определить? Если проблема на вашей стороне, тогда это может быть связано:
В первую очередь с вирусами и антивирусами, потому что действия обоих могут запросто ограничивать работу бедного маршрутизатора;
Если в очередной раз ничего не помогло, тогда совершенно точно закрытые порты связаны либо с тарифом интернет-провайдера, либо со злыми вирусами:
В первом случае проблема в том, что часто поставщики устанавливают дешёвые маршрутизаторы, а их недостаток заключается в том, что они блокируют входы, создают трудности при подключении, «режут» скорость и многое другое. Поэтому желательно купить собственный роутер и грамотно «перебросить порты» в его настройках, используя вышеупомянутые инструкции для конкретных фирм;
Передача настроек беспроводной сети — это не единственная функция, которую выполняет маршрутизатор. Устройство работает как барьер, не позволяющий проникать посторонним в домашний компьютер пользователя.
Как настроить маршрутизатор TP-Link в режиме точки доступа? (Case2)
Эта статья относится к:
Archer A7 (V5), Archer C3150 (V2), Archer A5 (V4 V5), Archer AX50 (V1), Archer AX10 (V1), Archer C50 (V3 V4 V5) , Archer C4000 (V2 V3), Archer C5400 (V2), Archer AX6000 (V1), Archer C1200 (V2 V3 V3.20), Archer A20 (V3), Archer AX1500 (V1), Archer AX1800 (V1.20), Archer C3150 V2 (V2), Archer C5400X (V1), Archer C2700 (V1), Archer AX20 (V1), Archer C2300 (V1 V2), Archer C80 (V1), Archer AX3000 (V1)
В этом режиме ваш маршрутизатор подключается к проводному или беспроводному маршрутизатору через кабель Ethernet и расширяет зону покрытия вашей существующей сети.Расширенные функции, такие как NAT, родительский контроль и QoS, в этом режиме не поддерживаются.
Примечание. Старая прошивка может не поддерживать режим точки доступа. Если вы не видите этот режим, обновите прошивку.
А вот и Archer C2300 для демонстрации.
1. Подключите порт Интернет / WAN маршрутизатора к существующей сети с помощью кабеля Ethernet.
2. Посетите http://tplinkwifi.net и войдите в систему, используя свой TP-Link ID или пароль, который вы установили для маршрутизатора.
3. Перейдите в Advanced > Operation Mode , выберите Access Point и нажмите Save . Авторизуйтесь в роутере через http://tplinkwifi.net после перезагрузки роутера.
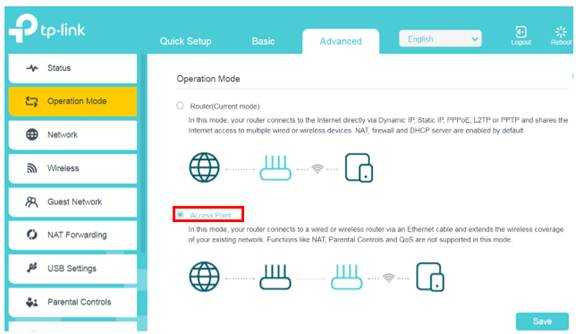
4. Перейдите к Quick Setup или Settings > Wireless > Wireless Settings
Зачем открывать порт?
Самый простой путь подключения к Интернету — вставить провод в компьютер и воспользоваться услугами провайдера. Чтобы раздавать Сеть на другие устройства, необходим «посредник» — маршрутизатор. В этом случае ситуация меняется, ведь данные перемещаются через дополнительное устройство, использующее систему трансляции сетевых адресов (NAT). Но исходящие сведения закрываются и не выходят за пределы роутера.
Если разблокировать порты на роутере, можно расширить возможности маршрутизатора. Такие действия необходимы для решения следующих задач:
- создание сервера для игр по сети;
- организация видеоконференций;
- просмотр изображения с IP-камеры;
- раздача информации через торрент-клиенты;
- удаленное управление компьютеров и т. д.
Если не открыть входы маршрутизатора, решить указанные выше и ряд других задач не выйдет.

Решение возможных проблем при пробросе портов
Не стоит забывать, что перебросив порт 80, который является стандартным для протокола HTTP, вы можете лишиться доступа к контрольной панели роутера. Во избежание такой ситуации необходимо предварительно изменить порт управления роутером, если вы собираетесь перебросить порт 80. Для этого зайдите в меню «Безопасность -> Удалённое управление» и в поле «Порт веб-управления» установите другое значение. В дальнейшем доступ к панели управления роутером вы сможете осуществлять с указанием нового порта. Например, если задан порт 777, открыть управление Wi-Fi роутером можно будет по адресу 192.168.0.1:777.
Как открыть порты на роутерах TP-Link в три шага
Китайский производитель интернет-оборудования TP-Link пользуется необычайной популярностью по всему миру из-за хорошо сгенерированного баланса качества и цены на свои устройства. Поэтому, чтобы узнать, как открыть порты на роутере, достаточно ознакомиться с подробной инструкцией к маршрутизаторам данного производителя.
: Вписать IP-адрес в поисковую строку браузера
Как определить IP-адрес своего интернет-устройства, было подробно изложено выше. После введения IP-адреса и нажатия клавиши Enter появится окно, в котором необходимо указать логин пользователя и пароль. Логин и пароль могут быть изменены при первоначальной настройке роутера или остаться по умолчанию. Логин: admin, а пароль: 1234.
Если логин и пароль введены правильно, то следующим откроется меню настроек маршрутизатора TP-Link.
: Добавить новый виртуальный сервер
Для этого в основном меню TP-Link следует выполнить простую последовательность:
- В левой колонке выбрать раздел «Переадресация».
- В разделе «Переадресация» щелкнуть левой кнопкой мыши на подраздел «Виртуальные серверы».
- Откроется меню подраздела, в котором необходимо нажать на клавишу «Добавить».
После нажатия клавиши «Добавить» будет открыто следующее окно, в котором можно работать непосредственно с портами.
: Указать номер порта, сетевой адрес и протокол
Сверху на странице будет указано «Добавить или изменить запись виртуального сервера». Далее следует ввести:
- Порт сервиса — указать номер порта, который необходимо открыть.
- IP-адрес — личный номер компьютера или устройства, для которого открывается порт.
- Протокол — выбрать «Все».
- Состояние — «Включено».
- Остается только нажать клавишу «Сохранить», чтобы открыть порт.
После активации порта его работоспособность можно проверить в подразделе «Виртуальные серверы» раздела «Переадресация» основного меню настроек TP-Link.
Проблемы и их решение
О проблеме с подключением сигнализирует красный цвет индикатора. За соединение с провайдером отвечает индикатор LOS. Если на роутере горит красная лампочка LOS или мигает красным, значит имеются проблемы с интернетом. Интернет и телефония при этом не работают.
На некоторых моделях роутеров индикатор LOS не предусмотрен и его функцию выполняет PON.
Если PON мигает красным светом, это означает то же самое – нет подключения к интернету.
Можно попробовать решить эту проблему следующим образом:
- Для начала необходимо проверить целостность оптического кабеля, ведущего от роутера к розетке. Он может переломиться, если вы его неудачно согнули или двигали мебель и придавили его. Также кабель может быть повреждён домашними животными.
- Если с кабелем всё в порядке, проверьте, плотно ли сидит штекер в разъёме роутера. Он должен держаться жёстко, не болтаться. Отсоедините и снова присоедините кабель.
- Если после этих манипуляций проблема не исчезла, возможно, на штекер попала пыль. Это может случиться, если вы переносили устройство с места на место и кабель некоторое время оставался неподключенным. Вытащите штекер из роутера и протрите его вначале сухой салфеткой. Если не удается убрать загрязнение, то спиртовой салфеткой. После этого снова подключите кабель и проверьте, работает ли интернет.
Излучение лазера, даже если оно не заметно глазу, может повредить сетчатку глаза! Поэтому все манипуляции по очистке оптоволоконного кабеля следует проводить при выключенных источниках лазерного излучения с обеих сторон и в специальных защитных очках.
Если индикатор продолжает мигать красным, значит это проблема на линии или на оборудовании провайдера.

В связи с этим при работе с оптоволоконными кабелями надо обратить внимание на следующее:
- Избегайте повреждений и изломов кабелей. Не придавливайте его.
- Когда вытащили штекер, закройте его специальным защитным колпачком. Эти колпачки должны храниться в герметичном контейнере, что бы на них не попала пыль.
Таким образом, индикаторы LOS и PON позволяют пользователю узнать, что в данный момент происходит с ONT-роутером и выявить проблемы с подключением. Пользователь самостоятельно может попытаться эти проблемы устранить, в случае, если сбой подключения произошёл из-за неполадок на его стороне. В случае, если проблема возникла на стороне провайдера, для её решения потребуется обратиться в службу техподдержки.





