Как подключить dualshock 4 к пк
Содержание:
- Этап 3: Установка дополнительных драйверов
- Настройка джойстика для использования его в играх
- Специальный софт
- Контроллер PS4
- Как подключить джойстик PS3 к ПК через Bluetooth
- Фрагментация и восстановление данных
- Подключение и настройка геймпада на Windows 10, 8, 7
- Инструкция по установке
- How to connect your PS4 controller via Bluetooth
- Как подключить контроллер PS4 через Bluetooth
- Самый простой способ на Windows 10
- Программа для калибровки
- Софт для полноценного использования
- Через Steam
- Почему не подключается джойстик к компьютеру?
- Провода и минимум работы
- Установка драйверов для Dualshok 4
Этап 3: Установка дополнительных драйверов
Если игра не связана с платформой Steam, например, приобретена и установлена в другом сервисе, придется скачать дополнительное ПО. Таких программ несколько, но принцип их работы мало чем отличается. Рассмотрим настройку Dualshock 4 в Windows 10 на примере приложения DS4Windows.
-
Заходим на официальную страницу ПО и нажимаем «Download now».
Загружаем последнюю версию приложения.

Если необходим русификатор, нажимаем «Languages».
В списке выбираем русский язык.

Распаковываем архив с русификатором и копируем папку «ru-RU» в каталог, куда был распакован архив программы.

Запускаем файл DS4Windows.

Устройство должно отобразиться во вкладке «Контроллеры».

Если оно не определилось, переходим во вкладку «Настройки» и жмем «Установить контроллер/драйвер».

В окне приветствия нажимаем «Установите драйвер для DS4».

После завершения установки нажимаем «Готово». Если манипулятор обнаружен не будет, повторно подключаем его.

Если во вкладке «Контроллеры» геймпад определился, можно запускать игру. При этом есть возможность создать пользовательский профиль – изменить раскладку, настроить тачпад, световую панель и др. Для этого открываем вкладку «Профили» и жмем «Новый».

Делаем все необходимые изменения, указываем имя профиля и сохраняем его.

Теперь Dualshock 4 готов для работы на компьютере с Windows 10. Программу DS4Windows нужно будет запускать каждый раз, когда необходимо воспользоваться геймпадом.
Опишите, что у вас не получилось.
Наши специалисты постараются ответить максимально быстро.
Настройка джойстика для использования его в играх
В некоторые игры вы сможете играть, не производя никаких специальных настроек. Но часть проектов неспособны самостоятельно распознать подключенный геймпад. Из-за этого некоторые его возможности могут работать некорректно. В таком случае стоит воспользоваться специальными программами. Так, DS4Windows поможет вам выполнить настройку контроллера:
- После загрузки программы с официального сайта запустите файл DS4Windows.exe.
- При первом запуске из интернета скачается специальный драйвер. Как только он будет установлен, программа запустится. Она автоматически определит ваш подключенный контроллер.
- Вы можете проверить работоспособность вашего геймпада. Достаточно просто нажимать клавиши на контроллере — на картинке должна загореться соответствующая этой клавише зона. Таким образом можно проверить работоспособность вашего устройства.

В DS4Windows вы можете проверить работоспособность вашего геймпада
Установите галочку на пункт Hide DS4 Controller

В отдельном окне вы можете поменять расположение кнопок на геймпаде
Имеются и другие программы, которые можно использовать для настройки геймпада
Обратить внимание стоит на следующие приложения:
- DS4Tool — простенькая утилита для настройки геймпада. Она позволит вам установить цвет подсветки и настроить интенсивность вибрации;

При помощи DS4Tool можно настроить цвет подсветки и вибрацию

Xpadder позволяет настроить любой геймпад
Теперь вы знаете, что есть разные способы подключения геймпада от Playstation 4 к компьютеру. Выберите подходящее для вас решение и выполните настройку контроллера. И совсем скоро вы сможете насладиться игоровым процессом.
Специальный софт
Существует несколько комплектов драйверов и программ, которые позволяют корректно подключать геймпад Сони к Windows:
- DS4Windows;
- DS4Tool;
- InputMapper;
- Xpadder.
DS4Windows — специальная программа для работы с DS4. Инструкция по подключению:
- Скачайте бесплатно с официального сайта http://ds4windows.com.
- Сохраните себе на компьютер, разархивируйте.
- Запустите DS4Windows.exe.
- Нажмите «Папка программы».
- Запустите установку драйвера DS4 и следуйте инструкциям на экране.
После установки вы можете по своим предпочтениям выполнить детальную настройку программы. Если в каких-то играх контроллер PS4 не работает, включите функцию Hide DS4 Controller, после чего отключите и снова подсоедините геймпад.
DS4Tool — это комплект драйверов для Дуалшока 4. Для правильной работы:
- Скачайте архив с драйверами, сохраните и распакуйте в папку на жёстком диске.
- Запустите ScpDriver.exe, начнётся установка самого драйвера.
- Запустите файл ScpServer.exe каждый раз перед подключением контроллера.
InputMapper — это программа-эмулятор джойстика Xbox 360. После скачивания и установки приложения компьютер будет воспринимать DS4 как геймпад Xbox. В связи с этим в некоторых играх геймпад от Сони может работать некорректно или вовсе не работать. Поэтому целесообразность использования такой программы сомнительна.
Xpadder — программа, которая позволяет работать в Windows с контроллерами разных производителей. Программа платная, но универсальность даёт ей преимущество в случае, если вы играете на нескольких разных джойстиках.
ОС Windows разработана компанией Microsoft, у которой есть собственная игровая консоль Xbox One, конкурирующая с PS4. Соответственно, ими сделано всё, чтобы максимизировать совместимость с собственным геймпадом и затруднить использование контроллеров главного конкурента. Но при помощи специальных программ, которые несложно настроить, вы сможете выполнить подключение к своему ПК и насладиться всеми преимуществами Dualshock 4.
Контроллер PS4
DualShock 4 тоже можно легко и без лишних усилий подключить к компьютеру, но далеко не все игры будут поддерживать весь спектр его возможностей. Но, все же, давайте начнем именно с простых способов.
Способ 1: USB-кабель. Подключаем его к компьютеру с помощью USB-кабеля и включаем его, зажав круглую кнопку с логотипом PS на передней панели. Теперь остается проверить, распознала ли контроллер Windows:
- Зайдите в «Параметры» компьютера.
- Перейдите в пункт меню «Устройства».
- Выберите «Bluetooth и другие устройства».
Если все получилось, вы увидите среди подключенных устройств «Wireless Controller».
Способ 2: Bluetooth. Если на компьютере или ноутбуке есть поддержка Bluetooth, попробуйте подключить геймпад без использования кабеля. Для этого делаем следующее:
- Переведите контроллер в режим сопряжения, одновременно зажав кнопки Share и PS.
- Не отпускайте кнопки пока подсветка геймпада не начнет мигать двойными вспышками примерно каждую секунду.
- На компьютере заходите в «Параметры».
- Нажмите на «Добавление Bluetooth или другого устройства».
- Кликните на «Bluetooth».
- Подождите, пока в списке появится Wireless Controller и нажмите на него.
После того как все действия будут выполнены, геймпад будет полностью готов к работе, например, со Steam. Клиент магазина распознает контроллер и даст вам возможность полноценно использовать режим Big Picture, который активируется нажатием на кнопку PS.
Способ 3: стороннее ПО. При желании можно заставить работать на геймпаде вибрацию и сенсорную панель. Для этого нам придется использовать сторонний софт. Есть много программ, которые помогут корректно подключить геймпад от PS4 к компьютеру. Среди них можно выделить: DS4Windows, DS4Tool, InputMapper и Xpadder. Все они работают плюс-минус одинаково, поэтому рассмотрим процесс установки на примере DS4Windows:
Выполнив все вышеописанное, в окне программы на вкладке Controllers вы увидите строчку с подключенным геймпадом, но вместо названия будет череда разделенных двоеточиями символов. Теперь ваш DualShock 4 полностью готов к использованию на ПК. Только не забывайте всегда перед запуском игр включать DS4Windows.
***
А на каком геймпаде играете вы?
- 4 способа сделать скриншот на компьютере
- Как узнать, какой у меня компьютер (процессор, видеокарта, оперативная память)? Инструкция для новичков
- СМИ: Microsoft откроет бесплатный доступ к онлайну на Xbox
Как подключить джойстик PS3 к ПК через Bluetooth
Беспроводное подключение удобно тем, что пользователь будет избавлен от дополнительных кабелей. Это позволяет играть с большим комфортом.
Перед непосредственным соединением контроллера и персонального компьютера, необходимо произвести вышеописанные манипуляции. После чего подключить джойстик к системному блоку по каналу Bluetooth.
Далее, требуется выполнить следующие действия:
- запустить установленную программу Motionin Joy;
- найти в настройках пункт «BluetoothPair» и вкладку «Bluetooth»;
- найти требуемый блютуз — адаптер и нажать на кнопку «Pair Now»;
Если всё выполнено верно, то через непродолжительный промежуток времени контроллер начнёт вибрировать. Это показатель того, что процедура синхронизации устройств прошла успешно и можно приступать к игровому процессу.
В редких случаях программа Motionon Joy не распознаёт контроллер. Чтобы устранить проблему, необходимо:
- проверить исправность кабеля USB и корректность его соединения с обоими устройствами;
- предварительно запустить утилиту, зайти во вкладку «Driver manager» и только после этого присоединить геймпад к системному блоку.
Фрагментация и восстановление данных
Наконец, поговорим об особенностях восстановления информации с фрагментированных носителей. Как мы выяснили, механические жесткие диски можно сохранить «красивыми и чистыми» с автоматическим дефрагментатором диска, который запускается по установленному графику. Однако для накопителей SSD такая возможность не предусмотрена. Имея по сути меньший размер в сравнении с механическими жесткими дисками той же стоимости, SSD-диски с большей вероятностью будут заполнены. А оставшееся небольшое свободное пространство на диске не оставляет операционной системе другого выхода, кроме применения фрагментации. Именно поэтому все файлы, которые вы записываете на SSD-устройства, чаще всего сильно фрагментированы. Добавьте к этому тот факт, что SSD-диски физически стирают ячейки, содержащие удаленные данные (через «сборку мусора» и TRIM), и получится, что ваши шансы восстановить что-либо с SSD-накопителя близки к нулю.
Почему еще фрагментация усложняет восстановление удаленных файлов? В момент удаления файла система может также стереть записи файловой системы, которые точно указывают на физические кластеры диска, занятые данным файлом. При работе с NTFS, которая используется практически на всех жестких дисках Windows, это, как правило, не проблема, но другие файловые системы, такие как FAT32 (используемая на флеш-накопителях, USB и картах памяти до 32 ГБ), сразу же удаляют эти «указатели» при удалении файла. В результате многие ссылки в файловой системе и повторная сборка файла могут быть недоступны.
О, если файловая система не работает, давайте попробуем «карвинг»! Не тут-то было.
«Карвинг», или восстановление файла по сохранившимся в системе данным и записям о нем, отлично работает при восстановлении целострных файлов и совсем не так хорошо, если вы пытаетесь восстановить фрагментированный файл.
При «карвинге» программа для восстановления данных, такая как RS Partition Recovery, считывает информацию с диска – один сектор за другим – ища знакомые подписи, которые могут указывать на файлы определенного формата. Когда он находит нечто похожее на начало файла (например, «DOC»), он анализирует данные, и, если подтверждается, что это действительно начало файла, алгоритм расширяет анализ, чтобы определить размер этого файла. Идея здесь заключается в том, что, зная адрес начала файла и его размер, мы можем просто прочитать информацию с нужных кластеров жесткого диска. И вуаля! У нас есть файл.
Это отлично работает, если ваш жесткий диск дефрагментирован, и если файл, который вы восстанавливаете, хранится на одной целостной части носителя. Но если файл разделен на части, разбросанные по диску, «карвинг»-алгоритм считает данные, которые относятся к началу файла, а затем и следующие данные, принадлежащие уже некоторым другим файлам.
Если вы используете программу с несколько более интеллектуальным алгоритмом «карвинга», она сможет обойти данную проблему, проанализировав файловую систему и определив на диске нужные области для восстановления. Это значительно увеличивает шансы на успешную «повторную сборку» фрагментированных файлов, но такой режим поддерживается далеко не каждым инструментом. Проще всего узнать программы, поддерживающие этот тип «карвинга», по возможности выбора области восстановления: вся поверхность диска, выделенные области (файлы) или нераспределенные области (свободное место на диске).
С другой стороны, если вы пытаетесь применить «карвинг» на жестком диске, у которого вообще нет файловой системы (например, после форматирования или перераспределения диска), все пространство на диске будет считаться «неразмеченным», и у вас не будет выбора, кроме сканирования всего диска.
Подключение и настройка геймпада на Windows 10, 8, 7
Начнем с базы. Для подключения геймпада вам понадобится сам геймпад и программа для последующей настройки (если это старые игры).
На выбор есть четыре разных программы:
- MotionJoy Famepad Tool;
- JoyToKey;
- ScpToolkit;
- Xpadder.
О нюансах каждой программы мы расскажем отдельно ниже.
Универсальный способ подключения к Windows при помощи ScpToolkit
Этот способ называется универсальным так как работает на всех версиях Windows. К тому же он не требует от вас особых навыков и настройка занимает всего 2 минуты. Чтобы подключить геймпад, вам нужно:
- скачать ScpToolkit для своего ПК;
- установите приложение;
- подключите джойстик к компьютеру и запустите ScpToolkit;
- поставьте галочки напротив драйверов, которые нужно установить (зависит от используемого геймпада);

нажмите кнопку Install и дождитесь скачивания и установки драйверов.
Теперь можно использовать джойстик в качестве управления и играть.
Подключение джойстика с помощью MotionJoy Famepad Tool
Это еще один набор драйверов и утилит для операционных систем Windows. Установка простая, программа понятная и не занимает много места на вашем ПК.

Программа не только помогает в установке драйверов, но и позволит вам настроить кнопки и их значения как вам удобно. Чтобы подключить геймпад с помощью MotionJoy Famepad Tool, нужно:
- скачать установочный файл и установить программу;
- подключить джойстик к ПК;
- выбрать режим подключения;
- настроить необходимые кнопки;
- нажать “Старт”.

На этом настройка и установка закончены и вы можете приступить к игре.
Подключение с помощью JoyToKey
Это идеальная программа для геймеров, использующих Windows 10. JoyToKey позволит использовать геймпад даже в тех играх, которые его не поддерживают.

Чтобы начать работу с JoyToKey, вам нужно:
- скачать программу и установить на свой компьютер;
- подключить геймпад к компьютеру;
- открыть параметры игры и скопировать кнопки, которые вы будете применять в ней;
- назначить эти кнопки для геймпада;
- запустить игру.
Единственный минус этой программы — она полностью на английском языке, но проблем с настройкой вы не встретите.
Программа Xpadder (для Windows)
Эта программа является аналогом предыдущего варианта. Позволяет эмулировать нажатие кнопок на мышке и клавиатуре при помощи геймпада. Софт предназначен для тех игр, которые не могут по умолчанию управляться с помощи джойстиков.
Чтобы воспользоваться Xpadder, вам нужно:
- скачать программу и открыть файл xpadder.exe;
- нажать три раза кнопку “Запуск” и ждать окончания установки;
- запустить программу и подключить геймпад к компьютеру;
- нажмите на иконку с изображенным геймпадом;
- выберите пункт “Настройки”;
- загрузите изображение контроллера, похожего на ваш геймпад;
- настройте кнопки на джойстике;
- нажмите “Принять”.
Если похожего джойстика нет в предложенных файлах, вы можете сфотографировать свой и загрузить его в папку “Изображения Контроллера”.

Инструкция по установке
Помните, что если вы просто играете в игры Steam, вам не нужны приведенные ниже инструкции . Просто подключите контроллер, откройте Steam и перейдите в «Настройки»> «Настройки контроллера», чтобы настроить его. Если вы хотите использовать DualShock 4 для игр, отличных от Steam, продолжайте.
1. Загрузите программное обеспечение, указанное выше, начиная с Microsoft .NET Framework. Если вы используете Windows 7, затем установите драйвер контроллера Xbox 360. Этот драйвер входит в состав Windows 8 и 10.
2. Важный шаг: подключите Dualshock 4 к компьютеру с помощью кабеля micro-USB. (Если у вас возникнут какие-либо проблемы, попробуйте использовать порт USB 2.0 вместо порта USB 3.0. DualShock 4 такие странные.) Теперь мы можем заставить DS4Windows делать свое дело.
Примечание по установке Bluetooth: если вы хотите использовать DualShock 4 по беспроводной сети, найдите время, чтобы подключить беспроводной адаптер USB и соединить его с контроллером. Просто одновременно удерживайте маленькую кнопку «Поделиться» и центральную круглую кнопку, пока подсветка контроллера не начнет мигать, затем нажмите на конец адаптера, пока он не начнет мигать. Когда оба мигают, они автоматически соединятся через несколько секунд.
3. Если вы хотите использовать DualShock 4 только для игр через Steam, поздравляем, вы официально закончили! Steam добавил встроенную поддержку Dualshock 4 в 2016 году, поэтому, когда вы подключены или подключены, все готово. Зайдите в меню Steam> Настройки> Контроллер, чтобы настроить контроллер.
Обязательно выполните сопряжение или подключите контроллер перед тем, как открывать Steam или какие-либо игры Steam, иначе ваш контроллер может быть не распознан. Если у вас возникнут какие-либо проблемы с подключением, закрытие и повторное открытие Steam должно помочь.
Читайте дальше, чтобы узнать, как использовать DS4Windows для использования вашего контроллера с играми вне Steam.
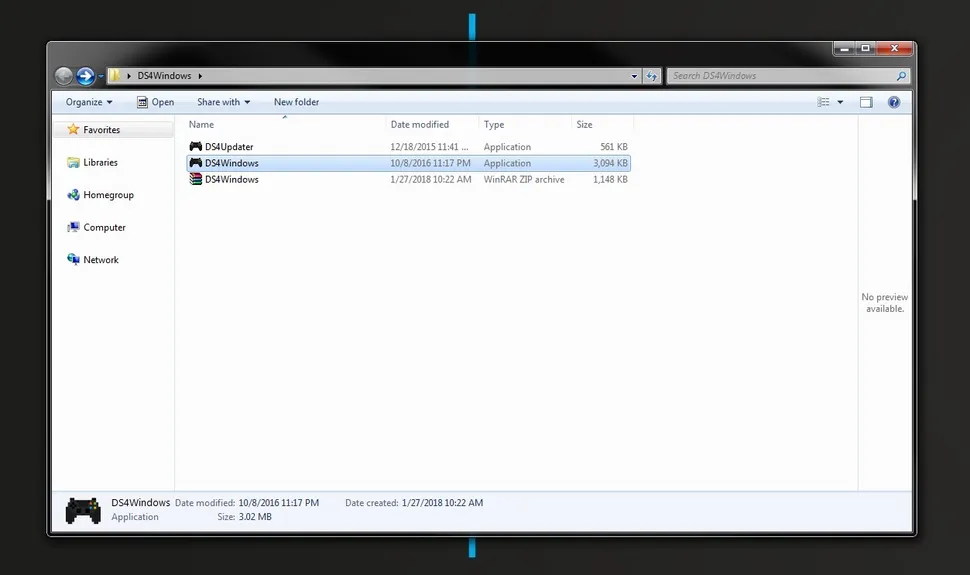
4. Загрузите новейший файл .zip DS4Windows, сохраните его в новой папке и извлеките его содержимое с помощью 7-Zip или любого другого архиватора файлов, который вы предпочитаете. Вы увидите два приложения: DS4Updater и DS4Windows. У вас уже установлена последняя версия, поэтому вы можете пока игнорировать программу обновления.
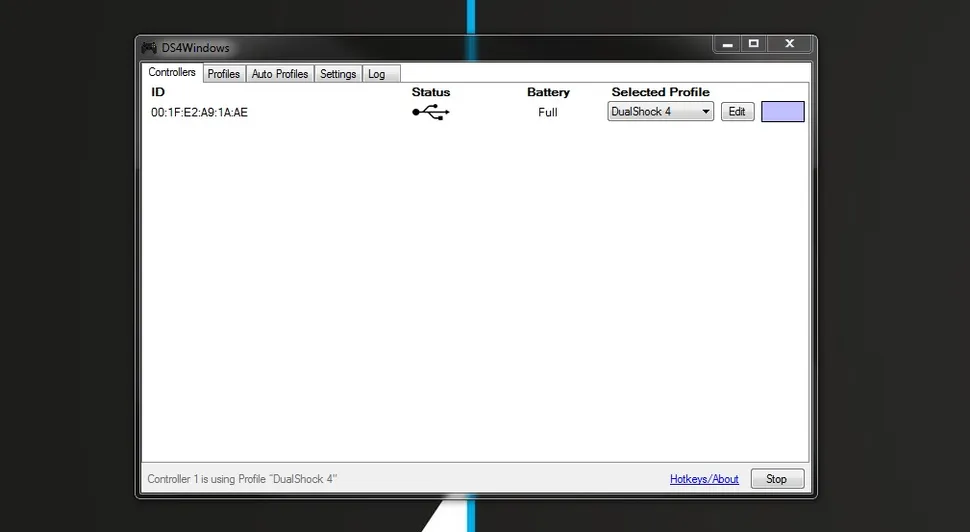
5. Откройте DS4Windows, и вы увидите вкладку «Контроллеры». На этой вкладке отображаются подключенные контроллеры. Поскольку вы уже подключили контроллер (или подключили его через Bluetooth), он должен быть указан здесь. Если это не так, закройте DS4Windows, повторно подключите контроллер, затем снова откройте DS4Windows. Не беспокойтесь об идентификационном номере вашего контроллера; нам это не понадобится.
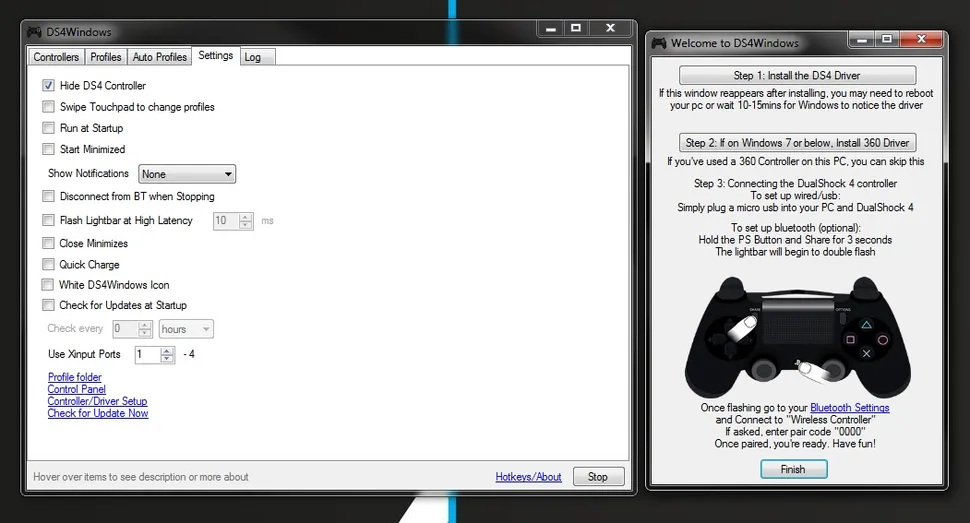
6. Откройте вкладку «Настройки» в DS4Windows, чтобы настроить несколько параметров. Убедитесь, что установлен флажок Скрыть контроллер DS4 . Это предотвратит конфликт DS4Windows с настройками контроллера по умолчанию для любой игры. По той же причине убедитесь, что для параметра Использовать порты Xinput установлено значение 1.
После установки DS4Windows отобразится в виде значка на панели задач. На вкладке «Настройки» вы также можете настроить его запуск при запуске или оставаться активным в фоновом режиме. Вы также можете обновить DS4Windows прямо с этой вкладки, щелкнув Проверить наличие обновлений сейчас в левом нижнем углу. Выше вы увидите Настройка контроллера / драйвера. Если у вас возникнут какие-либо проблемы, откройте эту установку и следуйте инструкциям по установке отсутствующих драйверов.
How to connect your PS4 controller via Bluetooth
- Hold controller’s Share and PS button until it flashes
- Push dongle button until it starts flashing
- Or, add your controller in your PC’s Bluetooth menu
- Pairing should happen automatically
- Don’t unplug the adapter, it’ll save the last connection
CONTROLLER SETUP GUIDES
How to use a:PS3 controller on PCNintendo Switch Pro controller on PCXbox One controller on PCPS5 DualSense controller on PC
To connect your PS4 controller via Bluetooth, simply hold the small Share button and the central circular button simultaneously until the controller’s backlight starts flashing, then push on the end of the adapter until it starts flashing. Once both are flashing, they will automatically pair after a few seconds.
For a PC with Bluetooth built-in, just navigate to the Bluetooth menu and select your controller from the Add Bluetooth devices list once it’s started flashing.
Luckily, you don’t have to pair your controller every time you want to use it. As long as you don’t unplug the adapter, it will save its last connection, so you can just tap your controller’s central PlayStation button to reconnect it.
The official Sony DualShock 4 USB wireless adapter is the simplest Bluetooth option. You may have to hunt for it or spend a little more than you would on a standard Bluetooth dongle, but it’s worth it for its out-of-the-box functionality.
Как подключить контроллер PS4 через Bluetooth
Если вы выполнили шаги по установке Bluetooth, описанные выше, вы сможете использовать свой контроллер по беспроводной сети. К счастью, вам не нужно подключать контроллер каждый раз, когда вы хотите его использовать. Пока вы не отключите адаптер, он сохранит последнее подключение, поэтому вы можете просто нажать центральную кнопку PlayStation на контроллере, чтобы снова подключить его.
Официальный беспроводной USB-адаптер Sony DualShock 4 — самый простой вариант Bluetooth. Возможно, вам придется охотиться за ним или потратить немного больше, чем на стандартный ключ Bluetooth, но оно того стоит из-за его готовой функциональности.
Не нужен контролер? Вот обзор лучших игровых клавиатур и лучших игровых мышей.
Самый простой способ на Windows 10
Базовая инструкция
- Возьмите Dualshock 4, подключите его к ПК через провод.
- Дождитесь установки драйверов и перезагрузите ПК.
- Проверьте работоспособность контроллера в «Устройства и принтеры» «Свойства».
Проверяем работоспособность
- Находим через Пуск «Bluetooth и другие устройства» Справа «Устройства и принтеры».
- Там должен отображаться подключенный геймпад. Можно нажать на него правой кнопкой мыши и перейти в «Параметры игровых устройств управления».
- Далее переходим в «Свойства». Именно там нужно будет протестировать контроллер, просто нажимая на все его кнопки и наклоняя стики.
Если что-то пошло не так
Перейдите в Диспетчер устройств, где выберите пункт Устройства HID.
Перед вами откроется большой список устройств, среди которых ваш геймпад, скорее всего, будет называться «HID-совместимый игровой контроллер». Но возможно и другое имя
В любом случае обращать внимание стоит не столько на название, сколько на иконку, которая соответствует тому или иному наименованию. Нужно найти значок, который отличается от всех других наличием небольшой стрелочки, которая направлена вниз.
Смело нажимаем по нужному пункту ПКМ (HID-совместимый игровой контроллер, Dualshock 4, беспроводной контроллер или что-то подобное).
В открывшимся окне выбираем «Включить устройство».
После всего этого заново проделываем указанные выше действия, т.е. переподключаем устройство и смотрим, чтобы драйверы точно установились.
переподключаем устройство и смотрим, чтобы драйверы точно установились.
Настраиваем поддержку Dualshock 4 в Steam
- С подключённым к ПК контроллером заходим на свой аккаунт Steam.
- Выбираем режим отображения Big Picture «Настройки» «Настройки контроллера».
- Там вам останется лишь поставить галочку напротив пункта «Поддержка контроллера PlayStation», а также «Пользовательские настройки PlayStation».
- Как только Steam увидит геймпад, вам нужно будет дать ему имя и провести небольшую настройку. Всё.
Программа для калибровки
В Windows встроена программа для калибровки джойстика , которая позволяет корректировать чувствительность геймпада при его использовании. Это обязательная процедура после установки устройства, без которой лучше не начинать играть.
Как откалибровать геймпад на Windows 10 :
- Кликаем ПКМ по Пуску и выбираем «Панель управления».
- Открываем пункт «Оборудование и звук».
- Среди всех устройств выбираем контроллер, у него должен быть соответствующий значок, при условии правильного определения.
- Кликаем по нему правой кнопкой мыши и выбираем «Параметры игровых устройств».
- В новом окне жмем на «Свойства».
- Переходим на вкладку «Проверка» и оцениваем необходимость калибровки.
- Возвращаемся на вкладку «Параметры» и настраиваем джойстик.
Софт для полноценного использования
Для нормальной работы всех функций геймпада при подключении по USB и Bluetooth нужно использовать специальные драйвера и утилиты.
Steam
- Зайдите в Steam
- Включите режим «Big Picture» в пункте меню «Вид».
- «Настройки»→»Настройки контроллера».
- Включите «Поддержка контроллера PS4» и выполните настройку (вибрация, звук и т.д.)
- Выключите и снова включите геймпад.
Совет! Для настройки клавиш «под себя» после запуска игры нажмите «PS».
Xpadder
- Подключите контроллер к ПК либо ноутбуку через USB или Bluetooth.
- Запустите Xpadder.
- Нажмите в окне программы клавишу с иконкой геймпада →»Новый…»
- Найдите свою модель в предложенных вариантах и выберите её.
- Настройте клавиши «под себя» и сохраните.
DS4Tool
Это хороший комплект драйверов, которые решат проблему совместимости устройства. Для правильной работы геймпада:
- Скачайте архив с драйверами.
- Для автоматической установки запустите ScpDriver.exe из архива.
- Перед подключением контроллера всегда стоит запускать файл ScpServer.exe из архива с настройками геймпада.
Внимание! Обязательно запускайте файл ScpServer.exe перед подключением геймпада, иначе он работать не будет
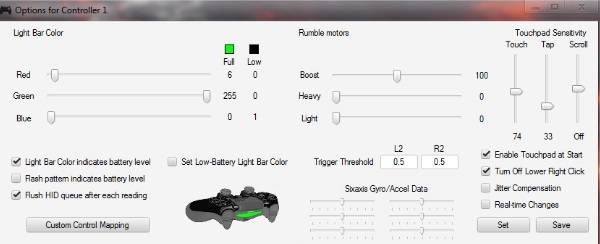
DS4Windows
Простая и удобная утилита,которую легко настроить.
- Скачайте файл с официального сайта.
- Запустите установку и следуйте инструкциям.
- Устройство готово к работе.
Совет! Если хотите настроить клавиши «под себя», то зайдите в утилиту и переназначьте их.
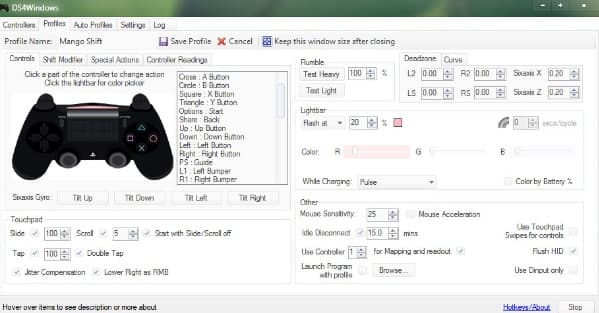
Категория:НастройкаСистема:Windows Vista, 7, 8.1, 10Статус программы:Смотрели файл:
Через Steam
Имеется возможность распознать Playstation 4 геймпад при помощи сервиса Steam и даже выполнить его подробную настройку. Это полезно, если через обычное Bluetooth подключение контроллер работает не идеально.Необходимо выполнить следующие действия:
- Откройте Steam и запустите режим Big Picture. Для этого выберите его во вкладке «Вид» или нажмите на значок большого экрана в правом верхнем углу.

В разделе вид выберите строку «Режим Big Picture»

Откройте раздел «Настройки контроллера»

Установите галочку напротив пункта «Пользовательские настройки Playstation»

В настройках вы можете задать цвет подсветки и включить вибрацию
Почему не подключается джойстик к компьютеру?

Бывают ситуации, когда контроллеры не распознаются и не подключаются. Это бывает довольно редко, в таком случае необходимо точно знать причину, чтобы своевременно устранить её. Чаще всего проблема заключается в следующем:
- Отсутствие драйверов на оборудовании или устаревшая версия ПО.
- Поломка контроллера или провода, используемого для соединения. Повреждение разъёма USB.
- В случае с беспроводной связью причина может быть в неправильной синхронизации.
- Поражение программного обеспечения вирусными программами.
Также возможно медленное функционирование техники. Если вы все сделали правильно, и геймпад стал виден компьютеру, но при этом все действия производятся с задержкой, скорее всего имеются неполадки такого характера:
- Перегрузка системы при большом количестве запущенных программ и приложений.
- Устаревшее программное обеспечение и драйвера.
- Наличие вредоносной программы, тормозящей работу всей системы.
- Геймпад не предназначен для работы на ПК.
Подключайте оборудование правильно и наслаждайтесь игровым процессом от компьютерных игр с удобным управлением, используемым в приставках.
Подпишитесь на наши Социальные сети
Провода и минимум работы
Понятно, как подключить Dualshock 4 к ПК. Но это только один из способов. Зачастую можно действовать иначе. В целом алгоритм остается прежним. Основным отличием является драйвер, используемый в операционной системе. Ранее предложенная программа зачастую требует от игрока дополнительных настроек и действий. Если не хочется над ними задумываться, можно установить InputMapper.
В остальном процедура синхронизации устройств сводится к следующим действиям:
Скачать и установить InputMapper.
Подключить геймпад к компьютеру при помощи USB-кабеля
Важно: устройство должно быть заряжено.
Запустить приложение и включить джойстик.
Подождать завершения синхронизации. Она произойдет автоматически.
Быстро, просто, легко. Если вам интересно, как подключить Dualshock 4 к ПК через Bluetooth, теперь вы знаете ответ. При помощи этого приложения. Программа весьма быстро распознает девайс и позволяет работать с джойстиком на ПК. Даже курсором мыши управлять разрешается!

Установка драйверов для Dualshok 4
Для того, чтобы контроллер Dualshok 4 работал как нужно не только в Steam, нужно установить специальные драйвера самостоятельно. Система должна определить ваш геймпад как Xbox 360 Controller, так как прямая поддержка Dualshok 4 в операционной системе Windows просто-напросто отсутствует.
Шаг 1. Нужно скачать программу DS4WINDOWS с официального сайта, затем разархивировать её.
Шаг 2. Запустите установочный файл (файл .exe).
 Запускаем устновочный файл .exe
Запускаем устновочный файл .exe
Шаг 3. Перейдите во вкладку «Settings», затем выберите «Controller/DriverSetup».
 Открываем вкладку «Settings», затем выбираем «Controller/DriverSetup»
Открываем вкладку «Settings», затем выбираем «Controller/DriverSetup»
Шаг 4. Нажмите на «Install the DS4 Driver».
 Нажимаем на «Install the DS4 Driver»
Нажимаем на «Install the DS4 Driver»
Шаг 5. После этого во вкладке «Controllers» нажмите «Start».
 Во вкладке «Controllers» нажимаем «Start» и ожидаем завершения процесса поиска
Во вкладке «Controllers» нажимаем «Start» и ожидаем завершения процесса поиска
Появится графа с подключенным устройством. Вот и всё, геймпад готов к работе.






