Поиск и скачивание драйверов для геймпадов
Содержание:
- Как узнать уровень заряда батареи у Bluetooth-устройств: наушников, мышки, геймпада и пр.
- Действия, выполняемые с помощью сенсорной панели
- Инструкция по установке
- ЧАСТОЗАДАВАЕМЫЕВОПРОСЫ
- Как эмулировать контроллер Steam с помощью контроллера PS4
- Настройте геймпад DualSense
- Основные функции кнопок
- Экстренные меры
- Проводное подключение к ПК и ноутбуку
- Самый простой способ на Windows 10
- Варианты подключения Dualshock 4 к ПК
- Steam
- DS4Windows Features
- Предпосылки:
Как узнать уровень заряда батареи у Bluetooth-устройств: наушников, мышки, геймпада и пр.
Доброго времени суток!
В последнее время Bluetooth-устройства стали весьма и весьма популярны. Все-таки, когда нет «лишних» проводов — пользоваться различными джойстиками, наушниками, мышками и пр. гораздо удобнее!
Однако, есть один небольшой «камень» преткновения: батарейка (аккумулятор) в таких устройствах нежданно негаданно может подвести (разрядившись в самый неподходящий момент ) . И Windows (Android) до недавнего времени никак не предупреждала и не отображала текущий уровень заряда, и что батарея может скоро полностью разрядится.
Собственно, в этой заметке приведу несколько простых вариантов, как можно оценить, насколько заряжен аккумулятор у Bluetooth-устройства (скажем, на 100% или только на 50%) . Возможно, кому-то это и пригодится.
Действия, выполняемые с помощью сенсорной панели
С помощью сенсорной панели и кнопки сенсорной панели можно выполнять различные действий, список которых зависит от используемых данных.
| Нажать | Коснитесь сенсорной панели и сразу уберите палец. |
|---|---|
| Нажать дважды | Нажмите два раза подряд. |
| Перетащить | Проведите пальцем по сенсорной панели, затем уберите палец. |
| Провести | Прикоснитесь к сенсорной панели, затем быстро и резко проведите пальцем к краю сенсорной панели. |
| Коснуться и удерживать | Коснитесь сенсорной панели и не убирайте палец. |
| Сдвинуть пальцы / раздвинуть пальцы | Коснитесь двумя пальцами сенсорной панели и затем сдвиньте или раздвиньте пальцы. |
| Щелкнуть | Нажмите на кнопку сенсорной панели. |
| Щелкнуть дважды | Дважды быстро нажмите на кнопку сенсорной панели. |
Инструкция по установке
Помните, что если вы просто играете в игры Steam, вам не нужны приведенные ниже инструкции . Просто подключите контроллер, откройте Steam и перейдите в «Настройки»> «Настройки контроллера», чтобы настроить его. Если вы хотите использовать DualShock 4 для игр, отличных от Steam, продолжайте.
1. Загрузите программное обеспечение, указанное выше, начиная с Microsoft .NET Framework. Если вы используете Windows 7, затем установите драйвер контроллера Xbox 360. Этот драйвер входит в состав Windows 8 и 10.
2. Важный шаг: подключите Dualshock 4 к компьютеру с помощью кабеля micro-USB. (Если у вас возникнут какие-либо проблемы, попробуйте использовать порт USB 2.0 вместо порта USB 3.0. DualShock 4 такие странные.) Теперь мы можем заставить DS4Windows делать свое дело.
Примечание по установке Bluetooth: если вы хотите использовать DualShock 4 по беспроводной сети, найдите время, чтобы подключить беспроводной адаптер USB и соединить его с контроллером. Просто одновременно удерживайте маленькую кнопку «Поделиться» и центральную круглую кнопку, пока подсветка контроллера не начнет мигать, затем нажмите на конец адаптера, пока он не начнет мигать. Когда оба мигают, они автоматически соединятся через несколько секунд.
3. Если вы хотите использовать DualShock 4 только для игр через Steam, поздравляем, вы официально закончили! Steam добавил встроенную поддержку Dualshock 4 в 2016 году, поэтому, когда вы подключены или подключены, все готово. Зайдите в меню Steam> Настройки> Контроллер, чтобы настроить контроллер.
Обязательно выполните сопряжение или подключите контроллер перед тем, как открывать Steam или какие-либо игры Steam, иначе ваш контроллер может быть не распознан. Если у вас возникнут какие-либо проблемы с подключением, закрытие и повторное открытие Steam должно помочь.
Читайте дальше, чтобы узнать, как использовать DS4Windows для использования вашего контроллера с играми вне Steam.
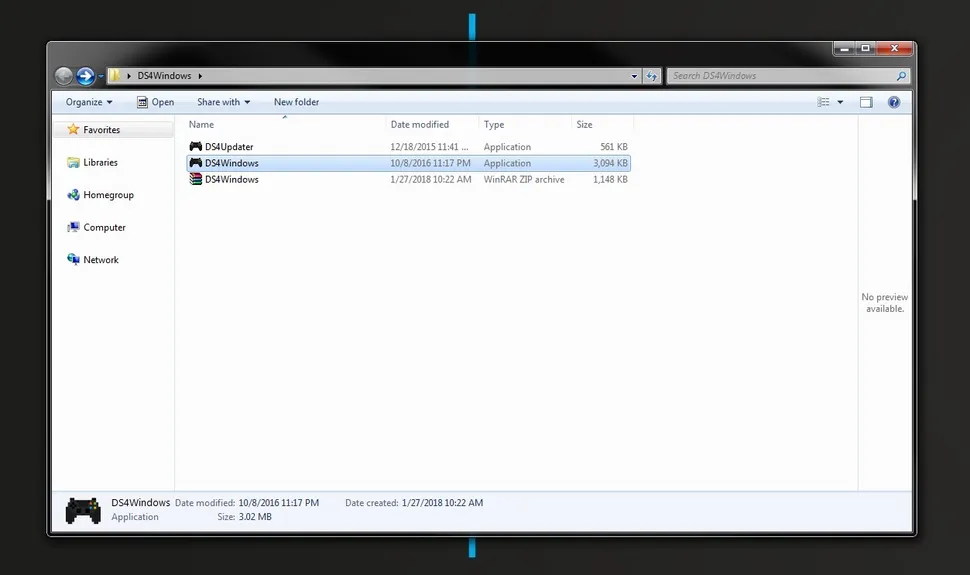
4. Загрузите новейший файл .zip DS4Windows, сохраните его в новой папке и извлеките его содержимое с помощью 7-Zip или любого другого архиватора файлов, который вы предпочитаете. Вы увидите два приложения: DS4Updater и DS4Windows. У вас уже установлена последняя версия, поэтому вы можете пока игнорировать программу обновления.
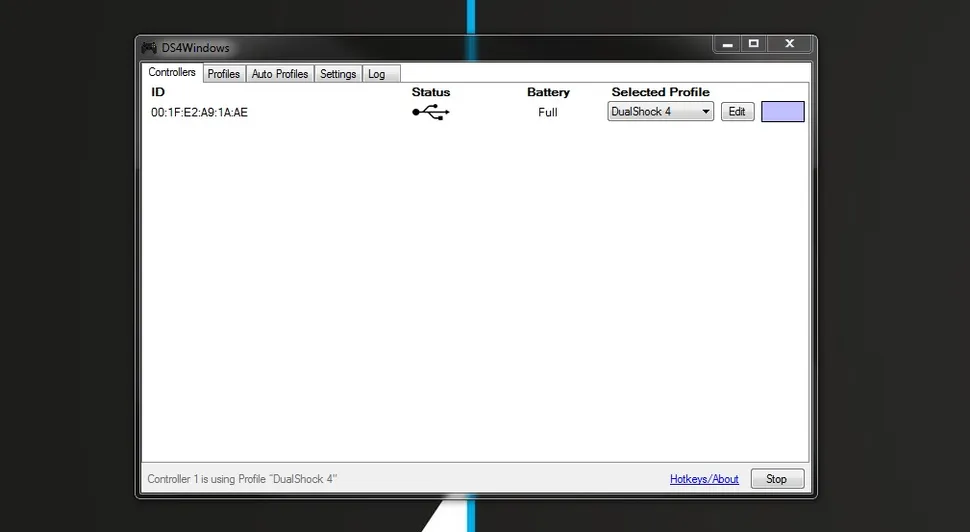
5. Откройте DS4Windows, и вы увидите вкладку «Контроллеры». На этой вкладке отображаются подключенные контроллеры. Поскольку вы уже подключили контроллер (или подключили его через Bluetooth), он должен быть указан здесь. Если это не так, закройте DS4Windows, повторно подключите контроллер, затем снова откройте DS4Windows. Не беспокойтесь об идентификационном номере вашего контроллера; нам это не понадобится.
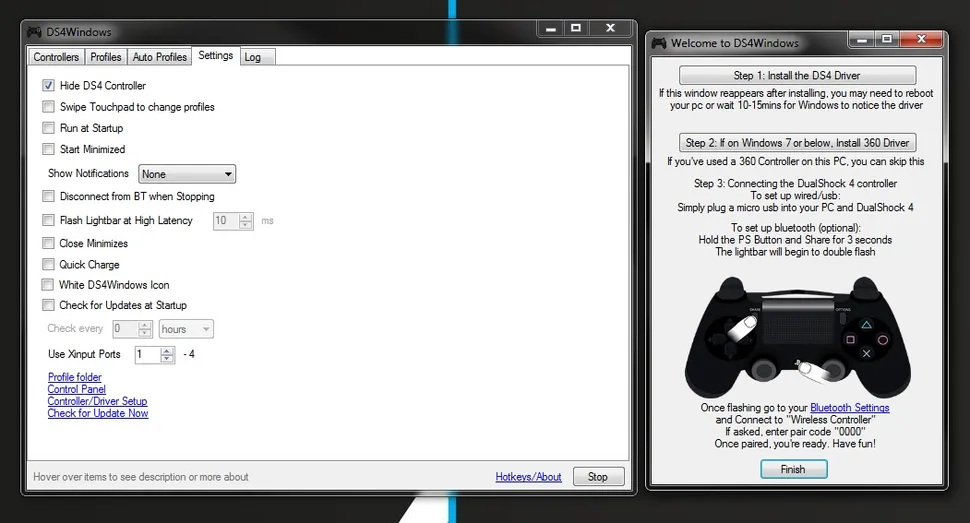
6. Откройте вкладку «Настройки» в DS4Windows, чтобы настроить несколько параметров. Убедитесь, что установлен флажок Скрыть контроллер DS4 . Это предотвратит конфликт DS4Windows с настройками контроллера по умолчанию для любой игры. По той же причине убедитесь, что для параметра Использовать порты Xinput установлено значение 1.
После установки DS4Windows отобразится в виде значка на панели задач. На вкладке «Настройки» вы также можете настроить его запуск при запуске или оставаться активным в фоновом режиме. Вы также можете обновить DS4Windows прямо с этой вкладки, щелкнув Проверить наличие обновлений сейчас в левом нижнем углу. Выше вы увидите Настройка контроллера / драйвера. Если у вас возникнут какие-либо проблемы, откройте эту установку и следуйте инструкциям по установке отсутствующих драйверов.
ЧАСТОЗАДАВАЕМЫЕВОПРОСЫ
г. Санкт-Петербург, ст.м. Парнас, ул. Заречная д.19 корп.1
- Каталог
- Игровые приставки
- Аксессуары для приставок
- Игры
- Распродажа
- Услуги
- Доставка
- Аренда
- Ремонт
- Скупка
- Обмен
- Реализация
Информация
- Согласие на обработку персональных данных
- Политика конфиденциальности
- Гарантия
В Лавке Консольщика «ArtistGames» мы стараемся порадовать наших клиентов доступными ценами, интересными позициями, редкими и ностальгическими товарами. Мы начинали играть ещё в 97-м в Dendy / Sega и продолжаем до сих пор следить за актуальным состоянием консольного рынка.
Принцип работы наш предельно прост: мы скупаем оборудование, игровые диски, аксессуары у тех кто перегорел -> проверяем некоторое время перед выставлением на продажу -> и продаём тем, для кого консоль стала актуальной платформой для досуга.
Наша аудитория – это молодёжь от 25 лет, которые помнят игровую индустрию в виде восьми-битных и шестнадцати-битных приставок, но которые продолжают увлекаться играми до сих пор.
Мы готовы к сотрудничеству с новыми лицами для расширения и нашего ассортимента, и нашей аудитории.
Как эмулировать контроллер Steam с помощью контроллера PS4
Valve теперь предлагает официальную поддержку контроллера DualShock 4 для PlayStation 4. Он будет функционировать аналогично контроллеру Steam, с поддержкой сенсорной панели контроллера и другими функциями. Игры, которые поддерживают Steam Controller, будут работать и с контроллером PS4. И вы также можете создавать профили для эмуляции действий клавиатуры и мыши с контроллером PS4 в различных играх, которые не предоставляют официальную поддержку контроллера. Другими словами, он работает так же, как Steam Controller.
Чтобы включить эту функцию, откройте режим «Big Picture Mode» в Steam, щелкнув значок «Big Picture Mode» в форме контроллера в правом верхнем углу окна Steam.
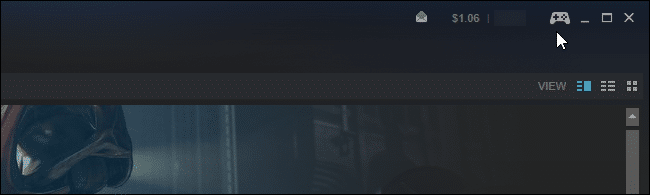
Перейдите в Настройки> Настройки контроллера в режиме большого изображения и включите опцию «Поддержка конфигурации PS4».
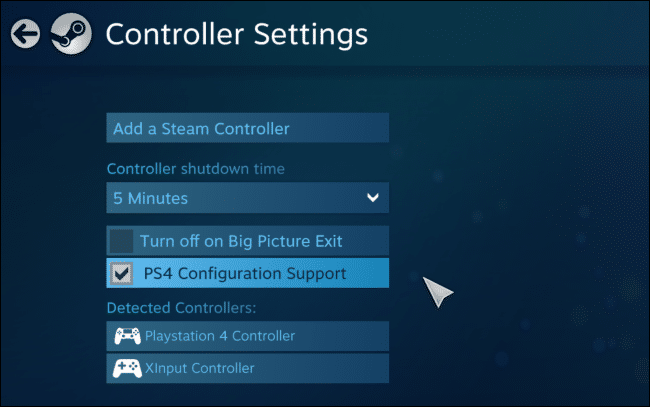
Подключите все подключенные контроллеры PS4, и они появятся здесь. Вы можете выбрать их и настроить так же, как вы настроили бы Steam Controller.
Например, вы можете выбрать игру в режиме Big Picture и выбрать «Управление игрой»> «Конфигурация контроллера», чтобы настроить поведение контроллера PS4 в игре. Этот экран предоставляет множество опций для переназначения действий кнопок вашего контроллера в игре.
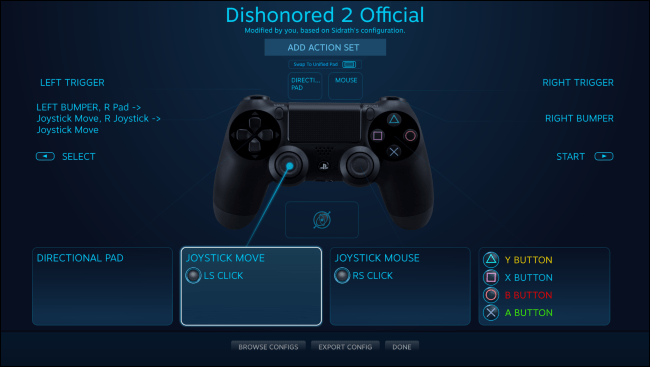
Настройте геймпад DualSense

Вы скачали бета-клиент Steam. Вы подключили DualSense к Steam через Bluetooth или проводное соединение. Пришло время настроить их для совместной работы.
- Зайдите в меню «Настройки» в Steam.
- Щёлкните «Контроллер».
- Щёлкните «Общие настройки контроллера».
- Установите флажок «Поддержка конфигурации PlayStation» в открывшемся окне «Общая картина».
Если всё работает, в списке обнаруженных контроллеров должно быть указано «Контроллер PlayStation 5: контроллер PlayStation 5». Это означает, что DualSense сопряжён, и игры Steam будут рассматривать контроллер как совместимое устройство ввода. Вы можете проверить это, используя геймпад для навигации в режиме Big Picture Steam.

В режиме Big Picture вы можете настроить элементы управления DualSense, нажав кнопку PlayStation, чтобы открыть меню игрового контроллера. Это позволяет вам индивидуально настраивать параметры ввода для каждой игры, в которую вы играете.
Основные функции кнопок
| Кнопка PS | Включение системы PS4 (когда система PS4 выключена или находится в режиме покоя). Отображение начального экрана (когда система PS4 включена). |
|---|---|
| Кнопка PS (двойное нажатие) | Переключение между используемыми приложениями. |
| Кнопка PS (долгое нажатие) | Отображение быстрого меню с доступными в настоящий момент действиями и настройками. |
| Кнопки направлений/Левый джойстик | Выбор элементов. |
| кнопка | Подтверждение выбора. |
| кнопка | Отмена действия. |
| Кнопка SHARE | Отображение меню функции «Поделиться». Подробнее см. в разделе «О функции «Поделиться»». |
| Кнопка OPTIONS | Отображение меню параметров с действиями, которые вы можете выполнить. |
Экстренные меры
Причина может быть только одна. Скорее всего джойстику пришёл конец. У него либо окончательно сдох аккумулятор, либо какая-то ещё запчасть вышла из строя.
Вы, конечно, можете самостоятельно разобрать dualshock. Проверить, всё ли в порядке. Но лучше просто отвезите его в сервисный центр Sony.
Если гарантийный срок ещё не закончился, они починят или заменят на новый дуал совершенно бесплатно. Возьмут только за запчасти, если они понадобятся. Но придётся подождать недельки две.
Не хотите заморачиваться с ремонтом? Гарантия давно закончилась? Тогда сходите за новым контроллером.
Помните, лучше приобретать аксессуары для Playstation в фирменном магазине Сони или у его прямых дистрибьюторов.

Проводное подключение к ПК и ноутбуку
Хоть и беспроводное подключение посредством Bluetooth считается наиболее прогрессивным и технологичным решением, подключение «по-старинке», с помощью USB кабеля также имеет свои плюсы. Например, отсутствие необходимости постоянно заряжать батарею геймпада, которая при активной игре довольно быстро разряжается. Также подключение через провод даёт хоть и незначительный, но какой-никакой прирост к скорости отклика игрового устройства. Ну и наконец, если у вас отсутствует Bluetooth-адаптер, подключение с помощью USB кабеля может сохранить ваши деньги и время на покупку адаптера и сопряжение геймпада с компьютером.
 Один конец USB-кабеля подключаем к разъему USB на компьютере другой к геймпаду
Один конец USB-кабеля подключаем к разъему USB на компьютере другой к геймпаду
Чтобы устройство оказалось подключено, нужно всего лишь вставить кабель в один из USB портов. Однако для того, чтобы Dualshok полноценно работал абсолютно во всех сервисах и программах, предстоит установить специальные драйвера.
Самый простой способ на Windows 10

Windows 10 является крайне функциональной и дружелюбной операционной системой. И если у вас установлена именно она, то подключение Dualshock 4 к ПК может пройти невероятно гладко и просто. Для этого вам нужно иметь лишь сам геймпад и кабель для подключения к компьютеру.
Базовая инструкция
- Возьмите Dualshock 4, подключите его к ПК через провод.
- Дождитесь установки драйверов и перезагрузите ПК.
- Проверьте работоспособность контроллера в «Устройства и принтеры» «Свойства».
Сразу после подключения появится уведомление о том, что новое устройство было распознано. И в том случае, если драйвера для Dualshock 4 до этого не были установлены, то Windows 10 автоматически их скачает, что займёт немного времени. По окончании установки появится соответствующее уведомление, после чего обязательно следует перезагрузить компьютер и подключить геймпад снова.
И тем не менее существует большая вероятность и того, что даже после всех этих манипуляций ваш Dualshock 4 не заработает. Что же в таком случае делать?
Проверяем работоспособность
- Находим через Пуск «Bluetooth и другие устройства» Справа «Устройства и принтеры».
- Там должен отображаться подключенный геймпад. Можно нажать на него правой кнопкой мыши и перейти в «Параметры игровых устройств управления».

Если будет показано, что Windows распознаёт каждое нажатие, то всё хорошо – просто переподключите устройство. Но если кнопки не действуют, или же если геймпад и вовсе не отобразился в «Устройства и принтеры», в таком случае придётся проделать несколько дополнительных манипуляций.
Если что-то пошло не так
Перейдите в Диспетчер устройств, где выберите пункт Устройства HID.
Перед вами откроется большой список устройств, среди которых ваш геймпад, скорее всего, будет называться «HID-совместимый игровой контроллер». Но возможно и другое имя
В любом случае обращать внимание стоит не столько на название, сколько на иконку, которая соответствует тому или иному наименованию. Нужно найти значок, который отличается от всех других наличием небольшой стрелочки, которая направлена вниз.
Смело нажимаем по нужному пункту ПКМ (HID-совместимый игровой контроллер, Dualshock 4, беспроводной контроллер или что-то подобное).
В открывшимся окне выбираем «Включить устройство».
После всего этого заново проделываем указанные выше действия, т.е
переподключаем устройство и смотрим, чтобы драйверы точно установились.
И в любом случае перед тем как запускать какую-либо игру из Steam, вам нужно будет «подружить» контроллер с данным магазином.
Настраиваем поддержку Dualshock 4 в Steam
- С подключённым к ПК контроллером заходим на свой аккаунт Steam.
- Выбираем режим отображения Big Picture «Настройки» «Настройки контроллера».
- Там вам останется лишь поставить галочку напротив пункта «Поддержка контроллера PlayStation», а также «Пользовательские настройки PlayStation».
- Как только Steam увидит геймпад, вам нужно будет дать ему имя и провести небольшую настройку. Всё.
После этого ваш Dualshock 4 будет отображаться внизу в разделе «Обнаруженные контроллеры». И да, этот пункт необходим для выполнения в случае и со всеми перечисленными дальше способами. Но, как бы то ни было, данный способ подключения можно назвать хорошим с большой натяжкой, ведь даже если вы всё выполните правильно, существует большой шанс того, что ничего работать не будет. Но не отчаивайтесь. Решения есть, и узнать о них вы сможете дальше.
Варианты подключения Dualshock 4 к ПК
Существуют два основных метода подключения Dualshock 4 к компьютеру — беспроводной (через Bluetooth) и проводной (через кабель USB)
Важно отметить, что основным считается именно беспроводное подключение. Итак, рассмотрим каждый из доступных вариантов
Способ 1: Dualshock 4 USB Wireless Adapter
Компания Sony очень упростила задачу подключения своего геймпада к компьютеру, выпустив специальный аксессуар. Он выглядит так
Благодаря этому адаптеру вы сможете подключить к вашему ПК или Mac геймпад Дуалшок 4. Для этого вам потребуется:
- Приобрести сам адаптер.
- Подключить аксессуар к компьютеру, следуя приложенной инструкции.
Данный способ предпочтительнее, поскольку благодаря ему вы сможете пользоваться всеми функциями Dualshock 4 – вибромотором, сенсорной панелью, гироскопом, разъемами для гарнитуры и собственно беспроводным режимом работы. В довесок к этому идет и возможность использовать геймпад для PlayStation Now (облачного сервиса, который позволяет играть на компьютере игры с PS3 и PS4).
Способ 2: Подключение через Steam
Этот способ чуть сложнее, но позволяет обойтись без покупки недешевого адаптера. Чтобы воспользоваться им, проделайте следующее:
-
- Войдите в Steam
- Нажмите на иконку с изображением контроллера вверху справа.

-
- Когда откроется режим Big Picture Mode, войдите в настройки этого режима.

-
- В настройках войдите в «Настройки контроллера».

-
- Отметьте галочкой пункт «Поддержка контроллера PS4».

-
- Затем подключите ваш Dualshock 4 любым способом (через кабель или через Bluetooth). Как только вы это проделаете, Стим автоматически откроет окно персонализации, в котором вы можете настроить, например, действия и чувствительность гироскопа, а также переназначить клавиши геймпада.

Как и в случае с DualShock 4 USB Wireless Adapter, вам также доступен весь функционал вашего контроллера. Минусами этого способа является необходимость предварительной настройки большинства игр, которые есть у вас в библиотеке Steam, а также невозможность пользоваться Дуалшоком 4 в PlayStation Now.
Способ 3: Драйвера DS4Windows
Этот способ сложнее, чем оба предыдущих, и рассчитан больше на продвинутого пользователя. Он заключается в установке специальных драйверов, которые позволят играм распознавать Dualshock 4. Для этого вам понадобится:
-
- Скачать DS4Windows. Перед этим убедитесь, что у вас установлены последние версии Microsoft .NET Framework и DirectX, а также есть права администратора.
-
- Распаковать и запустить. Перед вами откроется такое окно:

-
- Будьте внимательны – пункт «Install DS4 Drivers» нужно нажимать только если у вас Windows 8 и выше! Если же у вас Windows 7, нажимайте второй пункт.

-
- Подождите, пока установятся драйвера, и перезагрузите компьютер.
- Снова запустите DS4Windows и подключите ваш Dualshock 4 любым удобным способом.
- Затем вам предстоит настройка профиля управления. Подробно останавливаться на ней не будем, это материал для отдельной статьи. Просто взгляните на скриншот:

Повторимся – этот способ рассчитан на продвинутого пользователя. Если такой метод для вас слишком сложен, можете воспользоваться способами 1 и 2.
Способ 4: Простое подключение
Самый простой и в то же время самый неудобный способ подключения Дуалшока 4 к компьютеру. Для этого вам нужно:
- Найти любой кабель microUSB-USB.
- Подключить кабель к геймпаду.
- Подключить геймпад к ПК.
Скорее всего, Windows распознает новое игровое устройство и оно будет работоспособным. Однако такой способ подключения накладывает ряд ограничений:
- Dualshock 4 распознается как DirectInput-устройство. DirectInput – устаревший метод взаимодействия, который будет работать только в старых играх.
- Дополнительный функционал Dualshock 4 (например, вибрация и сенсорная панель) будет недоступен.
Однако если вы планируете играть в проверенную временем классику – такой способ вполне ваш выбор.
Мы показали вам самые популярные и удобные способы подключения геймпада Дуалшок 4 к ПК. Каждый из них имеет разный функционал и свои особенности. Попробуйте каждый из предложенных способов – уверены, вы найдете для себя подходящий. Надеемся, что помогли вам!
Steam
Уверен, эта платформа не нуждается в особом описании. После установки клиента Стим Вам не потребуется искать драйвера на геймпад Playstation.
- Запускаем приложение, входим в аккаунт;
- Вверху кликаем по пункту «Вид» и внутри включаем режим «Big Picture»:
Затем переходим к настройкам контроллера:

Отмечаем галочкой опцию «Поддержка … PS4»:
Для активации устройства стоит его выключить, а через несколько секунд снова включить, дабы оно определилось программой. Теперь можно перейти к переназначению клавиш управления (в самой игре реально зажать PS при запуске, чтобы перейти к параметрам управления).
Автор рекомендует:
- Как поставить пароль на флешку – простые и эффективные варианты
- Как найти телефон через Гугл аккаунт и другими способами?
- Как снять защиту от записи с флешки?
- Как зайти в Ватсап с компьютера – WhatsApp на ПК
- Как исправить ошибку “CPU fan error” при загрузке
DS4Windows Features

As you know that it is the best emulator to Run DualShock4 on your computer but even though there are some features that you should learn. This is the small list of some major features of DS4Windows:
Dual Connectivity
The best feature which you probably will love is the dual connectivity of this application. This means you can connect your DualShock 4 with the help of BlueTooth or by using a USB cable. Both features are working fine on Windows 8 and 10 but not tested on Windows 7.
Auto Key Mapping
Key Mapping is the worst thing ever because it takes an hour to set the keys according to the game and I just hate this.
But thanks to DS4Windows Emulator because it also has the ability to automatically set your keys when you launch it for the first time.
Even though some keys may not work properly that’s why you have to set up those manually by yourself.
TouchPad
Another best feature of this application is it lets you use the DS4 touchpad as the mouse so you can change the sensitivity setting, move your character by using that Touchpad instead of Mouse. It can be also used in many other actions as well which you discover there.
Profiles
Are you playing 4 different games that have completely changed controllers from each other? Then don’t’ worry because it let you make your custom profiles for each game you play.
So, whenever you launch a different game you can directly change from 1 profile to another. Even though it has the ability to automatically detect the current game and change the profile accordingly.
Auto-Updates
There are many similar tools to DS4Windows available on the internet but they have an issue regarding updates.
This means whenever they launch an update you won’t receive any notification but you have to access their website to check if there is an update came or not.
In this case, DS4Windows will also fulfil that requirement because it automatically downloads all the updates on your computer so you keep enjoying the latest and stable version.
Free To Use
This is the most favourite feature of mine as this awesome application isn’t paid. Yes, of course, you will get this Emulator for your Dual Shock 4 free of cost.
The developer of this program doesn’t ask for money or it doesn’t even require any type of paid subscription.
Simple & Easy
The software itself is simple, and it works perfectly. Install, install and run DS4Windows is all you need to do. If you’ve already downloaded the 360 Controller drivers, you’re pretty set, but if not, you’ll be driven by the installation process to where you need to pick them.
Versatile
DS4Windows makes the Dual Shock 4 function work like a 360 controller automatically. However, if you want a little more, there are plenty of binding possibilities to tweak.
Such additional functions allow you to use the tilt outputs, touch-pad and even the light of the controller (although this last one is really superfluous).
Like all the pad inputs, touch and tilt can be mapped on the keyboard or mouse to almost anything. This includes the ability to map the touchpad to the mouse movement, quite wonderfully.
User-friendly
The user-friendly interface of this application will help you in customizing key actions or Key mapping. It is very easy to use you can find all the guides when you open the DS4Windows for the first time.

Предпосылки:
Что вам нужно:
- Оригинальный контроллер DualShock 3.
- Кабель Mini-USB (также известный как зарядный кабель для PS3 по умолчанию).
- Bluetooth-ключ, если вы хотите подключиться по беспроводной сети (опционально).
Прежде всего, убедитесь, что ваш PS3 отключён, потому что, если вы нажмёте кнопку PS, он подключится и включит PS3, что не позволит вам подключить его к компьютеру.
Затем подключите контроллер PS3 к компьютеру с помощью кабеля mini-USB, чтобы установить начальный набор драйверов контроллера PS3. Когда первоначальная установка будет завершена, загрузите следующее (они необходимы для работы программного обеспечения SCP):
- Microsoft.NET Framework
- Visual C ++
- Веб-установщик DirectX
- Драйвер контроллера Xbox 360 (драйвер контроллера PS3 для Windows 7 и более ранних версий)
Примечание. У большинства из вас они, возможно, уже установлены, но стоит проверить, чтобы избежать проблем в долгосрочной перспективе, особенно если вы не уверены, что они у вас установлены. Процесс установки сообщит вам, установлены ли они у вас уже, поэтому вы можете просто отказаться от процесса установки, если это необходимо.






