Как использовать dualshock 4 на пк
Содержание:
- Как продать игру в стиме
- Как установить джойстик?
- Переподключение
- Торговые карточки за наличные
- По каким причинам Steam не обнаруживает ваш контроллер PS4?
- Калибровка и настройка
- Достоинства и недостатки
- От PlayStation 3
- Адаптер 8Bitdo: простая поддержка Bluetooth и XInput
- Подключите контроллер Xbox 360 к ПК
- Как настроить геймпад: три эффективных способа
- Пошаговая инструкция по настройке джойстика для Windows 10
- Как проверить и калибровать джойстик
- Откройте инструмент калибровки
- JOYTOKEY
- Получите Comfy с режимом Big Picture и подключите ваш контроллер
- Этап 1: Подключение Dualshock 4
- Игра не видит геймпад
- Компьютер не видит джойстик: Решение
- Подключение проводного джойстика Xbox 360
- Сложный путь: руководство по установке Windows
- Подключение Dualshock 4
- Использование контроллера Switch Pro
Как продать игру в стиме
Опубликовано 31.05.2017 · Обновлено 17.04.2020

Чтобы продавать свои игры со своего аккаунта в стим, необходимо купить Greenlight Submission Fee.
Возврат средств за внутриигровые покупки
Средства за внутриигровые товары в играх Valve можно вернуть в течение сорока восьми часов после покупки, только если они не были безвозвратно израсходованы, изменены или перенесены. Другие разработчики также могут организовать возвраты подобного рода в своих играх. Если разработчик позволяет вернуть деньги за эти товары, Steam уведомит вас об этом при покупке. В остальных случаях, Steam не позволяет вернуть средства за внутриигровые покупки, совершенные в играх сторонних разработчиков.
Возврат средств за предзаказы
Если вы оформили предзаказ на товар в Steam и оплатили его стоимость, вы сможете запросить возврат в любой момент, пока товар еще не вышел. Стандартные правила возврата (14 дней/2 часа) вступят в действие, как только состоится релиз.
Возврат средств, переведенных на кошелек Steam
Вы можете запросить возврат переведенных на кошелек Steam средств в течение четырнадцати дней после перевода, если средства были переведены через магазин Steam, и вы еще не воспользовались ими.
Устройства Steam
Вы можете запросить возврат средств за оборудование Steam и аксессуары к ним по любой причине в течение 30 дней после доставки. Вы должны отправить устройства Steam обратно в течение 14 дней после запроса на возврат, следуя предоставленным инструкциям. Если вы хотите узнать, как вернуть средства за оборудование Steam и аксессуары для него или отменить заказ.
Возврат средств за комплекты
Вы можете получить полный возврат средств за любой комплект, купленный в магазине Steam, но только если всё содержимое комплекта находится на вашем аккаунте и общее количество времени пользования товарами из комплекта не превышает двух часов. Если к комплекту прилагается внутриигровой предмет или дополнительный контент, средства за который вернуть нельзя, при оформлении покупки вы узнаете, можно ли будет вернуть средства за весь комплект.
Покупки в других магазинах
Valve не может предложить возврат средств за покупки, сделанные вне Steam (например, цифровые ключи или коды кошелька Steam, купленные в других магазинах).
Видеоконтент
Мы не можем предложить возврат средств за видео в Steam (например, полнометражные и короткометражные фильмы, сериалы, их эпизоды, а также обучающие видео) за исключением случаев, когда видео состоит в наборе с другим контентом, не являющимся видео, средства за который можно вернуть.
Возврат средств за подарки
Средства за неактивированные подарочные копии можно вернуть по обычным правилам (14 дней с момента покупки, не больше 2 часов в игре). Активированные копии можно вернуть по таким же условиям, но возврат должен запросить получатель. Средства, потраченные на подарок, вернутся тому, кто его приобрел.
Как установить джойстик?
Весь процесс подразумевает выполнение двух этапов: установка физической связи и программная настройка.
Как подключить беспроводной джойстик к ПК :
- Подключаем USB-шнур или Bluetooth-адаптер игрового джойстика к одному из портов на компьютере.
- Устанавливаем драйвера. Если в руках фирменный геймпад от Xbox One, он может инсталлироваться автоматически, подтянув нужное программное обеспечение с компьютера. При использовании джойстиков от сторонних производителей придется посетить их официальный веб-сайт или поставить драйвера с диска, который идет в комплекте.
Несмотря на то, что уже знаем, как подключить Bluetooth геймпад к ПК , он еще не совсем хорошо работает. Отдельные кнопки могут не срабатывать, а чувствительность стиков и стрелочек часто бывает слишком медленная или быстрая. Дополнительно стоит выполнить настройку и калибровку джойстика.
Переподключение
Когда Steam не видит геймпад, стоит удостовериться в корректности подключения: если проводное соединение работает, а беспроводное нет – нужно заменить USB-передатчик.
Что еще мы можем сделать?
- Отключите провод и попробуйте повторить подключение через другой порт USB 2.0 с помощью кабеля micro-USB;
- Если первый порт не работает, попробуйте другой.
Теперь попробуем установить соединение с передатчиком заново:
- Выключите геймпад;
- Запустите приложение в режиме Big Picture (кнопка включения находится в правом верхнем углу клиента. Также подключиться можно через кнопку «Home» на вашем контроллере);
- Подсоедините USB-передатчик и откройте параметры клиента;
- В разделе «Контроллер» найдите вкладку с настройками и нажмите на кнопку «Добавить…»;
- Следуя инструкциям, завершите подключение.
После проведенных манипуляций Стим не видит контроллер? Рекомендуем перезагрузить компьютер и попробовать снова. Если это не поможет, переустановите клиент полностью.
Торговые карточки за наличные
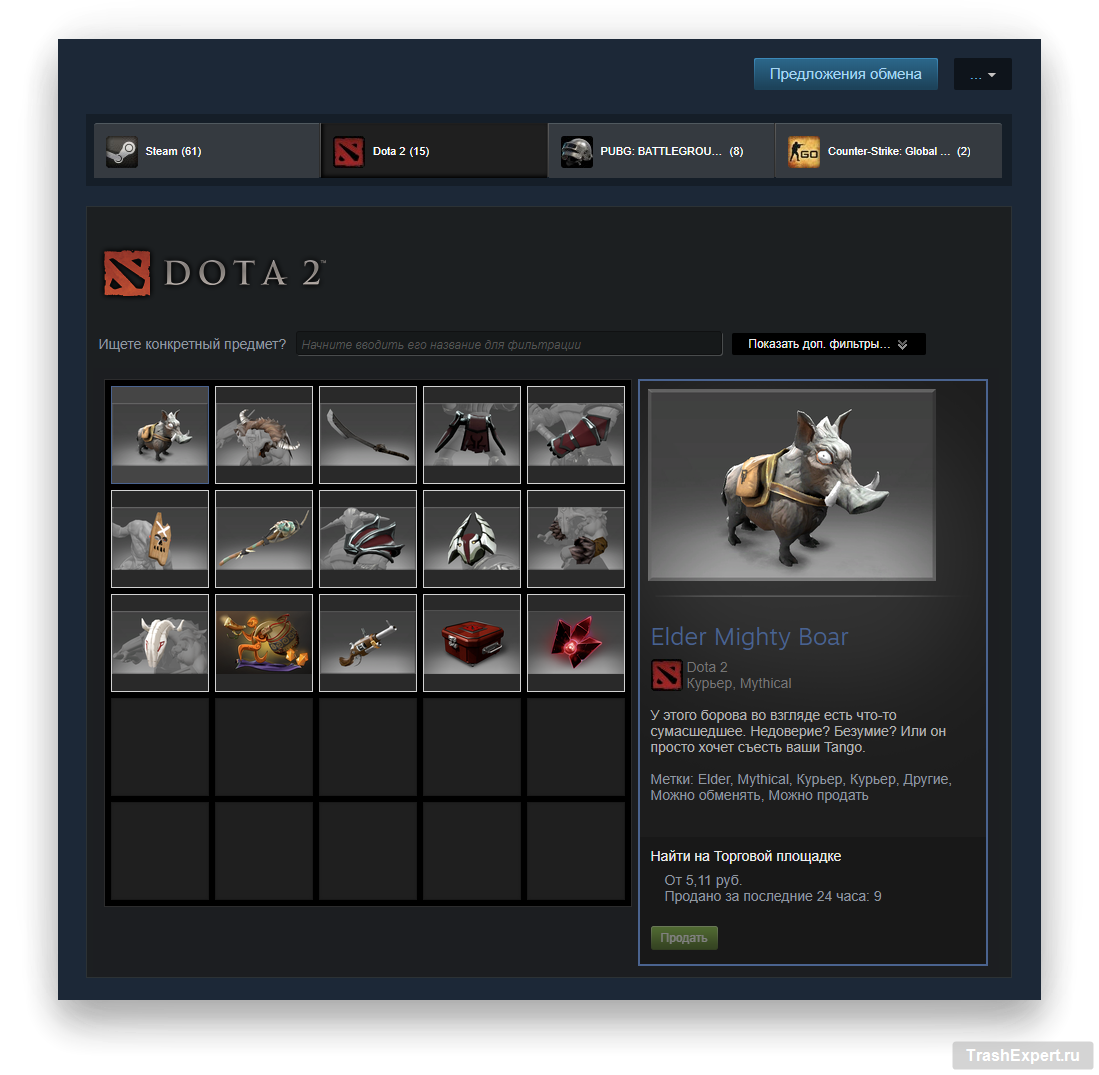
Несколько лет назад были представлены торговые карточки, которые можно зарабатывать, просто играя. Сбор карточек при помощи торговли или покупок позволяет превращать их в значки на странице профиля. Создание значков даёт дополнительные варианты фона на вашей странице, купоны на покупки, смайлы для чатов.
При желании вы можете игнорировать всё это и продать свои карточки в Steam Community Market. Для просмотра карточек нажмите на имя своего аккаунта и на команду «Инвентарь». Выберите карточку, нажмите «Продать», введите цену и выставите на продажу.
В среднем карточка может стоить несколько десятков рублей, хотя более редкие дороже. Цены зависят от игры и времени. Если вы среди первых продавцов карточек из новой популярной игры, стоимость выше обычного и может достигать нескольких сотен рублей.
По каким причинам Steam не обнаруживает ваш контроллер PS4?
Если клиент Steam не обнаруживает ваш контроллер PS4, выполните одно из следующих действий должно быть причиной этого. В большинстве случаев причина незначительна, и ее легко исправить, перезапустив клиент Steam или отключив контроллер.
Но могут быть и другие случаи, когда основная причина кроется в чем-то более глубоком, например, когда это происходит из-за сбоя, связанного с Windows, или неисправности оборудования.
Сбой клиента Steam.
Безусловно, это самая частая причина, по которой многие игроки могут обнаружить, что их контроллер PS4 не работает в их игре Steam. . Если Steam не обнаруживает ваш контроллер PS4, первое, что вы должны сделать, это убедиться, что контроллер правильно настроен.
Читать : узнайте, как использовать контроллер PS4 в Steam
Если вы используете операционную систему Windows 10, убедитесь, что у вас установлены последние версии драйверов. установлен, чтобы избежать проблем при подключении контроллера PS4. По умолчанию Windows 10 поддерживает только контроллер Xbox. Если вы хотите играть в игры, отличные от Steam, с помощью контроллера PS4, точные шаги, чтобы это произошло, не всегда просты.
Рассмотрение вопроса о проверке правильности настройки вашего контроллера PS4 для работы с Windows 10.
Неисправность контроллера PS4.
Подключаете ли вы контроллер с помощью кабеля USB или через Bluetooth к компьютеру, убедитесь, что сам контроллер работает безупречно. Если у вас возникла проблема только с конкретным контроллером PS4, попробуйте использовать другой, чтобы проверить, не неисправен ли он.
Если у вас есть беспроводной контроллер, еще одна вещь, которую следует учитывать, — это возможность того, что ключ Bluetooth не работает. Это, очевидно, относится к ПК без встроенного адаптера Bluetooth.
Компьютерные драйверы устарели.
Каждому компоненту оборудования на вашем компьютере нужен драйвер для правильной работы. . Например, если на USB-портах установлены поврежденные или устаревшие драйверы, любое USB-устройство, которое вы подключаете к ним, например USB-кабель для контроллера PS4 или беспроводной адаптер Bluetooth, может не работать должным образом.
Ошибки Windows.
Общая программная среда вашего компьютера представляет собой сложную экосистему, и поэтому иногда могут возникать ошибки. Это может привести к тому, что некоторые его функции или функции перестанут работать. Чтобы снизить вероятность ошибок и сбоев в работе ОС, убедитесь, что в Windows установлена последняя версия драйверов и программного обеспечения.
Помехи сигнала Bluetooth.
Если вы подключаете контроллер PS4 к компьютеру через Bluetooth, а Steam не обнаруживает его, это может быть связано с помехами.. Как и любое другое устройство Bluetooth, сигнал Bluetooth вашего контроллера PS4 может прерываться по нескольким причинам. Убедитесь, что поблизости нет других устройств Bluetooth, которые могут использовать функцию Bluetooth вашего ПК.
Если ваш контроллер PS4 ранее был подключен к PS4, обязательно выключите консоль, отсоединив ее кабель питания.
Калибровка и настройка
После подключения геймпада к компьютеру нужно провести настройку и калибровку:
- Для калибровки джойстика требуется перейти в «Панель управления», а затем в «Оборудование и звук».
- В «устройствах» оборудования, если геймпад подключен правильно, будет обозначен контроллер – по нему нужно нажать правой кнопкой мыши и нажать «Параметры игровых устройств» — «Свойства».
- Во вкладке «проверка» можно проверить и оценить текущую калибровку.
- Чтобы собственноручно откалибровать устройство надо перейти во вкладку «параметры» — «откалибровать», после чего запустится окно мастера калибровки – далее требуется лишь следовать его советам.
Настройки джойстика для Windows 7, 8, 10 полностью идентична.
Достоинства и недостатки
Любая программа, которую мы можем запустить под управлением операционной системы Microsoft Windows, обязательно будет отличаться собственными сильными и слабыми сторонами. Именно благодаря им и формируется рейтинг, который склоняет пользователя к загрузке или, наоборот, отталкивает от нее.
- приложение является бесплатным;
- программу не нужно устанавливать;
- присутствует русский язык;
- огромное количество положительных отзывов от людей со всей планеты;
- поддерживаются практически все игровые джойстики;
- простота использования.
с дополнительными функциями разобраться не так просто.
От PlayStation 3
Именно в этом случае ответ потребует конкретных знаний. Дело все в том, что геймпады от игровых приставок к компьютеру подключить можно. Но для их нормальной работы придется производить специальную настройку.

Следующие советы помогают настроить на ПК геймпады DualShock3, SinAxis DualShock4. Для того чтобы подключить джойстик, нужно:
- Загрузить на компьютер и установить Microsoft.Net 4.0, Visual C++ 2013 (пакет), SCP Driver.
- Подключить геймпад к компьютеру. Если используется провод, достаточно вставить кабель в USB-гнездо. В противном случае нужно к ПК присоединить WireLess-переходник (он обычно прилагается к гейпаду), затем включить девайс, открыть «Устройства и принтеры» в операционной системе и найти новое устройство, осуществив синхронизацию с ним.
- Как установить джойстик на ПК? С диска, прилагаемого к геймпаду, или при помощи официального сайта производителя необходимо установить драйверы для подключаемой составляющей.
- Распаковать SCP Driver. Запустить приложение. Если у пользователя Windows XP или Vista, необходимо отметить пункт Force Install.
- Нажать на кнопку Install.
Адаптер 8Bitdo: простая поддержка Bluetooth и XInput
Адаптер $ 20 8Bitdo Bluetooth поможет вам обойти большую часть привередливой установки ниже путем обработки соединения Bluetooth и делают играть хорошо для Windows с контроллером без какого – либо программного обеспечения любительском. Это заставит Windows видеть контроллер, как геймпад Xbox, и поддерживает ввод кнопок / джойстика и управление движением (но не вибрацию). В качестве бонуса это будет работать на нескольких консолях, а также с множеством других контроллеров, включая Switch Joy Cons, контроллер PS4, пульты Wii и многое другое.
Если вы не хотите тратить 20 долларов, следуйте приведенному ниже руководству.
Подключите контроллер Xbox 360 к ПК
Подключить контроллер Xbox 360 к ПК довольно просто. К нему можно будет подключиться как в проводной, так и в беспроводной версии.
- Подключите контроллер, если это беспроводной контроллер, и убедитесь, что он включен.
- Подключите контроллер и убедитесь, что его индикатор горит, т. Е. Горит X на контроллере.
Дайте Windows 10 несколько минут, чтобы настроить новое устройство и проверить, работает ли оно. Вы можете проверить ввод контроллера вне игры.
- Визит Тестер геймпада.
- Ваш контроллер должен быть обнаружен автоматически.
- Нажмите кнопки или один из джойстиков. и вы должны увидеть ввод на экране.
Если контроллер загорается, но во время тестов входной сигнал не обнаруживается, значит, контроллер настроен неправильно. Если вход контроллера обнаружен, но в играх он не работает. Попробуйте исправить это ниже.
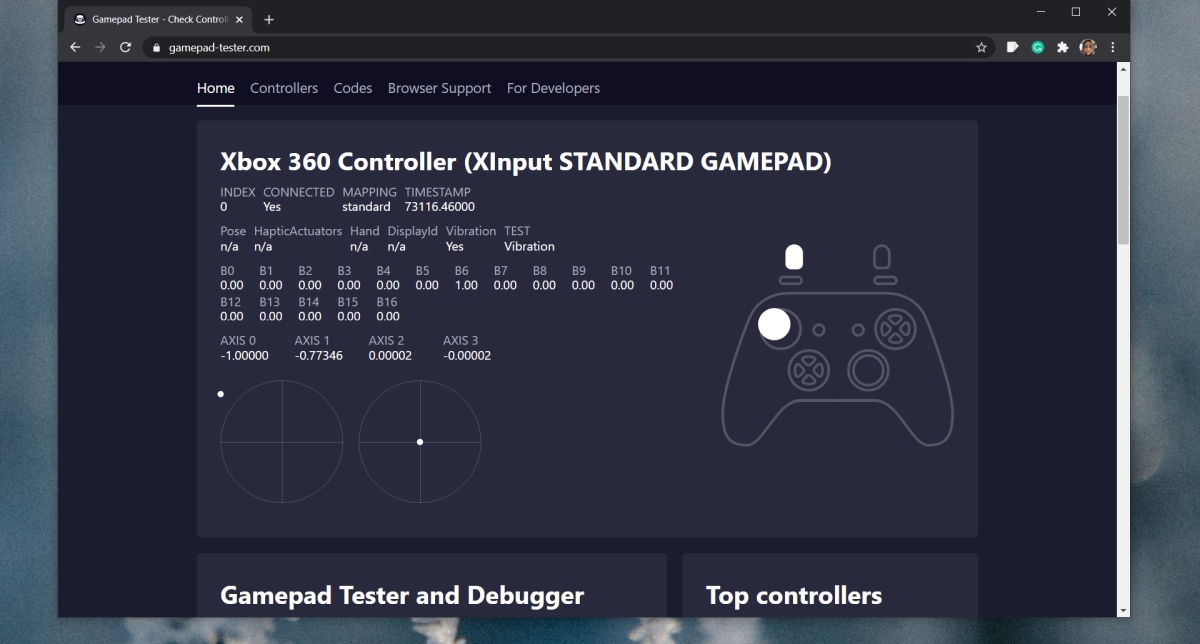
1. Проверьте поддержку контроллера Xbox.
Не все игры, как бы вы ни хотели, будут поддерживать контроллер. В такие игры, как Among Us или Inside, лучше всего играть с помощью клавиатуры. Убедитесь, что игра, в которой вы пытаетесь использовать контроллер, поддерживает контроллер.
Вы можете проверить это, перейдя в настройки игры для управления / клавиатуры / мыши. Если в игре явно указано, что в нее лучше всего играть с клавиатуры, лучше не пытаться играть в нее с помощью контроллера.
2. Поддержка контроллера Steam.
Steam может добавить поддержку контроллера для любых игр. Обычно он включен по умолчанию при подключении контроллера, однако, возможно, вам придется включить его вручную.
- Подключите контроллер в вашу систему.
- Откройте Steam.
- В строке меню зайдите в Steam> Настройки.
- Перейти к Вкладка Контроллер.
- Нажмите Общие настройки контроллера.
- Включите поддержку контроллеров Xbox.
- Перезагрузите Steam и вашу систему.
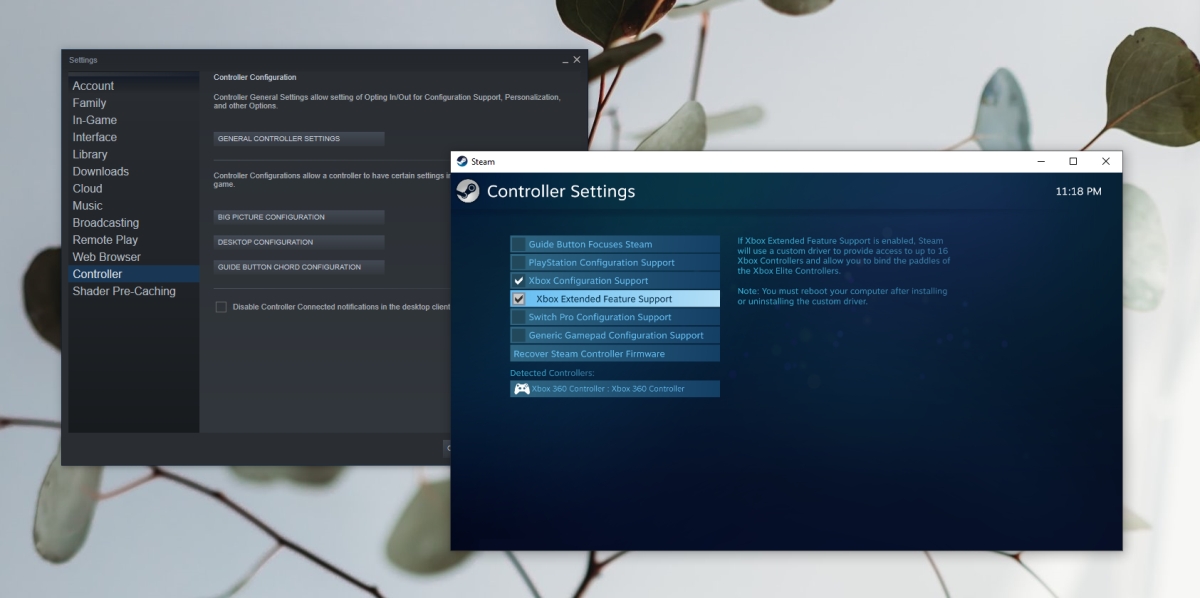
3. Установите драйверы контроллера Xbox вручную.
Драйверы для Xbox могли быть установлены неправильно или вообще. В этом случае лучше всего установить их вручную.
- Подключите контроллер к ПК.
- Открыть Диспетчер устройств.
- Расширять Другие устройства.
- Вы увидите «Неизвестное устройство» указано ниже.
- Щелкните его правой кнопкой мыши и выберите «Обновить программное обеспечение устройства».
- Выбирать Найдите на моем компьютере драйверы.
- Выберите Вариант «Разрешите мне выбрать из списка…».
- Прокрутите вниз и выберите параметр «Периферийные устройства Xbox 360».
- Выберите самый новый драйвер что доступно.
- Установите его и примите любые запросы что вы видите на экране.
- В драйвер будет установлен и вы сможете использовать контроллер в своих играх.
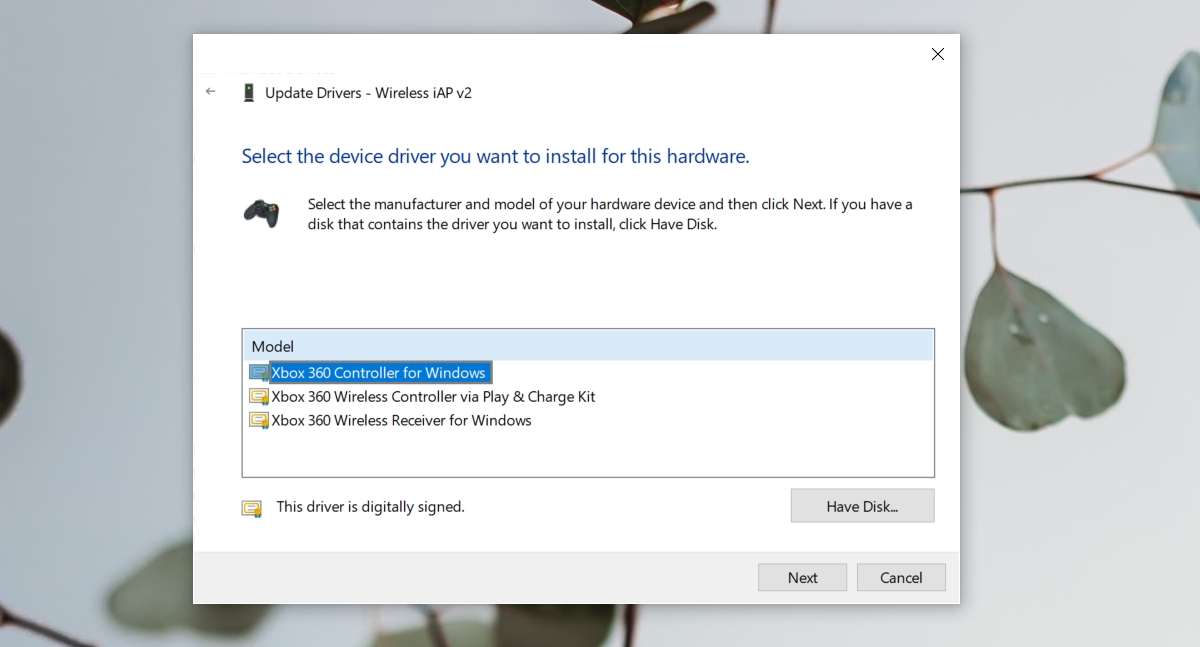
4. Измените порт USB.
Проводному контроллеру Xbox требуется питание для работы, как и беспроводному контроллеру. Проводной контроллер получает питание через USB-порт, к которому он подключен.
Убедитесь, что порт USB, к которому вы подключаете контроллер, является портом зарядки. Обычно это обозначается знаком молнии или аналогичным символом. Если вы не знаете, какой именно, выключите систему или переведите ее в спящий режим и подключите телефон к порту. Если порт заряжает устройство даже при выключенной системе, это порт зарядки. Все остальные USB-порты не будут заряжать устройство, пока система не будет включена.

5. Поверните игровую панель.
Панель игр Windows 10 была добавлена, чтобы пользователи могли записывать и транслировать игры с помощью собственных инструментов вместо установки сторонних приложений, таких как OBS. К сожалению, игровая панель не работает. Иногда это работает, а иногда вызывает проблемы.
- Нажмите Сочетание клавиш Win + I, чтобы открыть приложение «Настройки».
- Перейти к Игры.
- Выберите Вкладка игровой панели.
- Повернуть переключатель вверху выключен.
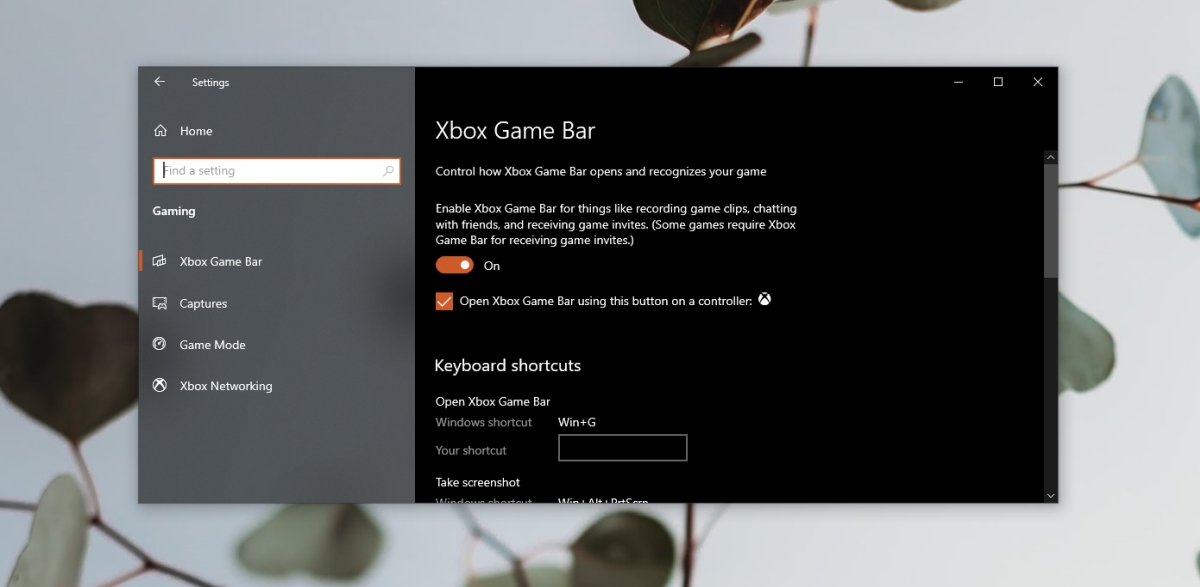
Как настроить геймпад: три эффективных способа
В данной статье речь пойдет о том, как настроить геймпад на ПК для игр. Ведь если вы приобретете устройство в магазине, вероятность того, что оно изначально будет работать корректно, крайне мала. Именно поэтому стоит разобраться во всех премудростях перед тем, как садиться за игру.
Зачем настраивать геймпад?

Как говорилось выше, перед тем как запускать игру, изначально нужно настроить геймпад. Игр с использованием джойстика очень много, поэтому данная статья будет полезна широкому кругу геймеров. Но следует разъяснить, почему нужно проводить настройку, тогда как устройство должно быть подготовлено изначально.
Здесь стоит оговориться: если вы приобретете геймпад от XBox, то, скорее всего, он будет функционировать идеально, а вот устройство от другой фирмы навряд ли. Дело обстоит так потому, что игры, заточенные под джойстик, являются кроссплатформенными. Это означает, что разработчик их делает не только для ПК, но и для PlayStation и XBox. А игра, соответственно, поддерживает устройство этих двух флагманов консольной индустрии.
Говоря простым языком, если у вас устройство сторонней фирмы, то вы должны знать, как настроить геймпад, ведь в противном случае он будет функционировать неправильно или же не начнет работать вовсе.
Настройка через панель управления
Итак, приступаем к рассказу о том, как настроить геймпад для удобной игры. Перво-наперво будет разобран самый простой способ, который не подразумевает скачивание дополнительных приложений. Следует осуществить настройку с помощью стандартных утилит Windows.
Сначала нужно войти в панель управления. Для этого в меню «Пуск» выберете одноименный раздел. Как только вы это сделали, появится окно с большим количеством значков, но нас интересует лишь один — «Устройства и принтеры».

Теперь перед вами будут изображения всех подключенных к персональному компьютеру устройств. Среди всего найдите изображения вашего геймпада. Теперь нужно нажать правую кнопку мыши по иконке и в меню выбрать «Параметры игровых устройств управления». Далее в окне нужно открыть свойства данного устройства.
Пошаговая инструкция по настройке джойстика для Windows 10
Алгоритм настройки параметров зависит от вида выбранного джойстика. В версии Windows 10 разработчики изменили интерфейс и дополнительно внесли некоторые возможности, что поможет лучшему спряжению дополнительных устройств.

Для выполнения основных настроек и регулировки работы стоит сделать следующее:
- Включите ПК, запустите его в стандартном пользовательском режиме.
- После этого зайдите в основное меню через клавишу «пуск» или с помощью кнопки в левом нижнем углу основного экрана.
- Выберите раздел «оборудование и звук», а затем «устройства и принтеры».
- Из предложенного списка найдите название своего контроллера и нажмите на него.
Дальнейший план настроек будет зависеть от выбранного контроллера, поэтому стоит рассмотреть отдельно каждую модель.
Калибровка джойстика от PS
Наиболее распространённой версией является PlayStation. Для калибровки джойстика потребуется выполнить следующее:
- Зайдите в соответствующий раздел описанным выше методом. Нажмите правой кнопкой мыши по названию устройства.
- Откройте параметры игровых устройств и приступайте к основным настройкам.
- В появившемся окне выберите «свойства», а затем вкладку «параметры».
- Выберите пункт «откалибровать» для выполнения всех необходимых манипуляций.
- Используйте центральные контроллеры для выбора разделов, а кнопки на панели для выбора и подтверждения действий.
Настройки джойстика Xbox на компьютере
Для регулирования работы контроллера от Xbox выход в основное меню будет совпадать с описанной выше версией. Основным отличием и сложностью будет изменённое расположение всех кнопок на главной панели контроллера. В данном случае стоит узнать информацию о предназначении каждой клавиши.
- В поисковой строке основного меню введите «joy.cpl». Зайдите в появившийся раздел.
- В диалоговом окне выберите геймпад XNA, кликните на «свойства».
- Из открывшегося меню зайдите на вкладку «настройки», а затем в «калибровку» для выставления всех необходимых параметров. Так вы сможете настроить соответствующие параметры и опции.
Как проверить и калибровать джойстик
Чтобы проверить работоспособность геймпада, его нужно подключить к своему компьютеру. Далее вам нужно:
- нажать Win+r;
- ввести в командной строке joy.cpl;
- выберите модель своего джойстика, кликните правой кнопкой и выберите “Свойства”.
Если вы не видите свой геймпад в списке, то устройство работает неправильно. Попробуйте переподключить кабель или проверить зарядку.
Чтобы откалибровать джойстик вам не нужно скачивать специальный софт. Есть встроенные инструменты в самом Windows. Зайдите в Панель управления, выберите Устройства и принтеры, а затем найдите свой геймпад. Кликните по нему правой кнопкой и выберите “Настройки игрового контроллера”.

Откроется новое окно, где нужно перейти во вкладку “Свойства” и выбрать “Параметры”. После этого кликните по кнопке “Откалибровать” и перед вами откроется приложение “Мастер калибровки устройства”.
Чтобы начать настройку, нажмите “Далее”. Помните, что сначала настраивается левый джойстик, а потом правый. Следуйте подсказам на экране и закончите калибровку.

Откройте инструмент калибровки
Чтобы найти инструмент калибровки, сначала перейдите в меню «Пуск» и выберите «Настройки».
После этого в разделе «Настройки» нажмите вкладку «Устройства»:

После следующего окна прокрутите вниз до ссылки, которая читает «Устройства и принтеры» на вкладке «Принтеры и сканеры» и нажмите на нее.

(Вы также можете попасть сюда, выбрав «Панель управления»> «Устройства и принтеры» во всех версиях Windows).
Отсюда контроллер должен появляться до тех пор, пока он уже подключен. Если нет, убедитесь, что у вас установлены все новейшие драйверы для выбранного вами контроллера.

Найдите контроллер и щелкните его правой кнопкой мыши, чтобы открыть следующее раскрывающееся меню. Отсюда нажмите на кнопку «Настройки игрового контроллера».
После того, как вы нажмете это, откроется следующее окно. Оттуда нажмите кнопку «Свойства».

Следующее окно будет содержать два варианта: «Настройки» и «Тест». Чтобы начать, выберите вкладку «Настройки», а затем нажмите кнопку в этом окне, которая гласит «Калибровать».

Отсюда мастер калибровки автоматически начнет принимать вас через процесс, чтобы правильно настроить ваш контроллер. (В этом окне вы также найдете кнопку «Сбросить по умолчанию», если вы хотите, чтобы инструмент автоматически сбросил все изменения, сделанные во время предыдущего прогона калибровки.)
JOYTOKEY
JoyToKey — это программа для настройки джойстиков на компьютере. Утилита дает возможность запрограммировать до 32 кнопок. Есть встроенный мастер автоматической настройки и функция создания нескольких профилей для установки конфигураций геймпада.
ПО работает на Windows (32 и 64 бит), но интерфейс англоязычный. Программа условно-бесплатная, а полная версияJoyToKey стоит 7 долларов. Для загрузки также доступна бесплатная пробная версия.
После запуска утилиты откроется главное окно, в котором расположены основные инструменты для настройки геймпада. В левой части интерфейса расположены профили. При необходимости пользователи могут создать новые профили для настройки геймпада. В правой части интерфейса расположены все доступные кнопки, которые можно запрограммировать. При нажатии на кнопку на геймпаде, объект в списке выделится желтым цветом.
В разделе меню «Settings» доступен инструмент для конфигурации джойстика. Для этого нужно выбрать пункт «Configure joysticks» в списке параметров.
Первый доступный раздел инструмента настроек — «Calibrate analog stick». Здесь пользователи могут выполнить калибровку аналоговых стиков геймпада.
Следующий раздел — «Advanced setting for each device». Здесь расположены расширенные настройки устройств: конфигурация стиков, регулировка силы вибрации геймпада.
Преимущества JoyToKey:
- простой и удобный интерфейс;
- возможность создания нескольких профилей для настройки геймпада;
- инструмент для регулировки вибрации;
- возможность работы с несколькими джойстиками одновременно.
Недостатки:
отсутствует официальная поддержка русского языка.
Получите Comfy с режимом Big Picture и подключите ваш контроллер
К сожалению, контроллер Steam можно настроить только в режиме просмотра больших изображений Steam. Valve, вероятно, надеется продвигать SteamOS и потоковое устройство Steam Link , но это фактически означает, что обычные пользователи ПК вынуждены использовать интерфейс в стиле игровой консоли для настройки своих настроек Steam Controller. Итак, чтобы начать процесс, вам нужно будет с помощью мыши нажать кнопку «Режим большой картинки» в верхнем правом углу интерфейса Steam на рабочем столе.

Если вы еще не подключили контроллер, подключите его беспроводной USB-ключ, затем нажмите или выберите значок «Настройки» в режиме Big Picture Mode (значок шестеренки в правом верхнем углу), а затем «Настройки контроллера».

Нажмите «Добавить Steam Controller», чтобы начать процесс беспроводного соединения, затем нажмите и удерживайте центральную кнопку Steam и кнопку X на самом контроллере. Он должен появиться в разделе «Обнаруженные контроллеры» на экране.

Теперь все становится значительно менее интуитивно понятным. Выйдите из меню настроек с помощью Escape (или кнопки B на контроллере), пока не вернетесь в основной интерфейс Big Picture Mode.
Этап 1: Подключение Dualshock 4
Подключить Dualshock 4 от Sony PlayStation 4 к компьютеру на Windows 10 можно двумя способами – с помощью USB-кабеля и по Bluetooth.
- Один конец кабеля подключаем к USB-порту на компьютере, а другой вставляем в разъем micro-USB на манипуляторе.

Система автоматически обнаружит подключенное устройство и установит драйвера к нему. Чтобы убедиться в этом, сочетанием клавиш Win+I открываем «Параметры» Виндовс 10 и переходим в раздел «Устройства».

Во вкладке «Bluetooth» спускаемся к блоку «Другие устройства». Ищем там устройства Controller или Wireless Controller, так как вряд ли у геймпада от PS4 будет оригинальное название.

Чтобы проверить его работоспособность, прокручиваем страницу вниз к блоку «Сопутствующие параметры» и жмем «Устройства и принтеры».

В блоке «Устройства» правой кнопкой мышки щелкаем «Controller» и выбираем «Параметры игровых устройств управления».

Выбираем Дуалшок 4 и открываем его «Свойства».

Во вкладке «Проверка» по очереди нажимаем каждую кнопку, чтобы протестировать их работоспособность.

Если какие-нибудь элементы управления не откликаются, переходим во вкладку «Параметры» и жмем «Откалибровать».

Когда откроется мастер калибровки, жмем «Далее» и выполняем все его указания.

После калибровки нажимаем «Применить», чтобы сохранить изменения и закрываем окно свойств.

Способ 2: Bluetooth
- Открываем раздел «Устройства» в «Параметрах» Windows 10. Одновременно зажимаем и держим кнопки PS и Share на геймпаде до тех пор, пока синий индикатор в верхней части не замигает.

Если манипулятор в списке не появился, жмем «Добавление Bluetooth или другого устройства».

В следующем окне выбираем тип устройства – Bluetooth.

Когда Дуалшок 4 будет найден, щелкаем по нему и ждем, пока система не закончит его настраивать.

Первый способ обеспечивает более качественное соединение, так как подключение по Блютуз, как правило, сопровождается потерей сигнала и задержкой ввода. У Sony есть USB-адаптер для подключения Dualshock 4, который должен устранять эти проблемы, но стоит он дороже обычных Bluetooth-адаптеров, а в последнее время его сложно найти в продаже.
Игра не видит геймпад
Всего существует несколько решений данной проблемы:
- Если используетсяSteam, то надо перейти в режим BigPucture с помощью опции в правом верхнем углу, в нём включить «настройки» и перейти в «настройки геймпада».
- Если речь идёт о нелицензионной версии игры, которая не поддерживает геймпад, то требуется найти качественный эмулятор.
- Некоторые игры либо вовсе не поддерживают геймпад, либо поддерживает только Xinput, т.е. от Xbox. В этом случае необходимо найти эмулирующую программу: например x360ce, настроить устройство в ней и (в текущей ситуации) скопировать данные настройки в папку с игрой. Также может помочь Xpadder, копирующий нажатия клавиш клавиатуры, благодаря чему геймпад обязательно будет работать во всех играх – причём абсолютно бесплатно.
Компьютер не видит джойстик: Решение
Если не работает джойстик на ноутбуке , рекомендуем выполнить несколько вариантов решения проблемы:
- Подзаряжаем устройство. Новый геймпад скорее всего полностью разряжен, его нужно установить на зарядку (или заменить батарейки).
- Пробуем установить другие драйвера. Если ПК не видит геймпад , вероятнее всего дело в некорректном программном обеспечении. Лучше использовать драйвера с официального сайта.
- Переставляем USB-приемник в другой порт. Нередко конкретный разъем работает плохо, особенно на передней панели. Лучше переключиться к использованию входа с тыльной стороны (для стационарных ПК).
- Обновляем прошивку. Процедура выполняется через специальное ПО от производителя.
- Настраиваем геймпад в Steam. Если Steam игра не видит джойстик , можем в приложении задать базовые параметры для джойстика. Для этого переходим в «Настройки» на страницу «Контроллер» и выбираем «Настройки для режима Big Picture». Устанавливаем необходимые параметры и закрываем.

Подключение проводного джойстика Xbox 360
Данный раздел поможет понять, как подключить геймпад Xbox 360 к компьютеру, даже несведущему в этом человеку.
Для этих целей необходимо подключить манипулятор Xbox 360 в любой не занятый USB-порт.

Внешний вид проводного джойстика Xbox 360
Операционная система сама должна обнаружить драйвера для джойстика и произвести их установку.
Если же данный процесс отсутствует — необходимо установить на вашу операционную систему все последние обновления.
После установки обновлений перезагрузите компьютер и снова произведите подключение джойстика.
Следует отметить, что в некоторых случаях геймпад Xbox 360 может не работать при подключении в USB-порт 3.0.
Для решения этой проблемы понадобится, всего лишь, переставить кабель от джойстика в другой свободный USB вход компьютера.
Сложный путь: руководство по установке Windows
Вам нужно выполнить эти шаги, только если вы не используете Switch Pro Controller через Steam.
1. Подключите контроллер Switch Pro к ПК с помощью кабеля USB. У вас должна быть возможность использовать кабель USB-A – USB-C, поставляемый с контроллером, или вы можете использовать кабель USB-C – USB-C, если на вашем компьютере есть соответствующий порт. Через несколько секунд должна появиться Windows 10 с новым подключенным устройством: Pro Controller.
Вы почти там! Но поскольку это контроллер DirectInput (как и большинство геймпадов, кроме Xbox), если вы не используете встроенный интерфейс контроллера Steam, некоторые игры не распознают контроллер без дополнительного программного обеспечения.
2. Загрузите 32-разрядную и 64-разрядную версии x360ce и сохраните их файлы .zip в новой папке. Я использую 64-битную систему, и вы, вероятно, тоже, но для некоторых игр требуется 32-битная версия, поэтому загрузите их обе сейчас, чтобы сэкономить время позже. К счастью, x360ce сообщит вам, какая версия вам нужна.

3. Вам необходимо устанавливать x360ce индивидуально для каждой новой игры, и этот процесс может незначительно отличаться в зависимости от игры. К счастью, первый шаг всегда один и тот же: найдите исполняемый файл (или приложение) вашей игры. Вы найдете его в локальных файлах игры – иногда он закопан в папку, иногда прямо перед ним.
4. Найдя нужную папку, скопируйте и вставьте в нее ZIP-файл x360ce. Теперь извлеките его содержимое. Это даст вам файл приложения с маленьким значком контроллера. Открой это. Если вам нужна 32-разрядная версия x360ce, в этот раз появится подсказка. В противном случае вы получите сообщение о том, что вам нужно создать файл .dll. Щелкните “Создать”.

5. После того, как вы создадите базовый файл .dll, в другом окне будет предложено выполнить поиск настроек контроллера. Щелкните Автоматический поиск параметров и убедитесь, что установлен флажок Искать в Интернете. Это приведет к раскладке кнопок для вашего контроллера Switch Pro, и, к счастью для нас, раскладка по умолчанию идеально подходит для большинства игр. Щелкните Далее, а затем Готово.
6. Проверьте кнопки и аналоговые джойстики на вашем контроллере. Если все пойдет по плану, они должны выровняться с виртуальным контроллером Xbox 360, отображаемым в x360ce. Если все в порядке, нажмите «Сохранить» и закройте x360ce. Он включится в фоновом режиме, как только вы начнете игру. Если ваш контроллер по-прежнему не регистрируется, попробуйте удалить .dll по умолчанию из локальных файлов вашей игры (steam_api.dll), но не забудьте сначала сохранить копию.
7. Вы должны повторять эти шаги для каждой игры, в которую хотите играть с контроллером Switch Pro. Итак, повторим: найдите локальные файлы, вставьте .zip x360ce, распакуйте и запустите, создайте и сохраните профиль, затем сохраните и закройте x360ce перед открытием игры.
Подключение Dualshock 4
В последних версиях операционной системы Windows уже присутствует официальная поддержка игровых манипуляторов Dualchock 4, поэтому можно смело подключить геймпад к компьютеру при помощи USB-кабеля.

Внешний вид игрового джойстика Dualshock 4
ОС сама определит и установит подходящие к нему драйвера, после чего джойстик будет работать почти во всех играх, однако, в некоторых из них его работа будет довольно таки некорректной.
Зачастую неправильно работают игровые клавиши установленного джойстика, а кнопки со стрелками и вообще не хотят действовать.
Содержимое скачанного архива следует извлечь в отдельную папку и запустить в первую очередь файл ScpDriver.
После того, как драйвера на компьютер будут установлены — вы увидите в окне устройств появившийся значок Wireless Controller.

Отображение нового устройства
Далее, из скачанного архива нужно запустить файл ScpServer.
Этот файл позволяет эмулировать геймпад Dualshock как контроллер от Xbox 360.
После его запуска в списке устройств появится Xbox 360 Controller for Windows.

Отображение в списке устройств Xbox 360 Controller for Windows
После этого можно будет манипулятором Dualshock 4 играть как Xbox 360 без каких-либо лагов и нестыковок.
Использование контроллера Switch Pro
x360ce работает, считывая команды DirectInput как команды XInput, что и поддерживают большинство современных игр. Теперь, когда он установлен, ваш контроллер Switch Pro должен вести себя как контроллер Xbox 360 в большинстве игр. Однако некоторые игры не будут работать с геймпадами DirectInput. Например, в Ведьмак 3 нельзя играть с помощью этого метода с помощью контроллера Switch Pro. Если повезет, в ближайшие месяцы какой-нибудь гений найдет обходной путь.
По сравнению с другими контроллерами, мне приходилось чаще переназначать свои внутриигровые кнопки при использовании контроллера Switch Pro. Мой макет x360ce был правильным, но игра не регистрировала его правильно. Однако после переназначения элементов управления геймпада во внутриигровых настройках он отлично работал для каждой игры, которую я пробовал.
Вам не нужно переназначать какие-либо кнопки в x360ce, но если вам это нужно или вы хотите, просто щелкните раскрывающееся меню на кнопке, которую вы хотите переназначить, нажмите «Запись» и нажмите нужную кнопку на вашем контроллере. Обязательно сохраните свой профиль после внесения любых изменений.







