Что делать, если дуалшок перестал подключаться к ps4
Содержание:
- Через Steam
- Способы подключения
- Как подключить джойстик PS3 к ПК через Bluetooth
- Ещё о джойстиках
- Как исправить
- Подключение и настройка геймпада на Windows 10, 8, 7
- Способы подключения игрового геймпада DualShock от PS4
- How do I connect my PS4 controller to my PC?
- Frequently Asked Questions
- Step 2: Install an Xbox 360 controller driver (if on Windows 7 or below)
- Эмулятор #3: WoJ XInput Emulator
- Как настроить геймпад в Steam
- Сопряжение геймпад DualSense с вашим ПК
- Геймпады для xbox, ps4, пк
- Как подключить геймпад PS4 к пк?
- Старое поколение
- Что потребуется
Через Steam
Имеется возможность распознать Playstation 4 геймпад при помощи сервиса Steam и даже выполнить его подробную настройку. Это полезно, если через обычное Bluetooth подключение контроллер работает не идеально.Необходимо выполнить следующие действия:
- Откройте Steam и запустите режим Big Picture. Для этого выберите его во вкладке «Вид» или нажмите на значок большого экрана в правом верхнем углу.

В разделе вид выберите строку «Режим Big Picture»

Откройте раздел «Настройки контроллера»

Установите галочку напротив пункта «Пользовательские настройки Playstation»

В настройках вы можете задать цвет подсветки и включить вибрацию
Способы подключения
Подключить Dualshock 4 к ПК можно следующими способами:
- При помощи USB (потребуется кабель microUSB-USB);
- По Bluetooth;
- При помощи фирменного беспроводного адаптера Sony.
По USB можно играть на ноутбуке или компьютере с Windows 7, Win 8 и Win 10. После включения кабеля должна произойти автоматическая инсталляция драйвера и джойстик будет распознан в качестве стандартного DirectInput. В «Диспетчере устройств» и в перечне устройств в «Параметрах» контроллер определится как «Wireless Controller».
Для того чтобы подключить геймпад от PS4 к ПК по Bluetooth, понадобится адаптер для PC и ОС не ниже Windows 8 либо встроенный модуль на ноутбуке или компе. Желательно Broadcom, они гарантировано корректно работают с контроллерами от ПС. Включите Bluetooth на PC, а затем зажмите на несколько секунд кнопки Share и PS. Если потребуется, введите на экране код 0000. Таким способом вы можете подсоединить к компьютеру до 4 Dualshock.

Хотя изначально предполагалось, что с помощью беспроводного адаптера Sony можно будет полноценно использовать все функции геймпада на персональном компьютере, на практике в полной мере он работает при воспроизведении на компьютере игр PS4. Таким способом можно подключить только один Dualshock 4. Кроме того, адаптер в последнее время не так просто найти в продаже, а стоит фирменное решение в разы дороже обычного Bluetooth-адаптера (причём с помощью простых моделей подключается до четырёх геймпадов). Процесс подключения аналогичен тому, что используется в случае с другими беспроводными девайсами.
Из плюсов использования беспроводного адаптера Sony можно назвать:
- возможность воспроизводить звук через динамик джойстика с PC;
- подключение к компу будет проходить моментально без конфликтов драйверов и без надобности их дополнительной установки и настройки.
Если просто подключить контроллер, то многие его функции, скорее всего, будут неработоспособны. Это сенсорная панель, гироскоп и акселерометр, функция вибрации, динамик и микрофон, разъём для гарнитуры. Чтобы джойстик подключался со всеми функциями необходимо установить специальное программное обеспечение.
Как подключить джойстик PS3 к ПК через Bluetooth
Беспроводное подключение удобно тем, что пользователь будет избавлен от дополнительных кабелей. Это позволяет играть с большим комфортом.
Перед непосредственным соединением контроллера и персонального компьютера, необходимо произвести вышеописанные манипуляции. После чего подключить джойстик к системному блоку по каналу Bluetooth.
Далее, требуется выполнить следующие действия:
- запустить установленную программу Motionin Joy;
- найти в настройках пункт «BluetoothPair» и вкладку «Bluetooth»;
- найти требуемый блютуз — адаптер и нажать на кнопку «Pair Now»;
Если всё выполнено верно, то через непродолжительный промежуток времени контроллер начнёт вибрировать. Это показатель того, что процедура синхронизации устройств прошла успешно и можно приступать к игровому процессу.
В редких случаях программа Motionon Joy не распознаёт контроллер. Чтобы устранить проблему, необходимо:
- проверить исправность кабеля USB и корректность его соединения с обоими устройствами;
- предварительно запустить утилиту, зайти во вкладку «Driver manager» и только после этого присоединить геймпад к системному блоку.
Ещё о джойстиках
На самом деле, с контроллерами не такая уж и беда, чтобы искать способы из взаимозамены. Если у вас PS3, то переживать вообще не стоит. Для этой приставки существует очень много геймпадов от разных производителей. Некоторые ну очень похожи на иксбоксовский, вот только обойдутся в два раза дешевле.
Разработчики в Microsoft относятся к этому гораздо строже. Поиграть при помощи неродного джойстика не получится. С PlayStation же, вообще, можно играть на третьей консоли контроллером от четвёртой. Вполне возможно, что и для PS4 скоро появится много дешёвых устройств от китайцев. Тогда рядовому геймеру не придётся тратить четыре, а то и восемь тысяч на покупку очень умного адаптера, чтобы подключить джойстик от Xbox к Sony.
Как исправить
В первом и во втором случае достаточно сделать следующее:
- Проверить соединение с сетью.
- Основной геймпад (если такой есть) подключить через кабель usb. После чего нажать на клавишу PS.
Если первые два пункта не помогли, то попробуйте ресетнуть контроллер. Делается это двумя способами:
- Зажмите одновременно кнопочки на джойстике PS и Share. Подождите где-то секунд 10. Геймпад замигает белым и синим цветами. Так он запускает синхронизацию. Приставка в этот момент издаст писк.
- Если это не помогает, то ресетните dualshock при помощи специальной кнопочки.
Кнопку специально спрятали, чтобы нельзя было случайно нажать. Находится она под L2 рядом с болтиком.
Найдите что-то мелкое типа булавки, зубочистки или скрепки. Аккуратно ткните в отверстие. При этом нужно тоже задержать кнопку до звукового сопровождения.
После чего геймпад снова подсоедините при помощи usb-шнура к ПС4. Включите консоль, а после всплывающей подсказки нажмите на PS.
После этого дуалшок должен подключиться к соньке, а его индикатор засветится голубым.

Подключение и настройка геймпада на Windows 10, 8, 7
Начнем с базы. Для подключения геймпада вам понадобится сам геймпад и программа для последующей настройки (если это старые игры).
На выбор есть четыре разных программы:
- MotionJoy Famepad Tool;
- JoyToKey;
- ScpToolkit;
- Xpadder.
О нюансах каждой программы мы расскажем отдельно ниже.
Универсальный способ подключения к Windows при помощи ScpToolkit
Этот способ называется универсальным так как работает на всех версиях Windows. К тому же он не требует от вас особых навыков и настройка занимает всего 2 минуты. Чтобы подключить геймпад, вам нужно:
- скачать ScpToolkit для своего ПК;
- установите приложение;
- подключите джойстик к компьютеру и запустите ScpToolkit;
- поставьте галочки напротив драйверов, которые нужно установить (зависит от используемого геймпада);

нажмите кнопку Install и дождитесь скачивания и установки драйверов.
Теперь можно использовать джойстик в качестве управления и играть.
Подключение джойстика с помощью MotionJoy Famepad Tool
Это еще один набор драйверов и утилит для операционных систем Windows. Установка простая, программа понятная и не занимает много места на вашем ПК.

Программа не только помогает в установке драйверов, но и позволит вам настроить кнопки и их значения как вам удобно. Чтобы подключить геймпад с помощью MotionJoy Famepad Tool, нужно:
- скачать установочный файл и установить программу;
- подключить джойстик к ПК;
- выбрать режим подключения;
- настроить необходимые кнопки;
- нажать “Старт”.

На этом настройка и установка закончены и вы можете приступить к игре.
Подключение с помощью JoyToKey
Это идеальная программа для геймеров, использующих Windows 10. JoyToKey позволит использовать геймпад даже в тех играх, которые его не поддерживают.

Чтобы начать работу с JoyToKey, вам нужно:
- скачать программу и установить на свой компьютер;
- подключить геймпад к компьютеру;
- открыть параметры игры и скопировать кнопки, которые вы будете применять в ней;
- назначить эти кнопки для геймпада;
- запустить игру.
Единственный минус этой программы — она полностью на английском языке, но проблем с настройкой вы не встретите.
Программа Xpadder (для Windows)
Эта программа является аналогом предыдущего варианта. Позволяет эмулировать нажатие кнопок на мышке и клавиатуре при помощи геймпада. Софт предназначен для тех игр, которые не могут по умолчанию управляться с помощи джойстиков.
Чтобы воспользоваться Xpadder, вам нужно:
- скачать программу и открыть файл xpadder.exe;
- нажать три раза кнопку “Запуск” и ждать окончания установки;
- запустить программу и подключить геймпад к компьютеру;
- нажмите на иконку с изображенным геймпадом;
- выберите пункт “Настройки”;
- загрузите изображение контроллера, похожего на ваш геймпад;
- настройте кнопки на джойстике;
- нажмите “Принять”.
Если похожего джойстика нет в предложенных файлах, вы можете сфотографировать свой и загрузить его в папку “Изображения Контроллера”.

Способы подключения игрового геймпада DualShock от PS4
Самый первый и простой способ, как подключить DualShock 4 к ноутбуку или стационарному компьютеру – это использовать кабель USB. При таком подключении игровой манипулятор в «Диспетчере устройств» отобразиться как «Wireless Controller». Можно сразу приступать к игре. Контролер будет работать корректно. В редких случаях требуется установка драйвера.
Если же вы хотите подключить DualShock от PS4 к компьютеру посредством связи Bluetooth, то действия будут следующими:


Нужно отметить, что для стабильной работы джойстика по беспроводном соединению нужно в «Диспетчере устройств» развернуть ветку «Bluetooth» и найти контролер. Вызываем его свойства и отключаем режим энергосбережения. Также не помешает установка оригинального драйвера BT-адаптера.
Что делать, если игры не видят контроллера DualShock 4?
Игры Steam и Origin хорошо совместимы с джойстиком от Play Station 4. Однако некоторые приложения его отказываются видеть. В данном случае, чтобы «заставить» игры воспринимать DualShock 4, нужно эмулировать геймпад Xbox 360. Для этого есть бесплатная программа DS4Windows, которую можно скачать с официального сайта и запустить на своем ПК (нужно распаковать каталог и запустить exe файл).



Также эмуляцию Xbox можно выполнить через программу InputMapper. Она более сложная в настройке, но стабильная в работе. Менее сбоит джойстик. Хотя жалоб на DS4Windows в сети мы также не нашли.
How do I connect my PS4 controller to my PC?
1. Connect your wired DualShock Controller to your computer
Connecting your wired PlayStation 4 controller to your Windows 10 machine is very straightforward, as with the latest updates to Windows 10, it will support the DS4 controller natively.
All you’ll need to do is plug it in and Windows will automatically install the driver and set everything up for you.
2. Wirelessly connect your DualShock Controller to your Windows 10 computer
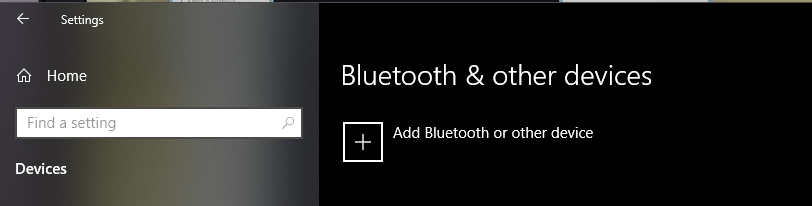
- Turn on the Bluetooth on your Windows 10 machine
- Turn on the DualShock controller
- Press the PlayStation + Share buttons together on the controller and wait for the light to start flashing on the controller
- Open Windows settings > Devices > Bluetooth & other devices > Add Bluetooth or other device
- Wait for Windows to install your
3. Use DS4Windows
In order to connect PS4 controller to Windows 10, you’ll have to rely on third-party solutions, but the process itself isn’t as hard as you might think.
In order to connect PS4 controller to Windows 10, you need to do the following:
- Download DS4Windows
- After you’ve downloaded the .zip file, extract it, and run DS4Windows.exe.
- When DS4Windows starts, click on Step 1: Install the DS4 Driver.
- After the driver installs click on Finish.
- Open Settings app, go to Devices > Bluetooth.
- Turn on Bluetooth.
- On your PS4 controller press and hold PS and Share buttons until the light starts flashing.
- In Bluetooth settings Wireless Controller should appear. Click it and choose Pair.
- Open DS4Windows application once again. Your PS4 controller should be fully connected now.
- Minimize DS4Windows and start playing.
If you’re having trouble accessing the Settings app, here’s a quick guide to help you solve them. Also, if your PC can’t find any Bluetooth devices, you may want to check this article.
To turn off/disconnect the PS4 controller from Windows 10, follow these steps:
- Open DS4Windows and click Stop.
- Go to Settings > Devices > Bluetooth and turn Bluetooth on and off.
- If you wish to reconnect your PS4 controller, just start DS4Windows and press the PS button on your controller.
We have to point out that you can connect your controller using the micro USB cable by following the same steps. If you decide to use the USB cable to connect the PS4 controller, there’s no need to use Bluetooth or to pair your PS4 controller with your PC.
Just install DS4Windows driver, start DS4Windows app and connect your controller using USB cable.
4. Download and install InputMapper software
Another third-party solution that can help you use PS4 controller on a Windows 10 PC is InputMapper. To configure your controller using InputMapper follow these steps:
- Download InputMapper from here.
- Install InputMapper and connect your PS4 controller using USB cable or by using Bluetooth. To pair your Windows 10 PC with PS4 controller via Bluetooth, turn on Bluetooth on your PC and hold PS and Share buttons on the controller.
- Now Open InputMapper and your controller should be recognized and ready to use.
We have to point out that certain games might have a few issues, so you’ll have to tweak a few settings in InputMapper in order to fix those issues.
Connecting PlayStation 4 controller to Windows 10 PC isn’t that hard, and if you want to connect your PS4 controller to your PC be sure to try some of our solutions.
If you have any questions about connecting your PlayStation controller to a Windows 10 PC, sound off in the comments section below!
Frequently Asked Questions
-
How do I connect my PS4 controller to my PC without a wire?
If you want to wirelessly connect your PS4 controller to your Windows 10 PC, you will need a laptop/PC with Bluetooth connectivity. To set up the controller, follow the steps outlined above.
-
How do you use DS4Windows wired?
After successfully installing DS4Windows, open the software and follow the steps outlined in this article.
-
How do I connect my PS4 controller to my PC without Bluetooth?
If you don’t have Bluetooth on your Windows 10 device, then your only other option will be to use the PS4 controller wired. You can also purchase a Bluetooth dongle.
Was this page helpful?
6
MyWOT
Trustpilot
Thank you!
Not enough details
Hard to understand
Other
x
Contact an Expert
There are 9 comments
Step 2: Install an Xbox 360 controller driver (if on Windows 7 or below)
NOTE: This step is only for users on Windows 7 or below. If you are using Windows 10, please skip this step and go directly to Step 3.
You are not able to use your PS4 controller on PC if you just physically connect it to your computer. Games on Windows cannot recognize your PS4 controller directly. You need a third-party application to emulate an Xbox 360 controller (which is fully supported by Windows) with your PS4 controller. In order for these applications to work fine, you should install an Xbox 360 controller software on your computer.
If you haven’t installed the software on your computer (you have never use an Xbox 360 controller on your computer), you should go to Microsoft to download the software:
1) Go to the Xbox 360 controller for Windows page.
2) Click Downloads. Then select your operating system and language. After that, click the file that appears below to download it.

3) Open the file you have just downloaded and install it on your computer.
4) Restart your computer. Then go to Step 3.
If you have used an Xbox 360 controller or installed its driver on your computer previously, you may still need to update the driver as it may be out of date. You can still do this automatically with Driver Easy:
1) Run Driver Easy and hit the Scan Now button.
2) Click the Update button next to the controller to download the latest and correct driver for it.

3) Restart your computer.
The latest driver is installed. Now you can take the next step.
Эмулятор #3: WoJ XInput Emulator
Этот замечательный эмулятор геймпада на ПК с Windows 10 и Windows 11 может преобразовывать команды, отправляемые джойстиком, из устаревшего формата DInput в современный XInput. Программа подходит как для кнопочных контроллеров, так и для контроллеров на рулевом колесе, а также для других сенсорных устройств, подключенных к персональному компьютеру или ноутбуку.
Некоторые из функций, предлагаемых эмулятором:
- Быстрая установка. С помощью встроенного интерактивного помощника вы можете установить необходимые параметры игры за пару минут.
- Программа может эмулировать до четырех джойстиков одновременно.
- Возможность работать одновременно с эмулированным и настоящим геймпадом Xbox.
- Полная поддержка опции Soft Axes для более точного рулевого управления, рулевого управления и прицеливания. Вы можете активировать функцию одним касанием или даже голосовой командой.
- Регулировка вибрационного отклика: контроллер будет вибрировать с нужной интенсивностью, чтобы оживить ваш игровой процесс, а не делать его скучным или утомительным.
- Простое сохранение конфигурации и отправка готовых файлов с настройками другим игрокам.
- Скрыть физические контроллеры, работающие по технологии DInput, на время игры.
- Расширенная поддержка геймпадов ASUS, включая вибрацию RGB.
- Умение работать с устройствами виртуальной реальности.
- Установка мертвых зон для каждой из осей: вас больше не будут беспокоить непреднамеренные щелчки или наклон контроллера.
- Вы можете отслеживать информацию геймпада, свободные ресурсы процессора и видеокарты в режиме реального времени, а также некоторую другую информацию, которая помогает находить и устранять проблемы совместимости – все эти данные отображаются в плавающем окне.
- Автоматическое распознавание и подключение джойстика.
Премиум-версия эмулятора геймпада для ПК с Windows 10 и Windows 11 предлагает несколько дополнительных функций:
- Полная поддержка контроллеров Sony, подходит для игровых консолей нового поколения: PS4 и PS5. Эмулятор также работает с сенсорной панелью джойстика, позволяет настраивать световые сигналы и виброотклик.
- Эмуляция сенсорных панелей DS 4-го и 5-го поколения с помощью компьютерной мыши.
- Он поддерживает контроллеры семейства Nintendo Switch Pro.В частности, эмулятор умеет регулировать вибрацию, что очень полезно для геймеров, не одобряющих излишнюю реалистичность игрового процесса.
- Он отлично работает с геймпадами серии Google Stadia, в том числе со встроенными модулями ускорения и виброотклика.
У вас остались вопросы или вам нужен совет по поводу других хороших эмуляторов джойстика для вашего персонального компьютера или ноутбука? Мы с нетерпением ждем ваших отзывов!
Источники
- https://gpoil.ru/ustrojstva/xpadder-dualshock-4.html
- https://rocketleague365.ru/academy/kak-podklyuchit-dzhoystik-ps4-dualshock4-k-kompyuteru.html
- https://mirgamespro.ru/poleznoe/kak-podklyuchit-gejmpad-k-pk/
- https://lifehacker.ru/kak-podklyuchit-gejmpad-k-pk/
- https://smartronix.ru/emulyatoryi-dzhoystikov-i-geympadov-dlya-pk-s-windows
Как настроить геймпад в Steam
Простое подключение геймпада к ПК или ноутбуку вовсе не даёт гарантий, что он будет нормально работать и задействовать при работе все свои возможности и функции. Для того, чтобы в Dualhok 4 работали такие функции, как: панель, использующая сенсорный интерфейс, вибрация, гироскоп, динамик и некоторые другие, нужно произвести настройку. Сейчас мы рассмотрим один из её возможных вариантов.
Следуйте инструкциям о том, как правильно его подключить:
Шаг 1. Во вкладке «Вид» нужно включить режим «Big Picture».
 Во вкладке «Вид» включаем «Режим «Big Picture»
Во вкладке «Вид» включаем «Режим «Big Picture»
Шаг 2. Затем зайти в «Настройки» и «Настройки контроллера».
 Находим и кликаем по значку шестеренки, перейдя в «Настройки»
Находим и кликаем по значку шестеренки, перейдя в «Настройки»
 В разделе «Контроллер» кликаем по подразделу «Настройки контроллера»
В разделе «Контроллер» кликаем по подразделу «Настройки контроллера»
Шаг 3. Там выберите пункт «Поддержка контроллера PS4».
 Отмечаем галочкой пункт «Поддержка контроллера PS4»
Отмечаем галочкой пункт «Поддержка контроллера PS4»
Шаг 4. В появившемся окне дайте имя устройству, а также настройте вибрацию, цвет и яркость подсветки. Перезапустите контроллер, после чего настройка завершиться и он начнет работать.
 Настраиваем работу геймпада под себя
Настраиваем работу геймпада под себя
Игры, поддерживающие контроллер, имеют небольшую иконку в виде геймпада, в правом нижем углу. Если же изображена клавиатура, то поддержка геймпада не осуществлена в данной игре. По умолчанию будут использоваться предустановленные схемы настройки контроллера Dualshol 4 во всех поддерживающих eго игр. При необходимости, в каждой из поддерживающей контроллер игре из вашей библиотеки Steam можно будет настроить управление геймпада под себя.
Сопряжение геймпад DualSense с вашим ПК

Теперь вам нужно подключить DualSense к компьютеру через Bluetooth. Это ещё один простой процесс (если на вашем компьютере есть Bluetooth; если у вас его нет, подумайте о приобретении недорогого USB-адаптера Bluetooth).
- Откройте панель задач в правом нижнем углу экрана (стрелка вверх слева от времени).
- Дважды щёлкните значок Bluetooth.
- Нажмите «Добавить Bluetooth или другое устройство».
- Щёлкните «Bluetooth».
- Переведите DualSense в режим сопряжения, нажав и удерживая кнопки PlayStation и Share, пока индикаторы не начнут мигать синим (это логотип PlayStation и маленькая кнопка слева от трекпада с символом \ | /).
- Выберите «Беспроводной контроллер».
Теперь DualSense сопряжён с вашим ПК. Конечно, вы можете подключить контроллер к компьютеру с помощью кабеля USB.
Геймпады для xbox, ps4, пк
Вопросы в комментах.
А как можно командой с геймпада (комбинацией нажатия клавишь гейпада) переключать два режима — только эмуляция мыши + вызов экранной клавиатуры и только геймпад как таковой (для игр в игры, где нужен просто гейпад). Мне просто хотелось бы загружать операционку и вместо мышки и клавиатуры управлять всем с гейпада (мышью и печатать на экранной клавиатуре), а когда я гейпадом запустил игру, то командой с геймпада переключать пробиль на просто гейпад, чтобы в игре играть с гейпада. А когда вышел из игры командой переключить гейпад на управление (эмуляцию) мыши. Как такое сделать? Т.е. переключение профилей или что-то в этом роде. Помогите пожалуйста решить такую проблему.
Михаил, а зачем так усложнять? Геймпад не будет удобней клава+мышь при работе в Windows. Но сделать можно используя разные конфигурации настроек геймпада и переключаясь между ними при использовании разных приложений. 1-я конфигурация ….и сделать 2-ю, 3-ю, и т.д. конфигурации, при этом для удобства переименуйте их по названию используемого приложения, например Photoshop, Solitaire, Google_Chrome, и тп ps. вызов экранной клавиатуры — Win + CTRL + O
Можно ли перейменовать кнопки зами 123…и тд на lb, rt, rb, lt.
Можно сылку на эту прогу custom mapping, я её найти не могу
кнопки зами 123…и тд на lb, rt, rb, lt расшифруйте, что Вы хотели написать?
Когда играешь в некоторые игры там замисть A, X, Y, B, 1, 2, 3, 4 просто заместь букв цыфры
Это кнопки геймпада для Xbox 1 — Правый мини-джойстик 2 — Крестовина (D-pad) 3 — Левый мини-джойстик 4 — Кнопка «Назад» 5 — Левая кнопка-триггер (lt) 6 — Левый курок (lb) 7 — Кнопка Guide 8 — Кнопка «Пуск» 9 — Правый курок (rt) 10 — Правая кнопка-триггер (rt) A — Кнопка A (зеленая кнопка) B — Кнопка B (красная кнопка) X — Кнопка X (синяя кнопка) Y — Кнопка Y (желтая кнопка)
Очень спасибо. Искал, как для ребёнка можно заменить клавиатуру в играх.
переназначение кнопок геймпада для настройки мыши добавлено в статью
При запуске игры геймпад откликается в меню , а дальше в самой игре молчит, опять клавиатура только откликается ( игра мортол комбат Х премиум эдишен)
Подскажите как настроить круговой обзор в шутерах при игре на геймпаде? Кнопку обзора смог присвоить только на мышке, а как на правый стик геймпада не могу понять.
Вообще ккруто! Но у меня вопрос. В онлайн шутерах не работают xpadder и joy2key. А можно так сделать, чтобы система не видела клаву и мышь, но видела геймапад…? Вздор какой-то! Не могу в игру рубануть. Как бы работает, я всё настроил так круто ещё, запускаю игру и джойстик отключается. ТОЛЬКО в сетевых шутерах, например skill sf2, да за что?! Может кто знает решение?
в MMORPG геймпад не поддерживается в принципе никакой!
переназначение кнопок геймпада вместо использования клавиш и колесика мыши добавлено в статью
а как вместо мыши назначить кнопки на геймпаде?
зайди в Панель управленияОборудование и звукУстройства и принтеры, найди свой геймпад и в Калибровке посмотри верно ли работают кнопки и стики
у меня джойстик PC DualShock U-900 и когда запуская программу то праый стик наслаивается на крестовину а левый стик наслаивается на кнопки с лева.Когда включаю аналог то левый стик программа не видет а все остольные кнопки прекрасно отображает.Что делать?
я сейчас с геймпада видео контролирую
а на call of duty можно?
Как настроить мышь под джойстик (геймпад)?
Спасибо разработчикам этого сайта все ясно и понятно )))
Доброго времени суток!
Управление с помощью клавиатуры в некоторых играх сделано крайне неудобно. И, разумеется, джойстик позволяет не только повысить контроль над персонажем, но и сделать игровой процесс более приятным.
В этой статье рассмотрю такой казалось бы простой вопрос, как подключение джойстика к ПК (ноутбуку). Вообще, обычно, после соединения джойстика с USB-портом (например) — Windows автоматически ставит драйвер и все настраивает (вам останется только запустить игру и до-настроить управление).
Однако, в некоторых случаях этого может не произойти и Windows (или игра) просто не увидят ваш геймпад. Более подробно о том, что и в какой последовательности делать — приведу ниже.
Как подключить геймпад PS4 к пк?
Стандартный способ подключения геймпада к персональном компьютеру – использование кабеля, который достаточно часто идет уже в комплекте с покупкой.
Такой способ может быть использован на любой операционной системе, так как никаких ограничений он не имеет. Инструкция имеет следующую стандартную последовательность действий:
— Произвести подключение к ПК посредством использования провода
— Дождаться окончания процесса установки драйверов и перезагрузить устройство.
— Проверить работоспособность контроллера в разделе «Устройства и принтеры» (далее потребуется перейти в раздел «свойства»).
При каждом последующем подключении на рабочем столе будет появляться уведомление о том, что устройство распознано и готово к работе – это означает, что установка драйверов прошла успешно, и проблем нет.
А что делать, если подключение не произошло? И имеет ли вообще значение, какой именно джойстик будет подключаться к персональному компьютеру?
В чем разница между dualshock 4 первой и второй версии?
Если говорить непосредственно про удобство использования и подключения, то вторая версия является более удобной и привлекательной для геймеров, так как она предполагает возможность переключения между Bluetooth и USB за несколько простых действий.
Стоит отметить, что в первой версии можно было только заряжать устройство посредством использования кабеля – проводное подключение для игр не было доступно для пользователей, что несколько осложняло процесс быстрой активации контроллера.
Возможно ли подключить обычный контроллер от PS4 к ПК? Как подключить джойстик?
Да, можно. Подключение проводится наиболее удобным способом (наиболее эффективный из них — посредством использования кабеля), после чего просто проводится небольшая дополнительная настройка.
Для полноценного использования подключенного устройства в процессе его настройки в Стим необходимо будет после перехода в «настройки контроллера» поставить галочку напротив пункта «Поддержка контроллера от ps».
После этого останется провести небольшую стандартную настройку и полноценно использовать устройство в своих целях.
Старое поколение
Старое поколение приставок — PS3 и Xbox 360 — плохо тем, что оно старое, но одновременно выигрывает в количестве девайсов, которые для них успели придумать. Перепрограммировать геймпады от этих приставок у вас, конечно, не получится, зато можно купить адаптер, которых на выбор сразу несколько.
Cross Battle Adapter
Это такое простецкое устройство, представляющее собой проводок USB и небольшую панель с гнездом. Battle Adapter работает исключительно через провод. То есть играть по Bluetooth, как это можно на PS3, не получится. При приобретении дополнительных аксессуаров этот недостаток можно исправить. Или же просто играть с джойстика, который подключается через флешку. Из плюсов можно выделить дешевизну этого адаптера, стоит он в пределах тысячи рублей, гораздо дешевле тех девайсов, о которых речь пойдёт далее.

Titan One
Девайс уже для тех, кто настроен серьёзно. «Титан» может не только соединять между собой консоль от Сони и геймпад от Xbox 360, но и настраивать устройства для нормальной работы. Кроме того, он подключает к ПК или Андроид различные джойстики. Выставить различные опции можно через компьютер. Titan One состоит из маленькой флешки, которую нужно подсоединить к приставке. К ней подключается геймпад, и она передаёт системе видоизменённые сигналы, чтобы управлять консолью.

Titan One продаётся только за рубежом, в России ни в одном магазине его найти не удастся. Поэтому искать устройство стоит только на сайтах типа Ebay или Aliexpress. Цена уже гораздо выше — 6–8 тысяч рублей.
CronusMax
CronusMax обладает похожими характеристиками, но создатели не позиционируют своё детище как нечто серьёзное и профессиональное. Это тоже небольшая флешка, вставляющаяся в приставку. Она не только соединяет несовместимое, но и выполняет ещё ряд функций, которыми некоторые геймеры точно бы заинтересовались.
- Точная настройка мыши и клавиатуры. Это для любителей поиграть на PlayStation при помощи ПК-шных инструментов. Не всегда они работают так, как хотелось бы.
- Модификация геймпадов. Зачем выполнять фаталити в Mortal Combat самостоятельно, если можно «забиндить» кнопки? Такое применение этой возможности — самое безобидное, а для читеров в онлайн-играх здесь будет просто раздолье.
- Программирование макросов. Макрос здесь это примерно то же, что и настройка своего контроллера. Позволяет продумать различные комбо самостоятельно либо просто скачать их.

CronusMax уже есть в РФ, но также несильно распространён. Приобрести его можно за 3–4 тысячи рублей.
Что потребуется
Как подключить геймпад Dualshock 4 к компьютеру? Для начала необходимо подготовить некоторые девайсы и составляющие, способные помочь разрешить ситуацию. Их не очень много. Список всего необходимого будет меняться в зависимости от модели имеющегося устройства.

Таким образом, при работе с проводным «Дуалшоком» потребуются следующие предметы:
- работающий ПК или ноутбук;
- USB-провод для подключения геймпада (обычно идет в комплекте с устройством);
- джойстик «Дуалшок 4»;
- драйверы для выбранной модели девайса;
- эмулятор джойстика.
Если игрок уже сталкивался с подключением геймпадов от других игровых приставок к компьютеру, то он легко справится с задачей. Процедура работы с Dualshock 4 мало чем отличится от синхронизации иных джойстиков. Но об этом немного позже.
Сначала важно понять, какие составляющие могут пригодиться при работе с беспроводным геймпадом. Как уже было сказано, данный вариант использовать не рекомендуется из-за высокой вероятности проблем подключения гаджета
Но попробовать стоит.
Беспроводной Dualshock 4 можно подключить при наличии следующих составляющих:
- джойстика;
- драйверов для операционной системы;
- эмулятора геймпада;
- WireLess-адаптера;
- компьютера/ноутбука.
В действительности все необходимые предметы зачастую уже имеются в комплекте с геймпадом. За исключением разве что компьютеров. Так каким образом проводится подключение Dualshock 4? Что должен о процессе знать каждый игрок?





