Как добавить чат на стрим twitch через obs бесплатно
Содержание:
- Вещание
- Ошибки OBS при стриминге
- Как сделать чат в OBS для Youtube?
- Горячие клавиши ОБС для твича
- Bandicam
- Текст видео
- Как настроить канал и начать стримить на твиче?
- Настройка OBS studio на BongaCams
- Как добавить чат на стрим OBS Twitch
- Начальная настройка Streamlabs
- Преимущества Streamlabs OBS перед стандартной версией
- Restream Chat – простота и удобства для стримера
- Запуск трансляции бонга через OBS Studio
- Преимущества Streamlabs OBS перед стандартной версией
- Еще один вариант…
- TopStream — мультичат для вывода на стрим с поддержкой Twitch, YouTube, Peka2, VK, GoodGame, Mixer — обсуждение на GoodGame
Вещание
Перейдем ко вкладке «Вещание», где в первую очередь необходимо выбрать сервис, где будет проведена трансляция. OBS поддерживает порядка 5 наиболее популярных сервисов (Twitch, YouTube Gaming, Facebook.Live, DailyMotion и Restream) и также несколько менее известных.
В ситуациях, когда сервера перегружены, трансляция может проходить некорректно. Администрация Twitch для решения этой проблемы рекомендует использовать сервер, у которого наименьшее значение пинга. Найти перечень и значения пинга в реальном времени для таких Twitch-серверов можно на соответствующих сервисах.
Ошибки OBS при стриминге
В ходе стриминга пользователи сталкиваются с рядом проблем. В их список входят ошибки в работе OBS Studio, лаги или фризы трансляции, черный экран или отсутствие аудио, а также неверное соединение. Ниже подробнее рассказывается о популярных ошибках и как их устранить.
Как убрать задержку на стриме OBS Twitch?
Если трансляция показывается пользователям с задержкой, а это не входило в планы стримера, необходимо зайти в настройки OBS.

Найдите пункт «Задержка потока» и отключите функцию.
Лагает трансляция
Лагать или фризить трансляция может из-за ряда причин:
- неправильно выбранный способ стриминга (нельзя транслировать с помощью процессора, если он слабый и т.д.);
- настройки FPS не соответствуют железу;
- слишком высокое расширение видео;
- неверный сервер для трансляции;
- низкая скорость передачи данных (интернет);
- слабый компьютер для одновременного стриминга и игры.
Неверный путь или URL соединение
Ошибка возникает из-за неправильно введенного ключа трансляции «Play Path/Stream Key». Часто возникает после сброса настроек Twitch. Для исправления достаточно обновить информацию или привязать аккаунт твича к OBS.
Черный экран при трансляции
Черный экран вместо трансляции возникает из-за неправильной настройки сцены и источника. Попробуйте удалить все из списка и добавить заново. Для восстановления нормальной работы потока достаточно выбрать захват рабочего стола в источнике, а в сцене — оконный режим без рамки.
Как сделать чат в OBS для Youtube?
- Откройте настройки. Они находятся в правом нижнем углу.
- Выберите язык.
- Перейдите в раздел «Вещание» и выберите, откуда будет проводиться трансляция. В нашем случае нужен Youtube. Укажите сервер – «Primary YouTube ingest server».
- Перейдите в раздел «Вывод». Настройте режим вывода и битрейт. Вывод выбирайте «Простой». Чтобы правильно установить битрейт, нужно узнать скорость соединения с сетью. Сделать это можно на сайте Speedtest. Не забудьте перевести мегабайты в килобиты. Например, 4мб равны 4000 битрейтов. Мы советуем указывать на 500 единиц меньше, чтобы учесть нестабильность соединения с интернетом.
- Укажите путь к записи. В дальнейшем вы сможете пересмотреть ее и загрузить на другие ресурсы.
- Формат оставляем по умолчанию – FLV.
- Мы не рекомендуем менять аудионастройки, если вы не знаете тонкостей параметров. Оставьте данные, выставленные по умолчанию.
- Во вкладке «Видео» укажите расширение экрана устройства.
- В разделе «Горячие клавиши» настройте их, чтобы было удобно управлять трансляцией.
- Формат цвета оставьте такой же, как на скриншоте и кликните на «ОК».
- Зайдите в главную вкладку и найдите раздел «Сцены» и «Источники».
- В сцене нужно придумать название видео. А в источнике укажите, что будете снимать.

Теперь нужно скачать дополнительный плагин – CLR Browser Source plugin:
Теперь можно переходить к оформлению чата. Вы легко можете поменять его местоположение, просто перетянув мышкой из одного места в другое. Так же можно регулировать его размер и прозрачность.

Рекомендуем к прочтению статью “Инструкция, как начать стримить на Ютубе с нуля“.
Горячие клавиши ОБС для твича
Для максимального удобства пользователей в OBS можно настроить горячие клавиши практически для всех основных процессов. Стримеру не придется использовать мышку, достаточно выучить список комбинаций и управлять трансляцией с помощью клавиатуры.
В список настраиваемых параметров входит:
- Трансляция — запуск и остановка, сброс задержки, начало и конец записи, режим студии, переход, а также запуск и остановка повтора.
- Сцена — возможность перехода между ними.
- Звук и устройства воспроизведения — отключить или включить звук, а также временное отключение или включение по нажатию.
Также в OBS есть набор клавиш для работы с источниками:
- Ctrl+C — скопировать в буфер обмена;
- Ctrl+V — вставить в список источников;
- Delete — удалить из списка.
Bandicam
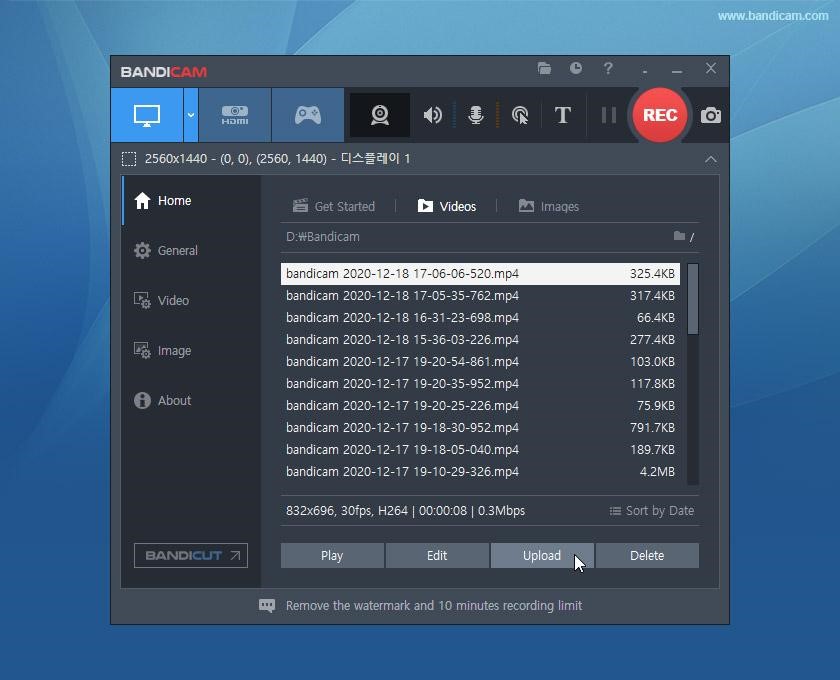
Bandicam включает специальные настройки для записи игрового процесса, позволяет создавать видеоролики с частотой 480 кадров в секунду и отправлять их на YouTube в высоком разрешении: HD (720р) и Full HD (1080р).
Программа умеет записывать 2D- и 3D-видеоигры, которые используют технологии DirectX, OpenGL или Vulkan. Так как в приложении доступно подключение сторонних устройств, можно записать свой голос и даже добавить изображение с веб-камеры в режиме «картинка-в-картинке».
Стоит заметить, что Bandicam отличается простым использованием: для запуска достаточно обрисовать область монитора. Есть возможность фиксировать движение курсора и нажатие клавиш.
Особенности:
- запись в высоком качестве (до 4K UHD);
- простое управление;
- специальные настройки для захвата игрового процесса;
- поддержка библиотек компонентов DirectX и OpenGL;
- минимальная нагрузка на систему.
Стоимость: есть бесплатная версия с ограничениями, полный пакет стоит от $39.95
Официальная страница: Bandicam
Текст видео
В этом видео рассматриваю два способа разместить мультичаты Ubiquitous2 (теперь restream.io чат) и TwoRatChat поверх игры в случае если вы не озаботились своим стримерским конфигом.
Первый способ работает только с Fullscreen-Windowed играми (параметры запуска: -windowed -fullscreen). (Пример с Dota 2)Можете попробовать применить Borderless Gaming https://github.com/Codeusa/Borderless. для того чтобы запустить игру в оконном режиме.
Второй способ применим не ко всем играм, однако работает с полноценными полноэуранными играми. (Пример с Evolve)
Ubiquitous2 может посылать вам сообщения чатов в стим поверх игры и можно будет избежать всех этих танцев с бубном + не разоряться на мониторы.Второй способ применим для планшетов и телефонов, а так же для соседнего ноутбука – вы должны вместо “http://localhost:xxxx” на устройстве вбить в браузере “http://ВАШIPАДРЕС/xxxx”, при условии что оба устройства находятся в одной подсети.
Извиняюсь за качество и громкость звука, но спустя два часа непрерывных попыток записать что-то вразумительное, система глючит.
“>
Комментировать
1 013 просмотров
Это интересно
 Компьютеры
Компьютеры
0 комментариев
Компьютеры
0 комментариев
Компьютеры
0 комментариев
Компьютеры
0 комментариев
Adblock detector
Как настроить канал и начать стримить на твиче?
Для того чтобы настроить канал, необходимо зайти на Twitch и открыть раздел «Панель управления».

Требуется настройка следующих параметров:
- сохранять прошедшие трансляции в список видеоматериалов;
- материалы для взрослых, чтобы предупреждать зрителей о содержимом контента;
- режим задержки для отключения синхронизации времени зрителя и трансляции;
- баннер видеопроигрывателя, который будет отображаться при отсутствии стримера;
- рейды от других стримеров.
Также для трансляции необходимо скачать специальное программное обеспечение. Самым популярным приложением считается Open Broadcaster Software (OBS). Его необходимо настроить и приступать к стримингу.
Как настроить и запустить тестовый стрим?
Чтобы запустить тестовый стрим, необходимо зайти в настройки OBS и изменить часть параметров.

Настройте следующее:
- в Stream Type необходимо выбрать «Streaming Services»;
- в следующей строке выбрать Twitch из выпадающего списка сервисов;
- выбрать месторасположения сервера, откуда производится трансляция;
- ввести собственный ключ стриминга, а в конце строки дописать «?bandw >
Совет! Для адекватного стриминга требуется скорость интернета не ниже 100 Мбит/секунду.
Видео трансляция (упомянуть про закрытую трансляцию)

Также существует возможность закрытых трансляций. В этом случае используется специальная ссылка для приглашения зрителей или устанавливается пароль на стрим. К сожалению, на твиче подобный функционал недоступен.
Текстовая трансляция на twitch
Довольно странная возможность, но все же она существует. При проблемах с трансляцией или передачей аудио и видео серверам Twitch, стримеры прибегают к текстовому стримингу. Это аналогично переписке в чате, достаточно зайти в панель управления или чат канала, и оставлять там сообщения. При необходимости можно отключить все сообщения от других пользователей, чтобы оставить только собственный текст.
Радио для стрима
В мире огромное количество музыки, но далеко не все источники можно использовать для трансляций из-за авторских прав. Для таких целей подходят радио и приложения с бесплатной лицензией.

Из основных можно выделить:
- Jamendo
- Audionautix
- Free Music Archive
- FreeSound
- Musopen
Как стримить с ps4 или xbox one на twitch?
Для трансляции с игровых консолей не требуется никакого дополнительного программного обеспечения. Достаточно иметь зарегистрированный профиль на Twitch и настроенный для стрима канал. В случае с PS4 достаточно использовать тачпад и нажать на кнопку «Share».
Появится новое окно с возможностью входа в Twitch или Ustream. После выбора твича необходимо ввести имя и пароль, настроить параметры и перейти к трансляции. Также владельцы консоли могут подключить камеру PlayStation Camera.

Владельцы Xbox One могут запустить стрим, используя два варианта. Первый — использовать Kinect 2.0, голосовой помощник и фразу «Xbox, broadcast», а второй — скачивания и запуск приложения Twitch. После открытия твича необходимо авторизоваться и перейти к стримингу.
Как стримить с телефона?
Достаточно большая категория игр для телефонов, которые интересуют зрителей. Поэтому возникает необходимость стриминга со смартфона. К примеру, пару лет назад все рейтинги били трансляции PokemonGo, которые занимали топовые места по количеству просмотров.
Для стриминга с телефона необходимо использовать сторонние приложения, включая:
- Screen Stream Mirroring;
- Gusher Screen Broadcaster.
Настройка OBS studio на BongaCams
1) После того как OBS запустился нажимаем на + как на изображение ниже и добавляем «Устройство захвата видео». Вылезет окошко, просто жмем «ОК».
Вам нужно выбрать тип виджета, прежде чем вы увидите что-нибудь здесь. 🙂
2) Откроется следующее окошко:

- Выбираем ваше устройство(веб-камеру).
- Устанавливаем «Пользовательское» в пункте Разрешение/Частота кадров.
- Выбираем максимально разрешение которое поддерживает ваша камера.
- Выбираем 30 в пункте FPS.
- Жмем «ОК».

3) Нажимаем правой кнопкой мыши по черному экрану веб-камеры и выбираем «Трансформировать-подогнать по размеру экрана» что бы растянуть изображение на весь экран.

4) Далее настраиваем битрейт:
- Заходим в «Настройки» в правом нижнем углу.
- Затем в раздел «Вывод».
- В пункте битрейт выбираем 2000-4000 в зависимости от разрешения вашей камеры. Чем выше тем лучше качество.

5) Затем выберите «Расширенный» в пункте «Режим вывода» и «2» в пункте «Интервал ключевых кадров».

6) Далее переходим в раздел «Видео» и проверяем что бы «Базовое разрешение» совпадало с «Выходным разрешением».

7) После этого нужно выключить звук на «Desktop audio» и «Устройство захвата видео», как показано на изображение выше. На этом настройка OBS завершена, теперь разберемся как подключить его к BongaCams.
Как добавить чат на стрим OBS Twitch
Здесь есть два канала — TwoRatChat и OBS Studio. Практичнее всего для чата на экране использовать специализированную программу, однако, не все они одинаково полезны. Кроме того, бесплатных и эффективных осталось мало. Почти все требуют плату за использование. Описанные ниже варианты позволяют избежать трудностей с дополнительными софтами.
TwoRatChat
- заходим в программу;
- наш выбор — строка «Добавить источник чата»;
- в строке источника вписываете прямую ссылку www.twitch.tv;
- указываете свой ник;
- в настройках проверьте наличие галочки напротив параметра «Поверх всех окон».
Такие действия позволят отображать окно текстового взаимодействия поверх ячейки игры
Внимание! Беседа отображается при том условии, если игра запущена в оконном режиме. Если же она не владеет таким свойством, то потребуется второй монитор
Для тестирования функционирования диалогового окна зайдите в Твич и напишите сообщение любого содержания.
OBS Studio
Через софт ОБС Студио также возможно вывести вверх иконку чата. Для этого:
- запускаем программу;
- нажимаем по полю источников правой кнопкой мыши для вызова контекстного меню;
- переходим в параметр «Добавить»;
- кликаем на «Изображение»;
- жмем кнопку «Обзор»;
- выбираем нужное изображение;
- выбираете месторасположение чата.
Существует еще один способ, как сделать чат на стриме OBS на Твич.
- В разделе инструментов TwoRatChat выделяем пункт «Включить локальный сервер».
- Скопируйте ссылку в буфер обмена.
- В ОБС открываем раздел добавить и переходим в «Браузер».
- Там, где требуется указать действующий «Адрес URL» вставляем ссылку из буфера обмена.
- Осуществите редактирование параметров изображения.
Начальная настройка Streamlabs
После установки потребуется произвести первичную настройку.

Вначале нужно войти в аккаунт Твич, Ютуб или Миксер. Если аккаунта на одном из этих сервисов нет, его потребуется зарегистрировать.

Для входа следует ввести имя пользователя и пароль, а также предоставить Streamlabs доступ к учетной записи.

После того как вход осуществлен, можно переходить к начальной настройке. Необходимо выполнить следующие действия:
- Нажать значок шестеренки (находится в левом нижнем углу). Это позволяет открыть меню настроек.
- Выбрать раздел «Общие». Здесь можно изменить язык, импортировать данные из OBS Studio и выключить аппаратное ускорение. Есть возможность выбрать как русский, так и английский язык.
- Перейти к разделу «Трансляция». Здесь потребуется найти пункт «Сервис» и выбрать соответствующую платформу для стриминга (если вход выполнен через Твич, то по умолчанию будет стоять именно этот сервис). Также здесь будет пункт «Ключ потока», куда нужно вписать ключ трансляции с Ютуб, Твич или любого другого сервиса. Чтобы узнать ключ потока, следует зайти в настройки трансляции YouTube или Twitch.
- Выбрать раздел «Вывод». Здесь потребуется найти подраздел «Recording». Здесь можно выбрать место размещения записей стримов и формат, в котором будут сохраняться видео. Для сохранения следует выбирать жесткий диск с наибольшим количеством свободного места. Указывается путь до нужной папки.
- Выбрать пункт «Видео». Здесь можно настроить качество видео (если ПК или ноутбук слабый, то рекомендуется выбирать более низкое разрешение). Также здесь осуществляется изменение параметра FPS при трансляции (можно выбрать 30 или 60 кадров).
Для сохранения внесенных изменений следует нажать по зеленой кнопке «Готово». Также через меню настроек можно изменять параметры звука, назначать горячие клавиши и изменять внешний вид интерфейса программы. После первоначальной настройки программа готова к использованию по своему назначению.
Справка! При желании можно связать учетные записи совместимой стриминговой платформы со Streamlabs OBS. При связывании аккаунтов вся нужная информация передается автоматически, поэтому первичная настройка значительно упрощается.
Преимущества Streamlabs OBS перед стандартной версией
Streamlabs OBS — обновленная версия бесплатной программы, которая доступна только для Windows.
Она имеет тот же набор функций, что и стандартная OBS, а также дополнительные опции:
- маски для лица — пользователи могут запускать маски стиле SnapChat за донаты;
- задержки 1000+ — настройка длительной задержки;
- автоматическая загрузка чата — больше не нужно использовать сторонний софт;
- четыре экрана в один — экономия ресурсов ЦП и ОЗУ благодаря удобному функционалу;
- оповещения — возможность настройки уведомления для важных событий;
- специальное кодирование видео — освобождение ресурсов ПК или улучшение качества видео при той же нагрузке;
- быстрая настройка — возможность интеграции личный настроек из OBS.
В качестве заключения можно сказать, что Open Broadcaster Software — лучшая бесплатная программа для стриминга на твиче. Огромное количество настроек, возможность управления ресурсами компьютера и многое другое доступно в софте. Программа удовлетворит даже самых требовательных пользователей. Стримерам с ОС Windows рекомендовано использовать Streamlabs OBS.
Опубликовано: 17 сентября 2016 года (Обновлено: 07 октября 2019 года)
После скачивания архива распаковываем его в папку, папку называем, например, названием самой программы TwoRatChat
В папке ищем файл TwoRatChat.Main, кликаем по нему 2 раза, если вы всё сделали верно запустится окно программы.
Restream Chat – простота и удобства для стримера
Этот чат очень легко и просто настраивается, как под твич, так и под ютуб. Это происходит благодаря специально созданному сайту Restream.io. Чат автоматически подключается к вашему аккаунту на почти любой платформе, которые доступны для проведения трансляций. Сама программа очень практичная и как видно имеет много настроек. Каждый пользователь может настроить программу лично под себя и использовать как будет ему удобно. Использовать ее можно сразу на нескольких профилях и отвечать с любой удобной площадки. Все возможности и функции чата, делают ее не заменимой для любого начинающего стримера.
Запуск трансляции бонга через OBS Studio

Переходим вновь в OBS, «Настройки»-«Вещание» и в пункте «Сервис», выбираем «BongaCams», жмем «ОК».


Вновь переходим на сайт BongaModels.com к «Настройкам трансляции» и выбираем в пункте «Выберите видеокодер» — «Внешний видеокодер». Скопируйте значение «Ключ потока».

Опять вернитесь к OBS и вставьте скопированное значение в поле «Ключ потока».

Нажмите «Начать трансляцию» на сайте BongaModels.
Внимание! При использование OBS studio, вы не будите видеть свою трансляцию на сайте BongaModels. Используйте окошко «Оконный проектор(Предпросмотр)» чтобы видеть свою трансляцию и чат одновременно


Зайдите в «Настройки»-«Общие» и поставьте галочку «Показывать проекторы поверх остальных окон», нажмите «ОК». После чего кликните правой кнопкой мыши по трансляции OBS и выберите «Оконный проектор (Предпросмотр)». Теперь ваша трансляция всегда будет появляться поверх остальных окон и вы сможете видеть свое изображение, которое будите перемещать как вам удобно.
РАБОТА ВЕБ МОДЕЛЬЮ
3.7 3 голоса
Рейтинг статьи
Преимущества Streamlabs OBS перед стандартной версией
Streamlabs OBS — обновленная версия бесплатной программы, которая доступна только для Windows.
Она имеет тот же набор функций, что и стандартная OBS, а также дополнительные опции:
- маски для лица — пользователи могут запускать маски стиле SnapChat за донаты;
- задержки 1000+ — настройка длительной задержки;
- автоматическая загрузка чата — больше не нужно использовать сторонний софт;
- четыре экрана в один — экономия ресурсов ЦП и ОЗУ благодаря удобному функционалу;
- оповещения — возможность настройки уведомления для важных событий;
- специальное кодирование видео — освобождение ресурсов ПК или улучшение качества видео при той же нагрузке;
- быстрая настройка — возможность интеграции личный настроек из OBS.
В качестве заключения можно сказать, что Open Broadcaster Software — лучшая бесплатная программа для стриминга на твиче. Огромное количество настроек, возможность управления ресурсами компьютера и многое другое доступно в софте. Программа удовлетворит даже самых требовательных пользователей. Стримерам с ОС Windows рекомендовано использовать Streamlabs OBS.
Как вывести чат на стрим OBS на Твиче? Этим вопросом задаются как профессиональные, так и новоиспеченные игроки. Непонимание начинается в тот момент, когда требуется обнародовать чат в трансляции ОБС Студио на площадке Ютуб или Твич. Мы составили пошаговую инструкцию с объяснениями по этому вопросу.

Еще один вариант…
…проделать все то же самое с помощью Мастера автоматической настройки (находится в Инструментах). Он за вас подберет наилучший сервер вещания.
- Запускаем
- Здесь надо выбрать “Оптимизировать для трансляции, вторично для записи”

Меняем разрешение на нужное и ставим FPS 30

Сервис — Chaturbate, Ключ потока обязательно. Галочки в нижних пунктах на ваше усмотрение, мы все равно все настройки на всякий случай потом перепроверяем

Ждем…

Смотрим результаты и нажимаем применить настройки. В нашем случае битрейт получился гораздо выше нужного, чтобы сильно не перегружать компьютер мы изменим его вручную на 3000 (Настройки — Вывод — Битрейт видео)

Вы можете запускать 2 и больше ОБС одновременно!
- Сначала нужно настроить для каждого сайта свой профиль (в этой статье мы настраиваем только OBS Чатур). Для этого выбираете сервер вещания, меняете битрейт и т.д. Переходите на вкладку Профиль — Создать — вводите название профиля. Чтобы не путаться, каждый профиль лучше называть так же, как и сайт, для которого он сделан.
- Запускаете OBS с профилем для Chaturbate
- Еще раз кликаете на OBS и нажимаете “Запустить в любом случае”
- Для второго открытого OBS выбираете профиль, настроенный для другого сайта (например, для BongaCams)
Для того, чтобы в каждом ярлыке ОБС всегда открывался свой профиль:
- Создаем нужное количество ярлыков OBS на рабочем столе
- Кликнуть правой кнопкой мыши на ярлык ОБС и нажать Свойства
- В строке Объект заменяем текст (вместе со всеми кавычками): «C:Program Filesobs-studiobin64bitobs64.exe» Filesobs-studiobin64bitobs64.exe —profile «НАЗВАНИЕ ПРОФИЛЯ»
- И так для каждого нового ярлыка, изменяется только название профиля
- Если не получилось, попробуйте без кавычек
Как стримить из одного окна ОБС на несколько сайтов
Также вы можете работать на нескольких сайтах с одного потока , используя плагин для OBS Studio — Plug-in Multiple RTMP. Данный плагин позволяет вести стримы без сплиттера на несколько фришных сайтов (Chaturbate, MyFreeCams, StripChat, Bongacams…) одновременно! Это также может помочь снизить нагрузку на компьютер. Мы записали подробное видео о настройке и запуске этого плагина, приятного просмотра!
Как вставить анимацию в стрим через ОБС
Мы сняли короткую наглядную видеоинструкцию о том, как же вставлять гифки и анимации поверх вашего видео в ОБС. Приятного просмотра!
Настройка ОБС для Чатурбата
Настройка ОБС для Бонги
OBS MyFreeCams
OBS StreamRay Part 1 + Part 2
Эта статья написана администратором нашей студии — Kater
Заполни анкету внизу страницы, чтобы развиваться и зарабатывать с нашей командой!
TopStream — мультичат для вывода на стрим с поддержкой Twitch, YouTube, Peka2, VK, GoodGame, Mixer — обсуждение на GoodGame
TopStream — мультичат для вывода на стрим с поддержкой Twitch, YouTube, Peka2, VK, GoodGame, Mixer
TopStream App
Бесплатная программа чата для стримера. Поддержка Twitch, YouTube, VK, Peka2, GoodGame, Mixer.Различные скины, возможность создания окон, и встраивания их поверх игр.
Основные фишки:Мультичат, который работает в любом стриминговом софте и браузере.Фильтрация сообщений и ботов, различные скины.Замена никнеймов пользователей на желаемые.Поддержка Twitch, включая все смайлики сервиса, цвета ников, удаление сообщений при банах и все иконки.Поддержка BetterTTV смайлов.Поддержка FrankerFaceZ смайлов.Поддержка эмодзи.Возможность открытия любого, даже стороннего виджета в отдельном окне.Возможность встраивать чаты, сайты и виджеты на экран, не создавая окон!Слайдшоу из картинок или профилей из социальных сетей стримера.Универсальный Twitch розыгрыш.
На некоторые ваши вопросы, возможно, могу ответить здесь.
Если вам понравился чат, буду рад вашей небольшой поддержке.
TopStream App
Бесплатная программа чата для стримера. Поддержка Twitch, YouTube, VK, Peka2, GoodGame, Mixer.Различные скины, возможность создания окон, и встраивания их поверх игр.
Основные фишки:Мультичат, который работает в любом стриминговом софте и браузере.Фильтрация сообщений и ботов, различные скины.Замена никнеймов пользователей на желаемые.Поддержка Twitch, включая все смайлики сервиса, цвета ников, удаление сообщений при банах и все иконки.Поддержка BetterTTV смайлов.Поддержка FrankerFaceZ смайлов.Поддержка эмодзи.Возможность открытия любого, даже стороннего виджета в отдельном окне.Возможность встраивать чаты, сайты и виджеты на экран, не создавая окон!Слайдшоу из картинок или профилей из социальных сетей стримера.Универсальный Twitch розыгрыш.
На некоторые ваши вопросы, возможно, могу ответить здесь.
Если вам понравился чат, буду рад вашей небольшой поддержке.






