Как настроить сцены в obs и переключаться между ними?
Содержание:
- Начальная настройка Streamlabs
- Преимущества Streamlabs OBS перед стандартной версией
- Возможности и функционал
- Как настроить для записи игр?
- Настройка микрофона
- Подберите музыку для стрима
- Настройка трансляции в OBS Studio
- Шаг 4: Добавление фильтров
- Шаг 2: Загрузка StreamElements
- Скачиваем и устанавливаем программу
- Настройка плагина
- Назначение плагина NDI
- Шаг 4: Подключение Twitch для стриминга
- Настройка профиля
- Автоматизация Replay с помощью плагина Instant Replay
- Что делать, если при захвате видео черный экран?
- Плюсы и минусы стрима на YouTube
- Ключ трансляции YouTube
Начальная настройка Streamlabs
После установки потребуется произвести первичную настройку.

Вначале нужно войти в аккаунт Твич, Ютуб или Миксер. Если аккаунта на одном из этих сервисов нет, его потребуется зарегистрировать.

Для входа следует ввести имя пользователя и пароль, а также предоставить Streamlabs доступ к учетной записи.

После того как вход осуществлен, можно переходить к начальной настройке. Необходимо выполнить следующие действия:
- Нажать значок шестеренки (находится в левом нижнем углу). Это позволяет открыть меню настроек.
- Выбрать раздел «Общие». Здесь можно изменить язык, импортировать данные из OBS Studio и выключить аппаратное ускорение. Есть возможность выбрать как русский, так и английский язык.
- Перейти к разделу «Трансляция». Здесь потребуется найти пункт «Сервис» и выбрать соответствующую платформу для стриминга (если вход выполнен через Твич, то по умолчанию будет стоять именно этот сервис). Также здесь будет пункт «Ключ потока», куда нужно вписать ключ трансляции с Ютуб, Твич или любого другого сервиса. Чтобы узнать ключ потока, следует зайти в настройки трансляции YouTube или Twitch.
- Выбрать раздел «Вывод». Здесь потребуется найти подраздел «Recording». Здесь можно выбрать место размещения записей стримов и формат, в котором будут сохраняться видео. Для сохранения следует выбирать жесткий диск с наибольшим количеством свободного места. Указывается путь до нужной папки.
- Выбрать пункт «Видео». Здесь можно настроить качество видео (если ПК или ноутбук слабый, то рекомендуется выбирать более низкое разрешение). Также здесь осуществляется изменение параметра FPS при трансляции (можно выбрать 30 или 60 кадров).
Для сохранения внесенных изменений следует нажать по зеленой кнопке «Готово». Также через меню настроек можно изменять параметры звука, назначать горячие клавиши и изменять внешний вид интерфейса программы. После первоначальной настройки программа готова к использованию по своему назначению.
Справка! При желании можно связать учетные записи совместимой стриминговой платформы со Streamlabs OBS. При связывании аккаунтов вся нужная информация передается автоматически, поэтому первичная настройка значительно упрощается.
Преимущества Streamlabs OBS перед стандартной версией
Streamlabs OBS — обновленная версия бесплатной программы, которая доступна только для Windows.
Она имеет тот же набор функций, что и стандартная OBS, а также дополнительные опции:
- маски для лица — пользователи могут запускать маски стиле SnapChat за донаты;
- задержки 1000+ — настройка длительной задержки;
- автоматическая загрузка чата — больше не нужно использовать сторонний софт;
- четыре экрана в один — экономия ресурсов ЦП и ОЗУ благодаря удобному функционалу;
- оповещения — возможность настройки уведомления для важных событий;
- специальное кодирование видео — освобождение ресурсов ПК или улучшение качества видео при той же нагрузке;
- быстрая настройка — возможность интеграции личный настроек из OBS.
В качестве заключения можно сказать, что Open Broadcaster Software — лучшая бесплатная программа для стриминга на твиче. Огромное количество настроек, возможность управления ресурсами компьютера и многое другое доступно в софте. Программа удовлетворит даже самых требовательных пользователей. Стримерам с ОС Windows рекомендовано использовать Streamlabs OBS.
С каждым годом количество стримеров растет, потому что игровая индустрия увеличивается в разы до сих пор и не собирается останавливаться. Но онлайн-трансляцию делают не только геймеры, этим стали заниматься практически все популярные блогеры, потому что это делает аудиторию лояльнее и youtube выше ранжирует видео канала, которые регулярно делает стримы.
К сожалению, еще не все знают, как правильно настроить стрим через obs и другие программы для прямой трансляции на YouTube. В этой статье вы найдете пошаговую инструкцию как запустить прямой эфир на обычном YouTube, а также мы поговорим немного новом сервисе YouTube Гейминг.
Возможности и функционал
OBS studio это продвинутая модификация самой популярной утилиты для стриминга которая расшифровывается как Open Broadcaster Software. Она хорошо знакома тем, кто пытался запустить трансляцию через Youtube ,Hitbox,Twitch , а так же программа может записывать видео с экрана монитора со звуком.
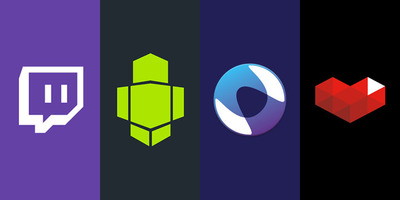
OBS Studioбесплатная программа
OBS Studio дает возможность быстро переключаться между сценами, показывать изображение с веб-камеры, выводить на экран список донатов и пожертвований, окно чата, прочую важную информацию.
В программе доступна функция хромакея, это значит, что пользователь, установив монотонный фон у себя за спиной, может легко заменить его на любое изображение или видео.
Внимание. Фон можно выбрать не только зелёный, этот свет выбран потому, что в человеческой кожи меньше всего зелёных оттенков
Движок программы достаточно мощный и сравним с такими гигантами в Adobe Premiere Pro и Sony vegas.
Что касается самой скорости работы, тут она на высоте, так как программа использует продвинутые алгоритмы сжатия пакетов и передачи информации, с целью снизить потребление трафика и ускорить передачу изображения.
Простой пример: изображение делится на несколько частей ( и количество пользователей могут задать в настройках), после чего программа отслеживает те части которые двигаются и те части которые остаются статический неподвижными.
При трансляции она обновляет только движущиеся части. То есть, если стример находится в левой части кадра, а правая часть кадра неподвижна, она не будет обновляться ведь в этом нету потребности это всего лишь будет грузить интернет трафик.
Параметры чувствительности, такие как количество сегментов в кадре, и порог движения можно настраивать в интерфейсе программы.
Что касается записи звука, программа может выводить запись как с микрофона, так из-за самой системы. Поработав над настройками, можно получить вывод аудио прямо с онлайн трансляции.
Также стоит отметить использование различных потоков, таких как mp4, flv, ogg, amr. Именно благодаря комбинированию различных кодировок можно добиться хорошей картинки и стабильной передачи информации , не прибегая к расширению канала связи. Справедливости ради стоит отметить, что большинство утилит для стримов, вынуждает пользователя приобретать отдельный канал связи, так как стандартными средствами сложно добиться приемлемого качества трансляции.
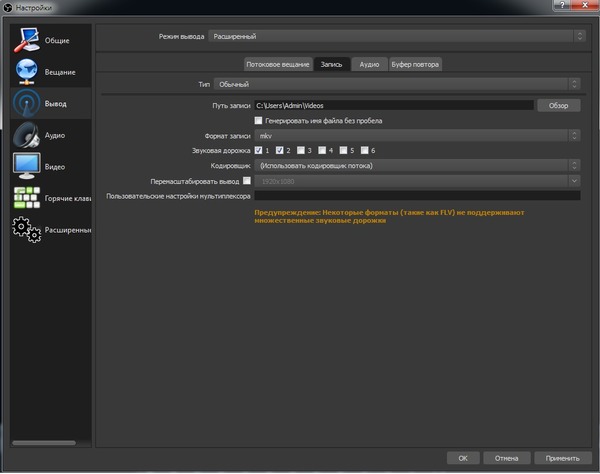
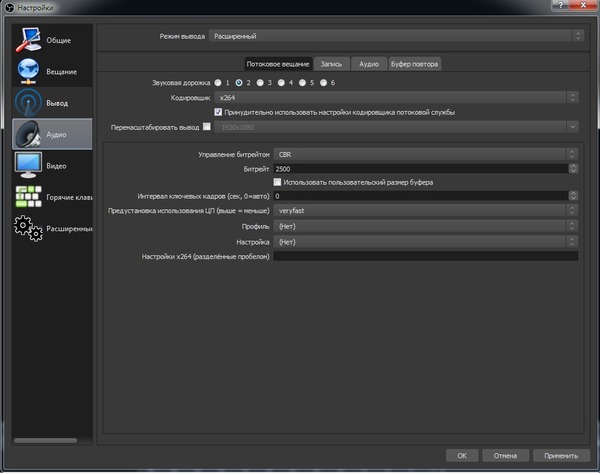
Также в разработке имеется функция интеграции других сервисов. Что это значит для обычного пользователя? К примеру, пользователь хочет совершить трансляцию высокого качества видео, со студийным звуком. Практически ни одна платформа для стриминга на данный момент не позволит передавать информацию высокого качества в режиме реального времени, но если соединить преимущества нескольких площадок, то получится отличный стрим.
Проще говоря, видеотрансляция, имеющие параметры FullHD и 60 fps , проводится через одну площадку, а аудио трансляция, с применением обработанного в реальном времени звука , передается через другую площадку, сервер OBS Studio соединяет данные вместе в одну общую картинку, после чего их можно направить на третью сторону площадку.
Программа потребляет относительно немного системных ресурсов, поддерживает декодирование с использованием кодеков H264 (x264), AAC, работает с аппаратным ускорением (Intel Quick Sync Video, NVENC), а также дает возможность сохранять записи трансляций в форматах MP4 или FLV.
Как настроить для записи игр?
Для того, чтобы настроить запись игры с экрана необходимо:
- В верхней части экрана открыть «Файл», затем открыть «Настройки».
- Открыть вкладку «Вывод», установить «Видео битрейт» 10000, выбрать кодировщик (если у вас видеокарта Nvidia GTX 660 и выше, то выбрать NVENC, для AMD – H264/AVC, в остальных случаях х264).
- «Аудио битрейт» выставляется автоматически.
- В графе «Путь к записи» следует выбрать папку, в которую будут сохраняться видео.
- Во вкладке «Формат записи» лучше всего выбрать mp4.
- Во вкладке «Видео» в графе «Выходное разрешение» выставляется разрешение, в котором будет записываться видео, независимо от разрешения вашего монитора или установленного в игре. Стандартно выставляется 1920х1080, но на более слабых компьютерах можно поставить поменьше.
- «FPS» для мощных компьютеров ставится 60, для слабых 30.
Звук и микрофон
Внимание. В настройках в графе «Аудио» настраивается звук и микрофон для вашей записи или трансляции
- «Устройство воспроизведения» – если у вас подключено сразу несколько устройств вывода аудио (например, колонки и наушники), то можно выбрать из какого источника будет идти звук. Когда подключено одно устройств вывода, оставляйте по умолчанию.
- «Микрофон» – настраивается также как описано в предыдущем пункте.
- Обязательно нужно поставить галочку напротив «Показывать только подключенные устройства».
- Остальные позиции можно оставить как есть, но если зрители жалуются на задержку звука, ее следует повысить до 400.
Настройка на слабом ПК
На слабом компьютере можно записывать и транслировать видео, которые будут корректно отображаться и работать. Для этого необходимо:
- В графе «Общее» поставить галочки напротив «Показывать окно подтверждения при запуске трансляции» и «Показывать окно подтверждения при остановке трансляции». Это нужно для того, чтобы вы случайно не включили запись или трансляцию, и лишний раз не нагрузили ваш ПК.
-
Во вкладке «Вывод» выбрать «Режим вывода – расширенный» и в подразделе «Потоковое вещание» выбрать кодировщик NVENC H.264, если слабый процессор (это запускает трансляцию через видеокарту).
Видеокарта может не поддерживать этот кодировщик, тогда использовать OBS для комфортного стриминга не получится.
Если стоит мощный процессор, то можно поставить кодировщик х264. При хорошем качестве интернета «Битрейт» выставить 3500.
- В подразделе «Запись» нужно поставить галочку на 2 «Звуковые дорожки», чтобы после записи можно было отдельно редактировать ваш голос и звук из игры. Битрейт выставит 50000, так как интернет здесь никак не влияет на запись.
- Во вкладке «Видео» можно выставить разрешение 1920х1080 в обоих пунктах. «Фильтр масштабирования» – «Метод Ланцоша». «FPS» – 30 кадров в секунду.
Внимание. Если после установки таких настроек видео или трансляция работают некорректно, то ваш компьютер не поддерживает программу OBS
Черный экран при захвате видео очень распространенная проблема, с которой сталкиваются пользователи OBS. Есть несколько способов ее решения:
- 1 способ.
- Запустить программу от имени администратора.
- Щелкнуть по OBS правой кнопкой мыши и выбрать «Запуск от имени администратора».
- 2 способ.
- Выставить совместимость с предыдущими версиями операционной системы.
- Щелкнуть правой кнопкой мыши по OBS и зайти в «Свойства» – «Совместимость».
- Установить галочку в пункте «Запускать программу в режиме совместимости с:» и выбрать, к примеру, Windows 7.
Если неправильно настроить программу и неверно выбрать окно может появиться черный экран.
Настройка микрофона
Перед тем, как настроить микрофон в ОБС, пользователю стоит проверить параметры звука в ОС:
- На нижней панели рабочего стола нужно кликнуть правой кнопкой мыши по иконке громкости.
- В открывшемся меню следует кликнуть «Открыть параметры звука».
- Выбрав «Панель управления», нужно перейти во вкладку «Запись».
- Подключенное устройство будет отмечено зеленой галочкой и надписью «По умолчанию». Кликнув правой кнопкой мыши, нужно нажать по опции «Свойства».
- В разделе «Дополнительно» следует кликнуть по строке «Форма по умолчанию».
- Выбрав подходящий вариант, следует подтвердить все действия.
После изменения параметров ОС возможна полноценная настройка микрофона в ОБС Studio. Ведь именно от этих параметров зависит, насколько хорошо будет слышно голос собеседнику. Главный пункт настройки микрофона — это использование фильтров.
Итак, процесс того, как настроить звук в ОБС выглядит так:
- Необходимо открыть саму программу. Перейти в раздел «Микшер аудио». Рядом с названием нужного устройства находится изображение шестеренки. В контекстном меню высветится строка «Фильтры», на которую нужно нажать.
- Появится окно, где пользователь сможет добавить фильтры. Для этого внизу, слева нажимается «+». Это поможет отрегулировать громкость и подавить шумы, чтобы улучшить качество звука.
Справка! Фильтры для микрофона OBS работают в заданном порядке, который определяет сам пользователь. Поэтому добавлять их нужно, соблюдая последовательность. Наиболее оптимальный вариант представлен на картинке.
Подберите музыку для стрима
Неотъемлемая часть любой качественной трансляции — фоновая музыка. Чаще всего она играет прямо поверх игры, привнося в нее особое настроение и некоторую уникальность.
Но есть и подводные камни. Twitch имеет автоматическую систему, которая выключает звук на стриме, когда играет музыка, подпадающая под авторские права. Стрим, конечно, из-за этого не прекратится, но вряд ли вашим зрителям понравится получасовая тишина, когда не слышно ни музыки, ни игры, ни даже вас.

Чтобы избежать этого, нужно подбирать музыку из категории Royalty Free, то есть без копирайтов. В сети можно найти множество подборок и библиотек с такими композициями. Например, есть плейлисты на Spotify и YouTube. Также обладатели «партнерки» Twitch имеют доступ к библиотеки официально разрешенной музыки, в которой более 1500 треков.
Если у вас нет времени искать все это и подбирать музыку, то просто включите музыку из игры — это простое, но вполне приемлемое решение проблемы. И ее «глушить» уж точно не будут.

Еще один важный момент — балансировка звука из разных источников. Вам нужно настроить громкость музыки, игры и дорожки микрофона таким образом, чтобы вы всегда были на первом плане. Дальше по приоритету идет игра, ее должно быть хорошо слышно. Музыка должна быть фоном, а не выпирать вперед вас и игры. Но и она должна быть слышна!
Чтобы настроить все как следует, воспользуйтесь функцией локальной записи трансляций в Streamlabs OBS. Запустите игру, включите музыку и скажите пару слов, после чего сохраните запись и послушайте ее. Может показаться, что это мелочь, но если вы хотите стать мастером, то вам нужно сделать свои трансляции максимально приятными для зрителей.
Настройка трансляции в OBS Studio
Захватывать, записывать изображение с экрана монитора, веб-камер, стороннего оборудования, а затем транслировать контент для зрителей предстоит через OBS Studio – специальный софтверный инструмент, предназначенный для потокового вещания на развлекательных площадках или страницах социальных сетей (поддерживаются YouTube, Twitch, Facebook, «Вконтакте»).
Скачать софт для компьютеров, работающих на MacOS, Windows или Linux можно прямо здесь в виде стандартного дистрибутива. Установка не менее предсказуемая: достаточно выбрать каталог для распаковки файла, согласиться добавить ярлык на рабочий стол, а после запустить OBS Studio. Затем можно приступить к настройке.
Справка! Начинать подготовку будущей ВК трансляции рекомендуется с раздела «Источники», куда добавляется элементы вещания: видеоролики с жесткого диска, изображение с экрана монитора, окно запущенной программы, контент веб-камеры.
Какой пункт списка выбрать – зависит непосредственно от поставленных целей. Если вещание сосредоточено вокруг развлечений, то необходимо выбрать «Захват экрана» (а после выбрать окно запущенной игры). Если передается стороннее изображение, то «Устройство захвата видео».
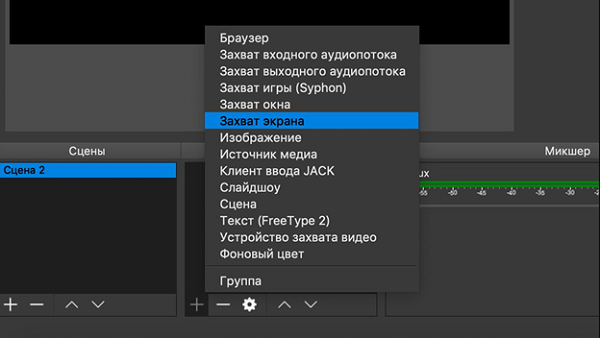
слева«Источники»«Сцену»справапотоковое вещание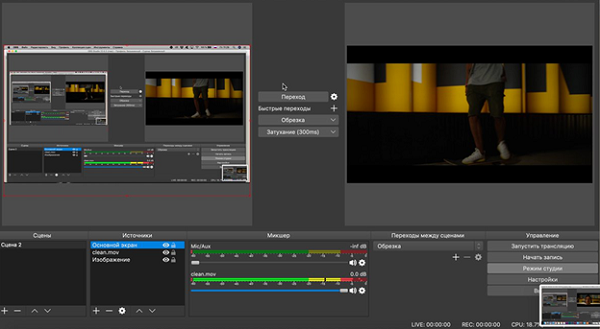
Перечисленных действий уже достаточно для запуска трансляции, но не обойтись без чуть более тонкой настройки OBS Studio. Это касается битрейта, аудиодорожки, интерфейса.
- Вещание. Без добавления URL и KEY, выданных на странице регистрации новой трансляции в ВК, стрим не заработает, а потому необходимо открыть настройки, выбрать раздел «Вещание» слева. В появившемся интерфейсе справа сначала указывается «Сервис» (Настраиваемый, так как специального шаблона для VK не предусмотрено), а после – вводится значение URL в поле «Сервер», а KEY в «Ключ потока». Информация сохраняется по кнопке «Применить», расположенной снизу.
- Общее. Среди предлагаемых параметров необходимо проставить галочки напротив пунктов, связанных с выводом предупреждений перед запуском трансляции и в момент остановки. В обоих случаях появится шанс защититься от непредвиденных ситуаций, а также подстроиться под возникшие проблемы.
- Вывод. Раздел сосредоточен вокруг видеопотока. Сначала выставляется режим – «Расширенный», после кодировщик – x264, битрейт – 1500 Kbps CBR. Интервал ключевых кадров – 2. Остальные пункты желательно не трогать лишний раз. Да и вообще часто экспериментировать над параметрами не рекомендуется – велика вероятность испортить трансляцию: звук начнет отставать, картинка – рассыпаться на кадры (если подобное происходит, то битрейт стоит поднять до 2500-3000 Kbps).
- Аудио. Битрейт – 128 Kbps. Иные опции новичкам трогать необязательно, а вот профессионалам с подходящим оборудованием заглядывать в раздел периодически придется – для настройки микрофона, смены параметров, избавления от шумов и экспериментов над звучанием собственного голоса.
- Видео. Раздел делится на целую коллекцию настроек, связанных с разрешением, масштабированием и FPS. Сверху выбирается сначала разрешение. Предусмотрено «Базовое» (размер экрана предпросмотра в интерфейсе OBS – по умолчанию необходимо выставлять разрешение монитора) и «Выходное» — то, которое в конечном итоге доберется до зрителей.
- Фильтр масштабирования – «Метод Ланцоша» (наиболее оптимальный вариант: низкая нагрузка на систему, высокое качество, никаких проблем даже на ноутбуках). Значение FPS – 30 или 60 в зависимости от того, какой контент транслируется: если разговорный, то достаточно и 30, если игровой – то не менее 60 – зрители оценят.
Последний шаг – кликнуть на кнопку «Применить», затем нажать «ОК» и вернуться на заглавную страницу.
Шаг 4: Добавление фильтров
OBS предлагает добавить разные фильтры из списка встроенных для устройства захвата видео, преобразив внешний вид передаваемой картинки, повысив детализацию или активировав необычные эффекты. Сюда же относятся и звуковые фильтры, если речь идет о встроенном в веб-камеру микрофоне. Их настройка производится через встроенное меню программы, где и выбирается один или несколько вариантов фильтрации.
- Устройство захвата видео отображается в «Микшере аудио», где есть кнопка в виде шестеренки, открывающая настройки источника.

В выпадающем меню вас интересует пункт «Фильтры».

После открытия окна с фильтрами появится сразу два разных типа: «Фильтры аудио/видео» и «Фильтры эффектов». Соответственно, в каждом из этих блоков есть разные настройки, а мы начнем с тех, что внизу.

Щелкните кнопку в виде плюса для открытия списка всех доступных эффектов и выберите там тот, который хотите использовать.

Для примера мы взяли хромакей, который настраивается в зависимости от расположенного на заднем плане фона. Тип ключевого цвета оставим зеленым, а затем настроим основные параметры, следя за изменениями в окне предпросмотра. То же самое делайте и с другими эффектами, перемещая ползунки на необходимое расстояние для достижения желаемого эффекта.

«Фильтры аудио/видео» в большинстве предназначены для аудио, но «Задержка видео (асинхронность)» пригодится, если вы наблюдаете рассинхрон в звуке и видео.

Фильтры настраиваются по-разному, поскольку имеют свой набор параметров. Все их мы не можем рассмотреть, поэтому рекомендуем активировать и редактировать только те функции, которые нужны при работе с конкретным источником захвата видео.

Подробнее: Уменьшение шумов микрофона в OBS
Шаг 2: Загрузка StreamElements
StreamElements — вспомогательное программное обеспечение, позволяющее добавить в OBS огромное количество виджетов, упрощающих стриминг и мониторинг текущей трансляции. Можно обойтись и без него, но это очень удобное решение, имеющее массу преимуществ и различных инструментов, по умолчанию отсутствующих в OBS. Мы будем использовать StreamElements для вывода чата, активности на канале и упрощения настройки трансляции перед запуском.
Если OBS находится в запущенном состоянии, закройте ее и откройте повторно. Н не удивляйтесь, что внешний вид немного изменился — это вызвано добавлением элементов StreamElements, с чем мы далее и разберемся.
Скачиваем и устанавливаем программу
Изначально давайте рассмотрим, как правильно установить OBS. Дело в том, что тут есть один очень важный момент, о котором подавляющая масса из вас не знает. Делаем несколько простых шагов:
- Переходим на страничку загрузки Open Broadcaster Software и скачиваем последнюю русскую версию программы. Однако, загружаем не EXE-инсталлятор, а портативную версию. Для этого просто жмем «Download Zip».
- Дожидаемся завершения скачивания архива и распаковываем его в любое удобное место на вашем компьютере или ноутбуке.
- Запускаем наше приложение, сделав двойной левый клик на исполняемом файле.

Как видите, программу устанавливать не нужно. Таким образом мы не вносим лишних записей в системный реестр Windows, а также не теряем настройки после переустановки операционной системы.
Настройка плагина
NDI требует настройки, как любая другая система, например, микрофон. Для этого нужно:
- После перезагрузки запускаем OBS Studio, а затем переходим на вкладку “Инструменты”. Там должна появиться строка “NDI Output settings”. Нажимаем ее, а в появившемся окне устанавливаем флажок напротив надписи “Enable NDI Output”.
- Переходим ко второму компьютеру для установки плагина по инструкции выше;
- На втором открываем OBS Studio, раздел “Источники”, добавляем “NDI Source”. Поле этого плагин автоматически определит первый компьютер (если они уже соединены по локальной сети).
Внимание! Если при установке возникли проблемы – удаляем плагины на обоих компьютерах. Затем пробуем установить другую версию NDI с официального сайта.
Назначение плагина NDI
Основное назначение плагина NDI в OBS – рассредоточить нагрузку во время стриминга на несколько компьютеров. Зачастую мощности процессора и видеокарты в компьютере не хватает, чтобы стримить без просадок в FPS. Особенно, если во время стрима у пользователя запущена требовательная к ресурсам игра. Чтобы хоть как-то снять нагрузку со своего игрового компьютера стримеры часто пользуются вторым компьютером, а также плагином NDI. Тогда картинка с игрового компьютера по локальной сети передается на второй, вспомогательный, где запущен стрим. Получается так, что игровой компьютер не озадачен выводом картинки – этим занимается вспомогательный.
Учитывая особенности протокола NDI, картинка передается вспомогательному компьютеру в высоком качестве. Конечно, чтобы не возникало проблем с задержками, нужна правильная коммутация всех устройств.
Шаг 4: Подключение Twitch для стриминга
Если вы ранее уже хотели организовать свой стрим или смотрели уроки по этой процедуре, наверняка знаете о том, что для подключения аккаунта в OBS приходилось открывать настройки, получать ключ трансляции, привязывать его и выполнять еще несколько других действий. С установкой StreamElements все становится проще, поскольку аккаунт уже подключен, и остается только выбрать тип вещания в параметрах самой программы.
- Для этого через главное меню перейдите в «Настройки».

В новом окне откройте вкладку «Вещание».

Через выпадающий список выберите сервис «Twitch» и нажмите на «Подключить аккаунт».

Сервер выбирается автоматически, а ниже должна появиться кнопка «Выйти из аккаунта», свидетельствующая об успешной настройке. Убедитесь в этом, примените изменения и закройте окно.

В основном окне OBS теперь появятся еще два окна: с информацией о трансляции и чатом. Если второе можно сразу закрыть, то первое пригодится для удобной настройки потока перед запуском.

Если понадобится, откройте вкладку «Вид», разверните «Док-панели» и отметьте галочками все те блоки, отображение которых нужно в главном меню.

Настройка профиля
Затем нужно открыть настройки профиля («Файл» — «Настройки»).
Открываем вкладку «Вывод», и настраиваем её под свои нужды:
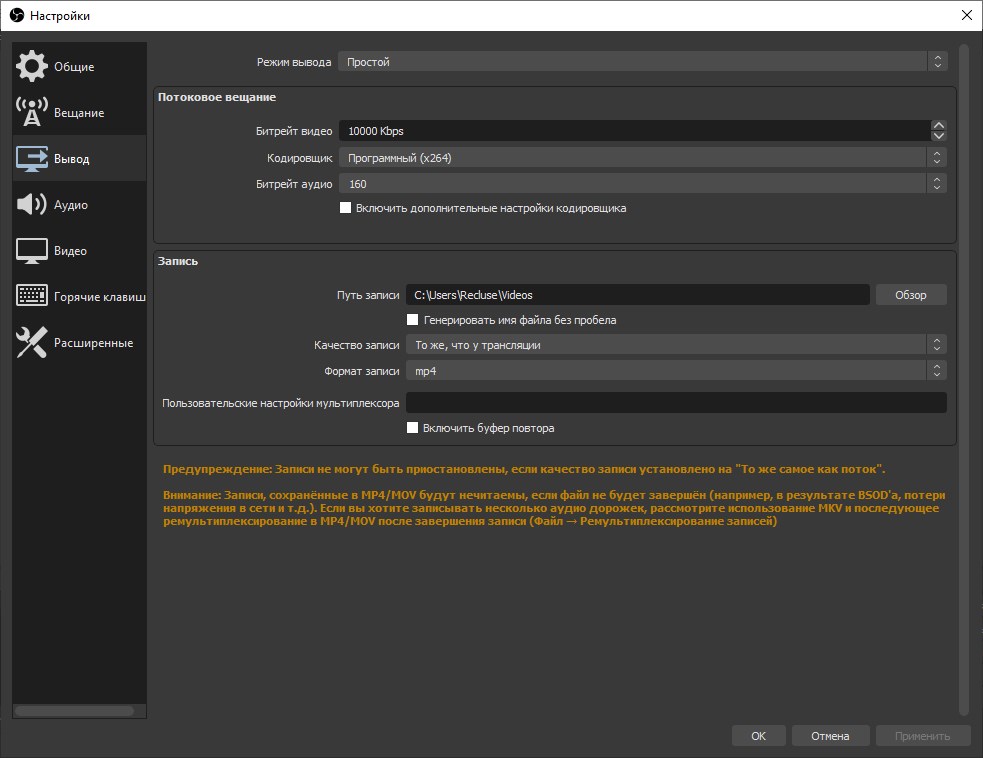
Видео битрейт: так как запись идет локально на компьютер, можно не экономить и ставить значения по 10000.Кодировщик: если ваш компьютер оборудован видеокартой Nvidia модели GTX 660 и выше, то у вас должен быть доступ к кодировщику NVENC, который и следует выбрать. На картах компании AMD те же самые задачи, что и NVENC выполняет кодировщик H264/AVC (AMD Advanced Media Framework). Владельцы последних моделей процессоров Intel могут воспользоваться услугами встроенной в процессор видеокарты, выбрав кодировщиком QSV. Ну и наконец самый ресурсоемкий вариант для процессора — кодировщик x264.Аудио битрейт: на самом деле 160 вполне хватит для записи обычных звуков игры и голоса. Впрочем ничего не мешает поставить более высокие значения, 192, 256 или 320.Путь к записи: Папка, в которую будут сохранены все записываемые видеоФормат записи: по умолчанию стоит flv, который имеет несомненный плюс перед остальными форматами — в случае непредвиденного завершения работы программы OBS или работы компьютера (при BSOD’e, резком отключении компьютера или вылете программы), файл сохранит возможность воспроизведения. Остальные форматы записи такой возможности не имеют.
Далее открываем вкладку «Видео».
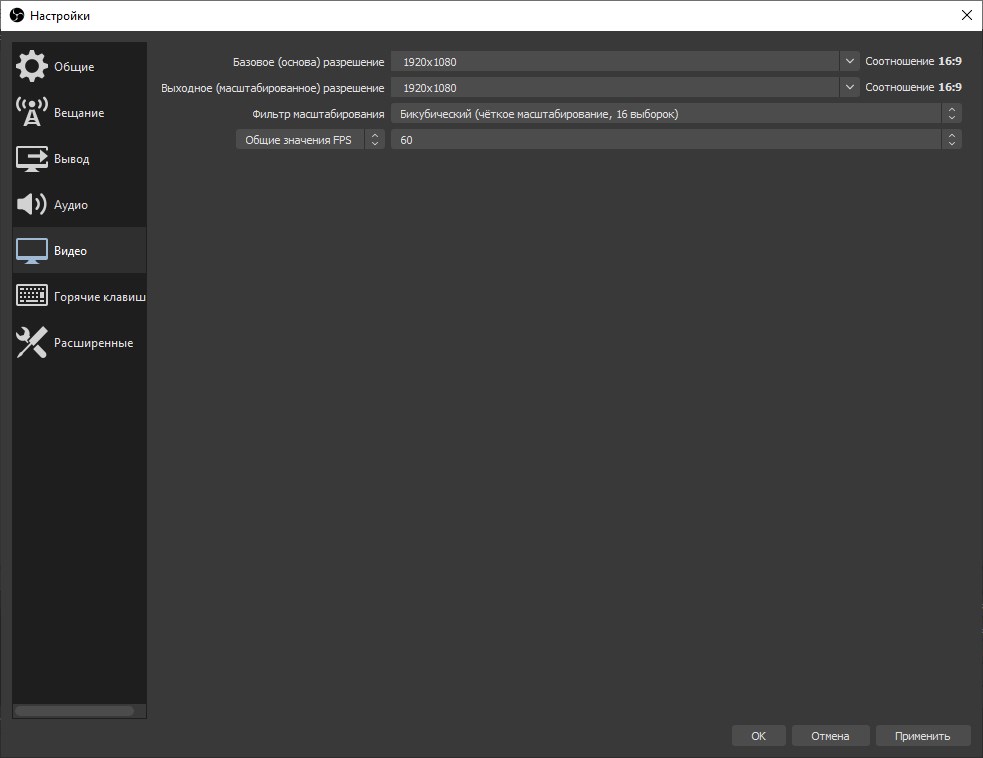
Выходное разрешение: разрешение в котором будет писаться само видео, не зависимо от разрешения игры/монитора, с которого записывает. Для слабых компьютеров может быть актуально ставить разрешение ниже, чем оно является по факту, например вместо 1920х1080 поставить 1270х720.Общие значения FPS: количество кадров в секунду в видео. Владельцы мощных компьютеров могут ставить хоть 60, владельцам же слабых машин лучше не поднимать количество кадров выше 30.
Автоматизация Replay с помощью плагина Instant Replay
Заранее настроенный OBS Studio уже готов к загрузке и активации плагина Instant Replay, способного автоматически (по нажатой горячей клавише) выводить на экран сохраненный ролик во время трансляции. Но обо всем по порядку.
Добавляется плагин по вполне привычному сценарию: содержимое архива, загруженного с официального сайта, необходимо распаковать в директорию с OBS (по умолчанию — C:\Program Files\obs-studio). Перед переносом файлов рекомендуется приостановить трансляцию и закрыть софтверный инструмент (иначе возникнут проблемы с заменой или добавлением файлов, а после с запуском плагина).
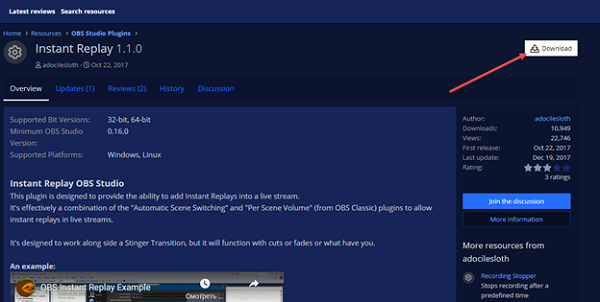
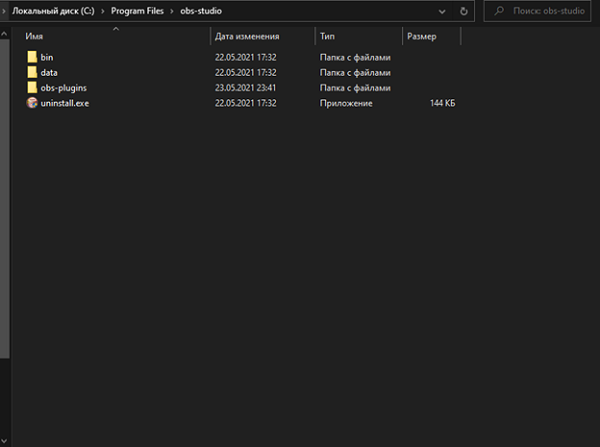
После подготовки Instant Replay необходимо вновь запустить OBS Studio и перейти к меню «Файл», пункт «Настройки», раздел «Горячие клавиши».
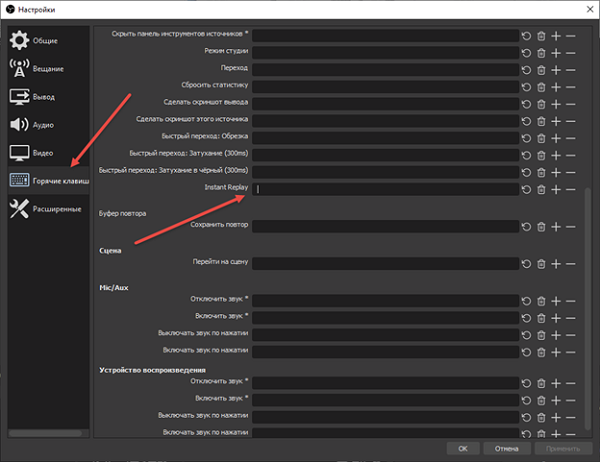
Если архив с плагином распакован корректно, то в правой части интерфейса сразу появится пункт Instant Replay с пустующим текстовым полем, куда и предстоит ввести кнопку для вывода результатов. Дополнительно предстоит заполнить поле «Сохранить повтор», причем кнопки необходимо выбирать схожие ( Q или Alt + Q, или даже чуть более сложные связки, вроде Alt + Shift + Q – комбинация подойдет любая, но желательно та, с которой не возникнут проблемы во время трансляции). Активируются параметры с помощью кнопки «Применить» справа снизу.
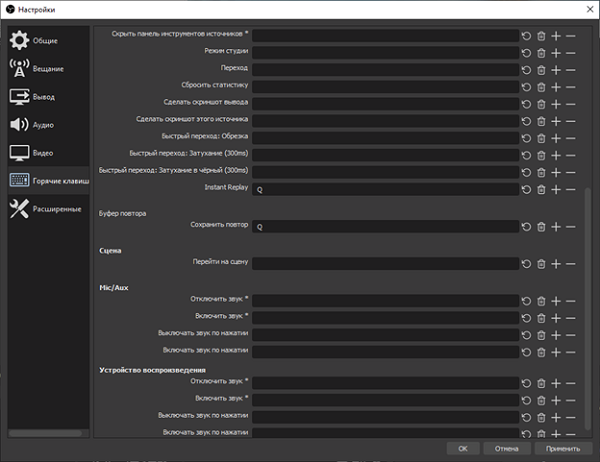
Кроме привязки клавиш предстоит разобраться и со сценарием сохранения каждого ролика. Разработчики плагина рекомендуют перейти на вкладку «Расширенные», а после – заполнить ряд текстовых полей:
- Формат имени – Record;
- Заменять, если файл подготовлен ранее – «Поставить галочку»;
- Префикс имени файлов – Replay.
Осторожно! Менять иные настройки, включая пункт «Приоритет процессора» или движки рендера, не рекомендуются – возможно, с трансляцией в дальнейшем возникнут проблемы из-за несовместимости с текущим оборудованием или излишней нагрузки на центральный процессор.
Базовые детали настроены, но плагин Instant Replay обладает эксклюзивными параметрами, скрывающимися на вкладке «Инструменты», расположенной непосредственно в OBS Studio.
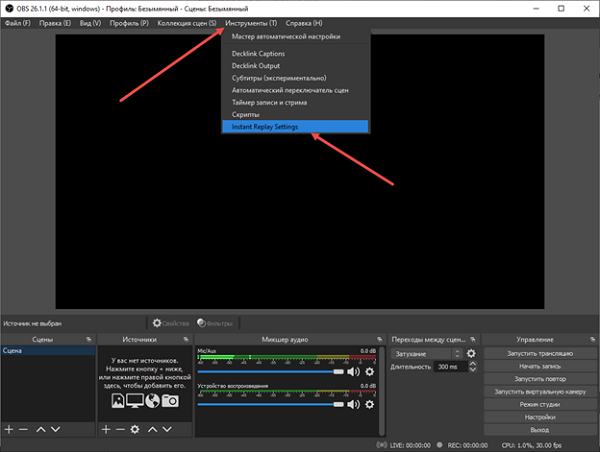
Если кликнуть по названию плагина, то инструмент вынесет дополнительную информацию об опциях:
- Enable. Активирует или деактивирует Instant Replay. Функция полезна, если желание выводить повторы временно исчезло, но исключать плагин из OBS еще рано;
- Write Pause. Пауза. Настраивается в секундах. Указывает, какое количество секунд OBS необходимо для подготовки файла воспроизведения (повтора). Желательно выбрать 5 секунд;
- Transition Pause. Длина перехода в секундах. В зависимости от качества трансляции (количества кадров в секунду) значение необходимо умножать на разные величины. Например, 30 FPS перемножаются на показатель 33, а 60 – на 16.
- Replay Length. Продолжительность выводимого на экран повтора. Показатель обязан совпадать с параметром, выставленным в разделе с «Буфером повтора» в OBS Studio (или хотя бы не превышать в несколько раз, иначе повтор начнет проигрываться сразу 2 или 3 раза подряд);
- Replay Scene. Указывает, через какую сцену выводить повтор на экран. На время текстовое поле необходимо заполнить словом Replay – остальные настройки чуть позже.
- Mute Desktop Audio. Блокирует звуки, поступающего с рабочего стола при воспроизведении повтора (лишние звуки с микрофона, моменты игры);
- Mute Mic / Aux – отключение сторонних звуковых каналов, способных повлиять на обстановку при воспроизведении записанного ролика.
Внимание! Разобранные и выставленные параметры сохраняются автоматически – для возвращения к OBS достаточно нажать на кнопку «Закрыть».
Последний этап настройки вывода повторов – подготовка новой сцены с названием Replay (или иным именем, выставленным в настройках плагина Instant Replay) через раздел справа снизу.
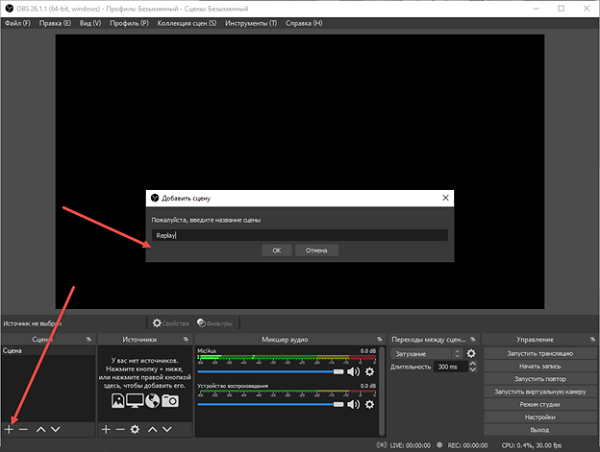
К подготовленной «Сцене» сразу прикрепляется источник – VLC видео.
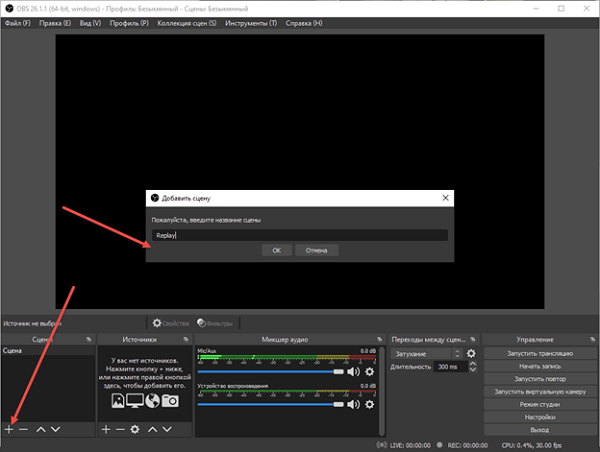
настройкамицикличное воспроизведениеуказать плейлистЗапустить трансляциюнажимать на Q
Что делать, если при захвате видео черный экран?
Черный экран при захвате видео очень распространенная проблема, с которой сталкиваются пользователи OBS. Есть несколько способов ее решения:

- 1 способ.
- Запустить программу от имени администратора.
- Щелкнуть по OBS правой кнопкой мыши и выбрать «Запуск от имени администратора».
- 2 способ.
- Выставить совместимость с предыдущими версиями операционной системы.
- Щелкнуть правой кнопкой мыши по OBS и зайти в «Свойства» – «Совместимость».
- Установить галочку в пункте «Запускать программу в режиме совместимости с:» и выбрать, к примеру, Windows 7.
Если неправильно настроить программу и неверно выбрать окно может появиться черный экран.
Плюсы и минусы стрима на YouTube
Все площадки конкурируют между собой, предлагая пользователю разные условия. YouTube на данный момент является самым часто посещаемым видеохостингом в мире.
Тем не менее, у него есть определенные минусы:
- крайне неудобная лицензия на использование контента, закрепленного за авторскими правами. Если Вы хотите воспроизвести на стриме любимую композицию прямо из системы или из динамиков внешнего устройства, у Вас могут быть проблемы с авторским правом и стрим могут попросту удалить.
- YouTube имеет ограничения по количеству входящей информации. Это означает, что не получится организовать стрим на YouTube в превосходном качестве и с идеальным звучанием, не прибегая к использованию дополнительных сервисов.
- Неудобный чат и система оповещений.
- Система рекламы продвижения стримов в ТОП также работает не идеально, порой, выводя на вершину стримы с 20 зрителями.
- Слабая рекламная интеграция. Не всё можно рекламировать во время стрима, а за некоторые, неудачно сказанные слова, стрим могут даже удалить и заблокировать канал.
- Строгая политика, которая основана не только на блокировке канала. В случае нарушения на блокировке человека и запрета создавать ему каналы в будущем. Это значит, что если Вы создали канал и нарушили правила сервиса , Вас заблокируют навсегда , и все ваши последующие каналы могут удалить без причины, если будет доказано, что они принадлежат именно вам.
Плюсы:
- Возможность заполучить большую аудиторию и сгенерировать солидный трафик.
- Возможность сохранить запись стрима в исходном качестве вместе с комментариями.
- Возможность монетизировать стрим.
Ключ трансляции YouTube
- Откройте OBS Studio
- В верхнем меню выберите -> «Файл» -> «Настройки» -> «Вещание»
- В поле «Сервис» нужно выбрать «YouTube — RTMP», либо «YouTube — RTMRS (Beta)»
- Теперь в конце поля «Ключ потока» появилась кнопка «Показать ключ Трансляции» вот именно эта кнопка и ведёт на старый интерфейс ютуба.
Здесь нас интересует пункт «Название/ключ трансляции». Его потребуется скопировать в «OBS Studio» в поле «Ключ потока». «Похоже ютуб решил трансформировать свой интерфейс раз в полгода доставляя пользователям больше хлопот каждый раз со своими экспериментами.»
Так же сюда можно попасть через в очередной раз «новый» интерфейс.






