Настройка obs для стрима на twitch
Содержание:
- Как написать в личку на твиче?
- Кнопки Твич
- Настройка чата Twitch
- Команды модератора
- Вещание
- Правила для стримеров
- Горячие клавиши ОБС для твича
- Как дать випку и что она дает?
- Разделы настроек
- Звуковые оповещения
- Как настроить канал и начать стримить на твиче?
- Необходимые боты
- Добавление панели
- Настройка связей Twitch с другими сервисами
- Настройка и оформление канала на “Твиче”
- Оформление стрима шапками и баннерами
- Как дать випку и что она дает?
- Как настроить донат на стриме?
- Информационные панели канала на Twitch
- Регистрация аккаунта
- Типы ролей на канале Twitch
Как написать в личку на твиче?
Написать сообщение в личку на Twitch можно двумя способами: либо используя функцию /w «Никнейм получателя» «Сообщение», либо через функцию «Сообщения», которую можно увидеть как в общем меню, так и внизу экрана в виде квадратной кнопки (она похожа на кнопку Live-chat, которая используется на многих популярных сайтах, поэтому вы легко ее узнаете).
После нажатия на кнопку вам достаточно будет вписать ник человека, которому вы хотите отправить сообщение. Функция сообщений работает вне зависимости от статуса получателя, даже если он не в сети, то сообщение все равно будет доставлено.
Кнопки Твич
Сервис позволяет пользователям использовать собственные изображения для кнопок и других блоков оформления канала на Твиче. Под блоком трансляции находится переключатель, позволяющий редактировать элементы интерфейса. Для этого нужно ползунок передвинуть влево.

После того, как редактирование будет разрешено, в нижней части экрана появится лента, где можно будет выбрать подходящие текстовые поля и произвести загрузку соответствующих изображений. Твич предоставляет возможность пользоваться в процессе оформления собственным языком разметки.
Внимание! Картинку можно сделать кликабельной. Для этого нужно в соответствующем поле вставить нужную ссылку
После этого при нажатии на картинку происходит переход на нужную страницу.
Настройка чата Twitch

Выше мы рассмотрели команды, с помощью которых можно настраивать беседу. Однако, это можно делать не только с помощью команд, но и с помощью кнопок. Чтобы воспользоваться такой возможностью, нажмите на кнопку в виде шестеренки, которая находится в нижнем левом углу окна чата. Далее откроется панель с доступными командами и настройками, они будут отличаться в зависимости от вашей роли.
Общедоступные настройки:
- Выбор цвета ника. Меняет цвет никнейма. Для этого необходимо нажать на кнопку «Изменить» рядом с именем.
- Показывать временную метку. Слева от ника появиться время, когда было отправлено сообщение.
- Удобные для восприятия цвета. Меняет оформление чата.
- Посмотреть правила чата. Выводит правила чата.
- Скрыть чат. Полностью скрывает беседу.
- Открыть в отдельном окне. Переносит переписку в отдельное окно.
Настройки, доступные владельцу канала и модераторам:
- Показывать значки модераторов. Добавляет кнопки для быстрого и временного бана слева от ника.
- Показать действия модератора. Подробно показывает, что делал модератор.
- Показать сообщения, отфильтрованные с помощью AutoMod.
- Приостановка чата. Позволяет выбрать, что будет происходить при приостановке чата.
- Удаленные сообщения. Позволяет настроить показ удаленных сообщений.
- Настройка режимов чата. Дает возможность выбрать один из возможных режимов: «Только смайлики», «Чат только для фолловеров» и «Медленный режим».
- Медленный режим. Включает режим «Slow-мод».
- Настройка параметров модерации. Настройка параметров модерации сообщений в чате и AutoMod.
- Просмотреть недавние рейды. Просмотр ваших рейдов и их настройка.
- Очистить чат. Аналог команды /clear, который осуществляет удаление всех сообщений из чата.
Команды модератора
- /followers — чат открывается только при фолловинге на канал. Мод необходим для защиты от набега новых пользователей или атаки на стримера
- /followers 2h — доступ к чату открывается спустя два часа после фолловинга. Настройки позволяют ограничить время от 0 секунд до 3 месяцев. Указывать время следует так: 30 m – 30 минут, 1h – 1 час, 3d – 3 дня, 2w – 2 недели, 3m – 3 месяца.
- /followersoff — прекращает действие followers-мода.
- /emoteonly — все сообщения должны состоять исключительно из смайликов. Используется для предотвращения агрессивных высказываний в чате.
- /emoteonlyoff — выключить мод со смайликами.
- /subscribers —режим чата, в котором могут участвовать только модеры и подписчики. Если у канала нет премиальных подписок, чат открыт только для модеров и стримера.
- /subscribersoff — отменяет действие /subscribers.
- /r9kbeta — можно отправить только уникальные сообщения длинной от 9 символов. Используется для борьбы со спамом.
- /r9kbetaoff — отключить действие r9kbeta мода.
- /slow — ограничение на отправку сообщение, не чаще одного раза в 120 секунд.
- /slow <секунды> — установить минимальный интервал между сообщения пользователя. Можно снять ограничение с премиальных подписчиков.
- /slowoff —прекратить действие slow-мода.
- /clear — очистить чат от всех написанных сообщений.
- !game <название игры> — изменить игру на стриме.
- !title <новое название> — новое название стрима.
- !followtime — узнать, как давно зафоловился(ась).

Как забанить и разбанить человека?
Для поддержания порядка в чате возникает необходимость в блокировке недобросовестных пользователей.
Различают два вида блокировки:
- Временный бан действует на заранее установленный период. При использовании стандартной команды /timeout <имя юзера> выдается запрет на любые действия в чате на 10 минут. Есть и более простой способ замутить — нажать на кнопку с иконкой времени возле ника пользователя в чате. Также модератор может управлять длительностью блокировки, вписывая значения времени после имени пользователя. Выглядит это следующим образом /timeout <имя юзера> <количество секунд>.
- Перманентный бан исключает возможность активности в чате. Чтобы забанить пользователя навсегда, достаточно использовать команду /ban <имя юзера> или нажать на иконку перечеркнутого круга.
Бывают случаи, когда баны были выданы по ошибке или пользователь исправился. Для разбана используют или те же кнопки — достаточно нажать на них еще раз и ограничения будут снять, или использовать /unban <имя юзера>. Для снятия мута также используют /timeout <юзер> 1, что уже через секунду позволяет вернуться к общению.
Как посмотреть список забаненных?
Чтобы увидеть список всех заблокированных пользователей, откройте раздел «Настройки» канала. Список заблокированных пользователей общий как для временных, так и перманентных банов. Наведя курсором на выбранного пользователя, отобразится ник модератора, который его забанил и причину(если указана). Для быстрого разбана достаточно использовать кнопку «Разбанить».
Вещание
Перейдем ко вкладке «Вещание», где в первую очередь необходимо выбрать сервис, где будет проведена трансляция. OBS поддерживает порядка 5 наиболее популярных сервисов (Twitch, YouTube Gaming, Facebook.Live, DailyMotion и Restream) и также несколько менее известных.
В ситуациях, когда сервера перегружены, трансляция может проходить некорректно. Администрация Twitch для решения этой проблемы рекомендует использовать сервер, у которого наименьшее значение пинга. Найти перечень и значения пинга в реальном времени для таких Twitch-серверов можно на соответствующих сервисах.
Правила для стримеров
Платформа создала единый свод правил, нарушение которых влечет за собой блокировку профиля.
Из основных правил можно выделить следующее:
- Соблюдение законов — необходимо соблюдать местные и национальные законы.
- Уклонение от блокировки — попытки обхода блокировки или использования профиля до окончания блока приводят к бану.
- Попытки суицида — нанесение себе увечий, чрезмерное потребление алкоголя или наркотиков не одобряется твичем.
- Насилие, угрозы в адрес других людей — нельзя угрожать или запугивать других. Клевета также под запретом.
- Демонстрация конфиденциальной информации — личная жизнь других людей неприкосновенна. Нельзя демонстрировать информацию из закрытых личных профилей.
- Порно и откровенное поведение — любая деятельность (фото, видео, одежда, поведение) связанная с порнографией запрещена.
- Нарушение авторских прав — любой пиратский контент недопустим. Если вы не купили права на демонстрацию, профиль могут заблокировать.
- Игры для взрослых — элементы секса и порнографии запрещены. Список всех игр, которые нельзя транслировать, можно посмотреть в списке Twitch.
Это далеко не весь список запрещенных действий. Платформа постоянно меняет правила, чтобы избавиться от неопределенностей и обезопасить зрителей.
Горячие клавиши ОБС для твича
Для максимального удобства пользователей в OBS можно настроить горячие клавиши практически для всех основных процессов. Стримеру не придется использовать мышку, достаточно выучить список комбинаций и управлять трансляцией с помощью клавиатуры.
В список настраиваемых параметров входит:
- Трансляция — запуск и остановка, сброс задержки, начало и конец записи, режим студии, переход, а также запуск и остановка повтора.
- Сцена — возможность перехода между ними.
- Звук и устройства воспроизведения — отключить или включить звук, а также временное отключение или включение по нажатию.
Также в OBS есть набор клавиш для работы с источниками:
- Ctrl+C — скопировать в буфер обмена;
- Ctrl+V — вставить в список источников;
- Delete — удалить из списка.
Как дать випку и что она дает?
Стример может дать випку редактору, подписчику или обычному пользователю. Невозможно одновременно быть в роли модератора и VIP. Назначить пользователю VIP статус можно с помощью команд и страницы ролей. В случае назначения через страницу управления, все действия аналогичны присвоению статуса модера.
Для управления из чата используются команды:
- /vip <имя будущего VIP> — назначить новую роль;
- /unvip <имя действующего VIP> — лишить статуса.
Все VIP пользователи отмечены специальными значками, которые нельзя изменить. Они могут общаться в любом режиме, размещать ссылки при выключенной опции, писать во всех комнатах, а также не ограничены в количестве и частоте сообщений. При этом модераторы могут удалять сообщения VIP участников.
Разделы настроек
Читай также: Twitter – что это? Все про сервис микроблогов
Здесь вы настраиваете стрим на Твиче так, чтобы ваш компьютер мог обрабатывать видео. Все разделы настроек:
- Общие. Тут находятся параметры самой программы ОБС;
- Вещание. Настройки ключа и сервера для стрима;
- Вывод. Параметры качества видеозаписи;
- Аудио. Параметры звука;
- Видео. Настройки разрешения изображения и максимального значения ФПС на стриме;
- Горячие клавиши. Ввод комбинаций для удобного переключения между сценами и управления в OBS;
- Расширенные. Рекомендуется опытным пользователям.
Основной из параметров, влияющий на качество картинки – это битрейт. Находится его значение в разделе Вывод/Потоковое вещание.
Максимально разрешенный битрейт администрацией сервиса – 5000. Чем выше данное значение, тем качественнее изображение на стриме. Но помните, что с увеличением битрейта растет и нагрузка на ПК.
Теперь вы знаете основы стриминга и сможете сделать так, чтобы ваша Твич трансляция принесла удовольствие зрителям.
Звуковые оповещения
Это всплывающий GIF фон для стрима со стандартным звуковым эффектом, который настраивают на усмотрение блогера.
Изображения с наложенным текстом или анимированный фон для стрима добавляют в оповещения. Но не забывайте и о звуке — большинство стримеров используют стандартные пресеты в StreamLabs или StreamElements. Рекомендуем сделать собственное, уникальное оповещение, используя, например, голос автора.
Некоторые блогеры любят длинные и экстравагантные сигналы. Но подумайте о зрителях: громкие и назойливые звуки могут раздражать зрителей.
Оповещения включают для новых подписчиков и донатов, битов и рейдов с хостами. Включайте и выключайте звуковые уведомления с помощью Moxy, Stream Labs и Stream Elements.
Как настроить канал и начать стримить на твиче?
Для того чтобы настроить канал, необходимо зайти на Twitch и открыть раздел «Панель управления».

Требуется настройка следующих параметров:
- сохранять прошедшие трансляции в список видеоматериалов;
- материалы для взрослых, чтобы предупреждать зрителей о содержимом контента;
- режим задержки для отключения синхронизации времени зрителя и трансляции;
- баннер видеопроигрывателя, который будет отображаться при отсутствии стримера;
- рейды от других стримеров.
Также для трансляции необходимо скачать специальное программное обеспечение. Самым популярным приложением считается Open Broadcaster Software (OBS). Его необходимо настроить и приступать к стримингу.
Как настроить и запустить тестовый стрим?
Чтобы запустить тестовый стрим, необходимо зайти в настройки OBS и изменить часть параметров.

Настройте следующее:
- в Stream Type необходимо выбрать «Streaming Services»;
- в следующей строке выбрать Twitch из выпадающего списка сервисов;
- выбрать месторасположения сервера, откуда производится трансляция;
- ввести собственный ключ стриминга, а в конце строки дописать «?bandw >
Совет! Для адекватного стриминга требуется скорость интернета не ниже 100 Мбит/секунду.
Видео трансляция (упомянуть про закрытую трансляцию)

Также существует возможность закрытых трансляций. В этом случае используется специальная ссылка для приглашения зрителей или устанавливается пароль на стрим. К сожалению, на твиче подобный функционал недоступен.
Текстовая трансляция на twitch
Довольно странная возможность, но все же она существует. При проблемах с трансляцией или передачей аудио и видео серверам Twitch, стримеры прибегают к текстовому стримингу. Это аналогично переписке в чате, достаточно зайти в панель управления или чат канала, и оставлять там сообщения. При необходимости можно отключить все сообщения от других пользователей, чтобы оставить только собственный текст.
Радио для стрима
В мире огромное количество музыки, но далеко не все источники можно использовать для трансляций из-за авторских прав. Для таких целей подходят радио и приложения с бесплатной лицензией.

Из основных можно выделить:
- Jamendo
- Audionautix
- Free Music Archive
- FreeSound
- Musopen
Как стримить с ps4 или xbox one на twitch?
Для трансляции с игровых консолей не требуется никакого дополнительного программного обеспечения. Достаточно иметь зарегистрированный профиль на Twitch и настроенный для стрима канал. В случае с PS4 достаточно использовать тачпад и нажать на кнопку «Share».
Появится новое окно с возможностью входа в Twitch или Ustream. После выбора твича необходимо ввести имя и пароль, настроить параметры и перейти к трансляции. Также владельцы консоли могут подключить камеру PlayStation Camera.

Владельцы Xbox One могут запустить стрим, используя два варианта. Первый — использовать Kinect 2.0, голосовой помощник и фразу «Xbox, broadcast», а второй — скачивания и запуск приложения Twitch. После открытия твича необходимо авторизоваться и перейти к стримингу.
Как стримить с телефона?
Достаточно большая категория игр для телефонов, которые интересуют зрителей. Поэтому возникает необходимость стриминга со смартфона. К примеру, пару лет назад все рейтинги били трансляции PokemonGo, которые занимали топовые места по количеству просмотров.
Для стриминга с телефона необходимо использовать сторонние приложения, включая:
- Screen Stream Mirroring;
- Gusher Screen Broadcaster.
Необходимые боты
Для трансляций также используют специализированные программы, которые выполняют заданные действия в автоматическом режиме и облегчают взаимодействие со зрителями.
В случае с твичем, боты помогают управлять и модерировать чат, настраивать ограничения, уведомления, команды и многое другое. Существует два самых популярных бота Moobot и Nightbot, подробнее о каждом из них ниже.
Настройка Moobot twitch
Для установки бота необходимо зайти на сайт moo.bot и нажать «Connect to twitch», после чего расширение установится и его можно настроить. Для включения бота необходимо дать ему права модератора! Основная задача программы — модерация чата и ответ на команды, прописанные пользователями.

Можно настроить следующее:
- Features — различные функции, такие как всевозможные уведомления и хостинг других трансляций.
- Commands — список стандартных и возможность создания собственных команд для бота. Полезно для популярных стримеров, чтобы постоянно не отвечать на одни и те же вопросы, а создать команды: !компьютер, !статистика, !ссылки и т.д.
- Фильтры спама — белые и черные списки фраз, ссылок и многое другое для защиты чата от спама.
- Сообщество — настройка giveaways и уведомлений.
- Permissions — настройка прав доступа групп модераторов канала.
Это далеко не все возможности ботов, больше можно узнать на официальной странице расширения.
Настройка Nightbot
Для установки Nightbot необходимо зайти на nightbot.tv и нажать «Login» и зайти с помощью твич аккаунта. Бота необходимо сделать модератором, после чего он считается подключенным. Настройки заданы по умолчанию, но при желании, их можно изменить.

Что можно изменить в Nightbot:
- Сommands — создание списка нужных команд и автоматических ответов на них. Команды нужны для упрощения процесса взаимодействия зрителя со стримером.
- Timers — настройка периодичности выхода сообщений в чате. Аналог команды slow-мод от твича с удобной настройкой через графический интерфейс.
- Help Docs — официальный справочник программы с обучающими статьями и гайдами для настройки отдельных функций.
- Song Requests — музыка и звуковые эффекты в чате. Плейлист можно составить самостоятельно или выбрать настройки по умолчанию.
- Giveaways — функционал для проведения розыгрышей среди зрителей, фолловеров и подписчиков. Удобная и простая панель позволит без проблем выбрать победителей!
- Spam Protections — защита чата от спама, капса, при необходимости смайлов и ссылок.
Добавление панели
Поле имеет 2 части:
- Заголовок, у которого ширина 320 px.
- Описание, которое не ограничено. Надпись в описании имеет строгое оформление при помощи языка Markdown.
Панели имеют разный размер, это зависит от их содержания.
Создание панели
__600x363.jpg) Панели для Твича.
Панели для Твича.
Первое, что необходимо сделать для создания новой панели – это включить редактирование. Далее кликнуть по “Добавить текст или панель изображений”. Теперь можно размещать все необходимое.
Добавление картинки
Выбранное изображение должно быть шириной 320 px, чтобы оно не выглядело размытым. Для добавления картинки нужно в панели редактирования выбрать “Добавить изображение”.
Настройка связей Twitch с другими сервисами
На этой странице вы можете подключить другие свои онлайн-аккаунты к Twitch, а также просмотреть, какие веб-сайты, проекты, созданные сообществом, и приложения имеют ограниченный доступ к вашей учетной записи Twitch.
Рекомендуемые соединения
- Рекомендуемые соединения: вы можете подключить свою учетную запись Twitch к Twitter, Facebook, YouTube и Steam непосредственно из своих настроек, чтобы делиться контентом во всех местах, где часто бывают ваши пользователи. Для подключения просто нажмите Подключить. Приступите к подключению вашей соответствующей учетной записи. После этого вы получите сообщение об успешном соединении.
- Расширения: используйте этот параметр для подключения вашего канала к расширенным функциям.
- Другие связи: Twitch позволяет разработчикам использовать API-интерфейс Kraken, который может предоставить им ограниченный доступ к вашей учетной записи, если вы позволите. Здесь вы можете просмотреть все приложения, которые были авторизованы для вашей учетной записи, и вы можете отозвать авторизацию для приложения или веб-сайта, нажав кнопку Отключить в соответствующей строке.
- Приложения для разработчиков: если вы разработчик и хотите использовать Twitch API, вы можете зарегистрировать своё приложение, перейдя на страницу разработчиков Twitch.
Настройка и оформление канала на “Твиче”
Для того, чтобы начать вести стримы, необходимо установить программу. Их много, каждый выбирает по своим предпочтениям и источникам. Далее заходят на “Твич”, регистрируют свой канал. Но нужно иметь в виду, что изменить выбор имени в дальнейшем будет нельзя. Перейдя в настройки канала, заполняют необходимые поля и добавляют фото профиля. Фотография может быть в формате PNG, GIF или же JPG, главное, чтобы размер изображения был не более 3 Мб.
Также нужно подготовить настройки баннера видео проигрывателя. Когда игрок будет оффлайн, это изображение будет отображено на канале. Тут тоже есть ограничения по весу картинки в пикселях: минимум 1280 на 720.
Перейдя к другим настройкам, необходимо обратить внимание на блоки, в которые можно записывать слова, картинки или ссылки и выводить их сразу на экран. Чтобы их отредактировать нужно:
Чтобы их отредактировать нужно:
- Зайти на Channel (страница канала).
- Edit panels (редактор блока).
- В Title (заголовок) вставляют ссылки на картинки.
- В поле Description (описание) можно записать нужный текст.
- Нажать Submit (сохранить изменения).
Еще есть возможность изменять , лого, описание и картинки для внешних ссылок, добавлять виджет оповещения. Все это составляющие оформления канала.
Оформление стрима шапками и баннерами
Баннеры по-другому называют обложками, рекомендуемый размер баннера твич составляет 1200*480 пикселей. Геймерские баннеры Twitch выбирайте ярких расцветок.
Скачать готовые баннеры для твича можно в разделе «шаблоны».
Стартовая обложка для стрима
Такие превью для стрима готовят зрителей к началу трансляции. Здесь можно использовать обратный отсчет, воспроизводить музыку без авторских прав и отображать расписание трансляций на другие дни.

Аналог стартовых — значки для названия видео на ютубе, которые видно до начала просмотра.
Заставка BRB
Заставка с аббревиатурой BRB — Be Right Back (сейчас вернусь). Включается когда блогер, делает короткий 3-минутный перерыв, чтобы взять чашку чая или воды.

Установка картинки для оформления твича отключит микрофон и покажет, что вы отошли от компьютера.
Картинка в конец трансляции
При завершении трансляции на экран выводят картинку с надписью «Стрим окончен».
для ютуба — конечной заставке, и призывает зрителей подписываться на канал и ставить лайки.
Оффлайн баннер
В промежутках между трансляциями добавьте картинку на видеоплейере. Это изображение называют оффлайн баннер видеопроигрывателя для твича. Оффлайн баннер показывает зрителям, зашедшим на Твич канал тему и дату следующего стрима.

Установить оформление твич канала можно в панели инструментов > Настройки> Канал и «Баннер видеоплейера».
Как дать випку и что она дает?
Стример может дать випку редактору, подписчику или обычному пользователю. Невозможно одновременно быть в роли модератора и VIP. Назначить пользователю VIP статус можно с помощью команд и страницы ролей. В случае назначения через страницу управления, все действия аналогичны присвоению статуса модера.
Для управления из чата используются команды:
- /vip — назначить новую роль;
- /unvip — лишить статуса.
Все VIP пользователи отмечены специальными значками, которые нельзя изменить. Они могут общаться в любом режиме, размещать ссылки при выключенной опции, писать во всех комнатах, а также не ограничены в количестве и частоте сообщений. При этом модераторы могут удалять сообщения VIP участников.
Как настроить донат на стриме?
Чтобы не просто развлекаться а еще и зарабатывать на стриме, потребуется DonationAlerts. Задоначенные пользователями средства можно вывести на электронный кошелек WebMoney. Рекомендуется настроить все разделы виджета: от продолжительности донат-сообщения до синтезатора речи.
Регистрация в DonationAlerts
Регистрация в системе DonationAlerts требуется для того, чтобы блогер мог отслеживать сообщения и пожертвования своих подписчиков.
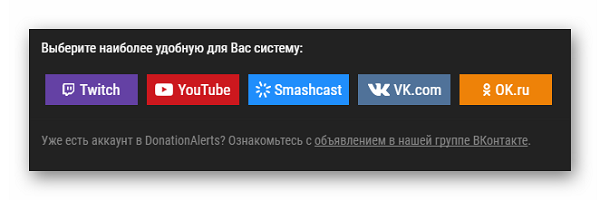
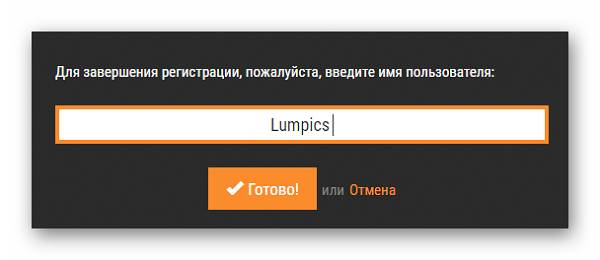
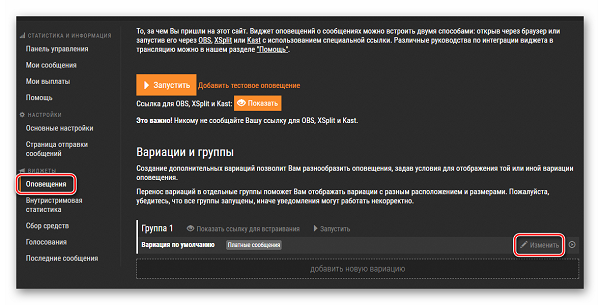
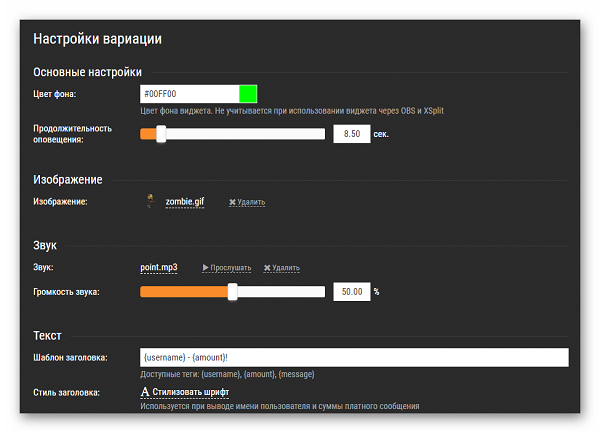
Как встроить виджет DonationAlerts в OBS Studio?
Для этого потребуется:
- Проверить наличие Browser Plugin.
- Добавить сам виджет:
В категории «Оповещения» имеется специальная ссылка OBS. Чтобы ее показать, необходимо открыть соответствующую кнопку, а затем скопировать ее.
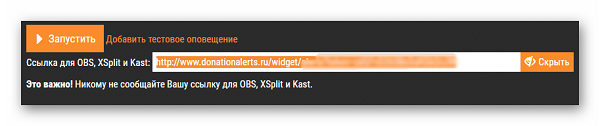
- В самой программе OBS Studio в списке «Источники» кликнуть правой кнопкой мыши, выбрать пункт «Добавить», а затем выбрать «BrowserSource».
- В открывшемся окне выбрать любое название источника и нажать кнопку «Ок».
- В появившемся окне в поле URL вставить ссылку.
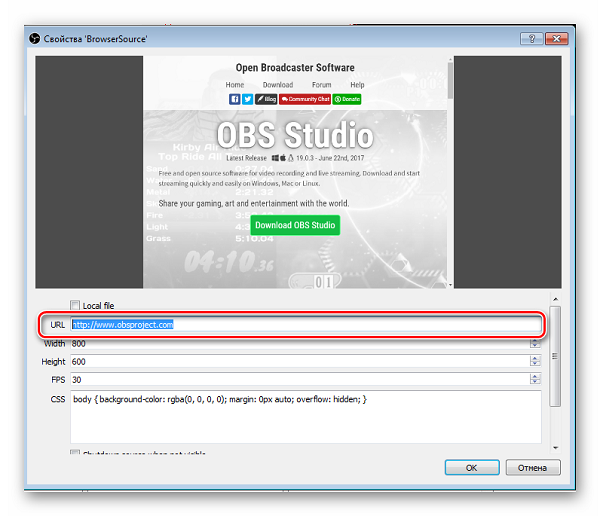
Чтобы отредактировать настройки виджета DonationAlerts следует перейти во вкладку «Свойства».
Дополнительные обязательные настройки
Донаты на стрим подключены и настроены. Однако зрителям и подписчикам необходимо знать, куда отправлять донат. Для этого необходимо добавить «Сбор средств».
На официальном сайте DonationAlerts перейти во вкладку «Сбор средств».
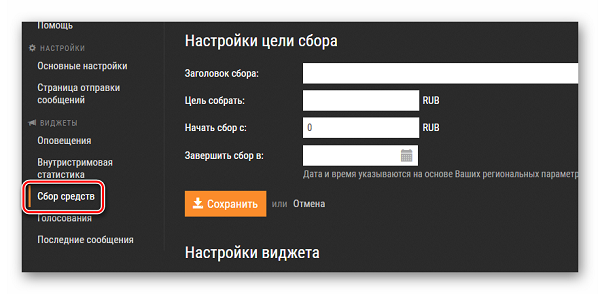
- Ввести все необходимые данные и нажать кнопку «Сохранить».
- Нажать «Показать ссылку для встраивания».
- Создать новый BrowserSource, где вместо ссылки на донат следует указать ссылку на «Сбор средств».
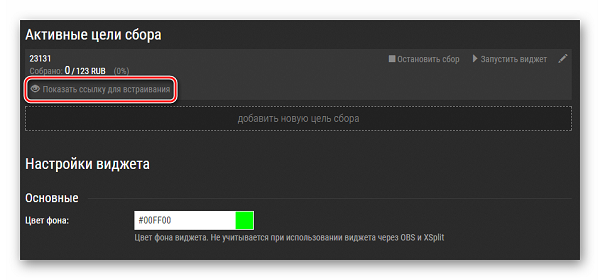
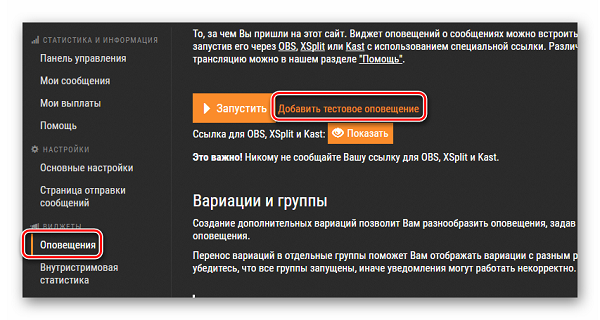
Информационные панели канала на Twitch
Информационные панели – это место, где вы можете проявить свою индивидуальность и предоставить зрителям необходимую информацию. Многие зрители проверяют панели, когда решают, хотят ли они подписаться на стримера. Это шанс показать свою индивидуальность!
Чтобы помочь вам с началом, мы перечислили некоторые общие панели, которые вы найдете на успешных каналах:
Обзор стримов: важно включить обзор или описание вашего канала, чтобы зрители знали, чего они могут ожидать от вас. Попробуйте перечислить несколько ваших любимых тем потоковой трансляции.
Расписание: мы рекомендуем перечислять дни и время, когда вы обычно запускаете стрим, чтобы ваши зрители знали, когда вас ждать
Вы всегда можете изменить расписание, просто поддерживайте вашу панель в актуальном состоянии.
Социальные сети: ваши зрители хотят знать, где вас найти на каналах за пределами Twitch. Многие стримеры считают, что социальные сети помогают поддерживать связь с сообществом и предоставлять обновления. Попробуйте добавить ссылку на ваши любимые каналы социальных сетей, чтобы привлечь сообщество.
Панель благодарностей: кто-то сделал что-то, чтобы поддержать вас? Панели – отличный способ показать любовь к некоторым членам вашего сообщества или другим стримерам.
- Активируйте переключатель Редактировать панели в левой верхней части страницы канала под видео.
- Отредактируйте панель по своему усмотрению, добавив заголовок панели, изображение, ссылку на встроенное изображение и описание (где вы можете добавить дополнительные ссылки, используя разметку Markdown).
- Нажмите Отправить, чтобы сохранить информацию на панели.
- Чтобы добавить другую панель, нажмите значок +, и появится новая панель.
- Отключите переключатель Редактировать панели, чтобы вернуться в обычный режим просмотра страницы канала и увидеть законченный вид панели.
Чтобы удалить панель
- Активируйте переключатель Редактировать панели.
- Нажмите Удалить.
- Деактивируйте переключатель Редактировать панели.
- Активируйте переключатель Редактировать панели.
- Наведите курсор на панель, которую вы хотите переместить, появится значок курсора движения. Щелкните панель и перетащите её в нужное место.
- Освободите панель от удержания левой кнопки мыши.
- Отключите режим редактирования панелей.
Примечание. Размеры файлов для изображений должны быть не более 2,9 МБ. Изображения должны быть не больше 320 пикселей в ширину и 300 пикселей в высоту (в противном случае они будут автоматически изменены до этих максимумов).
Регистрация аккаунта
Читай также: ТОП-7 Лучших звуковых карт для игр, музыки и фильмов | Актуальный рейтинг 2018 года
На Твич регистрация проходит очень быстро за несколько шагов. Наша инструкция поможет вам в этом деле.
Для создания аккаунта нужна только электронная почта. Вы можете создать отдельный аккаунт, либо авторизоваться с помощью страницы в Фейсбуке.
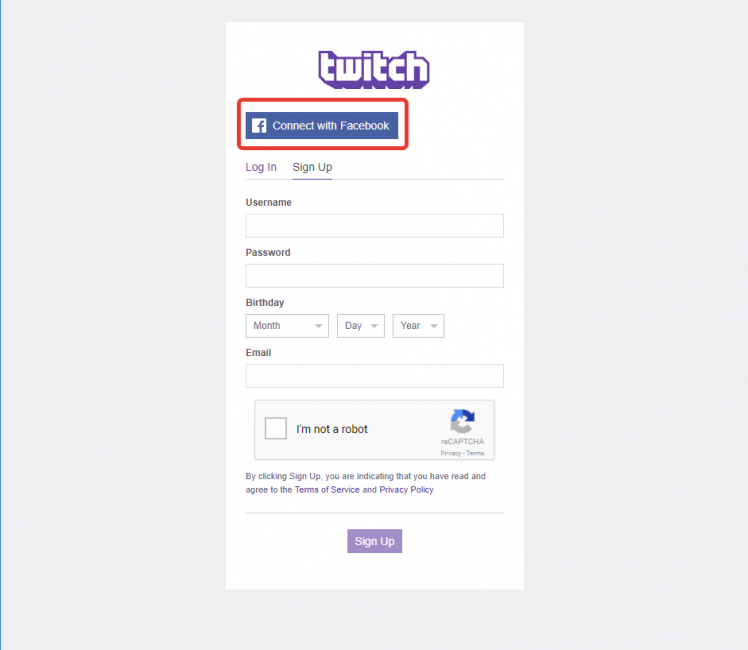
Регистрация аккаунта
Если у вас нет страницы в данной социальной сети, то зарегистрируйте отдельную учетную запись.
Для этого введите в соответствующие поля следующую информацию:
- Уникальный никнейм;
- Уникальный пароль;
- Дату рождения;
- Электронный адрес;
- Подтверждение (I’m not a robot).
После этого нажмите кнопку Sign Up.
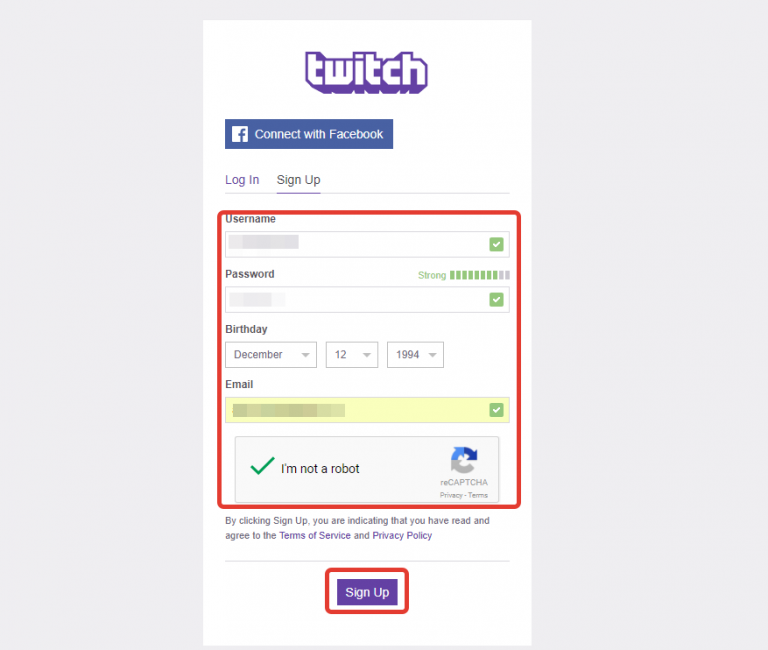
Вводим свои данные
После этого вы сразу же окажетесь в личном кабинете своего аккаунта.
Первым делом подтвердите аккаунт.
Для этого перейдите в настройки и нажмите кнопку «Подтвердить».
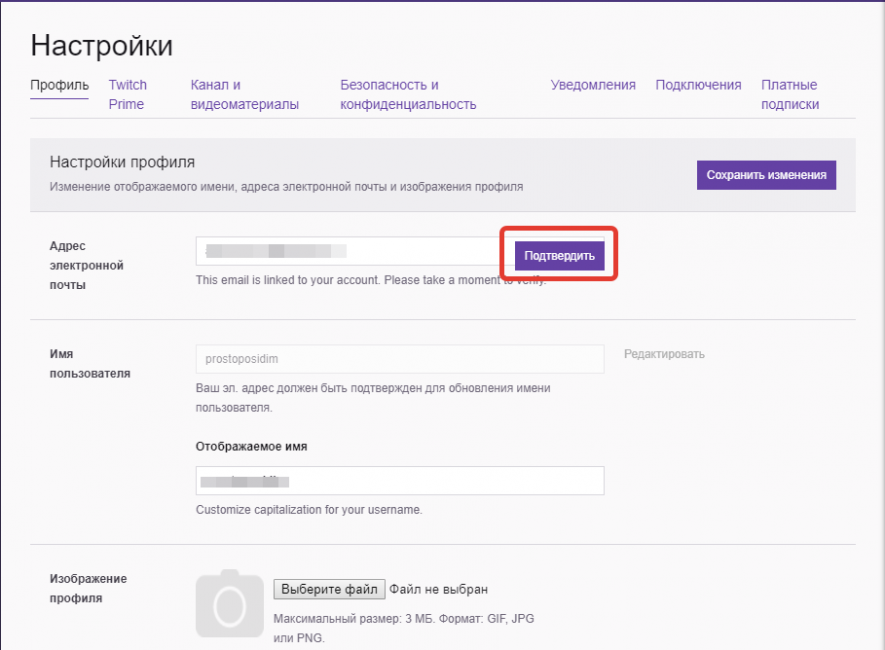
Подтверждаем аккаунт
Теперь переключитесь во вкладку с электронной почтой – на ваш адрес должно прийти письмо с подтверждением.
Все управление аккаунтом осуществляется через боковое меню, которое можно вызвать, нажав на свой никнейм в правом верхнем углу страницы.
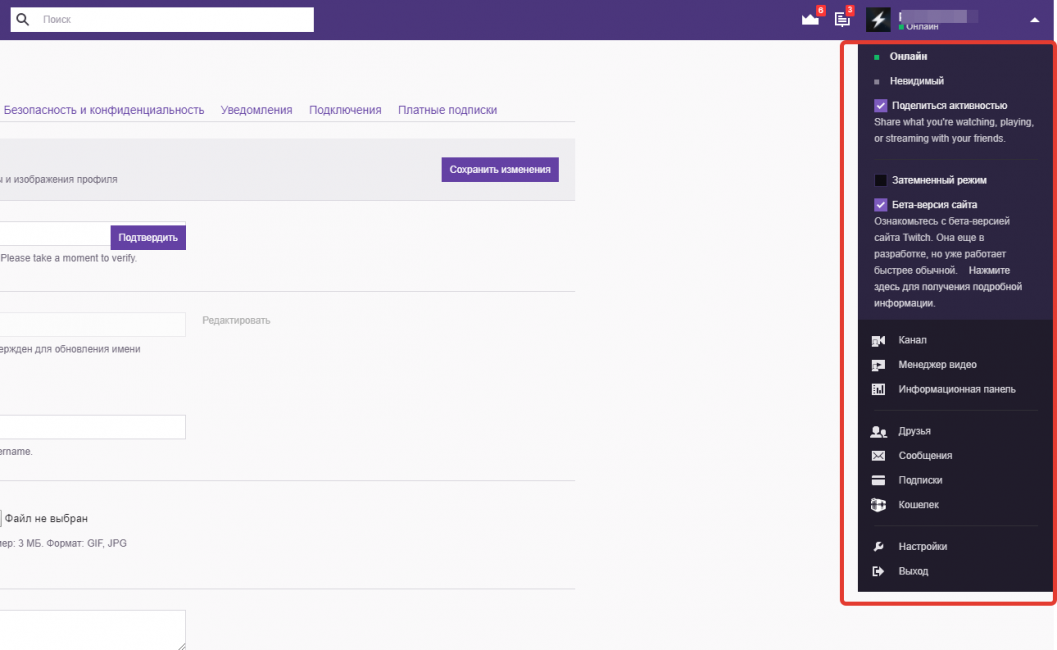
Боковое меню
Здесь находятся следующие разделы и клавиши управления:
- Переключение режима онлайн и невидимка между собой;
- Затененный или обычный режим;
- «Канал» — перенаправляет вас на личный канал, где вы можете посмотреть на него со стороны, как обычный зритель, и внести какие-либо коррективы в описание или оформление;
- «Менеджер видео» — из этой вкладки осуществляется управление всеми видеозаписями и клипами канала;
- «Информационная панель» позволяет редактировать наполнение под стримом (информацию о себе и ленту уведомлений);
- «Друзья» — список друзей на Твиче;
- «Сообщения» вкладка для переписки с другими пользователями и администрацией сервиса;
- «Подписки» открывает окно с каналами, на которые вы подписаны платно или бесплатно;
- «Кошелек» открывает страницу для управления денежными средствами на аккаунте;
- «Настройки».
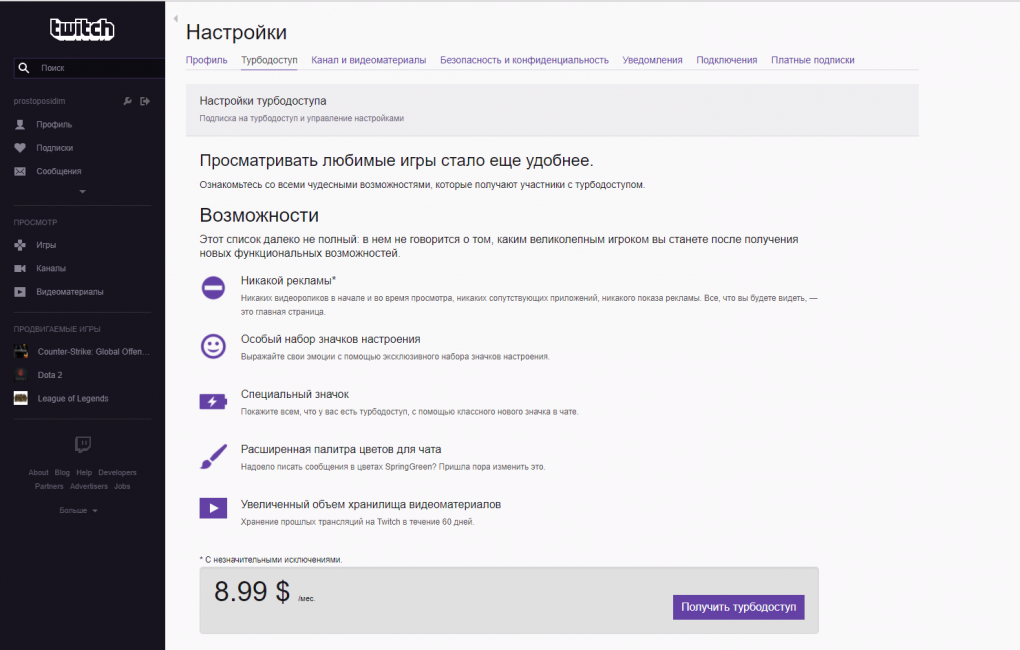
Подключение турбодоступа
На последнем пункте стоит остановиться подробнее.
В разделе «Настройки» находится семь вкладок:
- «Профиль». Содержит основные настройки аккаунта: изменение электронной почты, адреса канала, аватарки, информации о себе. Также здесь можно отключить свою учетную запись;
- «Турбодоступ» — специальный бонус, который можно подключить за 8.99 долларов в месяц (рис. 9);
- «Канал и видеоматериалы». В этом разделе настраивается оформление баннера, и страницы с видеозаписями. Также находятся кнопки настройки сохранения трансляций и так далее (рис. 10);
- «Безопасность и конфиденциальность» — настройки пароля, блокировка сообщений, параметры приватности;
- «Уведомления» — большой список настроек уведомлений о начале стрима, просмотрах клипов и так далее;
- «Подключения» — привязка сторонних служб к аккаунту Twitch.tv;
- «Платные подписки» — отображение всех каналов и их возможностей, на которые вы подписались за деньги.
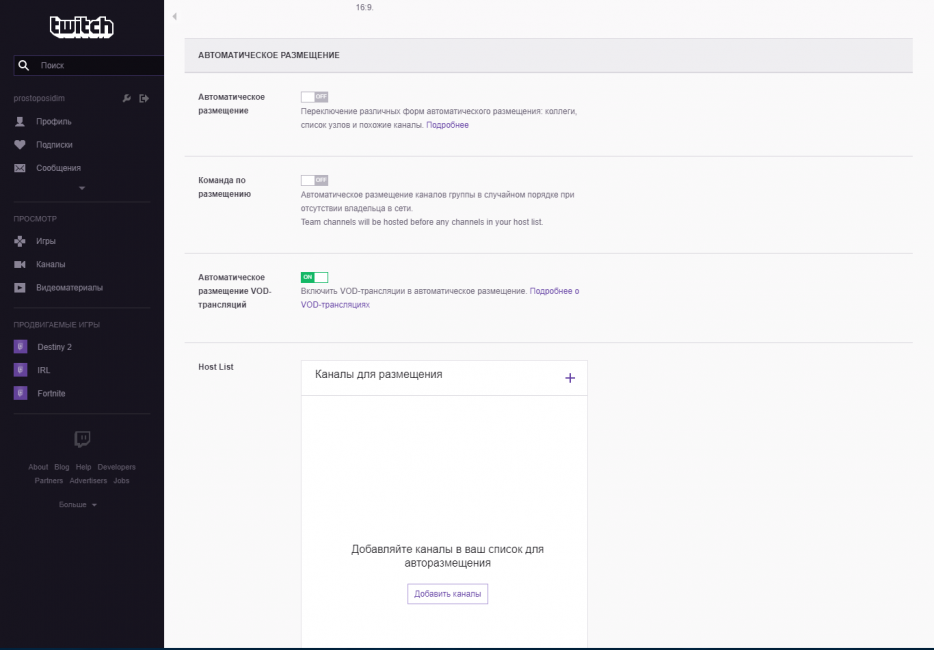
Вкладки меню
Остановимся подробнее на платных и бесплатных подписках, поскольку это основной способ поддержки стримера, если не брать в расчет донаты и рекламу.
Типы ролей на канале Twitch
Редакторы
Редакторы могут получить доступ к панели инструментов канала и помочь стримерам управлять своим каналом, выполнив следующие действия:
- Редактирование информации о потоке
- Запуск рекламного ролика
- Редактирование информации о видео
- Загрузка видео
- Создание событий
- Запуск премьеры
- Скачивание прошлых трансляций
Модераторы
Модераторы помогают управлять чатом стримера, чтобы обеспечить его безопасность, гостеприимство и веселье, выполняя следующие действия:
- Тайм-аут или бан пользователей
- Активация медленного режима, только для подписчиков или только для последователей режимов чата
VIP-персона
VIP – ценные члены сообщества, которые отмечены специальным значком. Стример получает 10 VIP-слотов, выполнив достижение «Построить сообщество» (50 подписчиков и 5 уникальных чатов) в потоке. Это продолжает масштабироваться с помощью значков 20/30/40/50/60/80/100, доступных в 15/20/20/25/50/100/200 уникальных чатах.
VIP могут выполнять следующие действия:
- На них не влияют режимы чата
- Могут общаться без ограничений
- Могут публиковать ссылки в чате, даже если ссылки отключены
Используйте роль VIP для распознавания ценных членов вашего сообщества, таких как постоянные зрители, которые помогли вам получить статус Партнера.






