Как проводить прямые трансляции с помощью видеокодера
Содержание:
- Nvidia Shadowplay
- Основные возможности
- Стрим (ВК) Вконтакте с компьютера: настройка OBS и браузера
- Оптимальные настройки компьютера для стрима через ОБС
- Razer Cortex — утилита для записи видео
- Правила применения
- Как использовать Moonlight Game Streaming через интернет?
- Профессиональное ПО для потокового вещания (только для ПК)
- Как настроить канал и начать стримить на твиче?
- Часто возникающие проблемы
- Купите хороший микрофон
- Какой софт для стрима выбрать?
- Определение стрима на YouTube
- YouTube Гейминг
- Bigo Live
- Преимущества и негативные моменты
- Ok Live
- Готовимся к стриму за 3 шага
- FFsplit
- Дополнительные аксессуары
Nvidia Shadowplay
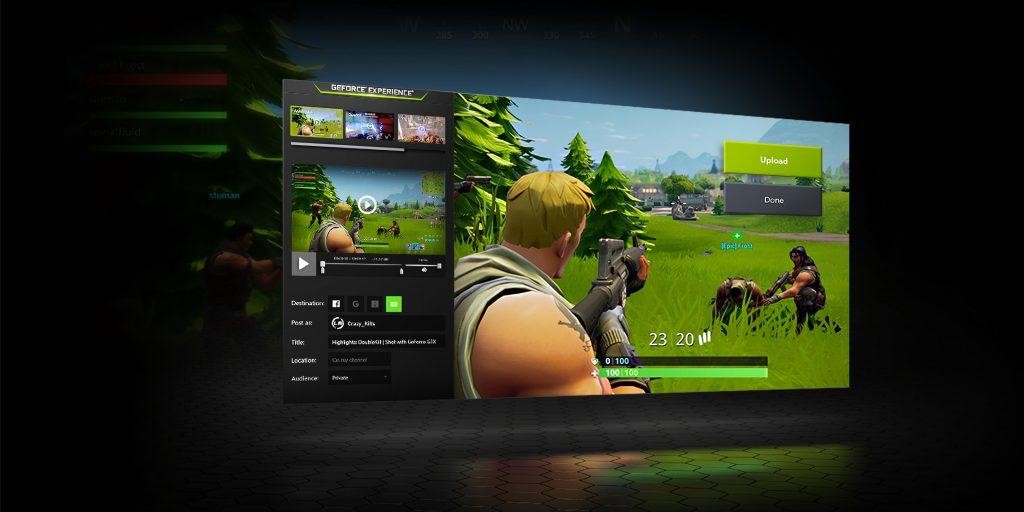
Shadowplay – это официальное приложение от Nvidia, которое было заточено специально под видеокарты GeForce и работает исключительно на них. Его можно использовать как для простого захвата экрана, так и для проведения онлайн-трансляций. Запуск стрима производится всего в несколько кликов, а использование ресурсов сводится к минимуму, что позволяет проводить эфиры на слабых машинах. А если у вас компьютер с мощной видеокартой, то поддерживается контент с разрешением 4K HDR 60 к/с или 8K HDR 30 к/с.
Стоит также сказать про еще одну фишку программы – технология оптимизации системных ресурсов, которая есть в видеокартах GeForce. Не имеет значения, насколько высоки графические требования к игре, которую вы записываете – FPS практически не будет падать, а игры будут запускаться гладко и с максимально возможным качеством.
Особенности:
- высокое разрешение прямых эфиров (до 8K);
- при записи не нагружает систему;
- поддержка Shield;
- есть возможность быстрой оптимизации игр под характеристики компьютера;
- быстрое обновление драйверов видеокарты;
- доступна возможность стрима видео напрямую с видеокарты.
Стоимость: бесплатно
Официальная страница: Nvidia Shadowplay
Основные возможности
Загрузка медиафайлов в Videoder осуществляется за счет встроенного браузера. С помощью него Вы сможете отыскать видео или аудио на определенном ресурсе и скачать его. Найти необходимый материал можно с помощью поисковика, забив в него название файла или ключевую фразу. После того, как приложение выдаст результаты, следует выбрать разрешение и нажать на кнопку загрузки.
Примечательно, что Videoder поддерживает загрузку роликов в высоком разрешении — 1080p, 1440p и даже 4K. Теперь Вы можете смотреть любимые фильмы и сериалы в высоком разрешении прямо со своего смартфона даже при отсутствии интернета. Среди воспринимаемых форматов можно перечислить MP4, FLV и 3GP. Клиент позволяет загружать целые пакеты файлов одновременно, а также умеет в одно касание скачивать из YouTube списки воспроизведения.
Стрим (ВК) Вконтакте с компьютера: настройка OBS и браузера
Социальная сеть «Вконтакте» официально включила функцию онлайн видеотрансляций в состав инструментов сервиса. Теперь все без исключения пользователи соцсети могут проводить прямые трансляции с помощью своих компьютеров, лэптопов и специального оборудования.

Благодаря новой функции можно будет делиться видео с экранов своих ПК, Mac и ноутбуков, из окон игры и с внешних камер. Работать трансляции будут так же, как и обычные видеозаписи: ими можно будет делиться с друзьями в сообщениях, размещать на стене своей страницы или сообщества, а также публиковать на других сайтах. Для общения во время просмотра стримов предусмотрено окно чата, расположенное справа от плеера.
ПО ТЕМЕ: 5 скрытых возможностей Вконтакте, о которых вы могли не знать.
Подготовка стрима в ВК
1. Для запуска видеострима (прямой трансляции) в социальной сети «Вконтакте» с компьютера необходимо для начала зайти в раздел «Видеозаписи» своей страницы или страницы сообщества, где будет вестись стрим;

2. Затем следует нажать на кнопку «Трансляция», расположенную в правом верхнем углу окна;
3. После этого необходимо будет выбрать обложку для своего стрима, нажав на кнопку «Загрузить свою»;
4. Затем следует указать название трансляции и составить описание к ней;
5. Ниже необходимо выбрать категорию будущего стрима;
6. После этого следует развернуть пункт «Настройки видеокодера» и кликнуть по кнопке «Показать ссылку и ключ»;
7. Установите галочки напротив пунктов «Предварительный просмотр» и «Оповестить подписчиков о начале трансляции»;

ПО ТЕМЕ: Как вести стрим через Вконтакте с iPhone или iPad.
Настройка OBS
8. Скачайте и установите бесплатное приложение Open Broadcaster Software (OBS), предназначенное для записи и вещания видео. OBS доступна на Windows, Mac или Linux.
9. Откройте настройки Open Broadcaster Software и перейдите в раздел «Вещание», где в поле «Тип вещания» выберите пункт «Пользовательский сервер вещания»;

10. Скопируйте ссылку и ключ потока (никому не сообщайте их!) трансляции ВКонтакте из п.6 в поля «URL» и «Ключ потока»;

11. Откройте вкладку «Вывод», выберите битрейт видео в поле «Видео битрейт», выберите пункт «Программный (x264)» в поле «Кодировщик»: в поле «Аудио битрейт» установите битрейт звука равным 128, включите дополнительные настройки кодировщика и убедитесь, что в меню «Предустановки кодировщика» выбран параметр «veryfast».

12. В разделе «Аудио» выберите следующие параметры:
«Частота дискретизации» – «44.1khz»; «Desktop Аудиоустройство» – «По умолчанию» (или любое другое подключенное устройство вывода звука); «Mic/Auxiliary Аудиоустройство» «По умолчанию» (или любой другой микрофон, подключенный к компьютеру);

13. В разделе «Видео» выберите следующие параметры: Базовое разрешение — без изменения; Выходное (масштабированное) разрешение — в зависимости от мощности компьютера и скорости доступа в Интернет; «Фильтр масштабирования» – «Бикубический (чёткое масштабирование, 16 выборок)»; «Общие значения FPS» — 30 или 60;
14. Нажмите Применить и Ок для сохранения настроек программы.

15. Настройка сцен и источников:
Настройка сцен и источников производитсяв левом нижнем углу программы.
Сцены — группа источников, между которыми можно переключаться прямо во время видеотрансляции.
Для создания сцены, нажмите на “+” и введите её название.
Источники — различные слои трансляции (транслируемый экран, окно игры/программы, изображение с веб-камеры и т.д.)
Для создания источника, нажмите “+” и выберите вид источника.
Типы источников
- Захват экрана — трансляция всего рабочего стола;
- Захват окна — трансляция выбранного окна;
- Захват игры — трансляция окна игры;
- Изображение — захват изображения из внешнего файла;
- Устройство захвата видео — трансляция видео с подключенной веб-камеры.

Запуск стрима через ВК
16. Нажмите на кнопку «Сохранить» в браузере, запуститите стрим в видеокодере нажатием на кнопку “Запустить трансляцию“, затем вернитесь в браузер и убедитесь, что все работает исправно;

17. Начнется созданная видео трансляция, сбоку появится чат для общения, а ниже будет располагаться счетчик текущего количества зрителей.
Для завершения трансляции следует остановить ее в видеокодере нажатием кнопки “Остановить трансляцию“.

Оптимальные настройки компьютера для стрима через ОБС
Прежде чем запустить прямую трансляцию, необходимо все подготовить и настроить, чтобы стрим нормально работал.
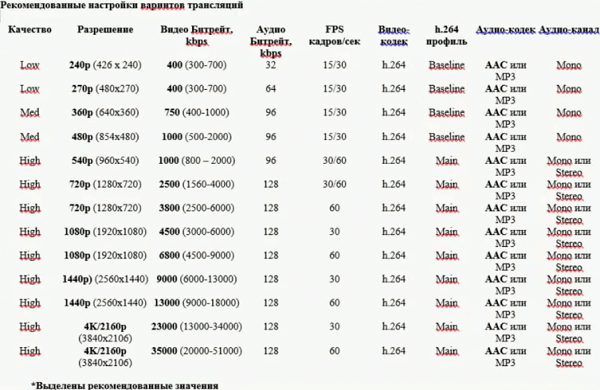
Настройка стрима через процессор, используя кодек x264
Многие начинающие стримеры предпочитают проводить трансляции, обрабатывая изображение через процессор компьютера. Использование данного метода имеет ряд достоинств и недостатков. Главное преимущество – четкая картинка. Среди минусов можно выделить высокую нагрузку на ЦП.
Чтобы без проблем стримить на процессоре, необходимо правильно настроить параметры в OBS Studio
Особое внимание надо уделить битрейту, так как именно от него зависит, насколько качественным будет изображение на стриме. Итак, оптимальные настройки ОБС для стрима:
- Управление битрейтом. Около этого параметра необходимо выбрать «постоянный (CBR)». Это позволит повысить качество изображения. Оно не будет «сыпаться» на пиксели во время динамических сцен.
- Битрейт. Необходимо устанавливать значение в зависимости от скорости интернета и используемого процессора. Для проведения трансляции в разрешении 1080р рекомендуется использовать не менее 6000 битрейта. Для 720р это значение можно понизить до 2000-3000.
- Интервал ключевых кадров. Этот параметр позволяет улучшить качество изображения даже при не очень высоком битрейте. Для транслирования нединамичных видеоигр интервал можно немного повысить. Если во время прямого эфира будет много динамичных сцен, рекомендуется устанавливать 1-2 ключевых кадра. Больше ставить не стоит, так как изображение станет слишком замыленным.
- Предустановка использования процессора. Этот пункт настройки отвечает не только за четкость изображения, но и за уровень нагрузки на ЦП. Если используется мощный компьютер, данный параметр можно повысить до значения «Fast». Для средних процессоров лучше использовать «Veryfast». Это позволить уменьшить нагрузку на ЦП без ухудшения качества картинки.
- Профиль. Данный параметр, как и предыдущий, влияет на загрузку ЦП. Владельцам мощных многоядерных процессоров необходимо установить значение «high». Для слабых и средних компьютеров подойдет «main».
Справка! Настройка битрейта во многом зависит от того, какая платформа используется для проведения прямых эфиров. Например, площадка Twitch ограничивает битрейт до 6000 и поэтому нет смысла устанавливать значение больше. На YouTube таких ограничений нет и можно использовать любой битрейт. Главное, чтобы интернет и компьютер хорошо с этим справлялся.
Настройка кодека NVENC H.264
Иногда для проведения стримов используется видеокарта. Чтобы проводить трансляции на картах от Nvidia придется воспользоваться кодеком NVENC H.264. Он способен передавать такую же качественную картинку, как и при использовании x264.
Чтобы сменить кодек в OBS Studio, необходимо выполнить следующую последовательность действий:
- Открыть параметры программы.
- Войти во вкладку «Вывод».
- В пункте «Режим вывода» выбрать «Расширенный».
- Около строки «Кодировщик» поменять кодек на NVENC H.264.
Перед запуском стрима на видеокарте необходимо настроить трансляцию для ВК, Ютуба или Твича. Большинство параметров такие же, как и при использовании процессора. Однако есть несколько уникальных настроек, которые доступны только при выборе кодека NVENC H.264:
- Пресет. Это главный параметр, отвечающий за четкость транслируемого изображения. Если в компьютере мощная видеокарта, необходимо выбрать «Высокое качество». Для карт низкого и среднего ценового сегмента лучше использовать «Среднее качество».
- Уровень. Рекомендуется оставить стандартное значение «auto», так как этот параметр не влияет на картинку.
- Включение двухпроходного кодирования. Эту функцию нужно использовать только в том случае, если стрим проводится на мощной видеокарте.
- GPU. По умолчанию используется значение «1». Если в компьютере установлено две видеокарты, работающие в режиме SLI, надо изменить значение на «2».
- В-кадр. Если включить эту опцию, текущий кадр начнет ссылаться на следующий и предыдущий. Это позволяет уменьшить нагрузку на видеокарту и немного ускорить отрисовку. Рекомендуется оставить стандартное значение «2».
Осторожно! Если видеокарта не справляется с обработкой изображения для стрима, лучше вместо нее использовать процессор и кодек x264.
Razer Cortex — утилита для записи видео
Еще одна программа с минимумом настроек, позволяющая стримить игры на популярные сервисы потокового вещания – Razer Cortex. Распространяется данное программное обеспечением бесплатно, но для полноценного использования потребуется пройти регистрацию.
Скачать ее можно на официальной странице https://www.razerzone.ru/product/software/cortex#product_specs. Основное назначение программы помощь геймерам в автоматической оптимизации игр под имеющееся «железо». Функция стриминга введена в качестве модной добавки.
В приведенном видео показаны настройки для организации видеовещания на Twitch:
Правила применения
Переходим к практическому вопросу – как скачать видеокодер для трансляции на ютубе. Сейчас разберемся, как бесплатно установить русскоязычный вариант и использовать его в работе.
Загружаем и устанавливаем
Начнем с того, что разберемся, как скачать софт на ПК и выполнить его установку, хотя он способен работать и без этого.
Действуем в соответствии с таким алгоритмом:
- пролистав страницу вниз, кликаем по клавише, обеспечивающей загрузку последней полной редакции видеокодера через прямую ссылку;
- получаем архив, распаковываем его, запускаем необходимый файл;
- как только процесс установки завершен, активируем программу.
Как вы смогли удостовериться, настройка видеокодера nvidio для ютуба сложностей не вызывает. Однако необходимо внимательно разобраться, как вести вебинар или стрим на ютубе с помощью видеокодеров.
Руководство по эксплуатации
https://youtube.com/watch?v=5m0yy8pd1vU
Как установить сервис, мы выяснили. Теперь посмотрим, каким образом использовать его для ведения стримов. Чтобы выполнить подобные действия, придется сделать несколько простых шагов:
- запустить приложение и перейти к настройкам звуковой дорожки. Если вы не знаете, где найти эти настройки видеокодера в ютубе, кликните по шестеренке, расположенной возле регулятора показателя громкости;
- как только завершите настройку микрофона, перейдите к конфигурации программного обеспечения, прописав в соответствующем поле потоковый ключ;
- теперь добавьте сцену и ее источники;
- после внесения всех настроек перейдите к процессу трансляции, задействовав клавишу с одноименным названием, расположенную на главной панели приложения.
Как использовать Moonlight Game Streaming через интернет?
- Первым делом в обязательном порядке сделайте обычное сопряжение, описанное в инструкции выше;
- Скачайте и установите инструмент Moonlight Internet Hosting Tool, который автоматически настроит сеть;
- После установки запустите инструмент Moonlight IHT, используя «Пуск», чтобы убедиться в его правильной работе;
- Программу не стоит удалять, если не хотите больше вести трансляцию через интернет – утилита MIHT должна оставаться установленной, чтобы поддерживалась запись переадресации портов;
- Если вдруг инструмент Moonlight Internet Hosting Tool не работает, тогда порты необходимо перенаправить вручную, иначе потоковая связь не заработает. Придётся изменить протокол TCP (на 47984, 47989, 48010) и UPD (на 47998, 47999, 48000, 48010);
- Кроме того, учтите, что если маршрутизатор имеет отдельные параметры для «внешнего» и «внутреннего» порта, тогда для них необходимо установить одинаковые значения. К примеру, если порт переадресации «TCP: 47989», тогда внешний и внутренний порт должны иметь такой же адрес.
Конечно, Moonlight Game Streaming сложно сравнить с тем же Steam In-Home Streaming, поскольку там ситуация с потоковой связью обстоит намного лучше. С другой стороны, это приложение выступает в качестве неплохой альтернативы. Если Moonlight интересует конкретно на базе Android и iOS, тогда программу можно найти в Google Play и App Store.
Профессиональное ПО для потокового вещания (только для ПК)
-
StreamYard
StreamYard обеспечивает хороший баланс: он более сложен, чем типичная платформа для потоковой передачи, но при этом прост и удобен в использовании. Это отличный вариант, когда вы уже изучили основы прямой трансляции и готовы перейти к расширенным функциям, не прыгая в море дополнительных инструментов и интеграций.
StreamYard позволяет делать такие вещи, как интервьюирование до шести гостей, демонстрация экрана и добавление пользовательской графики, такой как логотип вашей компании и призыв к действию (CTA). Кроме того, вы можете вести прямую трансляцию прямо на платформы социальных сетей, такие как YouTube и Facebook.
- Доступно: только для ПК
- Цена: бесплатно для основных функций; подписка начинается с 20 долларов в месяц.
-
Be.Live
Be.Live – ещё один главный претендент на профессиональные платформы для прямых трансляций. Вы можете создать собственную трансляцию с такими настройками, как логотип вашего бренда, изображения на экране и цветовая схема.
Вы также можете использовать текст внизу экрана, чтобы выделить тему. Например, вы можете вытаскивать отдельные комментарии, когда один из ваших зрителей задаёт интересный вопрос или поднимает важный вопрос, который вы хотите обсудить подробнее.
В бесплатной учетной записи вы можете транслировать три шоу в месяц, использовать пять элементов брендинга, таких как логотипы и наложения, установить два цвета бренда и одновременно отображать на экране двух человек.
- Доступно: только для ПК
- Цена: бесплатно для основных функций; подписки начинаются с 24,99 долларов в месяц.
Как настроить канал и начать стримить на твиче?
Для того чтобы настроить канал, необходимо зайти на Twitch и открыть раздел «Панель управления».

Требуется настройка следующих параметров:
- сохранять прошедшие трансляции в список видеоматериалов;
- материалы для взрослых, чтобы предупреждать зрителей о содержимом контента;
- режим задержки для отключения синхронизации времени зрителя и трансляции;
- баннер видеопроигрывателя, который будет отображаться при отсутствии стримера;
- рейды от других стримеров.
Также для трансляции необходимо скачать специальное программное обеспечение. Самым популярным приложением считается Open Broadcaster Software (OBS). Его необходимо настроить и приступать к стримингу.
Как настроить и запустить тестовый стрим?
Чтобы запустить тестовый стрим, необходимо зайти в настройки OBS и изменить часть параметров.

Настройте следующее:
- в Stream Type необходимо выбрать «Streaming Services»;
- в следующей строке выбрать Twitch из выпадающего списка сервисов;
- выбрать месторасположения сервера, откуда производится трансляция;
- ввести собственный ключ стриминга, а в конце строки дописать «?bandw >
Совет! Для адекватного стриминга требуется скорость интернета не ниже 100 Мбит/секунду.
Видео трансляция (упомянуть про закрытую трансляцию)

Также существует возможность закрытых трансляций. В этом случае используется специальная ссылка для приглашения зрителей или устанавливается пароль на стрим. К сожалению, на твиче подобный функционал недоступен.
Текстовая трансляция на twitch
Довольно странная возможность, но все же она существует. При проблемах с трансляцией или передачей аудио и видео серверам Twitch, стримеры прибегают к текстовому стримингу. Это аналогично переписке в чате, достаточно зайти в панель управления или чат канала, и оставлять там сообщения. При необходимости можно отключить все сообщения от других пользователей, чтобы оставить только собственный текст.
Радио для стрима
В мире огромное количество музыки, но далеко не все источники можно использовать для трансляций из-за авторских прав. Для таких целей подходят радио и приложения с бесплатной лицензией.

Из основных можно выделить:
- Jamendo
- Audionautix
- Free Music Archive
- FreeSound
- Musopen
Как стримить с ps4 или xbox one на twitch?
Для трансляции с игровых консолей не требуется никакого дополнительного программного обеспечения. Достаточно иметь зарегистрированный профиль на Twitch и настроенный для стрима канал. В случае с PS4 достаточно использовать тачпад и нажать на кнопку «Share».
Появится новое окно с возможностью входа в Twitch или Ustream. После выбора твича необходимо ввести имя и пароль, настроить параметры и перейти к трансляции. Также владельцы консоли могут подключить камеру PlayStation Camera.

Владельцы Xbox One могут запустить стрим, используя два варианта. Первый — использовать Kinect 2.0, голосовой помощник и фразу «Xbox, broadcast», а второй — скачивания и запуск приложения Twitch. После открытия твича необходимо авторизоваться и перейти к стримингу.
Как стримить с телефона?
Достаточно большая категория игр для телефонов, которые интересуют зрителей. Поэтому возникает необходимость стриминга со смартфона. К примеру, пару лет назад все рейтинги били трансляции PokemonGo, которые занимали топовые места по количеству просмотров.
Для стриминга с телефона необходимо использовать сторонние приложения, включая:
- Screen Stream Mirroring;
- Gusher Screen Broadcaster.
Часто возникающие проблемы
При использовании двух мониторов, один из которых с высокой герцовкой, частота кадров иногда снижается до показателя первого экрана. Чтобы исправить эту проблему, необходимо запускать OBS и игру с монитора с высокой герцовкой. Также среди частых проблем выделяют:
- Потерю кадров при стриме. Для решения следует проверить качество соединения интернета. Если скорость высокая, то следует перейти в настройки и сменить параметр профиля кодирования с High на Main.
- Шумы во время игры. Следует проверить микрофон в других приложениях. При необходимости переустановить драйверы. Также для устранения проблемы можно использовать фильтры Streamlabs. Для этого в списке источников следует найти микрофон, кликнуть по нему правой кнопкой мыши и нажать «Фильтры». Среди доступных фильтров находятся шумоподавление, усиление и компрессор.
- Черный экран захвата игры. Данная проблема чаще всего возникает на ноутбуках с двумя графическими процессорами (встроенным в процессор и дискретной). Для решения следует перейти в панель управления NVidia или Amd, войти в программные настройки и выбрать дискретную видеокарту. Также в некоторых случаях решить проблему помогает запуск программы от имени администратора.
- Не запускается программа. Обычно ошибка возникает при неправильной или прерванной установке. Для решения следует переустановить Streamlabs.
Если системные требования ПК подходят для трансляции и настройки выполнены правильно, то вероятность появления различных проблем крайне мала. В случае их появления решить их можно посредством повторного настраивания приложения.
Купите хороший микрофон
Микрофон выполняет примерно ту же функцию, что и веб-камера, то есть добавить в стрим изюминку — вашу индивидуальность. Но стоит понимать, что он может не только сделать стрим лучше, но и испортить его. Фонящий, скрипящий или издающий эхо микрофон — это одна из самых неприятных вещей для уха среднестатистического зрителя.
Если вы используете стационарный «мик» или тот, что встроен в вашу веб-камеру, то вам просто необходимо играть с наушниками. Иначе звук из колонок будет проходить через микрофон и создавать неприятный эффект эхо. Также вам следует определиться, какой именно устройство для передачи голоса использовать, потому что большинство игровых наушников имеют встроенный микрофон.
Наш совет — используйте стационарный, потому что микрофон в геймерских гарнитурах часто бывает некачественным. Они редко имеют функцию шумоподавления и другие полезные штуки. Если же вы хотите проводить действительно качественные трансляции, то вам нужно купить профессиональный микрофон. Он обойдется примерно в $100-150 или 7-10 тысяч рублей.
Вот примеры отличных микрофонов, которые стоят своих денег:
- Samson G-Track Pro — обладает наилучшим звучанием, но требователен к звуковой карте;
- Blue Yeti Nano — лучший для начинающих;
- Zalman ZM-Mic1 — петличный лидер бюджетного сегмента;
- Rode NT USB — дорогое решение класса «все включено»;
- Blue Yeti USB — самый лучший с точки зрения гибкости настройки;
- Razer Seiren X — качественный и компактный;
- AntLion ModMic — лучшее решение для пользователей наушников без встроенного микрофона;
- Focusrite Scarlett CM25 MkII — используется в профессиональных студиях, но нужен опыт для настройки.
Все эти микрофоны на момент написания статьи стоят в пределах 100-150 долларов. Для качественного стрима подойдет любой, но подбирать нужно исходя из собственных предпочтений и опыта использования звукового оборудования.
Какой софт для стрима выбрать?
Выбор конечного продукта целиком и полностью зависит от нужд стримера
Если вы ищете качественное бесплатное решение, то рекомендуем обратить внимание на программу OBS Studio. В ней есть все необходимое для того, чтобы снимать качественные стримы
Если же вы планируете заниматься этим профессионально, точно знаете как монетизировать прямые трансляции или нашли им интересное применение в бизнесе, то рациональным выбором станут приложения Wirecast и XSplit, которые имеют поистине безграничные возможности для бизнеса.
Геймерам более чем подойдут утилиты Steam, GeForce Experience и Origin. А если же подыскиваете несложные инструменты для потоковой трансляции готовых медиа-файлов, то можете взять на вооружение 5KPlayer и VLC Media Player.
Post Views: 2 625
Определение стрима на YouTube
Стрим — это онлайн видео трансляция. Если вы когда-нибудь смотрели прямые трансляции футбольных матчей, то с пониманием сути стрима у вас не возникнет проблем. Здесь работают те же принципы, только объектом внимания является не футбол, а вы.
Пробежимся по основным видам стримов:
- Стрим в вопросно-ответной форме: ответы на вопросы подписчиков, как пришедшие ранее, так и в режиме чата;
- Стрим по распаковке и обзору товара;
- Стрим по проведению розыгрышей;
- Стрим игровой трансляции с комментариями.
Как правило, стримы рассматриваются в качестве источника дополнительного дохода. Подписчики, желающие отправить деньги, могут воспользоваться кнопкой «Донат».
YouTube Гейминг
YouTube уже довольно запустил сервис «Гейминг», который полностью сделан для игровой тематики. Это не совсем отдельный сервис, потому что почти все работает через обычный YouTube, только здесь есть немного отличий.

https://gaming.youtube.com/
В сервисе уже ведется несколько тысяч прямых трансляций и все они на тему игр. Здесь все сделано для игроманов, игры разделы по названиям и можно подписаться на стримы по определенным играм, а не только на каналы. Также как вы заметили здесь темный дизайн, который больше подходит к игровой тематике.
Чтобы начать прямой эфир в правой верхней части экрана нужно нажать «Начать эфир», но не пугайтесь, вам перекинет в обычный YouTube, но вы все равно будет транслироваться на YouTube Гейминг.
Спонсорство.
Для авторов каналов сделали очень полезную фишку. Теперь вы можете подписаться на канал за деньги, которые в размере 70% (-налоги) пойдут автору, а остальное в пользу YouTube. Если канал не нарушает правила и подключен к монетизации, то у него появится вот такая кнопка под каждым видео «Стать спонсором».

За 249 рублей в месяц вы получите немного сомнительных привилегий, который по сути ничего полезного в себе не несут. Но спонсорство сделано для того, чтобы поддерживать автором каналом напрямую, без сторонних сервисов доната и т.п.

Bigo Live

Приложение BIGO LIVE с возможностью монетизации от сингапурских разработчиков появилось в России около полугода назад, но им пользуется уже более двух миллион пользователей. Авторизоваться можно через страницу в VK, Facebook, Twitter, аккаунт Google или есть опция зарегистрироваться по номеру телефона. Во время проведения видеотрансляция вы можете комментировать, ставить лайки или дарить подарки.

Внутренней валютой являются «бобы» и «алмазы», которые необходимо приобрести заранее. Стоимость минимального набора внутренней валюты 75 рублей. Пользователи активно дарят друг другу «бобы», их в последствии можно обменят на реальные деньги. По информации от разработчиков максимальный доход одного из топовых блогеров за месяц составил $10,000. Сумма заработанных денег отображается в разделе «Доход».

Приложение предоставляет полную свободу для действий и демонстрации своих талантов. Чаще всего в приложении просто общаются, поют или танцуют, но попадаются интересные трансляции с образовательным видео, уроками по кулинарии и мейкапу. Для любителей World of Tanks или Dota 2 есть отдельный раздел со стримами онлайн-игр, на которых также можно хорошо заработать. Перед началом трансляции необходимо дать назвать и добавить хэштег, для более удобного поиска внутри приложения. Проводить трансляции можно как с помощью основной, так и передней камеры. После окончания трансляции ведущих получает полную статистику по просмотрам и полученным сердечкам, само видео на странице не сохраняется в отличие от Periscope.

В последней версии появилась отдельная вкладка с короткими видео, где пользователи могут делиться роликами длинной до одной минуты, накладывать на них различные фильтры, стикеры, надписи и многое другое. Видео не удаляются и хранятся на странице пользователя.

В настройках вы можете добавить уведомления о начале трансляций от любимых ведущих, почистить кэш, скрыть местоположение в профиле и добавить автоматические публикации в социальные сети.

Помимо общедоступных стримов, есть возможность сделать приватный двусторонний и трёхсторонний видеочат. Девушкам должен понравиться «бьюти-режим», который сглаживает черты лица. В приложении часто проходят различные конкурсы и тематические трансляции, часто трансляции проводят знаменитые ютуб-звезды вроде Марии Вэй и Марьяны Ро или актеры, к примеру, Настасья Сабурская.

Приложение не нагружено рекламой, имеет интуитивно понятный интерфейс и удобно в управлении, а главное позволяет заработать.
Преимущества и негативные моменты
Продолжим изучать теоретический вопрос и рассмотрим достоинства видеокодера и его негативные моменты.
К плюсам относятся:
- программа написана на русском языке;
- услуги предоставлены без оплаты;
- в таком приложении возможна комбинация нескольких видеоисточников, как это происходит со слоями в графическом редакторе;
- есть поддержка для установки VST-плагинов, что придает софту новые функциональные возможности;
- предусмотрена портативная версия, работающая без установки;
- обеспечивается ведение трансляции в ютубе и на других платформах.
Существенные недостатки пользователями не выявлены.
Ok Live

Еще одно бесплатное приложение от российских разработчиков. На сей раз над сервисом для прямых трансляций потрудилась социальная сеть «Одноклассники».

Чтобы войти в приложение необходимо авторизоваться через аккаунт в соответствующей социальной сети или с помощью номера телефона. Есть вариант зайти анонимно, но в таком случае вы сможете только смотреть трансляции, но не проводить самому.


В первом разделе «Популярное» находятся наиболее интересные трансляции и возможность найти интересующие трансляции по местоположению. Есть разделы со статистикой, а также вкладка «Профиль», где можно редактировать аккаунт, уведомления, настройки приватности и сами записи, которые, кстати, хранятся бессрочно. Стоит отметить наличие черного списка пользователей.

Удобное приложение с минимальным потребление энергоресурсов, есть интересные фишки вроде фильтров и караоке.
Готовимся к стриму за 3 шага
Как проведешь первый эфир, так и дальше пойдешь. От подготовки зависит ваша репутация и карьера стримера.
Шаг 1. Определяемся со стилем
Выберите, каким вы хотите быть: смешным, агрессивным, милым, добрым. Можете взять черты поведения известных стримеров, главное, не стать чьей-то копией. Наблюдайте за реакцией зрителей.
Создавать фальшивый образ не обязательно. Будьте собой, просто ярче проявляйте эмоции.
Шаг 2. Выбираем игру или направление
Остановитесь на той игре, которая нравится. Желательно проходить ее лучше новичка. Можно выбрать что-то популярное. Но из-за большой конкуренции не факт, что вас заметят.
Если игры не ваше, но донаты, общение со зрителями греют душу, то покажите, что любите и умеете. Шьете? Сделайте стрим “Как я делаю свадебное платье за 3 часа”. Занимаетесь копирайтингом? Говорите вслух, как пишете, рассказывайте о нюансах работы. Можно даже устроить соревнование, кто быстрее напечатает 1 000 знаков, или придумать заголовок к тексту вместе с аудиторией.
Шаг 3. Настройка и запуск стрима
Как включить программу и стримить, можно посмотреть видеоинструкцию.
https://youtube.com/watch?v=U6boGW9u5cs
Если вы решили попробовать себя на YouTube, ловите полезное видео о запуске онлайн-трансляции.
FFsplit
Небольшая по весу программа имеет достаточно неплохой функционал. FFsplit имеет пресеты для популярных ресурсов, а также позволяет работать с картинкой онлайн, решая технологические, информационные и эстетические задачи.
- FFsplit полностью бесплатный;
- программа предоставляет возможность накладывать текст на транслируемую картинку;
- в ПО интегрирован рекордер;
- присутствует удобная консоль просмотра параметров текущей трансляции.

К недостаткам FFsplit пользователи относят не совсем удачный интерфейс, к которому все же в итоге привыкаешь. Кроме того, для сохранения видео программа использует формат FLV, поддерживаемый не всеми проигрывателями и приложениями. Чтобы обработать и смонтировать ролик привычной программой, файлы приходится конвертировать, порой теряя в качестве. К минусам относится и долгая инсталляция, а также отсутствие назначения горячих клавиш.
Дополнительные аксессуары
Для того, чтобы получить качественный стрим, часто нужны дополнительные аксессуары. Что именно потребуется, зависит от специфики предполагаемой съемки. Это может быть аквабокс, шокмаунт, полихромные светильники и многое другое. Но есть и базовый набор аксессуаров для стрима:
- чехлы – лучше приобретать влагозащитные и ударопрочные модели. Хороший чехол защитит устройство от намокания при съемке на улице, последствий ударов и падений. Последнее часто случается во время трансляций в толпе (на концертах, вечеринках, массовых гуляниях, акциях).
- крепления и штативы – помогут решить проблему «прыгающей» картинки. Для разных ситуаций потребуются модели разных типов. Если съемка ведется в автомобиле, можно использовать крепления на руль, при организации стационарной трансляции пригодится простая тренога. Хорошим помощником при съемке с рук может стать стедикам.
- дополнительный аккумулятор — трансляция видео в сеть — энергоемкий процесс, заряд батареи тает на глазах. Поэтому при длительной съемке позаботьтесь о наличии запасного источника питания.
- портативный модем с функцией Wi-Fi – защитит в случае внезапно упавшей скорости соединения.
- USB-микрофон или качественная гарнитура – обеспечат высокое качество звука, без гудения, свиста и посторонних шумов.






