Как открыть порты в windows 7/10
Содержание:
- Что такое порт компьютера
- Что такое порты в Windows 7/10 и зачем они нужны
- Онлайн
- Как проверить открыт ли порт
- Как открыть порт в Windows 7 и Windows 8
- Используя команду netstat
- Что такое открытый порт
- Проверка открытых портов на локальном компьютере
- Причины иметь в нашем доме VPN-сервер
- Решение возможных проблем при пробросе портов
- Как в Windows узнать, какая программа прослушивает порт (используя CMD)
- Как открыть и пробросить порты на роутерах
- Прямое подключение.
- How to Check for Listening Ports in Linux (Ports in use)
- Что такое открытый порт (порт прослушивания)
- Проверьте порты прослушивания с
- Проверьте порты прослушивания с
- Проверьте порты прослушивания с
- Встроенные утилиты Windows
Что такое порт компьютера
Порт – это виртуальное дополнение к сетевому адресу, которое позволяет разделить запросы разных приложений и обрабатывать их автономно. Часть постоянно занята системными службами Windows или другой операционки, остальные свободны для использования прикладными программами, в том числе запускаемыми на удаленных серверах.

Особенности портов:
- Иногда порты путают с разъемами на материнской плате (формально они и являются ими, но там речь идет о подключении физических устройств).
- Общее количество портов составляет 65535. Они имеют определенное назначение, например, 20-21 «по умолчанию» используется для соединения по FTP, а 110 выделен под почтовый протокол POP3.
- Сочетание IP-адреса и порта принято называть сокетом или файловым дескриптором, при помощи которого программа передает данные.
Перед подключением к какому-либо порту рекомендуется проверить, свободен ли он. Если нет, то операционная система выдаст ошибку, и соединение прервется. Многие программы делают проверку в автоматическом режиме и сами пытаются менять номера в поиске незанятого подключения. Но в ряде случаев это требуется сделать вручную, например, при отладке собственного кода.
Что такое порты в Windows 7/10 и зачем они нужны
Для различения запросов и оптимизации соединения используются ещё протоколы и порты. О последних и пойдёт сегодня речь. Так что же такое порты, зачем они нужны, как узнать какие порты открыты на компьютере и почему они должны быть открыты или, напротив, закрыты?
Порт – это виртуальная единица, канал, номер соединения с удалённым клиентом или сервером, выделяемый той или иной программе. Непонятно? Попробуем объяснить доходчивей. Представьте себе огромное здание с 65 535 дверьми. Двери эти не простые, ведущие во внутренние комнаты, а волшебные, ведущие в другие такие же здания. Дом с множеством дверей – это ваш компьютер, а двери – это порты, через которые программы устанавливают соединение с другими компьютерами.
Когда приложение желает получить доступ в сеть, оно резервирует для себя порт с определённым номером, благодаря чему при обмене многочисленными данными не бывает путаницы. Когда программа завершает свою работу, порт освобождается, хотя для некоторых портов есть свои исключения. Например, порты 80 и 443 должны быть открыты постоянно, иначе некоторые программы не смогут соединиться с интернетом, если только в их алгоритмах не предусмотрена возможность альтернативного подключения. Другие порты желательно держать на замке, дабы избежать атак по сети и использования их вредоносными программами.
Онлайн
ИВИТ Сканирование портов
Очень простой русскоязычный онлайн сканер портов, который позволит просканировать доступные из интернета ресурсы. Для этого, достаточно знать адрес хоста, который будет сканироваться, выбрать нужные порты (на выбор доступны варианты из предустановленных популярных портов и указания своих), а так же выбрать протокол TCP или UDP (можно выбрать оба). Результат сканирования будет отображен в виде таблицы.
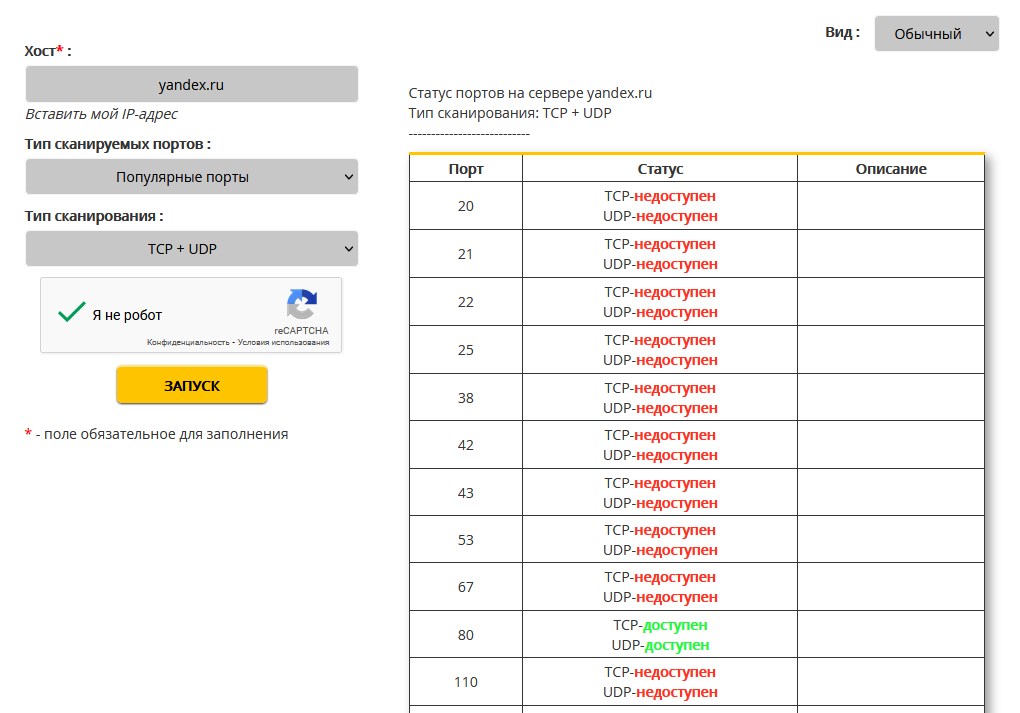
Hacker Target
Данный ресурс позволяет просканировать доступный в интернете хост на наличие открытых 10 популярных портов. Для работы используется nmap (про который мы еще напишем ниже), вывод результата так же отображается в виде консольного вывода этой программы.
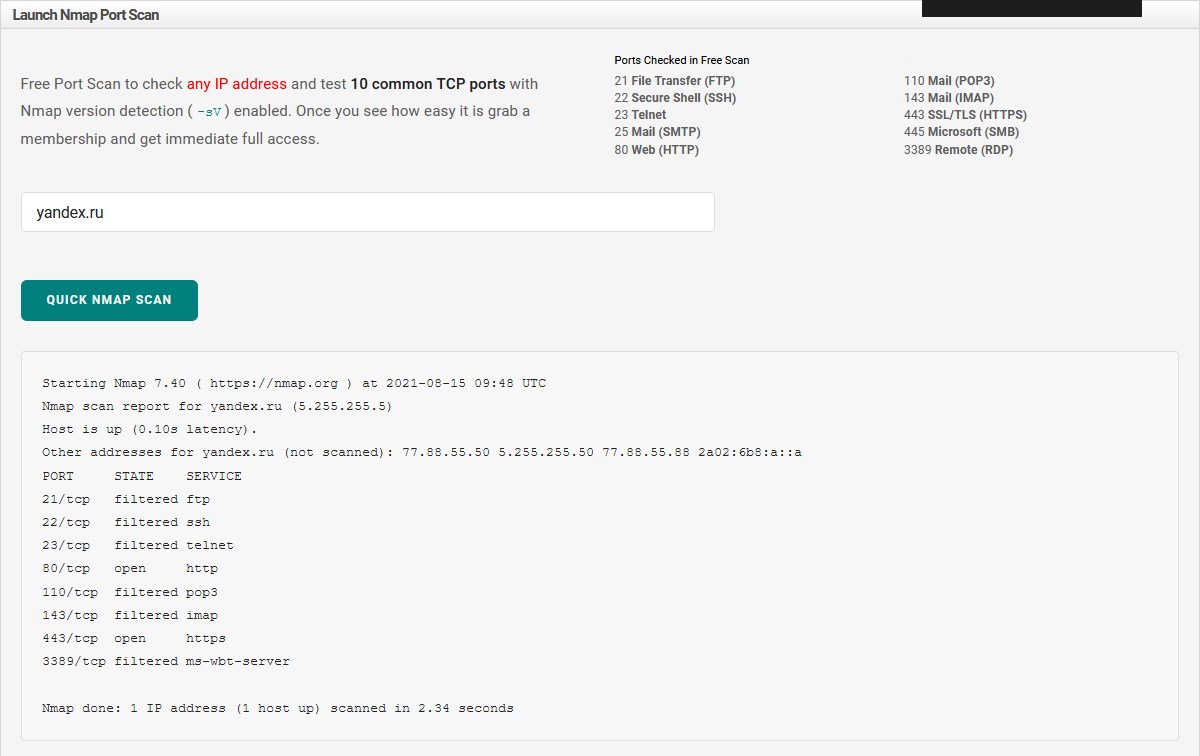
Pentest Tools
Онлайн сканер TCP портов от Pentest ToolsОнлайн сканер UDP портов от Pentest Tools
Сервис сканирования портов на английском языке, который позволяет провести тестирование на открытые порты TCP, с использованием программы nmap. Процесс сканирования nmap будет отображен в виде обычного консольного вывода данной программы, после чего будет сформирована таблица с результатами.
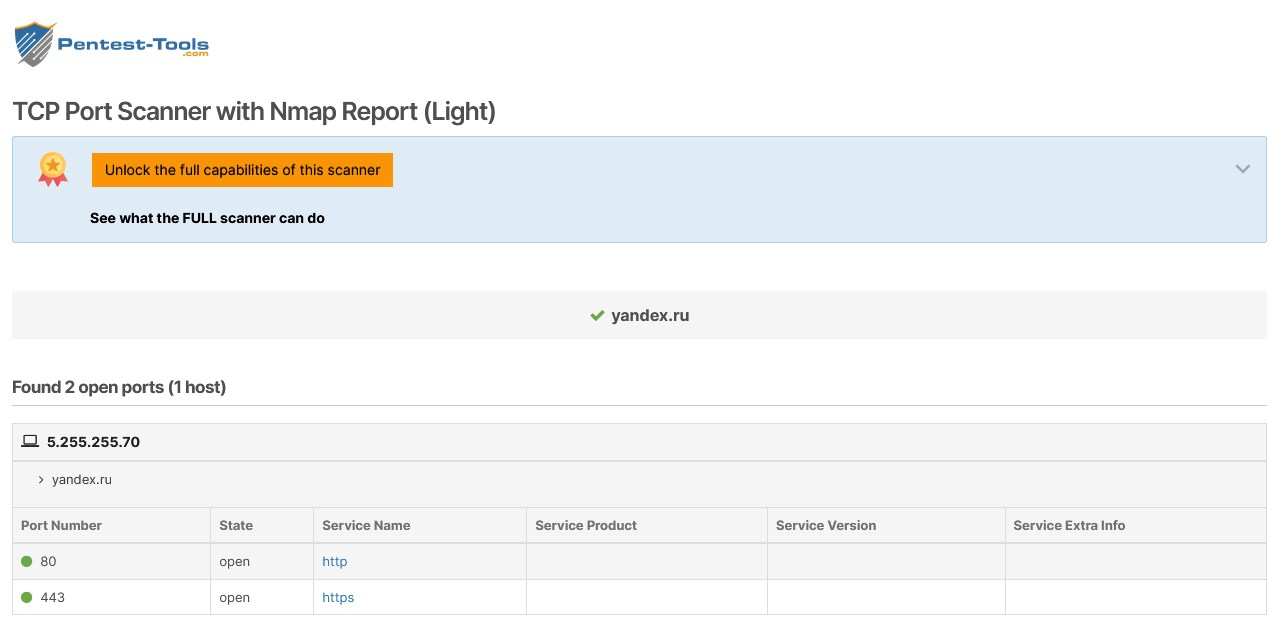
Как проверить открыт ли порт
С понятием «порта» более или менее разобрались, теперь давайте узнаем, как проверить, открыт ли порт на компьютере или нет. Способов проверки доступности или недоступности порта(ов) существует несколько. Самый простой и очевидный – воспользоваться онлайновыми сервисами PortScan.ru или 2ip.ru. Чтобы определить, открыт ли явно порт или нет, нужно ввести его номер в специальное поле и нажать кнопку «Проверить».

PortScan.ru и подобные ему сервисы также нередко предоставляют услуги сканера открытых портов на компьютере.

Посмотреть открытые порты в Windows 7/10 можно и с помощью обычной командной строки или консоли PowerShell, запущенной с правами администратора. Для этого выполняем в консоли команду следующего вида:
netstat -aon | more

При этом вы получите список активных подключений. В колонке «Локальный адрес» будут указаны IP и собственно номер открытого в данный момент порта
Обратите также внимание на состояние подключения. LISTENING означает, что порт просто прослушивается (ожидает соединения), ESTABLISHED – идет активный обмен данными между узлами сети, CLOSE_WAIT – ожидает закрытия соединения, TIME_WAIT указывает на превышение времени ответа
В качестве альтернативы для определения используемых портов можно воспользоваться бесплатной утилитой CurrPorts от известного разработчика NirSoft.

Преимущества этой утилиты в том, что она в наглядном виде показывает не только используемые локальные и удалённые порты, но и связанные с ними процессы и сервисы, а также пути к их исполняемым файлам, их версию, описание и много другой полезной информации. Кроме того, с помощью CurrPorts можно закрывать выбранные соединения и завершать процессы на выбранных портах.

Как открыть порт в Windows 7 и Windows 8
О том, как открыть порт на роутерах различных моделей я написал уже немало статей. Но в х почти к каждой из таких инструкций я сталкиваюсь с такой ситуацией, что пользователь открывает порт на роутере, но при проверке его из-вне — оказывается что он закрыт.
В это многие упираются и не знают что делать дальше. Одной из частых причин является система безопасности компьютера. Дело тут в том, что открыть порт на роутере часто оказывается половиной дела — нужно ещё открыть его и в правилах брандмауэра (фаервола) на компьютере.
1 практически идентична, соответственно как и процедура создания правил проброса портов.
Как попасть в настройки брандмауэра Windows
Настройка встроенного брандмауэра находится в «Панели управления», раздел «Система и безопасность».
В Windows 8 и 8.1 можно воспользоваться элементом рабочего стола — Поиск. Нужно начать вводить слово «Брандмауэр» и система выдаст ссылку в результатах.
Ещё один быстрый и удобный способ быстро попасть в настройки Брандмауэра — нажать комбинацию клавиш Win+R:
В строке открыть пишем firewall.cpl, нажимаем кнопку ОК.
Как открыть порт в брандмауэре Windows
Вам откроется раздел настройки Брандмауэра в режиме повышенной безопасности. В поле слева кликаем на раздел «Правила для входящих соединений»:
Откроется список всех правил для входящих соединений. Теперь надо создать правило. Для этого справа, в окне «Действия», кликаем на ссылку «Создать правило».
Откроется Мастер создания правила для нового входящего подключения:
Выбираем тип правила — «Для порта». Нажимаем кнопку Далее.
Теперь нужно выбрать тип протокола и указать порт. «Тип протокола» для игр, как правило, «Протокол TCP». В некоторых случаях, например для файлообменных программ или игр, нужно ещё открыть и порт UDP.
Поэтому, если нужно открыть и TCP-порт и UDP-порт в Windows — Вам придется создавать два правила. В поле Определенные порты нужно указать номер нужного порта. Например, для Minecraft нужно открывать порт 25565 и TCP и UDP.
Нажимаем кнопку Далее.
Ставим галку «Разрешить подключение». Нажимаем кнопку Далее.
Здесь ничего не меняем. Нажимаем кнопку Далее.
В поле Имя прописываем название для создаваемого правила — например DC++ или Minecraft. Нажимаем кнопку Готово.
Правило создано и порт в брандмауэре Windows 7 и Windows 8 открыт. Проверить доступность порта из-вне можно с помощью программы PFPortChecker.
Только теперь не для порта — а «Для программы». Нажимаем кнопку Далее.
Выбираем пункт «Путь программы» и нажимаем кнопку Обзор. В открывшемся окне нужно выбрать программы, к которой нужен доступ из внешней сети — например, UTorrent, DC++ или Minecraft. Нажимаем кнопку Далее.
Ставим галочку «Разрешить подключение». Нажимаем кнопку Далее.
В этом окне ничего не меняя, нажимаем кнопку Далее.
В поле имя вводим название правила — например, dc++, utorrnet или minecraft и нажимаем кнопку Готово.
Правило для программы создано.
Если и это не помогло — можно попробовать для чистоты эксперимента вообще отключить встроенных в систему фаервол.
Как отключить Брандмауэр Windows 7, Windows 8 и Windows 8.1
Для того, чтобы отключить встроенный в систему фаервол нужно в настройках Брандмауэра выбрать пункт «Включение и отключение брандмауэра Windows»:
Вам откроется вот такое окно «Настройки параметров для каждого типа сети»:
Для всех типов сетей ставим галку «Отключить брандмауэр Windows». Нажимаем кнопку ОК. После этого брандмауэр станет неактивен и Ваша операционная система будет полностью открыта угрозам из внешней сети.
Поэтому я рекомендую отключать брандмауэр либо только кратковременно, для диагностики проблем с доступностью порта из-вне, либо если Вы переходите на другой, сторонний пакетный фильтр (фаервол).
Постоянная работа в сети Интернет с отключенным брандмауэром (фаерволом) крайне нежелательна.
Используя команду netstat
CLOSE_WAIT – ожидание закрытия соединения
CLOSED – соединение закрыто
ESTABLISHED – соединение установлено
LISTENING – ожидается соединение (слушается порт)
TIME_WAIT – превышение времени ответа
Утилита netstat позволяет увидеть открытые в системе порты, а также открытые на данный момент сетевые соединения. Для отображения максимально подробной информации надо использовать опции:
- -l или –listening – посмотреть только прослушиваемые порты;
- -p или –program – показать имя программы и ее PID;
- -t или –tcp – показать tcp порты;
- -u или –udp показать udp порты;
- -n или –numeric показывать ip адреса в числовом виде.
Что такое открытый порт
Порт прослушивания – это сетевой порт, который прослушивает приложение. Вы можете просмотреть порты прослушивания в вашей системе, запросив сетевой стек с помощью таких команд, как ss, netstat или lsof. Каждый порт прослушивания может быть открыт или закрыт (отфильтрован) с помощью брандмауэра.
В общих чертах, открытый порт – это сетевой порт, который принимает входящие пакеты из удаленных мест.
Например, если вы используете веб-сервер, который прослушивает порты 80 и 443, то эти порты открыты на вашем брандмауэре, любой (кроме заблокированных ips) сможет получить доступ к веб-сайтам, размещенным на вашем веб-сервере, с помощью своего браузера. В этом случае оба 80 и 443 являются открытыми портами.
Открытые порты могут представлять угрозу безопасности, так как каждый открытый порт может использоваться злоумышленниками для использования уязвимости или выполнения любых других типов атак. Вы должны выставить только порты, необходимые для функциональности вашего приложения и закрыть все другие порты.
Проверка открытых портов на локальном компьютере
Способ 1. Для того, чтобы проверить открытые порты на локальном (своем) компьютере, можно воспользоваться «Командной строкой» операционной системы Windows (полный Список команд Windows ( Windows CMD ) тут).
Для вызова этой строки необходимо нажать сочетание клавиш Win+R и прописать команду «cmd», после чего нажать «ОК».

В открывшемся окне пропишите специальную команду
netstat -a
и ознакомьтесь со списком открытых портов на Вашем компьютере.

Способ 2. Если Вы подключены к интернету, то проверить, открыт ли порт, можно на сайте
whatsmyip.org/port-scanner/
Данный ресурс сам определит Ваш IP-адрес, а сканировать порты можно через специальное поле «Custom Port Test».

Введите интересующий Вас порт и нажмите кнопку «Check Port», после чего Вы получите ответ, открыт или закрыт данный порт.
Причины иметь в нашем доме VPN-сервер
Здесь мы должны поговорить о внешние VPN-серверы, Это те, которые позволяют нам подключаться к их сети, чтобы иметь возможность перемещаться с большей конфиденциальностью и безопасностью, зашифровывая наши данные. В этом случае это будет открытие портов для VPN, которые мы разместим в нашей домашней сети. Целью использования этого типа сервера является повышение безопасности и конфиденциальности нашего интернет-соединения, поскольку все наши зашифрованные данные передаются. Таким образом, наша информация выглядит так, как если бы она путешествовала в защищенном туннеле благодаря шифрованию, которое не позволяет киберпреступникам получить к ней доступ.
Как мы уже объясняли ранее, одним из вариантов может быть аренда качественного платного VPN, такого как NordVPN, SurfShark, CyberGhost или HMA VPN. Однако мы можем выбрать бесплатные и столь же безопасные варианты. Все, что требуется, — это открыть порты для VPN на маршрутизаторе и иметь соответствующее сетевое оборудование.
В настоящее время пользователи все чаще покупают роутеры от известных производителей, таких as ASUS, ФРИЦ! Box, NETGEAR или D-Link вместо использования тех, которые предоставляются нашим интернет-провайдером. Причины, по которым они выбирают это сетевое оборудование, заключаются в его более высоком качестве Wi-Fi, возможности иметь свой VPN или мультимедийный сервер и многое другое. Они достигают этого благодаря лучшему оборудованию и более полному микропрограммному обеспечению. Кроме того, другое оборудование, которое приобретает большое значение, — это такие устройства, как Raspberry Pi or NAS серверы. Следовательно, если у нас есть какое-либо из этих двух устройств в нашей домашней сети, мы также можем использовать их для настройки нашего собственного VPN-сервера.
Таким образом, наличие собственного VPN-сервера даст нам следующие преимущества.
- Это позволит нам безопасно и конфиденциально подключаться к Интернету.
- Мы можем использовать его откуда угодно.
- Мы не будем зависеть от платежной системы.
- Мы можем выбрать протокол и безопасность нашего VPN. Таким образом, мы можем выбирать между L2TP, OpenVPN, IPsec и WireGuard, PPTP отбрасывается, потому что это небезопасный протокол, хотя он все еще используется.
Исходя из этого, у нас есть следующие недостатки:
- Безопасность находится в наших руках, мы должны позаботиться о том, чтобы и этот маршрутизатор, NAS или Raspberry Pi были обновлены и хорошо настроены.
- Энергопотребление является относительным, потому что в некоторых случаях они всегда будут работать, поэтому не будет затрат, как сервер NAS.
Еще один очень важный аспект, когда у нас есть VPN-сервер в нашем доме, заключается в том, что мы можем получить доступ ко всем общим ресурсам, как если бы мы были физически подключены, поэтому мы должны это учитывать.
Решение возможных проблем при пробросе портов
Проблемы при пробросе портов бывают всего двух типов: а) «настроил, но не заработало» и б) «настроил, заработало, работать перестало». И если с проблемой «а» мы разобрались в разделе «Порт не открывается…», то на проблеме «б» стоит остановиться подробнее.
Изменился IP-адрес компьютера-клиента
Когда вы открываете порт при помощи веб-интерфейса роутера, то помимо номера открываемого порта прописываете и сетевой адрес компьютера, для которого порт будет открыт. Обычно, на маршрутизаторе включён DHCP-сервер и компьютеры-клиенты получают от него ip-адреса. Если компьютер будет перезагружен или выключен, а потом — включён, роутер может выдать ему другой адрес, не тот, что был в предыдущем рабочем сеансе. Поскольку открытый порт привязан к другому ip-адресу, работать он не будет.
Чтобы такого не произошло, нужно прописать статические адреса для компьютеров клиентов.
- Клавишами откройте диалог командной строки и запустите оснастку сетевых подключений ncpa.cpl.
Теперь адрес вашего компьютера в сети не будет меняться даже при замене маршрутизатора, а открытые для него порты будут стабильно работать.
Программа, для которой был открыт порт меняет его произвольным образом
Проблема характерна для клиентов пиринговых сетей, в частности, — торрентов. Рассмотрим решение проблемы на примере программы-клиента uTorrent.
По умолчанию, программа клиент при каждом запуске меняет порт исходящих соединений, а так как в настройках роутера порт статический (неизменный), то программа корректно не работает. Чтобы исправить ошибку — достаточно прописать в настройках программы порт в явном виде и запретить случайный выбор порта при старте.
- Запустите программу uTorrent.
- Откройте настройки программы горячей клавишей
- Перейдите в раздел «Соединение», в нём введите номер порта, который открыт для программы в роутере и отключите чекбокс «Случайный порт при запуске».
Порт открыт, но прикладные программы не работают через него
Проблема связана с активацией брандмауэра непосредственно в роутере. Простое его включение, без дополнительной настройки полностью блокирует обращение к портам извне. Решением проблемы будет либо тонкая настройка брандмауэра через веб-интерфейс роутера, либо его полное отключение там же.
Видео: настройка брандмауэра и роутера для проброса портов
Настройка и проброс портов на маршрутизаторах «домашней» серии — несложная работа, которая вполне по плечу новичку. Хотя примеры, которые мы рассмотрели, базируются на веб-интерфейсе роутеров семейства TP-Link, маршрутизаторы других производителей позволяют осуществить проброс портов по аналогии с нашими примерами. Не забывайте, что любой открытый порт — дополнительная лазейка для вредоносных программ и нечистоплотных людей, жадных до чужих данных. Держите порты открытыми ровно столько, сколько это требуется вам для работы, а если в ней случается длительный перерыв — деактивируйте порты. Старайтесь не класть яйца в одну корзину — не настраивайте на одном и том же компьютере порты для онлайн-игр и программу для управления банковским счётом. Будьте бдительны!
Как в Windows узнать, какая программа прослушивает порт (используя CMD)
Открытых для прослушивания портов может оказаться достаточно много и обычно они используются легитимными программами
Поэтому при анализе полученных данных также важно знать, какая именно служба прослушивает определённый порт.. Для поиска службы, можно добавить к команде NETSTAT опцию -b, которая означает показать исполнимый файл, прослушивающий порт:
Для поиска службы, можно добавить к команде NETSTAT опцию -b, которая означает показать исполнимый файл, прослушивающий порт:
netstat -anb

Также имеется альтернативный способ определения исполнимого файла, привязанного к порту. Для него откройте Командную строку Windows. Для этого нажмите сочетание клавиш Win+x, там выберите Windows PowerShell (Администратор). В открывшемся окне введите:
cmd
чтобы переключиться на Windows Console Host (обычную командную строку).
Там запустите команду вида:
for /f "tokens=1,2,3,4,5*" %i in ('netstat -aon ^| findstr ":80" ^| findstr /i listening') do echo %j %l & @tasklist | findstr %m

Эта команда найдёт службы, которые прослушивают 80 порт. Чтобы найти информацию о другом порте, замените в команде цифру 80 на интересующий вас порт.
Пример вывода в моём случае:
C:\Windows\system32>echo 0.0.0.0:80 LISTENING & 0.0.0.0:80 LISTENING httpd.exe 3576 Services 0 16 764 КБ C:\Windows\system32>echo :80 LISTENING & :80 LISTENING httpd.exe 3576 Services 0 16 764 КБ
Запись 0.0.0.0:80 означает, порт 80 для любых IPv4 адресов прослушивает служба httpd.exe (веб-сервер Apache). А запись :80 — означает, что порт 80 для любых IPv6 адресов прослушивает та же самая служба httpd.exe (веб-сервер Apache). Мы ещё вернёмся к более подробному анализу данных далее в этой статье.
Менять порт в длинной команде не всегда удобно, поэтому рекомендую создать текстовый файл с именем port.bat, в этот файл скопируйте:
@ECHO OFF
for /f "tokens=1,2,3,4,5*" %%i in ('netstat -aon ^| findstr ":%1" ^| findstr /i listening') do echo %%j %%l & @tasklist | findstr %%m
Сохраните и закройте этот файл.
Теперь в Windows PowerShell или в командной строке Windows с помощью команды cd перейдите в папку, куда вы сохранили файл. Например, я его сохранил в папку C:\Users\Alex\Documents\, тогда для перехода туда я выполняю:
cd C:\Users\Alex\Documents\
Теперь запустите файл командой вида:
.\port.bat ПОРТ
Где ПОРТ замените на интересующий вас порт, например, меня интересует порт 80, тогда:
.\port.bat 80
Вновь получаю аналогичный результат.

Если у вас множество портов прослушивает процесс svchost.exe, то чтобы разобраться, какие именно это службы, смотрите статью «Почему svchost.exe прослушивает много портов? Как узнать, какие именно программы открыли порты».
Как открыть и пробросить порты на роутерах
В первую очередь нам надо знать адрес устройства. Если стандартные варианты не подходят, то открываем командную строку (смотрим выше). В ней пишем команду: ipconfig. В строке Основной шлюз значится ip-адрес роутера.
- Заходим в администраторскую панель роутера;
- Нам нужен пункт Виртуальные серверы. В разных моделях найти этот пункт можно в разделах: Переадресация, Межсетевой экран, Network-NAT (вкладка Application);
- Жмем кнопку Добавить;
- Прописываем внутренний и внешний порты. Пишем тот, который не занят, чтобы не было конфликтов. Для этого пользуемся таблицей выше и записями;
- IP-адрес. Вписываем адрес компьютера;
- Переходим в раздел Port Triggering и вписываем нужный нам номер порта в пункты Trigger Port и Incoming Ports. После этого сохраняем настройки и перезагружаем роутер.
В роутерах могут быть предусмотрены отдельные пункты. Такие как: интерфейс, протокол. В первом случае выбираем WAN. Во втором: tcp (для сайта) или udp (для игровых серверов). Но лучше прописать два отдельных правила для обоих протоколов.
Наше созданное правило отобразится в списке. Проброс портов сделан.
Заключение
Несмотря на кажущуюся сложность процедура открытия порта на маршрутизаторе вполне по силам заинтересованному человеку. Надеемся, наша статья в этом помогла.
Прямое подключение.
При таком подключении ваш компьютер можно сравнить с частным домом. Этот дом стоит сам по
себе, у него есть 65536 постоянно открытых дверей и свой отдельный адрес – название улицы и
номер дома. При этом вы можете выйти из любой из дверей и пойти куда угодно. Точно так же кто
угодно, зная название улицы и номер дома, может прийти к вам и зайти в любую из дверей. Вы
либо ваши гости это и есть пакеты информации, передаваемой между вашим компьютером и Интернетом.
Как вы уже догадались, все порты при таком подключении открыты, а информация может свободно
передаваться в обоих направлениях.
Правда, такая ситуация это лишь идеальный случай. Почти всегда для защиты информации
применяются межсетевые экраны – брандмауэры или Firewall’ы. О том, что это такое, мы уже
писали. Если рассматривать его как часть нашего частного дома, то Firewall это сторож,
который следит за тем, чтобы двери были закрыты, а войти и выйти могли только те, у кого
есть пропуск. О том, как настроить Firewall для того, чтобы открывались те или иные порты,
мы расскажем в отдельной статье.
How to Check for Listening Ports in Linux (Ports in use)
4 Апреля 2020
|
Терминал

При устранении неполадок сетевого подключения или проблем, связанных с конкретным приложением, в первую очередь следует проверить, какие порты фактически используются в вашей системе, а какое приложение прослушивает определенный порт.
Что такое открытый порт (порт прослушивания)
Сетевой порт идентифицируется его номером, соответствующим IP-адресом и типом протокола связи, таким как TCP или UDP.
Порт прослушивания — это сетевой порт, который прослушивает приложение или процесс, выступая в качестве конечной точки связи.
Каждый порт прослушивания может быть открыт или закрыт (отфильтрован) с помощью брандмауэра. В общих чертах, открытый порт — это сетевой порт, который принимает входящие пакеты из удаленных мест.
Вы не можете иметь две службы, прослушивающие один и тот же порт на одном и том же IP-адресе.
Например, если вы используете веб-сервер Apache, который прослушивает порты, и вы пытаетесь установить Nginx, позднее не удастся запустить, потому что порты HTTP и HTTPS уже используются.
Проверьте порты прослушивания с
это инструмент командной строки, который может предоставить информацию о сетевых подключениях
Чтобы получить список всех прослушиваемых портов TCP или UDP, включая службы, использующие порты и состояние сокета, используйте следующую команду:
Параметры, используемые в этой команде, имеют следующее значение:
- — Показать порты TCP.
- — Показать порты UDP.
- — Показать числовые адреса вместо разрешения хостов.
- — Показывать только порты прослушивания.
- — Показать PID и имя процесса слушателя. Эта информация отображается, только если вы запускаете команду от имени пользователя root или sudo .
Вывод будет выглядеть примерно так:
Важными столбцами в нашем случае являются:
- — Протокол, используемый сокетом.
- — IP-адрес и номер порта, на котором слушает процесс.
- — PID и название процесса.
Если вы хотите отфильтровать результаты, используйте команду grep . Например, чтобы узнать, какой процесс прослушивает TCP-порт 22, вы должны набрать:
Выходные данные показывают, что на этой машине порт 22 используется сервером SSH:
Если вывод пуст, это означает, что ничего не прослушивает порт.
Вы также можете отфильтровать список на основе критериев, например, PID, протокола, состояния и т. Д.
устарел и заменен на и , но все же это одна из наиболее часто используемых команд для проверки сетевых подключений.
Проверьте порты прослушивания с
новый . В нем отсутствуют некоторые функции, но он предоставляет больше состояний TCP и работает немного быстрее. Параметры команды в основном одинаковы, поэтому переход с на не сложен.
Чтобы получить список всех прослушивающих портов , наберите:
Вывод почти такой же, как тот, о котором сообщили :
Проверьте порты прослушивания с
это мощная утилита командной строки, которая предоставляет информацию о файлах, открытых процессами.
В Linux все это файл. Вы можете думать о сокете как о файле, который пишет в сеть.
Чтобы получить список всех прослушивающих TCP-портов, введите:
Используются следующие параметры:
- — Не конвертируйте номера портов в имена портов.
- — Не разрешайте имена хостов, показывайте числовые адреса.
- — Показывать только сетевые файлы с состоянием TCP LISTEN.
Большинство имен выходных столбцов говорят сами за себя:
- , , — имя, ИДП и пользователь , запустив программу , связанную с портом.
- — номер порта.
Чтобы узнать, какой процесс прослушивает определенный порт, например, порт, который вы используете:
Выходные данные показывают, что порт используется сервером MySQL:
Для получения дополнительной информации посетите страницу руководства lsof и прочитайте обо всех других мощных опциях этого инструмента.
Мы показали вам несколько команд, которые вы можете использовать для проверки того, какие порты используются в вашей системе, и как найти процесс, который прослушивает определенный порт.
Встроенные утилиты Windows
Есть возможность решить вопрос с открытыми и закрытыми соединениями и с помощью уже встроенных в систему утилит. Одной из них является netstat, запустить которую можно следующим образом:
1Открыть командную строку (введя в строке поиска cmd или через меню ПУСК);
2В открывшемся окне ввести команду netstat –a (обязательно должен быть пробел после команды netstat);
3Просмотреть список работающих соединений.
Номер порта указан после двоеточия. (Для примера: Самая первая строка: 0.0.0.0:135 (Порт — 135))

Рис. 7. Использование утилиты netstat.
Показанные на экране порты являются открытыми. Соответственно, если нужного соединения в списке нет, значит, оно закрыто.
Этот же способ определения соединений действует и в других системах – в том числе, и на ОС Линукс.






