Проброс портов
Содержание:
- Как проверить, открыт ли порт для подключения
- Открываем порты на роутере Ростелеком
- Разъем LAN на маршрутизаторе или компьютере
- Как узнать порт роутера
- Закрытые и открытые порты роутера
- Все способы проверить, открыт ли порт на сервере?
- Как настроить роутер и порты
- Как настроить маршрутизатор
- Как открыть или заблокировать порт TCP или UDP
- Что такое WAN-порт
- Как открыть порт в Windows 7 и Windows 8
- Как узнать порт роутера
- Как самому открыть порты и правильно их настроить
- Начало: способы определения адреса
- Заключение
Как проверить, открыт ли порт для подключения
Порты присутствуют у всех сетевых устройств, включая маршрутизаторы и роутеры, поэтому при анализе среды важно понимать, какой именно узел проверяется. На этом отчасти основаны системы безопасности, когда ради блокировки вероятных хакерских атак закрываются все свободные сокеты и открываются только те, которые используются корпоративным софтом

Существует три основных способа проверки открытых портов:
- Специализированные онлайн-сервисы.
- Прикладные приложения, запускаемые на компьютере.
- Встроенные в операционную систему утилиты.
Выбор решения зависит от задач. Так, если требуется открыть доступ к своему компьютеру извне, можно воспользоваться сервисами 2ip.ru или portscan.ru. При локальных работах удобнее приложения типа Portforward Network Utilities или штатная утилита TELNET. Она поставляется в «стандартной» сборке Windows и доступна для запуска в консоли CMD.
Перечень открытых портов на локальном компьютере
Открытый порт на домашнем или рабочем компьютере – это фактически «дыра» в безопасности и риски утраты контроля над ситуацией. Именно через них проникают трояны и иные вирусы, которые имеют цель предоставить злоумышленнику возможность удаленного подключения к ПК без разрешения владельца.

Проверить занятые порты легко:
- Нужно нажать комбинацию клавиш <Win+R>.
- Ввести команду CMD и нажать кнопку Enter.
- Ввести команду netstat –a и повторно нажать Enter.
В консоли отобразится перечень занятых портов с указанием, какое приложение или служба ими «распоряжается». Такой вариант проверки интересен тем, что он дает объективную картину. Если рассчитывать только на онлайн-сервисы, иногда создается впечатление, что открытых портов нет. Эффект создается из-за блокировки внешних запросов брандмауэром Windows или другим ПО.

Если хочется изучить список на предмет «посторонних» программ, его лучше выгрузить в файл при помощи команды netstat –a >имя.txt. По умолчанию список сохраняется в каталоге пользователя, в аккаунте которого происходил запуск утилиты (типа C:\\Пользователи\User\). При желании перед запуском утилиты можно перейти в корень диска командой cd c:\.

Просмотр открытых портов на удаленном компьютере
При взаимодействии с удаленным сервером используется другая утилита – TELNET. В Windows она по умолчанию отключена, потому что не относится к пользовательским приложениям. Перед первым запуском придется провести «активацию». Существует два способа включения – в консоли или через графический интерфейс.

Активация заключается во вводе специальной команды:
dism /online /Enable-Feature /FeatureName:TelnetClient
Она сработает только при запуске консоли с правами администратора. Схема открытия приложения несколько иная:
- Нажать комбинацию клавиш <Win+X>.
- Выбрать пункт «Командная строка (администратор)».
- В открывшемся окне ввести команду активации telnet.

Если пользователь предпочитает управлять компьютером через графический интерфейс, нужно запустить панель управления, а в ней утилиту «Удаление программы». В открывшемся окне нужно перейти в раздел «Включение или отключение компонентов Windows», далее в общем списке найти строку «Telnet», поставить в ней галочку и нажать кнопку ОК. Все, служба активирована и готова к использованию (даже в консоли).

Синтаксис:
telnet опции хост порт
Хост – это домен или его IP-адрес, порт – виртуальное дополнение для образования сокета, опции же позволяют менять режим подключения. Их основные варианты:
- -4 – использовать адреса стандарта IPV4;
- -6 – использовать адреса стандарта IPV6;
- -8 – применять 8-битную кодировку типа Unicode;
- -E – отключение поддержки Escape-последовательностей;
- -a – вход с именем пользователя из переменного окружения User;
- -b – использовать локальный сокет;
- -d – включить режим отладки;
- -p – режим эмуляции rlogin;
- -e – задать символ начала Escape-последовательности;
- -l – пользователь для авторизации на удаленном сервере.
Простейший вариант проверки открытых портов – это ввод команды без опций:
telnet 10.0.119.127 80
Если на экран будет выведено сообщение «Сбой подключения», порт закрыт, нужно подбирать другой номер. Если порт открыт, пользователь увидит пустой экран или приглашение со стороны сервера ввести логин и пароль.
Открываем порты на роутере Ростелеком
У провайдера присутствует несколько моделей и модификаций оборудования, на данный момент одной из актуальных является Sagemcom F@st 1744 v4, поэтому мы и возьмем за пример это устройство. Обладателям других роутеров просто нужно отыскать в конфигурации такие же настройки и задать соответствующие параметры.
Шаг 1: Определение необходимого порта
Чаще всего порты пробрасываются для того чтобы какое-нибудь ПО или онлайн-игра смогли передавать данные через интернет. Каждый софт использует свой порт, поэтому и требуется его узнать. Если при попытке запуска ПО перед вами не появилось уведомление о том, какой порт закрыт, узнать его нужно через TCPView:
Скачать программу TCPView
- Перейдите на страницу программы на сайте Microsoft.
- Кликните на надпись в разделе «Download» справа, чтобы начать загрузку.
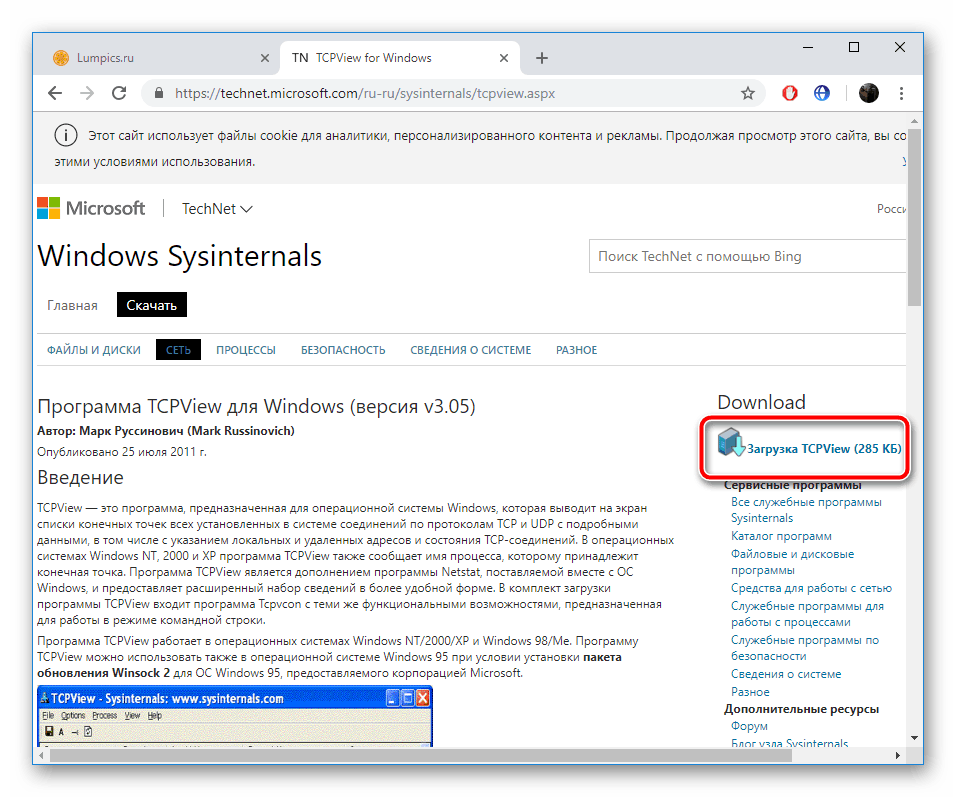
Дождитесь завершения скачивания и откройте архив.</li>
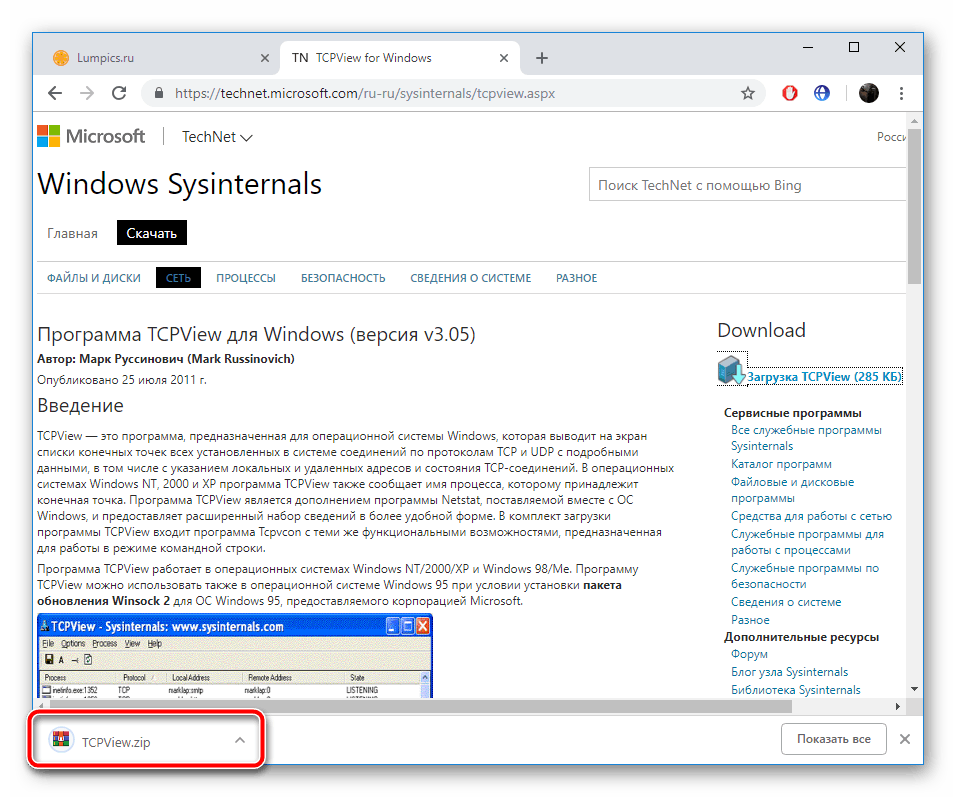
Отыщите файл «Tcpview.exe» и запустите его.</li>
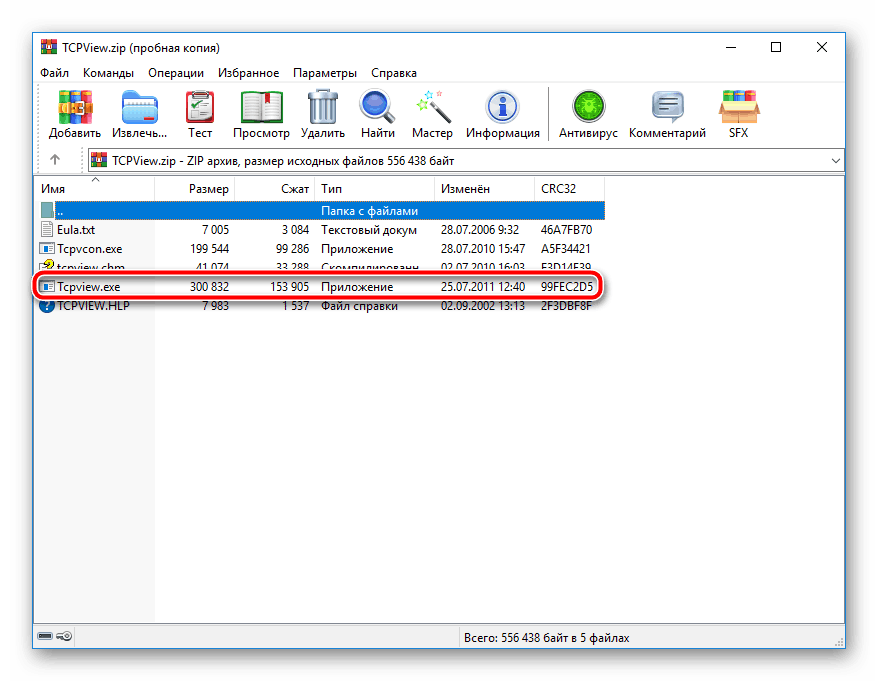
Перед вами появится список установленного на вашем компьютере софта со всей необходимой информацией. Найдите свое приложение и узнайте число из столбца «Remote port».</li>
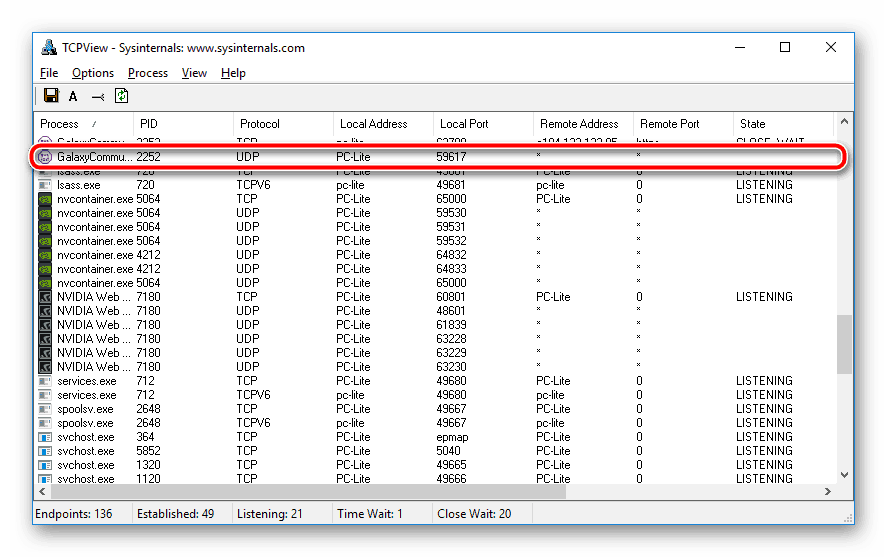
</ol>
Осталось только изменить конфигурацию роутера, после чего задачу можно считать успешно выполненной.
Шаг 2: Изменение настроек роутера
Редактирование параметров маршрутизатора осуществляется через веб-интерфейс. Переход в него и дальнейшие действия выглядят следующим образом:
- Откройте любой удобный браузер и через строку перейдите по адресу .
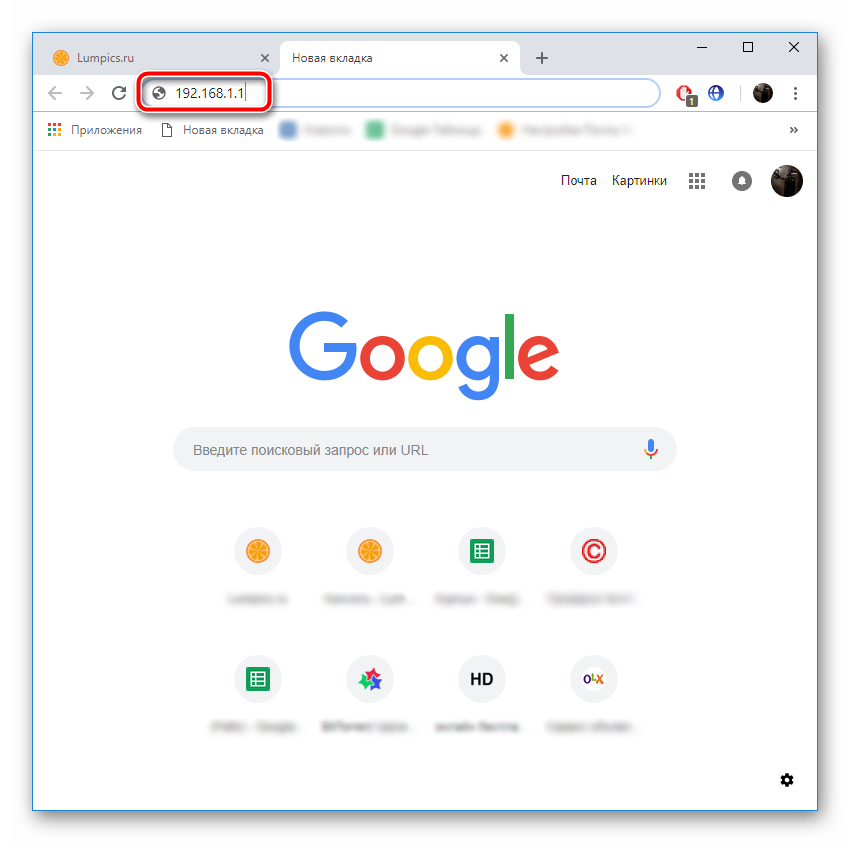
Для входа вам потребуется ввести имя пользователя и пароль. По умолчанию они имеют значение . Если вы ранее меняли их через настройки, введите установленные вами данные.</li>
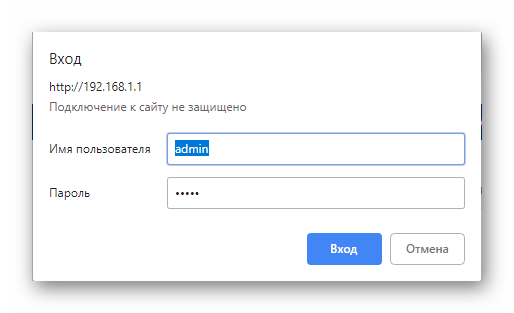
Справа вверху вы найдете кнопку, с помощью которой можно изменить язык интерфейса на оптимальный.</li>
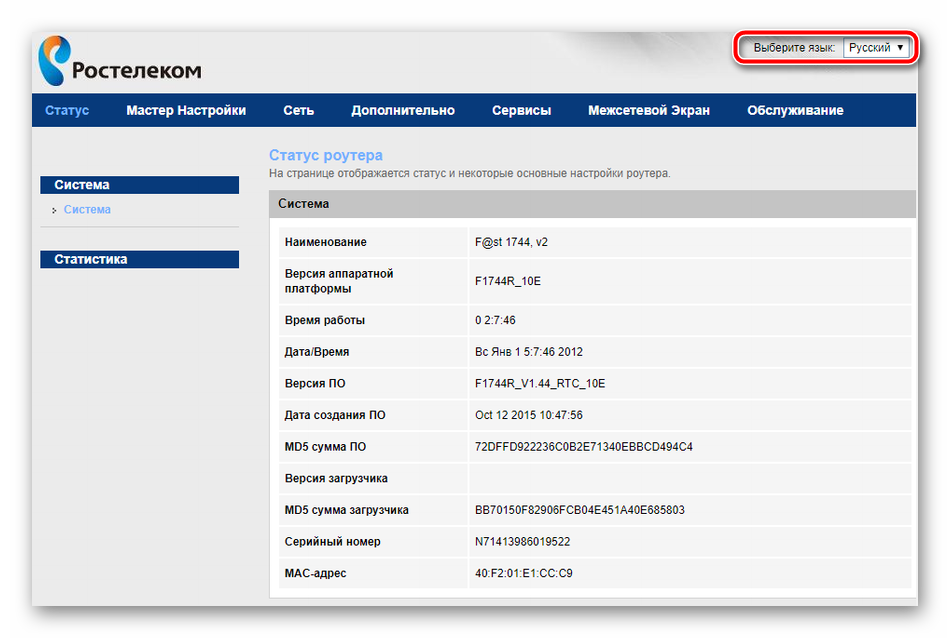
Далее нас интересует вкладка «Дополнительно».</li>
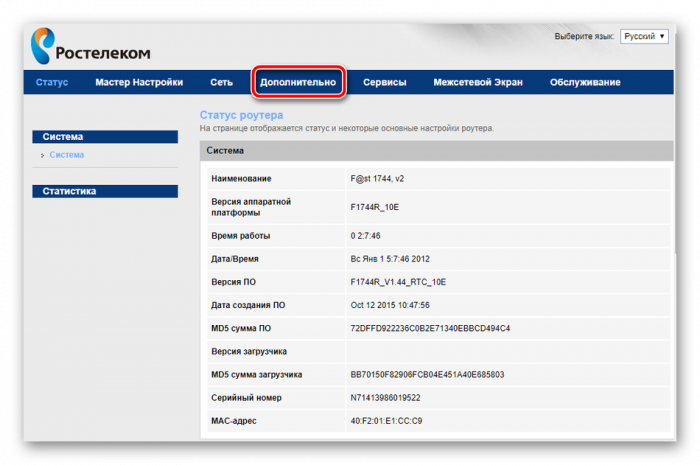
Переместитесь в раздел «NAT» нажатием по нему левой кнопкой мыши.</li>
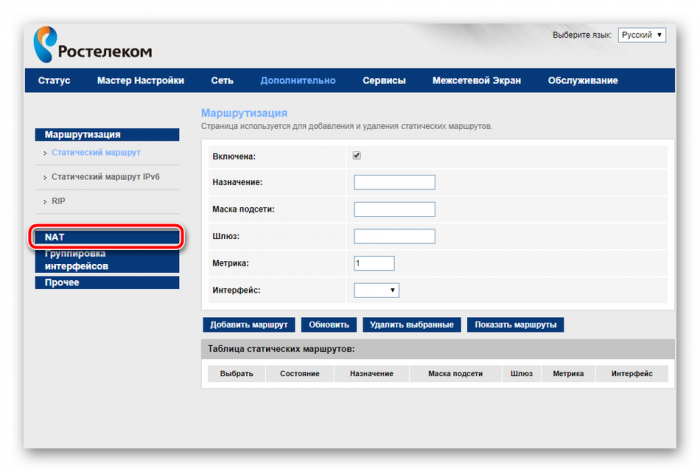
Выберите категорию «Виртуальный сервер».</li>
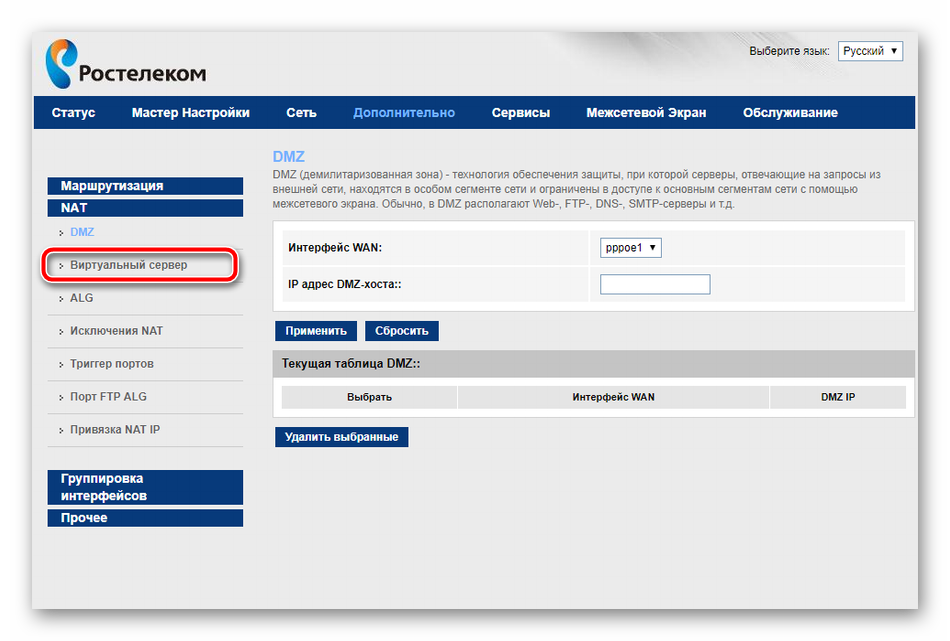
В настройках типа сервера задайте любое пользовательское имя, чтобы ориентироваться в конфигурациях на случай, если вам нужно открыть много портов.</li>
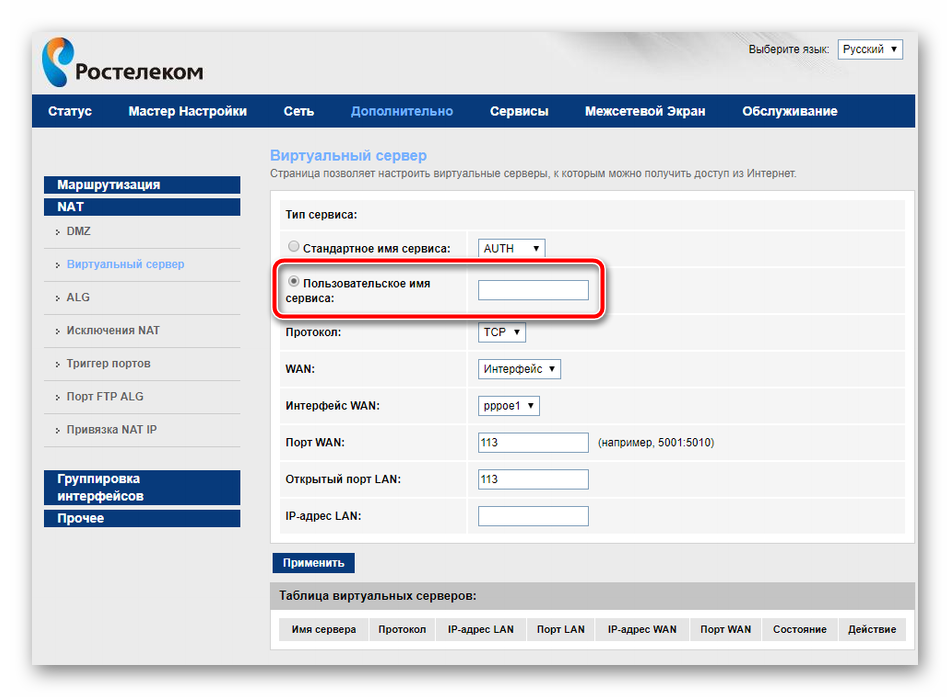
Опуститесь к строкам «Порт WAN» и «Открытый порт WAN». Здесь введите то число из «Remote port» в TCPView.</li>
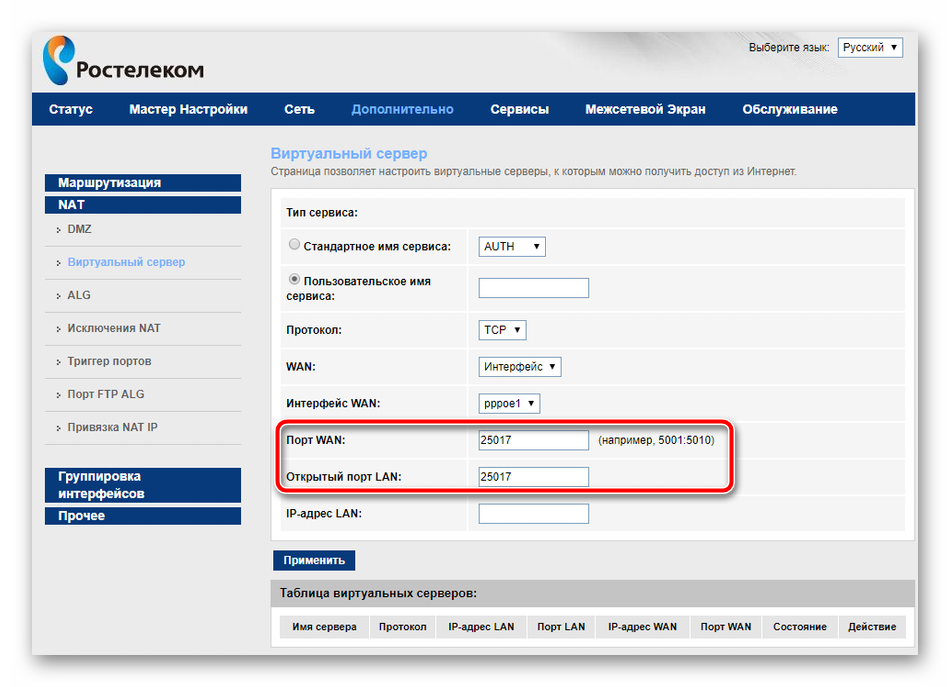
Осталось только напечатать IP-адрес сети.
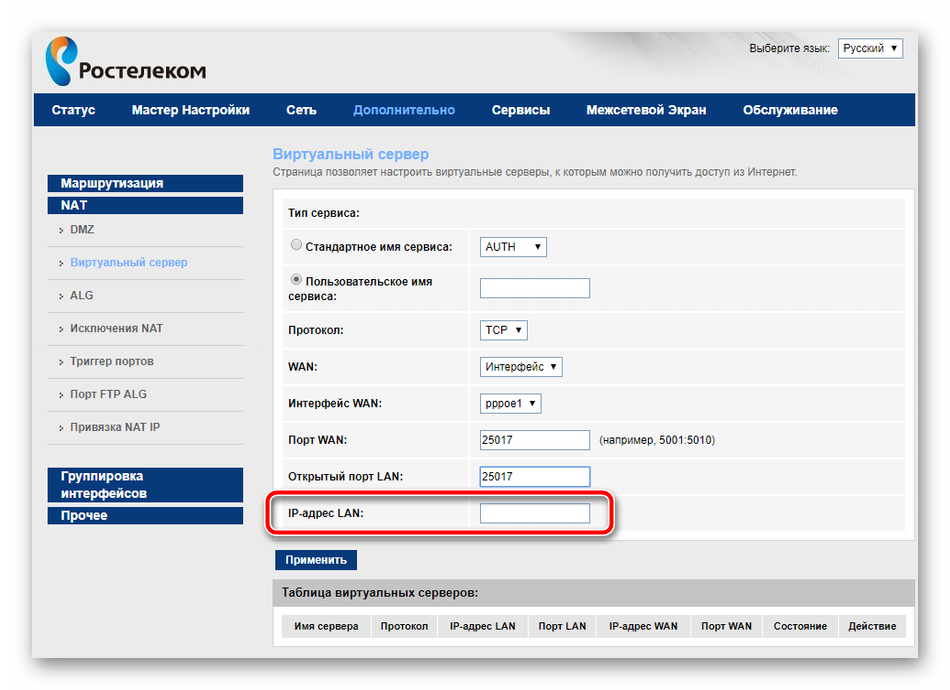
Узнать его можно так:
Запустите инструмент «Выполнить», зажав комбинацию клавиш Ctrl + R. Введите там cmd и кликните «ОК».
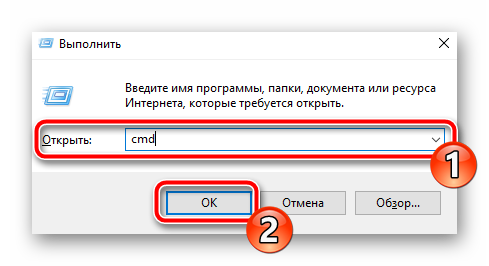
В «Командной строке» запустите .</li>
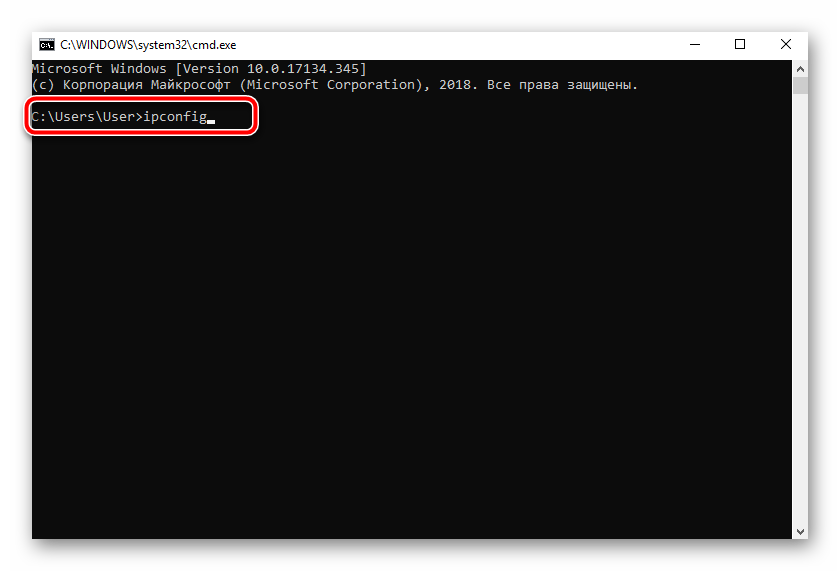
Найдите строку «IPv4-адрес», скопируйте ее значение и вставьте в «IP-адрес LAN» в веб-интерфейсе маршрутизатора.</li>
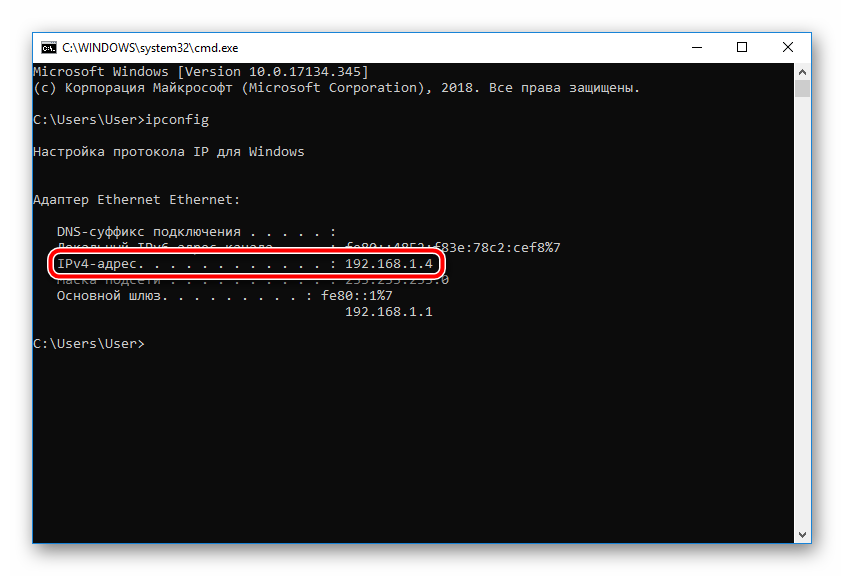
</ul></li>Сохраните изменения нажатием на кнопку «Применить».</li>
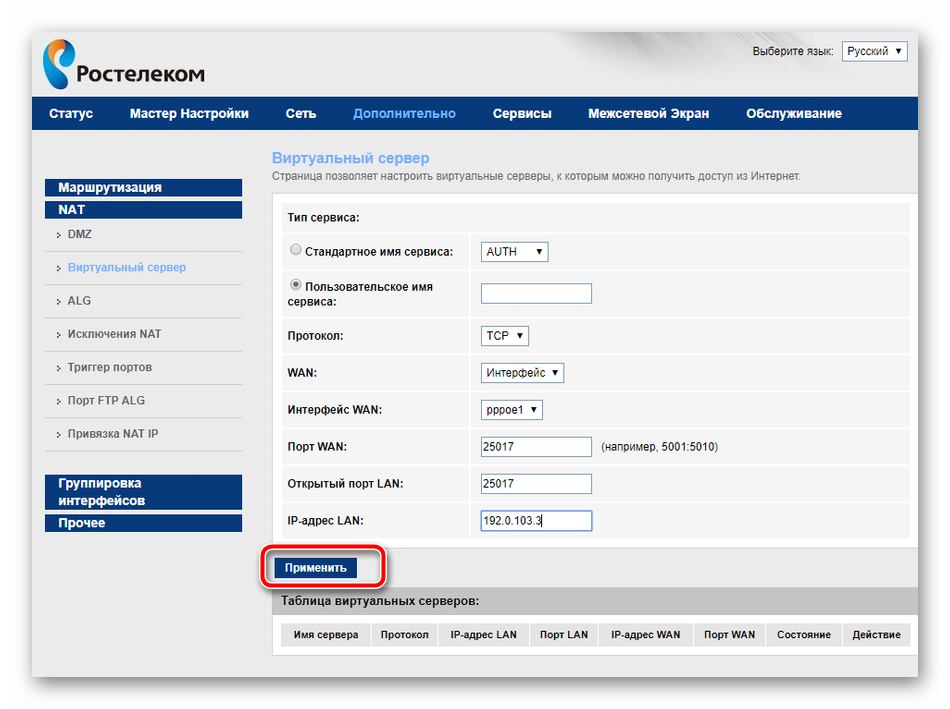
</ol>
Шаг 3: Проверка порта
Убедиться в том, что порт был успешно открыт, можно через специальные программы или сервисы. Мы рассмотрим эту процедуру на примере 2IP:
Перейти на сайт 2IP
- В веб-обозревателе перейдите к сайту 2IP.ru, где выберите тест «Проверка порта».
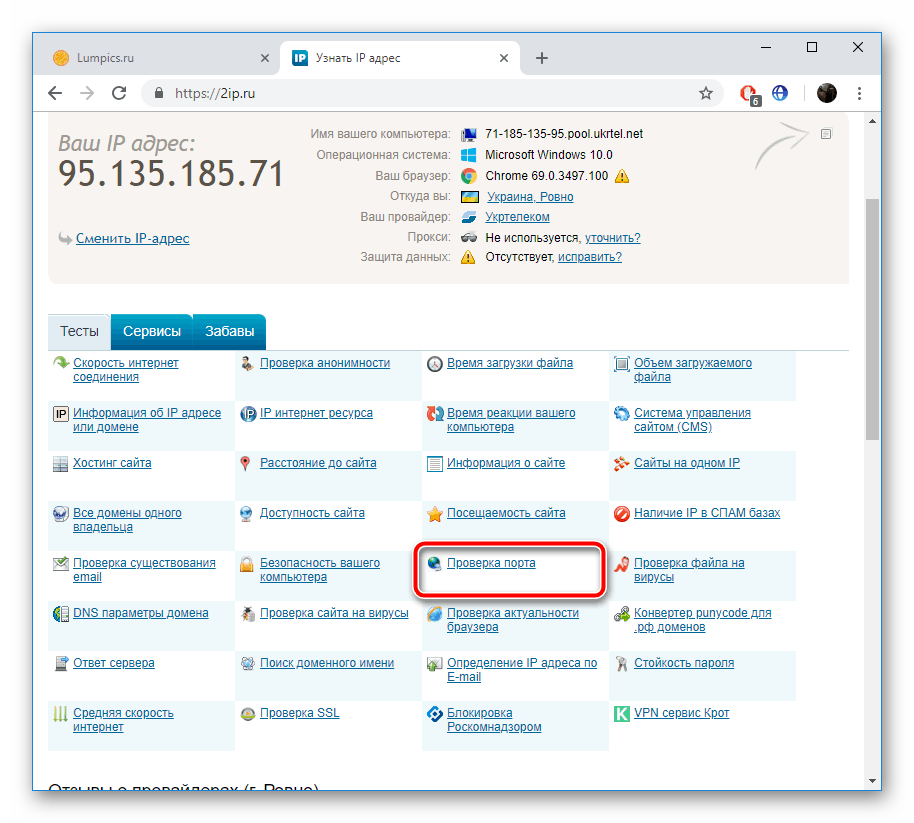
Напечатайте в строку то число, которое вы вводили и в параметрах роутера, после чего кликните на «Проверить».</li>
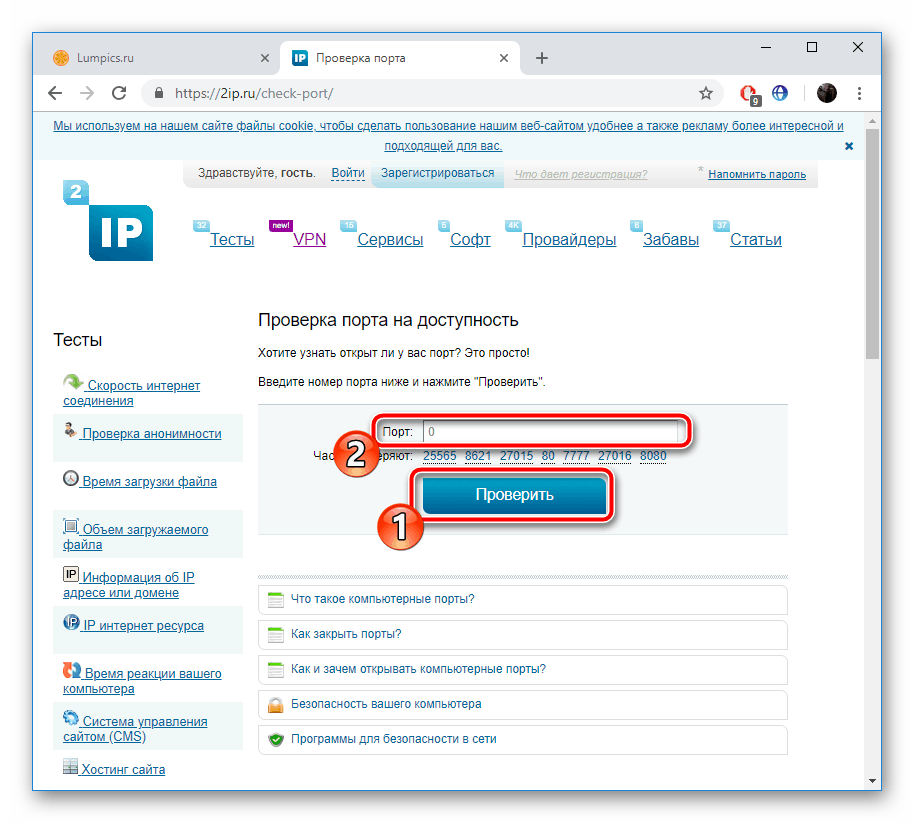
Вы будете уведомлены о состоянии этого виртуального сервера.</li>
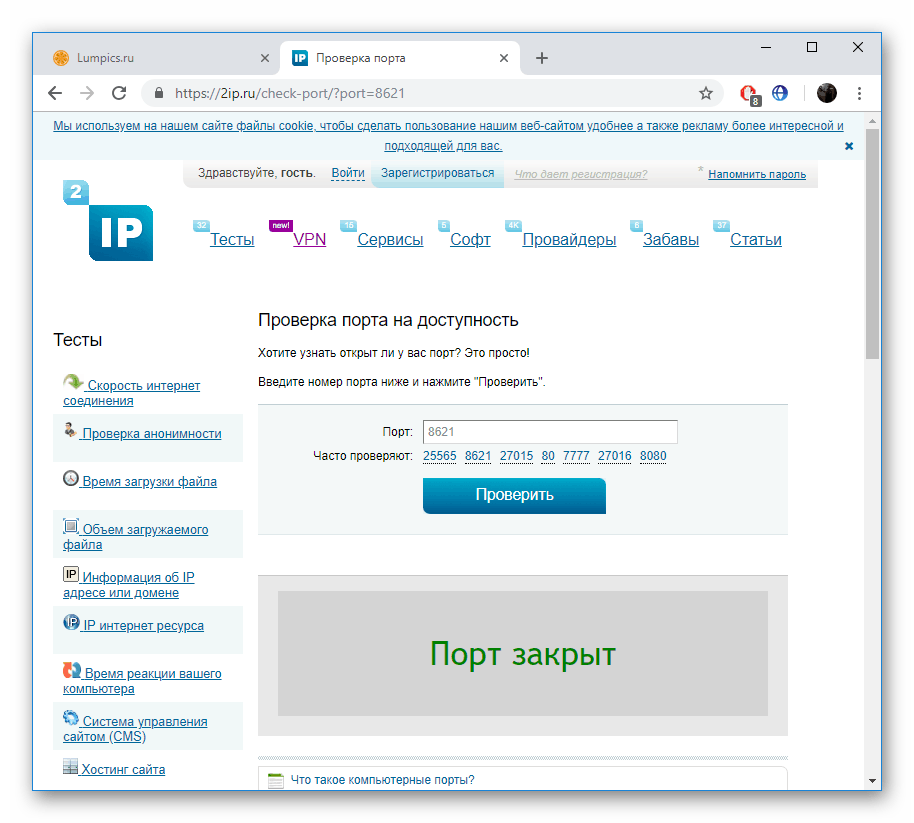
</ol>
Обладатели Sagemcom F@st 1744 v4 иногда сталкиваются с тем, что виртуальный сервер не работает с определенной программой. Если вы столкнулись с этим, рекомендуем отключить антивирус и брандмауэр, после чего проверить, изменилась ли ситуация.
Сегодня вы были ознакомлены с процедурой проброса портов на роутере Ростелеком. Надеемся, предоставленная информация оказалась полезной и вам удалось с легкостью справиться с этим вопросом.
Мы рады, что смогли помочь Вам в решении проблемы.
Опишите, что у вас не получилось.
Помогла ли вам эта статья?
- https://o-rostelecome.ru/oborudovanie/nastroyka-porti/
- https://otarifah.ru/tarify-rostelecom/routery-rostelekom-kak-otkryt-porty-dlya-raboty-programm.html
- https://lumpics.ru/how-to-open-ports-on-rostelecom-router/
Разъем LAN на маршрутизаторе или компьютере
Через разъем LAN на роутере мы подключаем к нему другие девайсы по кабелю. Портов LAN обычно бывает много для одновременного подключения нескольких устройств. Чаще всего это стационарные компьютеры или старые телевизоры без wifi адаптера. Они обозначаются цифрами и всегда отмечены идентичным цветом в рамках одного роутера.


Сегодня в беспроводную эпоху уже редко можно встретить, когда компьютеры и ноутбуки подключаются к маршрутизатору через порты LAN кабелями. Чаще это делается по WiFi, то есть через «Wireless LAN». Для этого используется адаптер стандарта 802.11n или ac, который вставляется в PCI разъем на материнской плате или внешний USB порт. После установки драйверов в Windows обычный кабельный сигнал превращается в беспроводной.

Как узнать порт роутера
Для установления связи с раздатчиком нужно иметь представление о его «адресе». Для упрощения задачи большинство производителей присваивает изделиям стандартный «айпишник» – 192.168.1.1 (предпоследняя цифра может быть также 0). Чаще всего на корпусе есть наклейка, где указана эта информация.
Ну а если ее нет, как узнать порт роутера? Это просто. Запускаем любой браузер на компьютере и печатаем уже известные нам варианты IP-адресов.
Другой способ – задействовать командную строку. В нее вбиваем кодовое слово IPCONFIG. Оно вызовет нужные данные (смотрим, что написано рядом с пунктом «Основной шлюз»).
Закрытые и открытые порты роутера
Речь идет об условных «точках соприкосновения» нашего маршрутизатора и компьютеров, подключенных к нему. Ведь каждый гаджет, имеющий доступ в сеть, должен получить из нее именно свою долю информации. То же относится и к отдаче данных во вне. Все это можно сравнить с сортировкой почтовых конвертов и бандеролей.
Для сервисов, вроде выхода в интернет, электронной почты и т. д. используются определенные «адреса», имеющие свои цифровые названия. Некоторые другие сервисы сами выбирают те из них, которые остаются свободными.
В этом контексте часто упоминаются «закрытые и открытые порты на роутере». Речь идет о том, принимается ли информация по тем или иным каналам или нет. На свежеприобретенном маршрутизаторе каналы для обмена данными закрыты, т. е. получать данные он не может. Результат – раздача доступа не происходит. Наша задача – разобраться, как открыть порты на роутере, чтобы он мог выполнять свои задачи.
Все способы проверить, открыт ли порт на сервере?
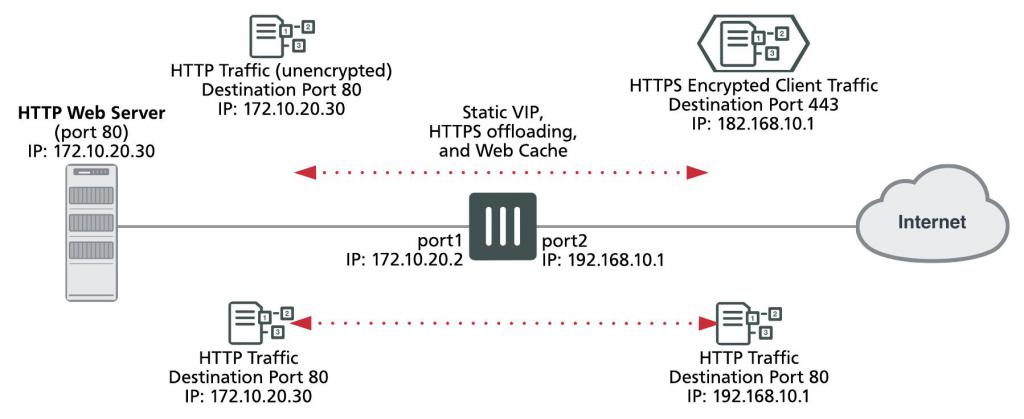
Порт (прослушивания, для соединений) используется для обеспечения соединения между несколькими программами. Некоторые порты заняты системными службами, поэтому не могут использоваться другими сервисами.
Порт 80 предназначен для протокола HTTP для соединения с Интернетом, а почтовый протокол POP3 использует порт 110. Если 80 закрыт, соответственно, осуществлять передачу данных по Сети невозможно. Следовательно, отправка и получение почты запрещены с закрытым портом 100.
Для системных программ назначаются порты под номерами от 0 до 1023. Пользовательские программы используют для соединения номера от 1024 до 49151. Порты от 49152 до 65535 называются динамическими, используются для временных соединений клиент — сервер.
Порты находятся в следующих состояниях:
- готов для принятия пакетов;
- порт блокируется фаерволом, состояние не может быть определено;
- заблокирован и не связан с приложениями, может быть открыт;
- состояние не может быть определено.
Как настроить роутер и порты
Итак, мы получили представление о том, как открыть порт через роутер.
Проброс портов
Для беспроводной раздачи интернета нужно совместить маршрутизатор и компьютеры, которые будут выходить через него в сеть. На сленге «айтишников» это называется «проброс портов на роутере», а по-английски именуется forwarding. Чтобы выполнить его, нужно зайти в расширенные настройки и найти соответствующую вкладку. Дальше создаем правило проброса – алгоритм, который перенаправляет раздатчик на наш ПК или мобильный гаджет. Просто заполняем уже известные нам поля интерфейса – «айпишники», диапазон чисел и пр…
Многих интересует, как открыть порты без роутера. Это возможно. Например, с помощью программы для работы с торрентами. При этом «айпишник» компьютера, с которого планируется раздача интернета, должен быть постоянным. Запускаем uTORRENT. В нижнем правом углу программы кликаем по значку, расположенному в меню справа снизу. Откроется помощник установки. Нас интересует раздел, посвященный сети. Там находим окошко текущих портов и вписываем нужный нам. Галочкой отмечаем функцию его автоназначения. Сохраняем.
Работа с портами через программу Radmin и подобными ей
Управлять сетевыми подключениями компьютера можно с помощью программки Radmin. Кроме прочих функций администрирования, она позволяет также добавлять новых пользователей сети. Ставится она на ПК, с которого планируется раздавать интернет. Для этого нужно щелкнуть на «Права доступа», где в окошке режима безопасности выбрать Radmin и нажать на кнопку открытия доступа (Рисунок 7). В меню добавления нового пользователя указываем участника сети и помечаем «галочками» сервисы, доступные ему.
Программа ставит порт по умолчанию, но его можно изменить. Заходим в настройки программы, выбираем общие и снимаем метку возле соответствующего пункта. Указываем нужное числовое значением и жмем Ok.

Рисунок 7. Внешний вид рабочего интерфейся программы Radmin
Настройка портов роутера возможна и через другие подобные программы – Remote Shadowing, NTI, TightVNC и прочие.
Это краткая информация. Советуем также посмотреть видеоролики, помогающие разобраться, как настроить порты на роутере конкретной модели.
Как настроить маршрутизатор
Выделим два способа настройки роутера:
автоматический через UPnP (Universal Plug and Play).
Это способ подходит, если Вы не хотите разбираться в тонкостях пробросов портов.
Некоторые Wi-Fi роутеры оснащены функцией открытия портов в автоматическом режиме. Если пользователь обзавелся именно таким оборудованием, ему нужно включить эту функцию на двух устройствах: на маршрутизаторе и на видеорегистраторе. Данная функция особенно станет полезной в том случае, если владелец компании не знает данные аутентификации. Если такой функции нет, или она не срабатывает, придется делать Factory Reset.
Перед выполнением подобных действий нужно убедиться в том, что на руках наличествуют настройки от поставщика трафика. В ином случае возникнут проблемы с дальнейшим подключением к сети Интернет.
Что, если настройки маршрутизатора и регистратора уже на руках? В этом случае можно незамедлительно воспользоваться функцией UPnP. С её помощью осуществляется достаточно быстрый по времени проброс портов. Выполнить перенаправление портов вручную крайне сложно, особенно для новичка. А тем более, если пользователь добавил новые порты, которые могут конфликтовать между собой.
ручной.
Проброс портов следует прописывать в меню «Виртуальные серверы». Его можно найти в настройках роутера.
Тонкости выполнения проброса портов для удалённого видеонаблюдения
Новичку важно знать о некоторых нюансах в этом вопросе. Соблюдая некоторые рекомендации и подсказки, у пользователя не должно возникнуть проблем с настройками оборудования
Итак, что нужно знать владельцу системы?
- HTTP порт Wi-Fi роутера и регистратора имеет один порт по умолчанию – 80-й. Чтобы избежать конфликта между портами, нужно изменить порт видеорегистратора на 88-й. Это значит, что пользователю нужно сделать проброс 88-го порта на маршрутизаторе.
- Пользователь может задать одинаковый или разные внешний начальный и внутренний начальный порты. Представим ситуацию, когда пользователь задал другой внешний порт. В этом случае подключение к устройствам (к видеокамере или видеорегистратору) нужно выполнять через заданный порт. Программа CSM выполнит нужное подключение. Данный софт должен наличествовать в комплекте (при покупке регистратора).
- Важная рекомендация: пользователю НЕ ТРЕБУЕТСЯ задавать внешний конечный порт.
- Если возникает неразбериха по поводу указания внутреннего IP-адреса, то потребуется ввести адрес того устройства, к которому требуется подключиться в удалённом режиме. Не стоит забывать о том, что подобное подключение доступно не только для регистратора, но и для другого оборудования: компьютер, принтер, сетевой накопитель.
- Чтобы подключиться через веб-обозреватель, потребуется порт 80; Через программу CSM – порт 37777 и 37778; Через смартфон – порт 34567. Для видеорегистратора устаревшей модели скорее всего подойдет значение 554 или 654.
Настройка на примере TP-link
В зависимости от производителя маршрутизатора проброс портов может отличаться, однако в целом принцип настройки одинаковый.
Рассмотрим на примере TP-Link.
- Открываем браузер, вводим IP-адрес маршрутизатора,вводим данные аутентификации (логин и пароль).
- В веб-интерфейсе слева нажимаем Перенаправление — Виртуальные сервера — Добавить.
- Добавляем виртуальный сервер. Указываем IP-адрес, порт, протокол указываем все и состояние включено.
Заключение
В данной статье мы разобрали все тонкости процесса перенаправления портов. Если у пользователя нет возможности или желания покупать регистратор и выполнять трудоёмкую процедуру, он может воспользоваться облачным сервисом для удалённого видеонаблюдения.
Как открыть или заблокировать порт TCP или UDP
Теперь, когда вы определили порты TCP и UDP на своем ПК с Windows, самое важное. Прежде всего, вам может потребоваться открыть порт для бесперебойной работы приложения
С другой стороны, вам может потребоваться заблокировать определенные порты, поскольку они больше не используются и могут выступать в качестве шлюза для угроз. Следовательно, такие порты блокируются брандмауэром
Прежде всего, вам может потребоваться открыть порт для бесперебойной работы приложения. С другой стороны, вам может потребоваться заблокировать определенные порты, поскольку они больше не используются и могут выступать в качестве шлюза для угроз. Следовательно, такие порты блокируются брандмауэром.
Выполните следующие действия, чтобы открыть или заблокировать порт TCP или UDP.
Откройте меню «Пуск», нажав клавишу Windows. Тип Брандмауэр Защитника Windows, и выберите Брандмауэр Защитника Windows в режиме повышенной безопасности от результатов.

Откроется следующее окно.

Нажать на Входящие правила вкладка в меню слева.

Нажать на Новое правило… на панели Действия в правом боковом меню. Когда откроется это окно, выберите Порт переключатель и щелкните Следующий.

При нажатии Следующий вкладка, следующее окно Мастер создания нового входящего правила открывается. В этом окне вы можете выбрать тип порта, который хотите открыть или заблокировать. Вы также можете выбрать, хотите ли вы открыть или заблокировать все порты выбранного типа или определенный локальный порт. Укажите количество или диапазон локальных портов, которые вы хотите открыть или заблокировать. И нажмите Следующий.

Следующее окно открывается, когда вы нажимаете Далее. Здесь вы можете открыть порты, выбрав Разрешить соединение или же Разрешить соединение, если оно безопасное Радио-кнопки. Выберите третий переключатель Заблокировать соединение чтобы заблокировать указанные порты.

Теперь выберите, применяется ли правило к Домен, Частный или же Общественные или все это. Нажмите Следующий.

Следующее окно открывается при нажатии Следующий. В этом окне укажите Имя для этого нового правила для входящих подключений. Вы также можете указать, какие порты были заблокированы или открыты в Описание раздел.

Нажмите Заканчивать для создания этого нового правила для входящих подключений.
Обратите внимание, что иногда после блокировки определенного порта приложения могут работать некорректно. Вы также можете столкнуться с проблемами при подключении к определенным ресурсам
Это означает, что заблокированный вами порт может потребоваться открыть. Вы можете отменить блокировку портов в любое время, выполнив тот же процесс.
Читать дальше: Как контролировать TCP, UDP связь в Windows с помощью PortExpert.

Что такое WAN-порт
WAN — главный вход роутера, обеспечивающий соединение с сетью. У домашних устройств этот разъем всегда один. Он расположен на боковой или задней панели вместе с другими портами для беспроводного соединения. Имеет характерную «сетевую» конфигурацию — прямоугольный разъем с углублением для фиксирующего язычка. Чтобы отличаться от похожих по форме LAN-портов, WAN выделен цветом, пиктограммой или надписью. Если порты пронумерованы, обозначен номером 0.
На рисунке ниже разъем WAN обозначен синим цветом.

WAN-порт может быть нескольких типов, которые схожи внешне. Тип соединения должен совпадать с тем, которое дает провайдер — тогда оборудование будет работать. Узнать информацию о типе соединения роутера, можно в инструкции или описании товара, те же данные для провайдера указаны на сайте и в договоре.
Универсальный роутер имеет WAN-порты двух или трех типов одновременно. Это расширяет спектр возможных подключений, а также позволяет иметь запасной вариант на случай отключения кабельного соединения. Наличие дополнительных портов существенно повышает цену устройства.
Разновидности WAN-портов
Список типов WAN-портов:
- Ethernet — самый распространенный вид среди домашних сетей. Разъем для него носит название RJ-45. По внешнему виду порт и подходящий для него коннектор — то, что обыватели называют «обычным интернет-кабелем» из-за его популярности. Подключение происходит напрямую, без каких-либо дополнительных аппаратов.
- Поддержка USB-модема — возможность получать интернет через USB-модем, подключенный к мобильной сети. Обычный USB-модем не оснащен блоком Wi-Fi и дает интернет только одному устройству, к которому подключен. Для подключения на роутере должен быть USB-порт и программы, позволяющие работать с интернетом через мобильную сеть. Если таких программ нет, то использовать эту схему подключения не получится. Пользуется популярностью в частных домах и небольших поселках, где нет стабильно работающего дешевого интернета, но есть сотовая связь.
- ADSL-соединение с телефонным кабелем. Считается устаревшей моделью. Используется в тех домах, где есть телефонная сеть, но нет кабельного интернета, а мобильная сеть нестабильна. Порт — RJ-11, который имеет форму очень похожую на разъем для Ethernet-соединения, но более квадратную, подходящую для телефонного кабеля. Современные версии ADSL-роутеров оснащены модулем Wi-Fi.
На рисунке ниже ADSL-разъем обозначен серым цветом и расположен справа.

Как открыть порт в Windows 7 и Windows 8
О том, как открыть порт на роутерах различных моделей я написал уже немало статей. Но в х почти к каждой из таких инструкций я сталкиваюсь с такой ситуацией, что пользователь открывает порт на роутере, но при проверке его из-вне — оказывается что он закрыт.
В это многие упираются и не знают что делать дальше. Одной из частых причин является система безопасности компьютера. Дело тут в том, что открыть порт на роутере часто оказывается половиной дела — нужно ещё открыть его и в правилах брандмауэра (фаервола) на компьютере.
1 практически идентична, соответственно как и процедура создания правил проброса портов.
Как попасть в настройки брандмауэра Windows
Настройка встроенного брандмауэра находится в «Панели управления», раздел «Система и безопасность».
В Windows 8 и 8.1 можно воспользоваться элементом рабочего стола — Поиск. Нужно начать вводить слово «Брандмауэр» и система выдаст ссылку в результатах.
Ещё один быстрый и удобный способ быстро попасть в настройки Брандмауэра — нажать комбинацию клавиш Win+R:
В строке открыть пишем firewall.cpl, нажимаем кнопку ОК.
Как открыть порт в брандмауэре Windows
Вам откроется раздел настройки Брандмауэра в режиме повышенной безопасности. В поле слева кликаем на раздел «Правила для входящих соединений»:
Откроется список всех правил для входящих соединений. Теперь надо создать правило. Для этого справа, в окне «Действия», кликаем на ссылку «Создать правило».
Откроется Мастер создания правила для нового входящего подключения:
Выбираем тип правила — «Для порта». Нажимаем кнопку Далее.
Теперь нужно выбрать тип протокола и указать порт. «Тип протокола» для игр, как правило, «Протокол TCP». В некоторых случаях, например для файлообменных программ или игр, нужно ещё открыть и порт UDP.
Поэтому, если нужно открыть и TCP-порт и UDP-порт в Windows — Вам придется создавать два правила. В поле Определенные порты нужно указать номер нужного порта. Например, для Minecraft нужно открывать порт 25565 и TCP и UDP.
Нажимаем кнопку Далее.
Ставим галку «Разрешить подключение». Нажимаем кнопку Далее.
Здесь ничего не меняем. Нажимаем кнопку Далее.
В поле Имя прописываем название для создаваемого правила — например DC++ или Minecraft. Нажимаем кнопку Готово.
Правило создано и порт в брандмауэре Windows 7 и Windows 8 открыт. Проверить доступность порта из-вне можно с помощью программы PFPortChecker.
Только теперь не для порта — а «Для программы». Нажимаем кнопку Далее.
Выбираем пункт «Путь программы» и нажимаем кнопку Обзор. В открывшемся окне нужно выбрать программы, к которой нужен доступ из внешней сети — например, UTorrent, DC++ или Minecraft. Нажимаем кнопку Далее.
Ставим галочку «Разрешить подключение». Нажимаем кнопку Далее.
В этом окне ничего не меняя, нажимаем кнопку Далее.
В поле имя вводим название правила — например, dc++, utorrnet или minecraft и нажимаем кнопку Готово.
Правило для программы создано.
Если и это не помогло — можно попробовать для чистоты эксперимента вообще отключить встроенных в систему фаервол.
Как отключить Брандмауэр Windows 7, Windows 8 и Windows 8.1
Для того, чтобы отключить встроенный в систему фаервол нужно в настройках Брандмауэра выбрать пункт «Включение и отключение брандмауэра Windows»:
Вам откроется вот такое окно «Настройки параметров для каждого типа сети»:
Для всех типов сетей ставим галку «Отключить брандмауэр Windows». Нажимаем кнопку ОК. После этого брандмауэр станет неактивен и Ваша операционная система будет полностью открыта угрозам из внешней сети.
Поэтому я рекомендую отключать брандмауэр либо только кратковременно, для диагностики проблем с доступностью порта из-вне, либо если Вы переходите на другой, сторонний пакетный фильтр (фаервол).
Постоянная работа в сети Интернет с отключенным брандмауэром (фаерволом) крайне нежелательна.
Как узнать порт роутера
Для установления связи с раздатчиком нужно иметь представление о его «адресе». Для упрощения задачи большинство производителей присваивает изделиям стандартный «айпишник» – 192.168.1.1 (предпоследняя цифра может быть также 0). Чаще всего на корпусе есть наклейка, где указана эта информация.
Ну а если ее нет, как узнать порт роутера? Это просто. Запускаем любой браузер на компьютере и печатаем уже известные нам варианты IP-адресов.
Другой способ – задействовать командную строку. В нее вбиваем кодовое слово IPCONFIG. Оно вызовет нужные данные (смотрим, что написано рядом с пунктом «Основной шлюз»).
Как самому открыть порты и правильно их настроить
На самом деле, делается это не так уж и сложно. Очень часто в инструкциях есть вся информация о том, как открыть порты. Ниже приводится общая пошаговая инструкция для всех популярных роутеров. Конкретно рассмотрим проброс портов для роутеров от следующих фирм:
- D-Link;
- Zyxel;
- TP-Link;
- Asus.
Роутеры от D-link
Первое, что необходимо, — подключиться к веб-интерфейсу. Далее, пройти в меню «Расширенные настройки» нажатием соответствующей клавиши. Затем следовать по следующему пути:
- Найти раздел «Межсетевой экран» и в нём «Виртуальные серверы»;
- Нажать кнопку Добавить. Далее, подбираются параметры для виртуального сервера.
Рассмотрим конкретно все необходимые параметры. Первое — Шаблоны. Либо из списка выбирается интересующий шаблон, либо остановится на пункте Custom. В этом случае нужно будет задавать параметры сервера вручную. Следующий параметр — Имя. Тут все просто: понадобится придумать, как сервер будет называться. Далее — Интерфейс, где определяется тип соединения. Протокол сервера выбирается в одноимённом меню. Затем идёт настройка портов:
- Внешний порт конечный и начальный;
- Внутренний порт конечный и начальный.
После этих операций задаются параметры внутреннего и удалённого IP, прописываются их IP-адреса. Последнее, что нужно, — выбрать пункт Система, где следует произвести сохранение изменений.
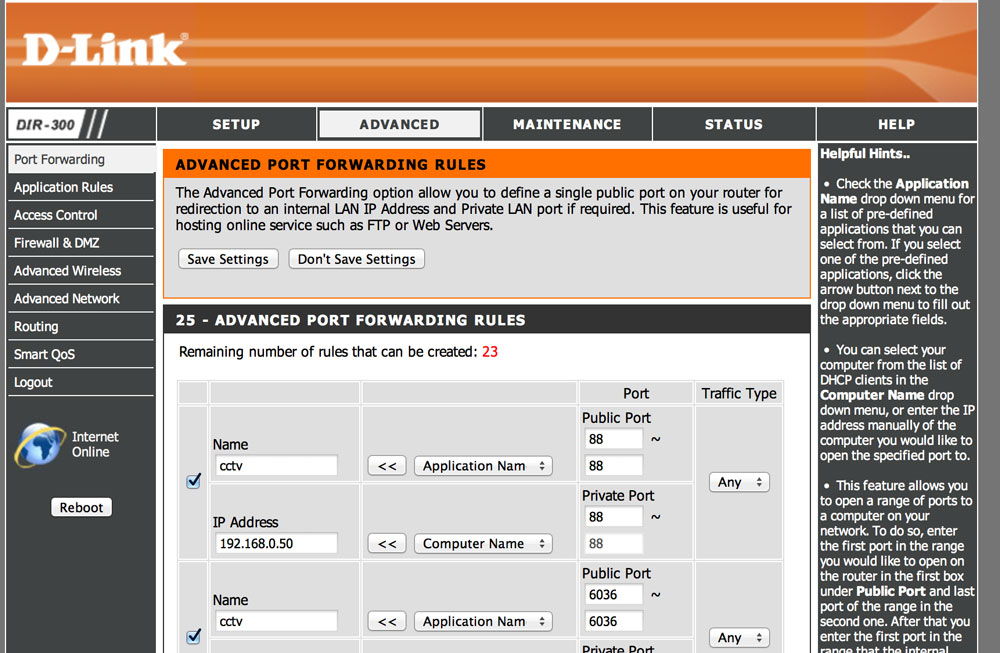
Роутеры TP-link, Zyxel, Asus
Больших различий между настройкой роутеров от TP-link, D-Link и другими нет. Что касается устройств от фирмы TP-link, то поступают следующим образом:
- В интерфейсе роутера выбирается пункт «Переадресация», далее — Виртуальные серверы и Добавить новую;
- Вводятся соответствующие настройки. Первое, Порт сервиса. Следующее — Внутренний порт. По нему будет осуществляться подключение с другими устройствами во внутренней сети. Потом подбирается IP-адрес локального сервиса;
- Последнее — сохранить изменения.
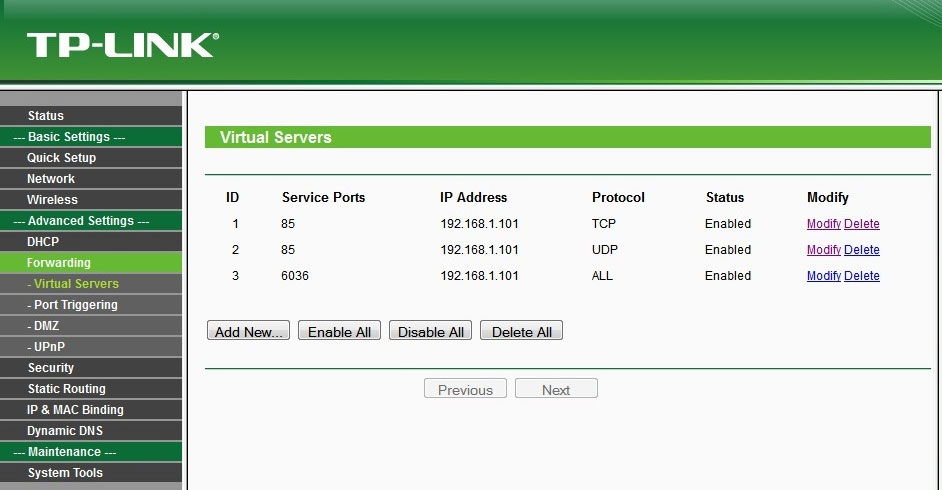
Рассмотрим процесс проброски для ASUS
- В главном меню выбирается пункт интернет, затем — Переадресация. Подбирается имя службы;
- Следующий шаг – определение диапазонов портов в соответствующем меню. Именно они будут перенаправлять входящие соединения;
- В меню Локальный адрес задаётся тот адрес, куда будет осуществляться переадресовка. Также нужно задать номер порта в пункте Локальный порт. На него будет осуществляться перенаправление;
- Последнее для проброски — в поле Протокол указать те соединения, с которыми устройство будет работать. Теперь осталось только сохраниться.
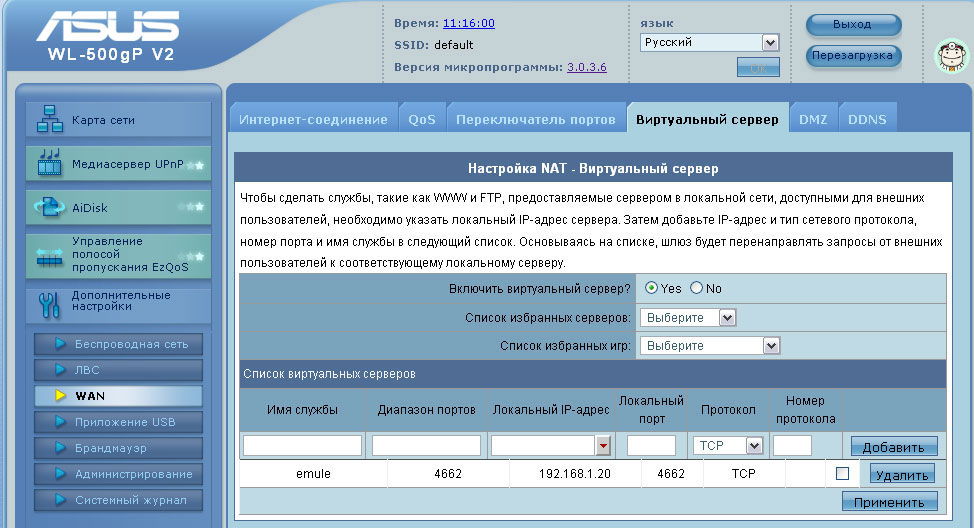
Настройки для продуктов от Zyxel
Первый шаг немного отличается. Здесь понадобится раздел «Безопасность»
Следующий шаг — поле Трансляция сетевых адресов (NAT), зайти в Безопасность и добавить новое правило;
Следующий пункт выполняется с особой осторожностью. В поле Интерфейс можно выбрать Broadband connection (ISP) или PPPoE
Broadband connection ставится в тех случаях, когда провайдер не использует авторизацию. В случае проброса их интернета, выбирается PPPoE. А вот если как из интернета, так и из локальной сети, то уже нужен второй вариант;
Теперь нужно разобраться с разделом Пакеты на адрес. В большинстве случаев он, вообще, остаётся без изменений. Настраивается он, только если есть необходимость указания внешнего интернет-центра, его IP-адреса;
В разделе Протокол выбирается необходимый вариант из представленного списка. Этот протокол и будет использован для проброса;
Следующим шагом является указание IP-адреса того устройства, на которое будет осуществляться проброс. Делается это в разделе Перенаправить на адрес;
Ну и последний шаг — сохранение всех введённых параметров.
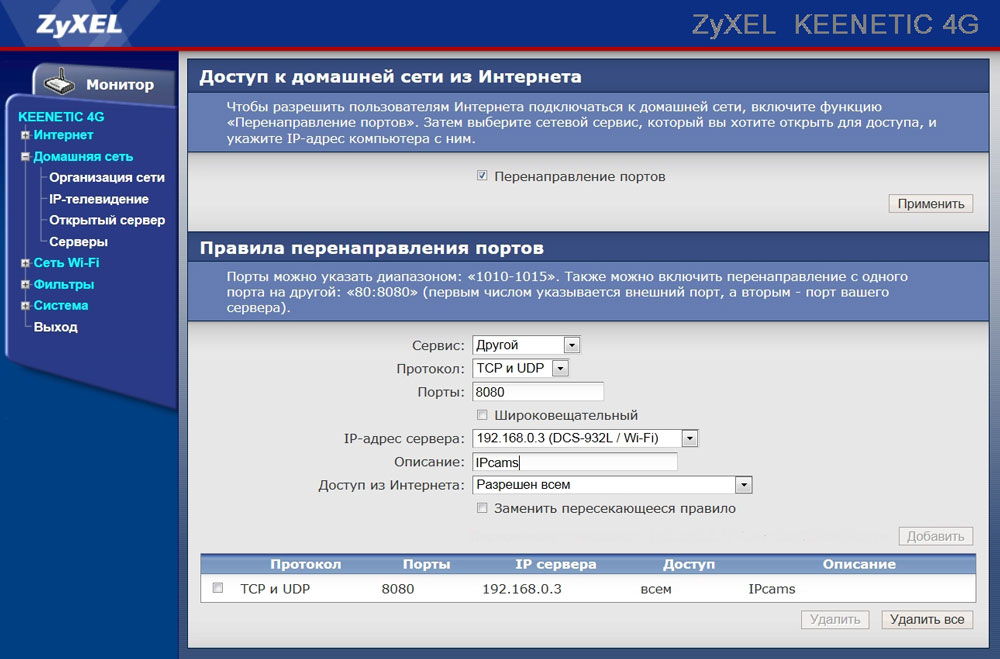
Как видно, особых сложностей открытие портов не вызывает. Конечно, нужно иметь для этого базовые понятия работы в сети. Но не более того. Единственное, что ещё хотелось бы отметить, делать это нужно внимательно. Неправильные настройки могут привести к ухудшению качества соединения. Не стоит забывать и про безопасность, потому всегда пользуйтесь надёжными средствами защиты.
Начало: способы определения адреса
Каждый домашний или офисный маршрутизатор имеет свой IP-адрес. Найти эти несколько цифр – первый шаг на пути к правильно настроенным портам. Итак, что нужно делать:
найти на компе «Параметры сети и Интернет» (делается это кликом левой кнопки мышки по специальному значку в правой нижней части дисплея, или же через Панель управления);

найти там свое подключение (это может быть как Подключение по локальной сети, если у вас стационарный ПК с подключенным шнуром Ethernet, так и Беспроводное соединение, если у вас ноутбук, планшет или другое портативное устройство);

- в следующем окне отыскать «Сведения» (еще могут называться «Свойствами подключения или другим аналогичным именем»);
- здесь указана вся информация о сетевом подключении, но нужные цифры написаны в конкретной строке, что называется «Шлюз по умолчанию» или «IP-адрес». Это четыре числа, разделенные тремя точками.

Этот набор цифр можно записать или запомнить. Он пригодится для последующих действий.
Ту же информацию можно найти и другими путями, например, через «Свойства» – «Протокол интернета версии 4». В новом открывшемся разделе будет графа «Основной шлюз». Это и есть сетевой адрес маршрутизатора.
Пользователи, у которых в левом уголке экрана не отображается значок сети, могут узнать адрес через командную строку. Для этого требуется одновременно зажать на клавиатуре кнопки Windows и R, затем в появившейся строчке вписать сmd и выбрать Ок. Откроется командная строка, в которой нужно добавить команду ipconfig и нажать ⎆. На экране отобразится IP-адрес роутера (в строке «Основной шлюз»).

И еще один способ, подходящий для ленивых. Если при активации нового роутера (например, ASUS RT-AC51U) адрес, логин и пароль не менялись, то посмотреть их можно с обратной стороны прибора. На нижней части корпуса предусмотрена специальная наклейка со всей этой информацией.
Заключение
Большинство роутеров имеют похожую архитектуру и конфигурацию, поэтому в интернете лежит достаточное количество настроек и пресетов для каждой модели. Загружая готовый профиль для своего устройства, можно сэкономить время и силы, потраченные на настройку. Если есть желание разобратьсья в этом самостоятельно — данная статья как нельзя лучше в этом поможет.
Выполнить проброс рекомендуется сразу после установки роутера, так как стандартные настройки буду накапливать много ошибок в роутере, что повлияет на качество связи и срок службы устройства. Обычные протоколы и алгоритмы передачи данных не настроены под все устройства.





