Туннель через ретранслятор в hamachi как исправить
Содержание:
- Туннель через ретранслятор в Hamachi: как убрать
- Как правильно установить и настроить Hamachi на Windows 7, 10
- Шаг 4
- Как устранить проблемы с туннелем Hamachi
- Ошибки Boot Failure и An operating system wasn’t found
- Как убрать туннель через ретранслятор?
- Решение проблемы с туннелем в Hamachi
- Статус VPN ошибка Hamachi: что делать, как убрать желтые треугольники, туннель через ретранслятор
- Поиск вирусов, мешающих работе Hamachi
- Удаление настроек основного шлюза
- Почему в Hamachi туннель через ретранслятор
- Переподключение соединения Хамачи, если возникает туннель через ретранслятор
- Синий кружок в Hamachi
- Почему в Hamachi туннель через ретранслятор
Туннель через ретранслятор в Hamachi: как убрать
Игры по локальной сети всегда пользовались популярностью. В тех же случаях, когда протянуть провод не представляется возможным (например, ваш партнёр в другом городе), пригодится такая программа, как Hamachi. Она создаёт виртуальную локальную сеть, которая позволяет наслаждаться прохождением кооперативных кампаний.
Правда, людей, решивших воспользоваться таким способом, может подстерегать неприятная проблема – туннель через ретранслятор. Это значит, что по каким-либо причинам доступ напрямую к другому компьютеру невозможен, и связь идёт через серверы программы. Это серьёзно снижает качество связи и зачастую приводит к невозможности игры по сети.
Проблема распространённая, но, к счастью, в большинстве случаев решаемая. Типичный признак того, что связь не прямая и создан тунель через ретранслятор, – синий индикатор напротив имени члена сети. В идеале индикатор должен гореть зелёным. В новых версиях программы появилась возможность пропинговать контакты в списке сети. Если пинг не проходит, то появятся сообщения о превышении времени запроса – это явный признак проблемы.
В настройках Hamachi найдите «Свойства сети» и отключите «Шифрование». Кроме того, запускайте программу только от имени администратора (как и игру). Тогда с большой долей вероятности программа не станет создавать туннель через ретранслятор. Вообще, Hamachi — довольно капризная программа, потому иногда создает туннель даже в том случае, когда связь может быть установлена напрямую. Обычно такое бывает при медленном соединении у одного из участников сети.

При этом не всегда туннель через ретранслятор – плохо, т.к. некоторым играм хватает и того качества, что предоставляет сервер Hamachi. Если связь вас устраивает, то зачем что-то менять? Если же проблема никак не устраняется: ни вашими усилиями, ни силами провайдера, то, как вариант, смените компанию, предоставляющую вам интернет-услуги. Конечно, это доставит вам некоторые неудобства поначалу, но качественная связь того стоит.

Как правильно установить и настроить Hamachi на Windows 7, 10
Не запускается Стим на Windows 10 — почему не работает
Для построения защищенной сети с помощью программы Hamachi необходимо ее и операционную систему настроить, чтобы при подключении не было каких-либо проблем и ошибок. Благодаря правильной конфигурации утилита будет без проблем создавать защищенную сеть, которая станет видна другим ПК.
Ниже приведена подробная инструкция по настройке и инсталляции Hamachi, которая подходит для Windows 7 и 10.
Устанавливается Hamachi так:
- Скачивают инсталлятор с сайта производителя.
- Запускают загруженный файл EXE и выбирают русский язык для интерфейса программы.
- Далее в новом окне соглашаются с условиями и нажимают «Далее».
- В следующем окне можно указать папку, в которую будет установлен данный софт. Можно все оставить по умолчанию.
- После ожидают, пока система установит программу.
- Потом будет предложено перезагрузить ПК или сразу запустить приложение, оставив галочку возле соответствующего пункта. Можно просто убрать галочку и закрыть инсталлятор.

Инсталляция VPN туннеля
Обратите внимание! После инсталляции Hamachi на ПК появляется новый виртуальный сетевой адаптер, который позволит создать защищенную сеть в Интернете. Но требуется изменить его настройки
Инструкция по настройке «Хамачи» для Windows 7 заключается в следующем:
- Нажимают «Пуск» и переходят в «Панель управления.
- После выбирают там пункт «Центр управления сетями и общим доступом».
- Далее нажимают на «Изменение параметров адаптера».
- Потом откроется новое окно «Сетевые подключения», где находят Hamachi и жмут по нему ПКМ. После в предложенном списке выбирают «Свойства».
- Дальше в основных параметрах адаптера выбирают пункт «IP версии 4 (TCP/IPv4)» и открывают его «Свойства».
- Потом открывают дополнительные параметры. Если там указан шлюз 25.0.0.1, то его удаляют.
- Далее отменяют автоматическое назначение метрики интерфейса и устанавливают для нее значение «10».
- После настраивают дополнительные параметры программы как в четвертом способе устранения проблем.
- Потом желательно перезагрузить ПК и зарегистрировать учетную запись в «Хамачи» для работы с программой.
После выполнения этих действий можно создавать персональную защищенную сеть с уникальным названием и паролем, причем эти данные можно сразу давать другим пользователям (друзьям и знакомым) для подключения к этой сети. При этом ПК должен быть в статусе «Доступен».
Обратите внимание! Можно также подключиться к уже созданной кем-то сети. Правда, если на компе включен брандмауэра, то нужно сначала внести Hamachi в список его исключения
Шаг 4
Откройте список служб операционной системы. В Windows 10 для этого в поиске достаточно набрать «службы» и открыть найденный одноименный пункт.
В службах найдите «Logmein Hamachi Tunneling Engine» и перезапустите ее.
После этого ошибка конфигурации vpn в Hamachi должна исчезнуть.
Нередко при использовании Хамачи пользователей могут подстерегать различного рода ошибки. Одной из таковых является и «Статус VPN – Ошибка в Hamachi». Причин, на самом деле, может быть уйма, но все решаемо.
Итак, причина может крыться в том, что Хамачи просто блокирует трафик. Чтобы исправить все это дело нужно проделать следующее:
- Создать сеть, подождать пока подключиться нужный компьютер.
- Кликните ПКМ по имени подключенного компьютера, из контекстного меню выберите «Сведения», перейдите на вкладку «Параметры».
- Возле поля трафик нажмите кнопку «Изменить» и в выпадающем списке выберите «Разрешить все».
Проблема может быть еще и в том, что у вас не установлен сетевой адаптер Hamachi, или он работает некорректно. Попробовать исправить это можно следующим образом:
- Зайдите в диспетчер устройств Windows.
- Из списка сетевых адаптеров удалите адаптер LogMeIn Hamachi.
- Удалите саму программу, скачайте ее и установите заново.
Можно попробовать исправить это и так:
- Идем в диспетчер устройств.
- Выбираем «Сетевые адаптеры».
- В меню «Действие» нажмите «Установить старое оборудование».
- Из списка выберите сетевой адаптер Hamachi и установите его.
Небольшая, но достаточно мощная программа «Хамачи» является инструментом для быстрого создания виртуальных сетей, работающим по принципу своеобразного эмулятора, позволяющего объединить в локальную сетевую систему компьютеры, которые подключены к интернету. Несмотря на то что в этом приложении имеется возможность использовать так называемые серые IP-адреса и организовывать обмен данными по принципам, несколько напоминающим технологии Р2Р (как в случае с торрентами), и в ней достаточно часто могут возникать сбои. Одним из самых распространенных сбоев является ошибка статуса VPN (в «Хамачи» треугольник напротив строки соединения указывает именно на него)
По большому счету данная ошибка особо критичной не является, но при ее устранении необходимо обратить внимание на некоторые важные нюансы, которые далее предлагается обсудить в полном объеме
Как устранить проблемы с туннелем Hamachi

Проверить сеть Hamachi
Так как чаще всего проблемы с созданием туннеля Hamachi обусловлены отсутствующим или неактивным подключением, то для начала следует проверить его. Для этого потребуется:
- Зайти в «Центр управления сетями и общим доступом» (через «Панель управления» либо через значок «Сети» в трее «Панели задач»);
- Найти пункт «Изменение параметров адаптера» и кликнуть по нему;
- Проверить есть ли значок сети с именем Hamachi и если да, то активна ли она (при активной сети иконка голубая, тогда как при неактивной – серая).
Если сеть неактивна, то достаточно кликнуть по ее значку правой кнопкой мыши (левой для левшей) и выбрать пункт «Подключить». В случае если он вообще отсутствует, то потребуется загрузить специальную утилиту, которая выполняет диагностику сети Hamachi. Ее можно бесплатно загрузить с официального сайта приложения.
Однако можно пойти и другим путем в решении проблемы с туннелем в Хамачи, который предполагает переустановку соответствующей программы. Для этого понадобится удалить старую:
- Зайти в «Панель управления»;
- Выбрать «Удаление программ»;
- Найти Hamachi и нажать по его значку;
- Проследовать инструкциям установщика.
Затем потребуется установить приложение заново. Лучше всего загрузить свежую версию с сайта разработчика.

Настройка программы Hamachi
Если же сеть существует и активна, то следует проверить настройки приложения. Для этого нужно запустить программу и в ее меню выбрать: Система – Параметры – Дополнительные настройки. В отобразившемся списке должны быть следующие значения:
- Использовать proxy server – нет;
- Фильтрация трафика – разрешит все;
- Разрешение имен по протоколу mDNS – да;
- Присутствие в сети – да.
Если какие-то параметры не соответствуют указанным выше, то их потребуется изменить на таковые. После этого останется применить настройки и перезагрузить приложение.
Ошибки Boot Failure и An operating system wasn’t found
Еще один частый вариант проблемы с запуском Windows 10 — черный экран с текстом ошибки Boot failure. Reboot and Select Proper Boot device or insert boot media in selected boot device или An operating system wasn’t found. Try disconnecting any drives that don’t contain an operating system. Press Ctrl+Alt+Del to restart.
В обоих случаях, если это не неверный порядок устройств загрузки в БИОС или UEFI и не повреждение жесткого диска или SSD, почти всегда причиной ошибки запуска является испорченный загрузчик Windows 10. Шаги, которые помогут исправить эту ошибку описаны в инструкции: Boot Failure и An operating system wasn’t found в Windows 10.
Как убрать туннель через ретранслятор?
В принципе, вариантов настроить прямой туннель в Hamachi достаточно много, и все они сводятся к устранению причины проблемы. К примеру, если во всем виноват встроенный в Виндовс 7 или 10 брандмауэр, то его необходимо отключить. А если наблюдаются проблемы со службами, то перезапустить их. Рекомендуем ознакомиться с каждым способом, представленным дальше.
Способ 1: исключения антивируса
И если вы интересуетесь, как сделать прямой туннель в Хамачи через ретранслятор, то первым делом рекомендуем временно отключить антивирус. Проблема исчезла и установилось правильное подключение? Значит следует добавить программу в перечень исключений брандмауэра, воспользовавшись инструкцией:
- Открываем «Панель управления» и переходим в раздел «Безопасность Windows».
- Нажимаем по пункту «Брандмауэр и защита сети», а затем – «Разрешить работу с приложениями…».
- Кликаем «Изменить параметры», после чего о.
- Указываем путь к Hamachi, воспользовавшись стандартным проводником Windows.
- Сохраняем изменения.
Как результат – проблема с туннелем через ретранслятор будет решена.
Способ 2: правильная настройка программы
Нередко проблемы с туннелем в Hamachi наблюдаются из-за неправильных настроек самой программы. По умолчанию многие необходимые опции уже включены, однако для стабильной работы требуется немного изменить параметры. Для этого выполните следующее:
- Переходим в «Параметры» Hamachi.
- Открываем дополнительные настройки.
- Возле пункта «Использовать прокси-сервер» выбираем «Нет».
- Сохраняем изменения.
И после внесения правок рекомендуем перезапустить приложение, воспользовавшись специальной кнопкой на главной странице (включить/выключить). Вам известен еще один метод, как исправить туннель через ретранслятор в Hamachi.
Способ 3: перезапуск службы
Еще один вариант решить проблему с туннелем – перезапустить службу, отвечающую за корректную работу программу. Это делается не через интерфейс приложения, а посредством встроенных возможностей Windows. Чтобы не допустить ошибок, предлагаем обратиться к структурированному руководству:
- Нажимаем по значку лупы в нижней панели Windows, а затем вводим запрос «Службы».
- Запускаем предложенную утилиту и в списке находим LogMeIn Hamachi Tunneling Engine.
- Кликаем по ней ЛКМ, в выпадающем меню «Тип запуска» выставляем значение «Автоматически», после чего нажимаем «Остановить».
- Перезагружаем компьютер, а затем заново активируем службу Hamachi.
В большинстве случаев такой вариант помогает решить проблему с туннелем, но ошибка может возникнуть в будущем. Чтобы этого избежать, в предыдущем окошке откройте вкладку «Восстановление» и активируйте автоматический перезапуск служб. Теперь, если возникнет сбой, программа самостоятельно его устранит.
Способ 4: изменение настроек сетевого адаптера
Если предыдущие способы не помогли решить проблему с туннелем, то остался последний вариант – проверка настроек сетевого адаптера. Вам потребуется удалить основной шлюз, а также изменить значение метрики интерфейса
Для понимания сути обратите внимание на инструкцию – в ней все подробно объясняется:
- Переходим в раздел «Сетевое подключение» (нужная вкладку находится в подкатегории «Центр управления сетями и общим доступом») и кликаем ПКМ по Hamachi.
- В появившемся меню о.
- Ставим галочку возле строки «IP версии 4», а затем еще раз переходим в «Свойства».
- Кликаем «Дополнительно» и удаляем созданный автоматически шлюз (25.0.0.1).
- В поле «Метрика интерфейса» вводим цифру 10 и сохраняем изменения.
Таким образом, мы рассмотрели порядок действий, если прямой туннель в Hamachi заблокирован. Использовать подключение через ретранслятор мы вам крайне не рекомендуем – будет слишком высокий PING и огромные задержки. Лучше исправить проблему и комфортно проходить любимые игры с друзьями. Есть вопросы? Спускайтесь в комментарии и задавайте их!
Решение проблемы с туннелем в Hamachi
Для начала настройте параметры адаптера Hamachi в сети
Создайте щелчок на панели задач по значку сети и нажмите на «Сетевые параметры». В отношении Wi-Fi настройки будут несколько иными. Перед вами откроется окно, в котором нужно будет нажать на надпись «Настройка параметров адаптера».
После выбора адаптера «Hamachi» нужно будет щелкнуть по нему правой кнопкой мыши, после чего открыть «Свойства».
В данном окне потребуется выбрать «IP версии 4», как на скриншоте, после чего осуществить нажатие на кнопку «Свойства». Здесь потребуется нажать на кнопку «Дополнительно»
Обратите внимание параметры, представленные дополнительно, и удалите шлюз, который прописан. Для этого следует выбрать шлюз, после чего нажать на кнопку «Удалить»
В метрике интерфейса прописывается «10» и нажимается «ОК».
Вышеперечисленных действий достаточно для устранения проблем.
Если программа так и не исчезнет, потребуется открыть окно с настройками при помощи меню «Система», затем «Параметры» и «Параметры». Сжатие и шифрование маркируется значением «любой». Далее потребуется открыть «Дополнительные настройки»: Перед вами откроется список, где в секции под названием «Подключение к серверу» потребуется сделать выбор опции «Использовать прокси-сервер». Данную опцию следует отключить и установить переключатель на значение «Нет». Секция «Соединения с одноранговым узлом» требует переключения опции «Включить разрешение имён по протоколу mDNS» в режим «Да». Значение, называемое «Разрешить всё» предназначается для опции «Фильтрация трафика». Значение 2 следует установить в секции под названием «Присутствие в сети» в рамках акции «Включить», а затем «Да». По окончания этих действия нужно нажать кнопку «ОК». После того, как вы осуществите все вышеприведенные настройки, потребуется перезапустить Hamachi, нажав на кнопку включения.
Создание прямого туннеля Hamachi может быть помехой и ошибкой под названием «Статус VPN».
Для исправления следует ознакомиться с определённой инструкцией.
Следует отключить антивирус и брандмауэр Windows
после чего перезапустить Hamachi. При разрешении проблемы потребуется добавить систему в исключения брандмауэра (firewall) или антивирусного ПО.
Если проблема по-прежнему не разрешена и не помогает ни один из выше приведённых способов, а Hamachi упорно продолжает сообщать о проблемах с туннелем, поделитесь своим мнением.
Статус VPN ошибка Hamachi: что делать, как убрать желтые треугольники, туннель через ретранслятор
С течением времени поддержка старых игр прекращается, серверы закрываются и поиграть в мультиплеерном режиме через интернет не представляется возможным. В этом завсегдатым геймерам поможет программа Hamachi, которая объединяет игроков со всего мира и создает локальную сеть поверх интернета. Но что делать, если в процессе настройки возникает ошибка: Статус VPN? Чтобы избежать дальнейших ошибок, выполним правильные настройки программы.
О программе
В первую очередь Hamachi — это ПО, предназначенное для построения виртуальной частной сети (VPN). Она создает собственную защищенную локальную сеть из ПК, подключенных к интернету. С помощью этого создается эмуляция локальной сети, которую успешно используют геймеры для игр по сети.
Возможности Hamachi:
- Управление и администрирование сетей.
- Создание серверов и соединение их с серым IP и клиентских ПК.
- Защита данных из-за передачи шифрованного трафика в стиле peer-to-peer.
- Создание сети с топологией «Звезда» и со шлюзом.
В случае, если у вас появилась VPN ошибка:
- Удалите старую версию программы и перезагрузите компьютер.
- Зайдите в сетевые подключения, и проверьте, чтобы сети Hamachi у вас не было.
- Установите последнюю версию Hamachi и выполните вход в программу.
Для настройки программы:
- Нажмите ПКМ по Пуск → Сетевые подключения → ПМК по сети Hamachi → Свойства.
- Откройте IP версии 4(TCP/IPv4) → нажмите «Дополнительно» → во вкладке «Параметры IP», в разделе «Шлюз» нажмите «Удалить».
- В поле «Метрика интерфейса» прописывайте значение 10 и нажмите «ОК».
- Затем зайдите в «Панель Управления» → «Брандмауэр Windows» и добавьте «LogMeIn Hamachi» в список исключения.
Чтобы устранить желтые треугольники рядом с именами участников сети:
- В программе нажмите «Система» → «Параметры» → вкладка «Параметры».
- Во вкладке напротив пунктов «Шифрование» и «Сжатие» выставите значение «Отключено» и нажмите ОК.
- Перезагрузите Hamachi (выключив и включив кнопку в интерфейсе программы).
- Если желтые треугольники не пропали: Выключите программу.
- Проверьте в Диспетчере задач, во вкладке «Подробности», чтобы фоновые приложения Hamachi.exe не отображались. Если есть — отключите.
- Зайдите в «Службы» (Панель управления — Администрирование) найдите службу «LogMeIn Hamachi Tunneling Engine» и выполните запуск.
- Перезагрузите ПК и подключитесь к сети.
Пользователи виртуальной локальной сети сталкиваются с проблемой, связанной с задержкой передачи данных (высокий пинг). Он возникает, когда данные передаются не от компьютера к компьютеру, а через сервера Hamachi. Признак того, что связь идет не на прямую — синяя или красная иконка напротив клиента сети. Для того чтобы избавится от такой ошибки, нужно убрать туннель через ретранслятор. Для начала:
- Нажмите ПКМ по конкретному пользователю и нажмите «Проверить доступность». Если видите сообщение «Превышен интервал ожидания для запроса» или указан пинг в среднем 500-600 мс, значит ошибка присутствует.
- Проверьте антивирусы и брандмауэры на обоих ПК. Возможно они блокируют пакеты передаваемые программой. Добавьте приложение Hamachi в список исключений.
- Чтобы сеть работала по прямому туннелю, ей нужно устойчивое соединение между ПК, поэтому на время попробуйте отключить все возможные программы, которые используют трафик (µTorrent, Steam, Браузеры и т.д).
- В случае, если используете подключение через роутер, перезагрузите его.
- Если не помогло, перейдите к настройкам клиента программы. Нажмите «Система» → «Параметры» → «Параметры» → отключить Шифрование.
- Выключите программу и выполните запуск от имени администратора.
- В случае, если сообщение «туннель через ретранслятор» не исчезает, подсоедините сетевой кабель на прямую к LAN.
- Появилось сообщение «прямой тунель» — проблема в настройках роутера. Попробуйте выставить другой частотный диапазон и проверяйте работу.
Для многих игр (например RPG или пошаговые стратегии) наличие пинга 400-500 мс не критично. Это создает минимальный дискомфорт, но в целом игра по сети будет стабильна.
WindowsTen.ru
Поиск вирусов, мешающих работе Hamachi
Если на вашем компьютере сбой в программе произошёл случайным образом, то в инструкции выше мы уже решили эту проблему. И она не должна появляться в будущем. Но если через время вы снова видите такую же ошибку — это может означать, что в вашем компьютере поселился вирус . Который не даёт нормально работать не только Hamachi, но и другим программам. Часто впоследствии страдают браузеры и игры, которые перестают запускаться.
Выполните следующие действия:
- Нажмите на «Скачать Dr.WEB CureIt »; Нажмите кнопку «Скачать Dr.WEB CureIt!»
- И далее нажмите на кнопку «»; Нажмите «Сохранить файл»
- Через некоторое время утилита загрузится на ваш жёсткий диск. Найти её можно будет в папке, которая в вашем браузере указана для загрузок. Если вы сами не меняли настроек браузера, то это папка «Загрузки » на системном диске;
- Откройте загруженный файл. Поставьте галочку внизу слева и нажмите кнопку «Далее »; Нажмите кнопку «Продолжить»
- Вы можете выбрать область или локальный диск, где будет проводиться проверка. Или нажать на большую кнопку «», чтобы программа искала вирусы и вредное ПО во всём компьютере . Именно этот пункт нам и нужен, жмём его. Нажмите «Начать проверку»
Нам останется только дождаться, когда утилита завершит свою работу и отобразит её результаты. Если в вашем компьютере Dr.WEB CureIt! найдёт вирус или зараженную программу, её необходимо будет удалить или излечить
. Поиск вирусов программой Dr.WEB CureIt! Кнопки для этого утилита вам предоставит. После вам нужно будет только нажать на одну из них, чтобы антивирус сделал свою работу.
Удаление настроек основного шлюза
В ряде случаев устранить проблему с установкой туннеля через ретранслятор может помочь удаление настроек основного шлюза.
Выполните следующее, чтобы исправить ошибку:
- Нажмите на клавиши Win+R;
- В открывшемся окне введите ncpa.cpl и нажмите на «Ок»;
- После открытия окна сетевых подключений наведите курсор сеть «Hamachi», щёлкните правой клавишей мыши, и выберите «Свойства»;
- В открывшемся окне компонентов дважды кликните на «IPv4»;
- В следующем открывшемся окне кликните на «Дополнительно»;
- В разделе «Основные шлюзы» выберите один основной шлюз, и выберите внизу «Удалить»;
Удалите указанный шлюз
- Чуть ниже, в метрике интерфейса, пропишите значение 10, и нажмите внизу на «Ок».
Почему в Hamachi туннель через ретранслятор
Появление сообщения о появлении туннеля может означать, что невозможно напрямую подсоединиться к другому ПК или связь идет непосредственно через серверы проги. Он снижает качество связи и делает так, что играть по сетке становится если невозможно, то очень сложно. При этом может страдать передача звука или графика игры. Проблема возникает достаточно часто, но является разрешимой.
Узнать о том, что возник «туннель» можно, увидев индикатор напротив имени оппонента вместо зеленого цвета — синий (Рисунок 2). В новых версиях софта есть возможность пропинговать контакты в списке, но если пинг сделать не получается, то прога выдаст сообщение о том, что превышено время запроса. О том как исправить туннель через ретранслятор, когда не получается соединиться с товарищем через Хамачи, читайте далее.

Исправить проблему можно тремя способами:
О том, как убрать туннель через ретранслятор, пойдет речь далее.
Меняем локальные адреса в настройках программы
Чтобы не появлялось сообщение о том, что туннель через ретранслятор заблокирован, для подсоединения одного компа к другому, хотя бы у одного должен быть белый локальный адрес. Чтобы проверить это, можно зайти в настройки программы – цифры должны совпадать с теми, которые предоставил вам интернет-провайдер. Скачать последнию версию Hamachi вы можете у нас на сайте.
READ Как установить драйвер кэнон мф 3228
Если вы использовали прокси-сервер, отключите его. Для этого зайдите в прогу и откройте «Параметры», потом – «Дополнительные настройки». В значении «Использовать прокси-сервер» поставьте «Нет». Для верности, можно перегрузить прогу (Рисунок 4).

Тогда должно все заработать. Если нет – отправляйтесь в настройки соединения Windows.
Как убрать туннель через ретранслятор Hamachi в настройках соединения Windows
Чтобы убрать проблему, попробуйте следующую схему:
Если номер IP отличается – просто выставите автоматические настройки или пропишите стандартный адрес, указанный на обратной стороне роутера или в договоре провайдера. Таким образом, вы исправите проблему и ваше соединения снова заработает в штатном режиме.

Но, используя этот метод, помните, что неправильно указанные данные могут стать причиной не работающего интернета вообще, а потому действуйте с предельной внимательностью. Впрочем, не проблема потом вернуть все настройки обратно, просто выбрав автоматическое получение адресов.
Переподключение соединения Хамачи, если возникает туннель через ретранслятор
Простой перезапуск соединения, осуществляемого Хамачи, может стать простым инструментом для решения рассматриваемой проблемы.
Отключение и повторное включение соединения можно выполнить с помощью нескольких простых шагов:
- Нажмите на клавиши Win+R;
- В открывшемся окне наберите сетевую команду ncpa.cpl и нажмите на «Ок»;
- После открытия окна сетевых подключений наведите курсор сеть «Hamachi», щёлкните правой клавишей мыши, и выберите «Отключить»;
- Подождите пару минут, сделайте те же самые действия, но в открывшемся меню выберите «Включить»;
- Проверьте качество соединения в Хамачи на предмет устранения проблемы.
Синий кружок в Hamachi
Теперь рассмотрим другую ситуацию, когда туннель через ретранслятор начинает работать некорректно.
Проверяем блокировку сети
Львиная доля проблем связанных с блокировкой сетей сводится к банальной внутренней защите ОС. Очень часто Хамачи мешает стандартная защита Windows. Попробуйте добавить Hamachi в исключения, а также отключить другие защитные инструменты при запуске утилиты. Для отключения системной защиты Windows необходимо зайти в «Панель управления» и перейти в «Брандмауэр Windows». Откройте брандмауэр и разрешите операционной системе взаимодействовать с приложением Hamachi.

Проверяем ip-адрес
Существуют такие понятия, как «белый» и «серый» IP адрес. Чтобы использовать программу Хамачи пользователю требуется «белый» IP адрес. Большая часть провайдеров сразу выдает «белый адрес» клиентам, но также существуют компании, экономящие на адресе. Взамен предоставляется NAT подсети с использованием внутреннего (серого) IP. Он не позволяет отдельно взятому ПК полноценно получать доступ во Всемирную Паутину. В таких ситуациях приходится менять тарифный план или заказывать у провайдера подключение белого адреса. Информацию о типе IP адреса можно узнать, ознакомившись с договором тарифного плана или позвонив в службу технической поддержки провайдера.
Проверка порта
Если для подключения к интернету используется Wi-Fi роутер, то искать ошибку нужно в маршрутизации портов. Пользователю необходимо проверить, что в опциях роутера функция «UPnP» включена. В свою очередь в Хамачи стоит запретить отключение «UPnP».
Как исправить ошибку 522 во время открытия сайта
Настройки прокси
Для того чтобы отключить проксирование зайдите в программу Хамачи. В утилите найдите вкладку «Система» – «Параметры». В графе параметры выберете «Дополнительные настройки». В открывшемся окне в атрибуте «использовать прокси-сервер» выберете параметр «нет».

Почему в Hamachi туннель через ретранслятор
Появление сообщения о появлении туннеля может означать, что невозможно напрямую подсоединиться к другому ПК или связь идет непосредственно через серверы проги. Он снижает качество связи и делает так, что играть по сетке становится если невозможно, то очень сложно. При этом может страдать передача звука или графика игры. Проблема возникает достаточно часто, но является разрешимой.
Узнать о том, что возник «туннель» можно, увидев индикатор напротив имени оппонента вместо зеленого цвета — синий (Рисунок 2). В новых версиях софта есть возможность пропинговать контакты в списке, но если пинг сделать не получается, то прога выдаст сообщение о том, что превышено время запроса. О том как исправить туннель через ретранслятор, когда не получается соединиться с товарищем через Хамачи, читайте далее.
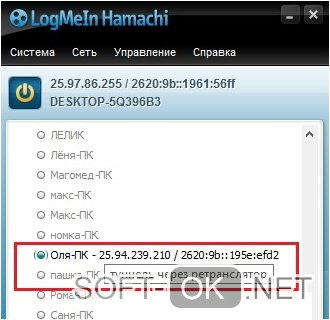
Как исправить туннель через ретранслятор в Hamachi
Исправить проблему можно тремя способами:
- Обновить прогу.
- Поменять локальные адреса.
- Изменить настройки соединения системы.
- Переподключить роутер.
О том, как убрать туннель через ретранслятор, пойдет речь далее.
Меняем локальные адреса в настройках программы
Чтобы не появлялось сообщение о том, что туннель через ретранслятор заблокирован, для подсоединения одного компа к другому, хотя бы у одного должен быть белый локальный адрес. Чтобы проверить это, можно зайти в настройки программы – цифры должны совпадать с теми, которые предоставил вам интернет-провайдер. Скачать последнию версию Hamachi вы можете у нас на сайте.
Если вы использовали прокси-сервер, отключите его. Для этого зайдите в прогу и откройте «Параметры», потом – «Дополнительные настройки». В значении «Использовать прокси-сервер» поставьте «Нет». Для верности, можно перегрузить прогу (Рисунок 4).

Тогда должно все заработать. Если нет – отправляйтесь в настройки соединения Windows.
Как убрать туннель через ретранслятор Hamachi в настройках соединения Windows
Чтобы убрать проблему, попробуйте следующую схему:
- Правой кнопкой мышки кликнете на изображение интернета в правом углу экрана.
- Кликаем «Центр управления сетями и общим доступом».
- В таблице справа выбрать «Изменение параметров адаптера».
- В открывшемся окне выбрать ярлык с вашим вариантом подключения и кликнуть по нему правой кнопкой мышки и кликнуть «Свойства».
- В окне найти «Протокол интернета версии 4(ТСР/IPv4) и нажать кнопку Свойства» (Рисунок 5).
- Если не выставлена метка напротив автоматического получения настроек и написан адрес, проверьте ему на соответствие тому, который написан на обратной стороне роутера.
Если номер IP отличается – просто выставите автоматические настройки или пропишите стандартный адрес, указанный на обратной стороне роутера или в договоре провайдера. Таким образом, вы исправите проблему и ваше соединения снова заработает в штатном режиме.

Но, используя этот метод, помните, что неправильно указанные данные могут стать причиной не работающего интернета вообще, а потому действуйте с предельной внимательностью. Впрочем, не проблема потом вернуть все настройки обратно, просто выбрав автоматическое получение адресов.






