Туннель через ретранслятор в hamachi как исправить?
Содержание:
- Ошибка статуса VPN в «Хамачи»: что делать в первую очередь?
- Как правильно установить и настроить Hamachi на Windows 7, 10
- Удаление подозрительных программ
- Поиск вирусов, мешающих работе Hamachi
- Настройка
- Проблема с туннелем
- Использование программы Hamachi
- Шаг 4
- Статус VPN ошибка Hamachi: что делать, как убрать желтые треугольники, туннель через ретранслятор
- Не запускается hamachi на windows 10
- Решение 2. Убедитесь, что служба Hamachi работает
Ошибка статуса VPN в «Хамачи»: что делать в первую очередь?
Как бы банально это ни выглядело, но очень часто причиной появления сбоя может стать самое обычное отсутствие подключения. Пользователи, увы, не всегда могут вовремя выявить отсутствие связи, поскольку очень часто, например, при использовании беспроводного соединения, в статусе значка интернет-подключения указывается, что оно есть, а на самом деле его может и не быть. Чтобы проверить его состояние, просто откройте любой из имеющихся на компьютере браузеров и зайдите на какой-нибудь ресурс. Если соединение отсутствует, ищите проблему с системным подключением.
Еще один момент, при котором тоже возможно появление ошибки статуса VPN в «Хамачи», связан с отключением адаптера.
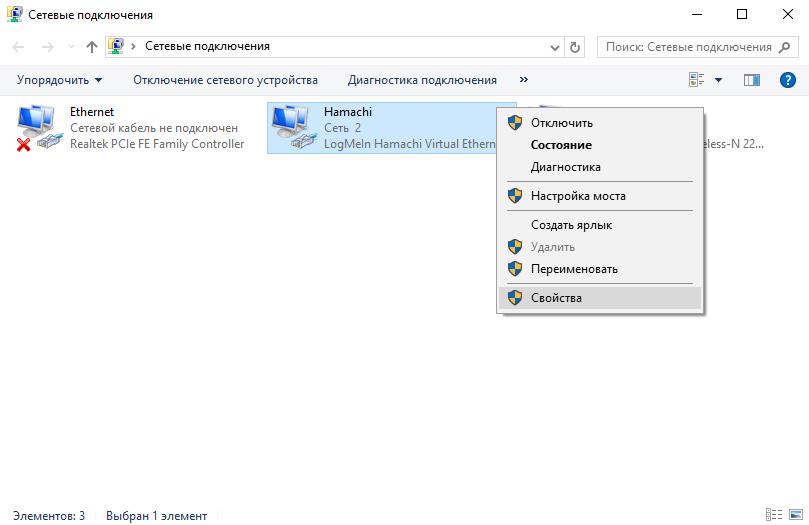
В этом случае откройте сетевые подключения (ncpa.cpl), а если соединение через «Хамачи» отключено, в меню ПКМ выберите пункт его включения. Аналогичные действия выполните в «Диспетчере устройств», где может потребоваться включить сам сетевой адаптер.
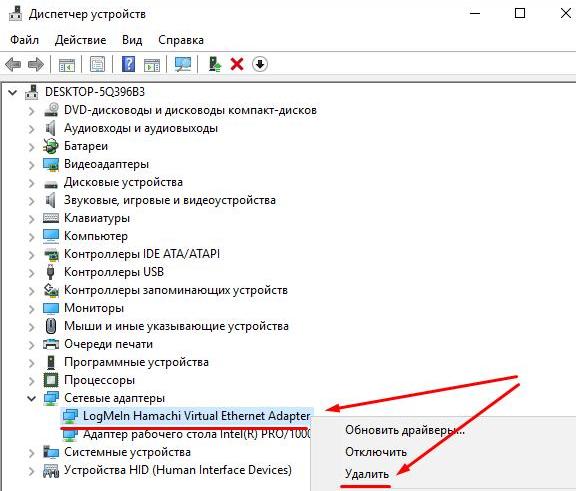
Если же будет выявлена проблема с драйверами (например, после обновления), в «Диспетчере устройств» просто удалите существующий адаптер, а затем воспользуйтесь установкой старого оборудования.
Как правильно установить и настроить Hamachi на Windows 7, 10
Не запускается Стим на Windows 10 — почему не работает
Для построения защищенной сети с помощью программы Hamachi необходимо ее и операционную систему настроить, чтобы при подключении не было каких-либо проблем и ошибок. Благодаря правильной конфигурации утилита будет без проблем создавать защищенную сеть, которая станет видна другим ПК.
Ниже приведена подробная инструкция по настройке и инсталляции Hamachi, которая подходит для Windows 7 и 10.
Устанавливается Hamachi так:
- Скачивают инсталлятор с сайта производителя.
- Запускают загруженный файл EXE и выбирают русский язык для интерфейса программы.
- Далее в новом окне соглашаются с условиями и нажимают «Далее».
- В следующем окне можно указать папку, в которую будет установлен данный софт. Можно все оставить по умолчанию.
- После ожидают, пока система установит программу.
- Потом будет предложено перезагрузить ПК или сразу запустить приложение, оставив галочку возле соответствующего пункта. Можно просто убрать галочку и закрыть инсталлятор.

Инсталляция VPN туннеля
Обратите внимание! После инсталляции Hamachi на ПК появляется новый виртуальный сетевой адаптер, который позволит создать защищенную сеть в Интернете. Но требуется изменить его настройки
Инструкция по настройке «Хамачи» для Windows 7 заключается в следующем:
- Нажимают «Пуск» и переходят в «Панель управления.
- После выбирают там пункт «Центр управления сетями и общим доступом».
- Далее нажимают на «Изменение параметров адаптера».
- Потом откроется новое окно «Сетевые подключения», где находят Hamachi и жмут по нему ПКМ. После в предложенном списке выбирают «Свойства».
- Дальше в основных параметрах адаптера выбирают пункт «IP версии 4 (TCP/IPv4)» и открывают его «Свойства».
- Потом открывают дополнительные параметры. Если там указан шлюз 25.0.0.1, то его удаляют.
- Далее отменяют автоматическое назначение метрики интерфейса и устанавливают для нее значение «10».
- После настраивают дополнительные параметры программы как в четвертом способе устранения проблем.
- Потом желательно перезагрузить ПК и зарегистрировать учетную запись в «Хамачи» для работы с программой.
После выполнения этих действий можно создавать персональную защищенную сеть с уникальным названием и паролем, причем эти данные можно сразу давать другим пользователям (друзьям и знакомым) для подключения к этой сети. При этом ПК должен быть в статусе «Доступен».
Обратите внимание! Можно также подключиться к уже созданной кем-то сети. Правда, если на компе включен брандмауэра, то нужно сначала внести Hamachi в список его исключения
Удаление подозрительных программ
Антивирусная утилита должна хорошо выполнить свою работу. Тем не менее в 8 из 10 случаев вирусы на наши ПК попадают именно из стороннего программного обеспечения, которое мы загружаем из сомнительных ресурсов.
Поэтому нужно пересмотреть список установленных программ на вашем компьютере и удалить те из них, которым вы довериться не можете:
- Откройте панель управления Windows;
- Найдите строку « Удаление программ » и нажмите её;
 «Удаление программ» в Windows
«Удаление программ» в Windows
В списке выберите все программы, которые были скачанные с сомнительных сайтов: торрентов, с облачных дисков и т.д.;
При выборе программы в этом окне, вверху появляется ссылка « Удалить ». Нажмите её и подтвердите удаление программы.
Проделав эти действия, вы найдёте решение ошибки «Статус службы (Service status): остановлена Stopped» в программе Hamachi.
Поиск вирусов, мешающих работе Hamachi
Если на вашем компьютере сбой в программе произошёл случайным образом, то в инструкции выше мы уже решили эту проблему. И она не должна появляться в будущем. Но если через время вы снова видите такую же ошибку — это может означать, что в вашем компьютере поселился вирус . Который не даёт нормально работать не только Hamachi, но и другим программам. Часто впоследствии страдают браузеры и игры, которые перестают запускаться.
Выполните следующие действия:
- Нажмите на «Скачать Dr.WEB CureIt »;
Нажмите кнопку «Скачать Dr.WEB CureIt!»
- И далее нажмите на кнопку «»;
Нажмите «Сохранить файл»
- Через некоторое время утилита загрузится на ваш жёсткий диск. Найти её можно будет в папке, которая в вашем браузере указана для загрузок. Если вы сами не меняли настроек браузера, то это папка «Загрузки » на системном диске;
- Откройте загруженный файл. Поставьте галочку внизу слева и нажмите кнопку «Далее »;
Нажмите кнопку «Продолжить»
- Вы можете выбрать область или локальный диск, где будет проводиться проверка. Или нажать на большую кнопку «», чтобы программа искала вирусы и вредное ПО во всём компьютере . Именно этот пункт нам и нужен, жмём его.
Нажмите «Начать проверку»
Нам останется только дождаться, когда утилита завершит свою работу и отобразит её результаты. Если в вашем компьютере Dr.WEB CureIt! найдёт вирус или зараженную программу, её необходимо будет удалить или излечить .

Кнопки для этого утилита вам предоставит. После вам нужно будет только нажать на одну из них, чтобы антивирус сделал свою работу.
Настройка
В случае, если у вас появилась VPN ошибка:
- Удалите старую версию программы и перезагрузите компьютер.
- Зайдите в сетевые подключения, и проверьте, чтобы сети Hamachi у вас не было.
- Установите последнюю версию Hamachi и выполните вход в программу.
Для настройки программы:
- Нажмите ПКМ по Пуск → Сетевые подключения → ПМК по сети Hamachi → Свойства.
- Откройте IP версии 4(TCP/IPv4) → нажмите «Дополнительно» → во вкладке «Параметры IP», в разделе «Шлюз» нажмите «Удалить».
- В поле «Метрика интерфейса» прописывайте значение 10 и нажмите «ОК».
- Затем зайдите в «Панель Управления» → «Брандмауэр Windows» и добавьте «LogMeIn Hamachi» в список исключения.
Чтобы устранить желтые треугольники рядом с именами участников сети:
- В программе нажмите «Система» → «Параметры» → вкладка «Параметры».
- Во вкладке напротив пунктов «Шифрование» и «Сжатие» выставите значение «Отключено» и нажмите ОК.
- Перезагрузите Hamachi (выключив и включив кнопку в интерфейсе программы).
- Если желтые треугольники не пропали:
- Выключите программу.
- Проверьте в Диспетчере задач, во вкладке «Подробности», чтобы фоновые приложения Hamachi.exe не отображались. Если есть — отключите.
- Зайдите в «Службы» (Панель управления — Администрирование) найдите службу «LogMeIn Hamachi Tunneling Engine» и выполните запуск.
- Перезагрузите ПК и подключитесь к сети.
Проблема с туннелем
Пользователи виртуальной локальной сети сталкиваются с проблемой, связанной с задержкой передачи данных (высокий пинг). Он возникает, когда данные передаются не от компьютера к компьютеру, а через сервера Hamachi. Признак того, что связь идет не на прямую — синяя или красная иконка напротив клиента сети. Для того чтобы избавится от такой ошибки, нужно убрать туннель через ретранслятор. Для начала:
- Нажмите ПКМ по конкретному пользователю и нажмите «Проверить доступность». Если видите сообщение «Превышен интервал ожидания для запроса» или указан пинг в среднем 500-600 мс, значит ошибка присутствует.
- Проверьте антивирусы и брандмауэры на обоих ПК. Возможно они блокируют пакеты передаваемые программой. Добавьте приложение Hamachi в список исключений.
- Чтобы сеть работала по прямому туннелю, ей нужно устойчивое соединение между ПК, поэтому на время попробуйте отключить все возможные программы, которые используют трафик (µTorrent, Steam, Браузеры и т.д).
- В случае, если используете подключение через роутер, перезагрузите его.
- Если не помогло, перейдите к настройкам клиента программы. Нажмите «Система» → «Параметры» → «Параметры» → отключить Шифрование.
- Выключите программу и выполните запуск от имени администратора.
- В случае, если сообщение «туннель через ретранслятор» не исчезает, подсоедините сетевой кабель на прямую к LAN.
- Появилось сообщение «прямой тунель» — проблема в настройках роутера. Попробуйте выставить другой частотный диапазон и проверяйте работу.
Для многих игр (например RPG или пошаговые стратегии) наличие пинга 400-500 мс не критично. Это создает минимальный дискомфорт, но в целом игра по сети будет стабильна.
Использование программы Hamachi

Программа Hamachi — отличный инструмент для создания виртуальных сетей. Достаточно часто ее используют геймеры, желающие создать отдельный сервер для игры с друзьями. Разобраться в данном софте смогут даже новички, однако для этого придется приложить небольшие усилия. В рамках этой статьи мы бы хотели поговорить о работе в Хамачи, представив вспомогательные руководства.
Регистрация
В первую очередь новые пользователи Hamachi сталкиваются с процедурой регистрации. Практически всегда она происходит без проблем, а с заполнением личной информации разберется даже начинающий юзер. Однако иногда во время авторизации возникают непредвиденные проблемы. Узнать всю информацию по поводу регистрации и решения трудностей вы можете в другой нашей статье, перейдя по указанной ниже ссылке.

Настройка для игры по сети
После успешного входа в профиль еще нельзя так просто присоединиться к необходимой сети, ведь сама программа и операционная система до сих пор не настроены правильно. В Windows потребуется изменить параметры адаптера, через «Центр управления сетями и общим доступом», а в Хамачи выставляется шифрование и прокси-серверы. Все это уже детально расписал другой наш автор в материале далее.

Подключение
После успешного запуска и входа в собственный профиль можно подключиться к уже существующей сети. Для этого нажмите на «Подключиться к существующей сети», введите «Идентификатор» (название сети) и пароль (если его нет, то оставляем поле пустым). Часто свои сети есть у крупных геймерских сообществ, а еще обычные игроки делятся сетями в сообществах или на форумах, зазывая людей в ту или иную игру.

В игре достаточно найти пункт сетевой игры («Multiplayer», «Online», «Connect to IP» и так далее) и просто указать свой IP, отображающийся вверху программы. У каждой игры свои особенности, но в целом процесс подключения идентичен. Если вас сразу же выбивает с сервера, значит либо он заполнен, либо программу блокирует ваш брандмауэр, антивирус или межсетевой экран. Запустите используемый софт и добавьте Hamachi в исключения.
Создание собственной сети
Одна из главных задач Hamachi — эмуляция локальной сети, что делает возможным не только прямой обмен данными, но и присоединение к одному локальному серверу в любой игре. Клиентская сеть создается буквально в пару кликов, от юзера требуется лишь указать название и задать пароль. После вся полученная информация передается другим пользователям и они соединяются с созданным сервером. Владелец же обладает всеми нужными параметрами — изменение конфигурации и управление подключенными компьютерами.

Создание сервера компьютерной игры
Как уже было сказано ранее, многие обладатели рассматриваемого софта используют его в качестве локального сервера для игры с друзьями. Тогда, помимо собственной сети, потребуется создать и сам сервер с учетом особенностей необходимой игры. Перед началом обязательно должен быть загружен соответствующий пакет с файлами сервера, где в дальнейшем изменяется конфигурационный файл. Мы предлагаем ознакомиться с этой процедурой на примере Counter-Strike в статье ниже.

Увеличение доступных слотов сети
К сожалению, в Хамачи имеется ограничение на количество доступных слотов в сети. В бесплатной версии одновременно можно подключить только пятерых человек, однако при приобретении определенной версии подписки их количество изменяется на 32 или 256. Конечно, необходимо такое расширение не всем, поэтому разработчики предоставляют право выбора — использовать ПО бесплатно, но с пятью слотами, или приобретать дополнительные места в нужном количестве.

Удаление программы
Иногда надобности в использовании рассматриваемого приложения больше не остается, поэтому многие принимают решение полностью удалить Hamachi из компьютера. Делается это по тому же принципу, как и с другим программным обеспечением, но со своими особенностями, ведь этот софт добавляет ключи в реестр и устанавливает драйвер. Все это тоже потребуется очистить, чтобы полностью избавиться от следов в системе.

Решение частых проблем
Во время работы юзеры могут столкнуться с возникновением различного рода неприятностей. Существует ряд проблем, которые появляются чаще остальных, и для каждой из них есть свое решение
Обратите внимание на представленные ниже материалы, чтобы узнать о перечне ошибок. Возможно, одна из присутствующих инструкций окажется полезной и в вашей ситуации
Выше мы подробно описали использование Hamachi. Остается только самостоятельно выполнить все указанные действия, чтобы закрепить знания об этом ПО.
Мы рады, что смогли помочь Вам в решении проблемы.
Опишите, что у вас не получилось. Наши специалисты постараются ответить максимально быстро.
Шаг 4
Откройте список служб операционной системы. В Windows 10 для этого в поиске достаточно набрать «службы» и открыть найденный одноименный пункт.
В службах найдите «Logmein Hamachi Tunneling Engine» и перезапустите ее.
После этого ошибка конфигурации vpn в Hamachi должна исчезнуть.
Нередко при использовании Хамачи пользователей могут подстерегать различного рода ошибки. Одной из таковых является и «Статус VPN – Ошибка в Hamachi». Причин, на самом деле, может быть уйма, но все решаемо.
Итак, причина может крыться в том, что Хамачи просто блокирует трафик. Чтобы исправить все это дело нужно проделать следующее:
- Создать сеть, подождать пока подключиться нужный компьютер.
- Кликните ПКМ по имени подключенного компьютера, из контекстного меню выберите «Сведения», перейдите на вкладку «Параметры».
- Возле поля трафик нажмите кнопку «Изменить» и в выпадающем списке выберите «Разрешить все».
Проблема может быть еще и в том, что у вас не установлен сетевой адаптер Hamachi, или он работает некорректно. Попробовать исправить это можно следующим образом:
- Зайдите в диспетчер устройств Windows.
- Из списка сетевых адаптеров удалите адаптер LogMeIn Hamachi.
- Удалите саму программу, скачайте ее и установите заново.
Можно попробовать исправить это и так:
- Идем в диспетчер устройств.
- Выбираем «Сетевые адаптеры».
- В меню «Действие» нажмите «Установить старое оборудование».
- Из списка выберите сетевой адаптер Hamachi и установите его.
Небольшая, но достаточно мощная программа «Хамачи» является инструментом для быстрого создания виртуальных сетей, работающим по принципу своеобразного эмулятора, позволяющего объединить в локальную сетевую систему компьютеры, которые подключены к интернету. Несмотря на то что в этом приложении имеется возможность использовать так называемые серые IP-адреса и организовывать обмен данными по принципам, несколько напоминающим технологии Р2Р (как в случае с торрентами), и в ней достаточно часто могут возникать сбои. Одним из самых распространенных сбоев является ошибка статуса VPN (в «Хамачи» треугольник напротив строки соединения указывает именно на него)
По большому счету данная ошибка особо критичной не является, но при ее устранении необходимо обратить внимание на некоторые важные нюансы, которые далее предлагается обсудить в полном объеме
Статус VPN ошибка Hamachi: что делать, как убрать желтые треугольники, туннель через ретранслятор
С течением времени поддержка старых игр прекращается, серверы закрываются и поиграть в мультиплеерном режиме через интернет не представляется возможным. В этом завсегдатым геймерам поможет программа Hamachi, которая объединяет игроков со всего мира и создает локальную сеть поверх интернета. Но что делать, если в процессе настройки возникает ошибка: Статус VPN? Чтобы избежать дальнейших ошибок, выполним правильные настройки программы.
О программе
В первую очередь Hamachi — это ПО, предназначенное для построения виртуальной частной сети (VPN). Она создает собственную защищенную локальную сеть из ПК, подключенных к интернету. С помощью этого создается эмуляция локальной сети, которую успешно используют геймеры для игр по сети.
Возможности Hamachi:
- Управление и администрирование сетей.
- Создание серверов и соединение их с серым IP и клиентских ПК.
- Защита данных из-за передачи шифрованного трафика в стиле peer-to-peer.
- Создание сети с топологией «Звезда» и со шлюзом.
В случае, если у вас появилась VPN ошибка:
- Удалите старую версию программы и перезагрузите компьютер.
- Зайдите в сетевые подключения, и проверьте, чтобы сети Hamachi у вас не было.
- Установите последнюю версию Hamachi и выполните вход в программу.
Для настройки программы:
- Нажмите ПКМ по Пуск → Сетевые подключения → ПМК по сети Hamachi → Свойства.
- Откройте IP версии 4(TCP/IPv4) → нажмите «Дополнительно» → во вкладке «Параметры IP», в разделе «Шлюз» нажмите «Удалить».
- В поле «Метрика интерфейса» прописывайте значение 10 и нажмите «ОК».
- Затем зайдите в «Панель Управления» → «Брандмауэр Windows» и добавьте «LogMeIn Hamachi» в список исключения.
Чтобы устранить желтые треугольники рядом с именами участников сети:
- В программе нажмите «Система» → «Параметры» → вкладка «Параметры».
- Во вкладке напротив пунктов «Шифрование» и «Сжатие» выставите значение «Отключено» и нажмите ОК.
- Перезагрузите Hamachi (выключив и включив кнопку в интерфейсе программы).
- Если желтые треугольники не пропали: Выключите программу.
- Проверьте в Диспетчере задач, во вкладке «Подробности», чтобы фоновые приложения Hamachi.exe не отображались. Если есть — отключите.
- Зайдите в «Службы» (Панель управления — Администрирование) найдите службу «LogMeIn Hamachi Tunneling Engine» и выполните запуск.
- Перезагрузите ПК и подключитесь к сети.
Пользователи виртуальной локальной сети сталкиваются с проблемой, связанной с задержкой передачи данных (высокий пинг). Он возникает, когда данные передаются не от компьютера к компьютеру, а через сервера Hamachi. Признак того, что связь идет не на прямую — синяя или красная иконка напротив клиента сети. Для того чтобы избавится от такой ошибки, нужно убрать туннель через ретранслятор. Для начала:
- Нажмите ПКМ по конкретному пользователю и нажмите «Проверить доступность». Если видите сообщение «Превышен интервал ожидания для запроса» или указан пинг в среднем 500-600 мс, значит ошибка присутствует.
- Проверьте антивирусы и брандмауэры на обоих ПК. Возможно они блокируют пакеты передаваемые программой. Добавьте приложение Hamachi в список исключений.
- Чтобы сеть работала по прямому туннелю, ей нужно устойчивое соединение между ПК, поэтому на время попробуйте отключить все возможные программы, которые используют трафик (µTorrent, Steam, Браузеры и т.д).
- В случае, если используете подключение через роутер, перезагрузите его.
- Если не помогло, перейдите к настройкам клиента программы. Нажмите «Система» → «Параметры» → «Параметры» → отключить Шифрование.
- Выключите программу и выполните запуск от имени администратора.
- В случае, если сообщение «туннель через ретранслятор» не исчезает, подсоедините сетевой кабель на прямую к LAN.
- Появилось сообщение «прямой тунель» — проблема в настройках роутера. Попробуйте выставить другой частотный диапазон и проверяйте работу.
Для многих игр (например RPG или пошаговые стратегии) наличие пинга 400-500 мс не критично. Это создает минимальный дискомфорт, но в целом игра по сети будет стабильна.
WindowsTen.ru
Не запускается hamachi на windows 10
» Windows 10 » Не запускается hamachi на windows 10
Hamachi – удобное приложение для построения локальных сетей через интернет, наделенное простым интерфейсом и множеством параметров. Для того, чтобы играть по сети, необходимо знать ее идентификатор, пароль для входа и осуществить первоначальные настройки, которые помогут обеспечить стабильную работу в дальнейшем.
- Правильная настройка Хамачи Настройка Виндовс
- Настройка программы
Настройка Виндовс
1. Найдем значок подключения к интернету в трее. Внизу нажимаем «Центр управления сетями и общим доступом». 2. Переходим в «Изменение параметров адаптера».3. Находим сеть «Hamachi». Она должна стоять первой в списке. Переходим во вкладку «Упорядочить» – «Представление» – «Строка меню». На появившейся панели выберем «Дополнительные параметры».4. Выделим в списке нашу сеть. При помощи стрелок переместим ее в начало столбца и нажмем «ОК».5. В свойствах, которые откроются при клике на сети, правой кнопкой мыши выбираем «Протокол интернета версии 4» и нажимаем «Свойства».6
Введем в поле «Использовать следующий IP-адрес» IP-адрес Hamachi, который можно увидеть возле кнопки включения программы.Обратите внимание, что данные вводятся вручную, функция копирования недоступна. Остальные значения пропишутся автоматически.7
Тут же перейдем в раздел «Дополнительно» и удалим имеющиеся шлюзы. Чуть ниже укажем значение метрики, равное «10». Подтверждаем и закрываем окна.Переходим к нашему эмулятору.
Настройка программы
- 1. Открываем окно редактирования параметров. 2. Выбираем последний раздел. В «Соединения с одноранговыми узлами» вносим изменения.3. Тут же переходим в «Дополнительные настройки». Найдем строку «Использовать прокси-сервер» и выставим «Нет».4. В строке «Фильтрация трафика» выберем «Разрешить все».5. Потом «Включить разрешение имен по протоколу mDNS» ставим «Да».6. Теперь найдем раздел «Присутствие в сети», выберем «Да».7. Если ваше интернет-соединение настроено через роутер, а не напрямую по кабелю, прописываем адреса «Локальный UDP-адрес» – 12122, и «Локальный TCP-адрес» – 12121.8. Теперь необходимо сбросить номера портов на роутере. Если у вас TP-Link, то в любом браузере вводим адрес 192.168.01 и попадаем в его настройки. Вход осуществляется по стандартным учетным данным.9. В разделе «Переадресация» – «Виртуальные серверы». Жмем «Добавить новую».10. Здесь, в первой строке «Порт сервиса» вводим номер порта, затем в «IP Address» – локальный айпи адрес вашего компьютера.Проще всего IP можно узнать, введя в браузере «Узнать свой айпи» и перейти на один из сайтов для тестирования скорости соединения.В поле «Протокол» вводим «TCP» (последовательность протоколов необходимо соблюдать). Последний пункт «Состояние» оставляем без изменений. Сохраняем настройки.11. Теперь точно также добавляем UDP-порт.12. В главном окне настроек, переходим в «Состояние» и переписываем куда-нибудь «MAC-Adress». Переходим в «DHCP» – «Резервирование адресов» – «Добавить новую». Прописываем MAC-адрес компьютера (записанный в предыдущем разделе), с которого будет осуществляться подключение к Хамачи, в первом поле. Далее еще раз пропишем IP и сохранимся.13. Перезагружаем роутер при помощи большой кнопки (не путайте с Reset).14. Для вступления изменений в силу, эмулятор Hamachi также должен быть перезагружен.
На этом настройка Хамачи в операционной системе Windows 7 завершена. На первый взгляд все кажется сложным, но, следуя пошаговой инструкции, все действия можно выполнить довольно быстро.
Мы рады, что смогли помочь Вам в решении проблемы.
Как настроить Хамачи
Для того, чтобы правильно настроить Хамачи для игры по сети, вам необходимо сначала изменить настройки сетевого адаптера в Windows. Подробные инструкции по настройке:
Затем измените параметры самой программы.
Шаг 1
Откройте параметры Хамачи
И в открывшейся вкладке снова зайдите в «Параметры». Там вам необходимо для опций «Шифрование» и «Сжатие» выбрать значение «Любой».
Шаг 2
Зайдите в «Дополнительные настройки».
Здесь необходимо:
- отключить использование прокси-сервера, выбрав для соответствующего параметра значение «Нет».
- Включить разрешение имен по протоколу mDNS.
- Для опции «Фильтрация трафика» выбрать значение «разрешить все».
- И включить присутствие в сети. После – зафиксируйте все изменения, нажав кнопку ОК.
* после изменения всех настроек перезапустите Hamachi с помощью кнопки включения/отключения.
Шаг 3
Если вы подключены к интернету через роутер, то желательно открыть порты через Hamachi.
На этом все, настройка завершена!
Решение 2. Убедитесь, что служба Hamachi работает
По словам пользователей, вы можете столкнуться с различными ошибками Hamachi просто, если необходимые службы не работают. Многие пользователи сообщали об ошибках туннелирования и VPN в Hamachi, и в большинстве случаев вы можете исправить эти проблемы, просто перезапустив службы Hamachi. Для этого просто выполните следующие действия:
-
Откройте окно « Службы» . Самый быстрый способ сделать это — нажать Windows Key + R и ввести services.msc . Теперь нажмите Enter или нажмите ОК .
- Когда откроется окно « Службы», найдите и дважды щелкните по сервису Hamachi Tunneling Engine .
-
Когда откроется окно « Свойства» , нажмите кнопку « Стоп», чтобы остановить службу. Подождите пару секунд и нажмите кнопку « Пуск» . Нажмите Apply и OK, чтобы сохранить изменения.
По словам пользователей, это простое решение исправило ошибку туннелирования и VPN с Hamachi, поэтому мы рекомендуем вам попробовать.






