Решение проблем с самодиагностикой hamachi
Содержание:
- Бонус: обновите драйверы в 2 клика
- Обновить:
- Решение проблемы средствами Windows
- Шаг 5: Проброс портов
- Краткие сведения об ошибках «Хамачи»
- Как исправить: Hamachi VPN Status Error
- Способ 3: Включение виртуального адаптера
- Поиск вирусов, мешающих работе Hamachi
- Как исправить ошибки с туннелем в Hamachi – желтый треугольник и синий кружок
- Как исправить синий кружок?
- Решение проблемы средствами Windows
- Как убрать желтый треугольник
- Шаг 3: Проверка службы Hamachi
- Добавление Hamachi в исключения брандмауэра и антивируса на Windows 7, 10
- Причины проблемы и методы их решения
- Переподключение соединения Хамачи, если возникает туннель через ретранслятор
Бонус: обновите драйверы в 2 клика
Чтобы повысить производительность работы VPN, важно поддерживать драйверы сетевого адаптера в актуальном состоянии. Есть два способа обновить драйверы сетевых адаптеров
— Чтобы обновить драйверы таким образом, вам потребуются определенные навыки работы с компьютером и терпение, потому что вам нужно найти именно тот драйвер в Интернете, загрузить его и установить шаг за шагом.
ИЛИ ЖЕ
— Это самый быстрый и простой вариант. Все это делается парой щелчков мыши — легко, даже если вы компьютерный новичок.
Опция 1 — Загрузите и установите драйвер вручную
Скачать драйверы можно с официального сайта производителя. Перейдите на веб-сайт, чтобы найти правильную модель и выбрать свой конкретный вариант системы Windows (64-разрядная версия Windows 10 или т. Д.). Затем загрузите драйвер вручную.
Вариант 2 — автоматическое обновление драйверов
Если у вас нет времени, терпения или компьютерных навыков для обновления драйвера вручную, вы можете сделать это автоматически с помощью Driver Easy.
Водитель Easy автоматически распознает вашу систему и найдет для нее подходящие драйверы. Вам не нужно точно знать, на какой системе работает ваш компьютер, вам не нужно рисковать, загружая и устанавливая неправильный драйвер, и вам не нужно беспокоиться о том, чтобы сделать ошибку при установке.
Вы можете автоматически обновлять драйверы с помощью БЕСПЛАТНОЙ или Pro версия Driver Easy. Но с Pro версия это займет всего 2 клика (и вы получите полную поддержку и 30-дневную гарантию возврата денег):
1) Скачать и установите Driver Easy.
2) Запустите Driver Easy и нажмите Сканировать сейчас кнопка. Driver Easy просканирует ваш компьютер и обнаружит проблемы с драйверами. 
3) Щелкните значок Обновить рядом с отмеченным драйвером, чтобы автоматически загрузить правильную версию этого драйвера, затем вы можете установить ее вручную (вы можете сделать это в БЕСПЛАТНОЙ версии). Или нажмите Обновить все для автоматической загрузки и установки правильной версии все драйверы, которые отсутствуют или устарели в вашей системе. (Для этого требуется Pro версия который поставляется с полной поддержкой и 30-дневной гарантией возврата денег. Вам будет предложено выполнить обновление, когда вы нажмете «Обновить все».) 
Спасибо за прочтение. Надеюсь, эта статья соответствует вашим потребностям. И вы можете оставлять комментарии ниже.
ошибка
Обновить:
Теперь мы рекомендуем использовать этот инструмент для вашей ошибки. Кроме того, этот инструмент исправляет распространенные компьютерные ошибки, защищает вас от потери файлов, вредоносных программ, сбоев оборудования и оптимизирует ваш компьютер для максимальной производительности. Вы можете быстро исправить проблемы с вашим ПК и предотвратить появление других программ с этим программным обеспечением:
- Шаг 1: Скачать PC Repair & Optimizer Tool (Windows 10, 8, 7, XP, Vista — Microsoft Gold Certified).
- Шаг 2: Нажмите «Начать сканирование”, Чтобы найти проблемы реестра Windows, которые могут вызывать проблемы с ПК.
- Шаг 3: Нажмите «Починить все», Чтобы исправить все проблемы.
Перейдите к LogMeIn Hamachi Tunnel Engine и выберите Start слева. Примечание. Если вы не видите вариант загрузки, это может означать, что вы не являетесь администратором. Вы должны остановить службы и перезапустить services.msc от имени администратора.
Если клиент Hamachi запускается нормально, убедитесь, что сеть включена. Если клиент не включен, нажмите кнопку питания (выделено в желтом поле).
Проверьте свою антивирусную защиту

В зависимости от пользователей, причиной ошибок Hamachi может быть ваш антивирус. Иногда ваш антивирус может блокировать Hamachi, поэтому обязательно проверьте настройки и убедитесь, что Hamachi разрешено запускать. Если Hamachi не заблокирован, попробуйте отключить некоторые функции или полностью отключить антивирус.
Если проблема не устраняется, последний вариант — полностью удалить антивирус с компьютера. Даже если вы удалите антивирус, ваш компьютер останется защищенным Защитником Windows, поэтому вам не придется беспокоиться о своей безопасности.
Если удаление антивирусной программы решает вашу проблему, возможно, сейчас самое время переключиться на другое антивирусное решение.

CCNA, веб-разработчик, ПК для устранения неполадок
Решение проблемы средствами Windows
Решается эта проблема достаточно просто. Необходимо открыть окно служб Виндовс и запустить важную службу программы Hamachi. Для этого необходимо открыть раздел ОС — «Services
” (службы). Это можно сделать несколькими способами. Через поиск в меню «Пуск
», введя в пустой форме «Службы Windows
».
Или более простым методом:
- Нажмите вместе WIN+R
и в строке напротив слова «Открыть
» введите «services.msc
»;Введите команду «services.msc» в строке «Выполнить»
- Чтобы открылось окно со службами, нажмите кнопку ENTER
;Окно служб Windows
- В окне необходимо найти службу «LogMein Hamachi
» и выбрать её ПКМ;Выберите ПКМ службу «LogMein»
- В окошке нажмите «Свойства
»;Выберите «Свойства» в окне
- Затем выберите «Восстановление
»; - В ней нужно выбрать первый блок, где написано «Не выполнять никаких действий
». Нажмите на него и смените на «»;Укажите значение «Перезапуск службы»
- То же самое сделайте со вторым блоком;
- Подтверждаем настройки, которые мы только что указали. Затем слева в окне служб нажмите кнопку «Запуск службы
»; - Закройте все окна и попытайтесь запустить Hamachi.
Теперь программа должна заработать. Необходимую для её функционирования службу мы только что запустили. Так как мы настроили эту службу на самовосстановление, она будет запущена в следующий раз при любых неисправностях
. И вам не понадобиться снова её включать таким же способом. А ошибка: статус службы (Services status): остановлена Stopped в Hamachi больше не возникнет.
Шаг 5: Проброс портов
Уже после предыдущего этапа можно смело переходить к созданию сети и проверке работоспособности Hamachi, однако существует вероятность того, что из-за закрытых по умолчанию портов создать VPN не получится. Мы рекомендуем установить для ПО свободные порты и пробросить их через настройки роутера.
- Снова перейдите в «Параметры» и откройте «Дополнительные настройки».
В качестве локального UDP-адреса предлагаем задать 12122 , а в качестве TCP — 12121 . Это обосновано тем, что чаще всего такие порты свободны, потому конфликтов возникнуть не должно.
Теперь понадобится открыть веб-интерфейс маршрутизатора, где в соответствии с особенностями реализации производится открытие только что указанных портов. Детальнее об этом читайте в отдельном руководстве на нашем сайте далее. Там вы найдете варианты выполнения поставленной задачи на примере популярных производителей маршрутизаторов.
После успешной конфигурации Hamachi в Windows 10 можно приступать к созданию собственной сети или полноценных серверов для игр. Разобраться в этом помогут представленные далее инструкции.
Однако проблемы с созданием сети или при подключении к ней тоже могут возникнуть. В большинстве случаев это связано с неправильной конфигурацией или мелкими системными сбоями. Если такие неполадки все-таки возникли, ознакомьтесь со статьями по следующим ссылкам.
Только что вы прочли поэтапное руководство по настройке Hamachi в Виндовс 10. Остается только по очереди выполнить каждый шаг, чтобы при соединении с сервером или его создании не появилось каких-либо сложностей.
Краткие сведения об ошибках «Хамачи»
Вообще, если говорить о появлении возможных сбоев, практически все они касаются невозможности установки соединения между компьютерами посредством инсталлированного клиента, когда так называемый одноранговый узел становится недоступным.

Обычно в качестве первопричин большинство экспертов называют следующие ситуации:
- отсутствует подключение к интернету;
- приложение блокируется всевозможными защитными средствами;
- виртуальный адаптер отключен, установлен или обновлен некорректно;
- произошли сбои в сетевой службе программы.
Как видим, ситуации между собой могут разниться достаточно сильно, однако выражаются их последствия всегда одинаково – появляется ошибка статуса VPN. В «Хамачи» устранить такой сбой можно несколькими простейшими методами
Начнем с самого простого, но очень важного момента, на который многие пользователи в достаточной мере внимания не обращают
Как исправить: Hamachi VPN Status Error
Приложение Hamachi запускает «Ошибка состояния VPN», когда что-то мешает правильно копать. Это происходит, когда служба Hamachi не работает должным образом или когда сторонний VPN-клиент установленный в вашей системе предотвращает правильное туннелирование. Hamachi – это приложение для VPN или виртуальной частной сети, которое позволяет пользователям напрямую подключаться к другому компьютеру через Интернет. Он создает виртуальную локальную сеть между компьютерами в Интернете. Это позволяет пользователям выполнять различные задачи, такие как обмен файлами и т. Д.

В некоторых случаях, когда вы запускаете клиент Hamachi, ваш значок состояния красный, а не зеленый. Обычно это означает, что у вас есть проблема с вашим Интернетом, которая не позволяет Hamachi подключиться к его серверам. Единственное решение этой проблемы – убедиться, что ваш Интернет работает нормально и подключиться к Интернету. Тем не менее, когда вы используете Hamachi, значок состояния на вашем компьютере иногда желтый, а не зеленый. Это указывает на ошибку туннелирования и означает, что ваш компьютер не настроен должным образом с другими компьютерами в сети.
Hamachi – это популярное приложение виртуальной частной сети (VPN) на платформе Windows, которое предлагает различные функции для каждого пользователя. Hamachi действительно универсален, начиная от настройки виртуальных локальных сетей для игроков и заканчивая доступом к различным веб-сайтам, посвященным конфиденциальности. К сожалению, при использовании Hamachi все еще существует ряд ошибок, среди которых наиболее распространенные типы ошибок сетевых адаптеров Hamachi, а также желтый треугольник Hamachi и проблема с туннелем. Эти ошибки могут иметь несколько причин, и поэтому необходимо помнить, что не может быть последовательного подхода к этим проблемам.
Переустановите адаптер Hamachi вручную

Этого можно достичь, выполнив следующие действия:
- Нажмите Windows + R, чтобы вызвать опцию Run.
- Введите hdwwiz.cpl.
- Список установленных на данный момент устройств должен быть заполнен, перейдите в конец страницы и выберите «Добавить новое устройство».
- В расширенном разделе выберите «Установить оборудование, которое я выбираю вручную из списка».
- Выберите сетевой адаптер и выберите вариант, чтобы иметь диск.
- Продолжите установку и перезагрузите компьютер, когда закончите. Проверьте, можете ли вы подключиться к сети после завершения подключения.
Использование самодиагностики Хамачи

Если на экране обнаружена проблема со службой Hamachi, вам следует проверить, работает ли LogMeIn Hamachi Tunneling Engine. Вы можете сделать это, одновременно нажимая клавиши Windows и R. Затем введите в диалоговом окне «Выполнить services.msc».
Способ 3: Включение виртуального адаптера
Во время инсталляции Hamachi на компьютер происходит и добавление нового виртуального сетевого адаптера, который отвечает за функционирование софта. Если он находится в отключенном состоянии, соответственно, получить его конфигурацию приложение не сможет. Мы советуем узнать его статус и по необходимости активировать адаптер, что не займет много времени.
- Откройте «Пуск» и запустите оттуда приложение «Параметры», кликнув по значку с изображением шестеренки.
Через меню слева выберите раздел «Ethernet».
В нем щелкните по кликабельной надписи «Настройка параметров адаптера».
В списке сетевых подключений найдите «Hamachi» и проверьте его состояние. Если присутствует надпись «Отключено», нажмите по адаптеру дважды для его активации.
Посмотрите состояние еще раз, а затем переходите к запуску ПО.
Поиск вирусов, мешающих работе Hamachi
Если на вашем компьютере сбой в программе произошёл случайным образом, то в инструкции выше мы уже решили эту проблему. И она не должна появляться в будущем. Но если через время вы снова видите такую же ошибку — это может означать, что в вашем компьютере поселился вирус
. Который не даёт нормально работать не только Hamachi, но и другим программам. Часто впоследствии страдают браузеры и игры, которые перестают запускаться.
Выполните следующие действия:
- Нажмите на «Скачать Dr.WEB CureIt
»;Нажмите кнопку «Скачать Dr.WEB CureIt!»
- И далее нажмите на кнопку «»;
Нажмите «Сохранить файл»
- Через некоторое время утилита загрузится на ваш жёсткий диск. Найти её можно будет в папке, которая в вашем браузере указана для загрузок. Если вы сами не меняли настроек браузера, то это папка «Загрузки
» на системном диске; - Откройте загруженный файл. Поставьте галочку внизу слева и нажмите кнопку «Далее
»;Нажмите кнопку «Продолжить»
- Вы можете выбрать область или локальный диск, где будет проводиться проверка. Или нажать на большую кнопку «», чтобы программа искала вирусы и вредное ПО во всём компьютере
. Именно этот пункт нам и нужен, жмём его.Нажмите «Начать проверку»
Нам останется только дождаться, когда утилита завершит свою работу и отобразит её результаты. Если в вашем компьютере Dr.WEB CureIt! найдёт вирус или зараженную программу, её необходимо будет удалить или излечить
.

Кнопки для этого утилита вам предоставит. После вам нужно будет только нажать на одну из них, чтобы антивирус сделал свою работу.
Как исправить ошибки с туннелем в Hamachi – желтый треугольник и синий кружок
Hamachi – программа, которая специализируется на построении частных виртуальных сетей (VPN). Утилита предоставляет возможность создать личную защищенную сеть из персональных компьютеров (ПК) и ноутбуков, соединенных через интернет. При этом присутствует возможность эмуляции физической локальной сети.
Загрузить ее можно с официального сайта — www.vpn.net.
Проблемы с туннелем в Hamachi – одна из наиболее распространенных при работе с этим приложением. Ошибки данного типа сулят неприятные последствия для пользователей, из-за которых связаться с другими участниками виртуальной локальной сети невозможно – может повышаться пинг, вплоть до потери пакетов с сообщением «Превышен интервал ожидания». Причем эта проблема может возникнуть из-за различных факторов: некорректные настройки, конфликты с защитными программами и т.п.
Проверяем блокировку сети
Львиная доля проблем связанных с блокировкой сетей сводится к банальной внутренней защите ОС. Очень часто Хамачи мешает стандартная защита Windows. Попробуйте добавить Hamachi в исключения, а также отключить другие защитные инструменты при запуске утилиты.
Для отключения системной защиты Windows необходимо зайти в «Панель управления» и перейти в «Брандмауэр Windows». Откройте брандмауэр и разрешите операционной системе взаимодействовать с приложением Hamachi.
Проверяем ip-адрес
Существуют такие понятия, как «белый» и «серый» IP адрес. Чтобы использовать программу Хамачи пользователю требуется «белый» IP адрес. Большая часть провайдеров сразу выдает «белый адрес» клиентам, но также существуют компании, экономящие на адресе.
Взамен предоставляется NAT подсети с использованием внутреннего (серого) IP. Он не позволяет отдельно взятому ПК полноценно получать доступ во Всемирную Паутину. В таких ситуациях приходится менять тарифный план или заказывать у провайдера подключение белого адреса.
Информацию о типе IP адреса можно узнать, ознакомившись с договором тарифного плана или позвонив в службу технической поддержки провайдера.
Проверка порта
Если для подключения к интернету используется Wi-Fi роутер, то искать ошибку нужно в маршрутизации портов. Пользователю необходимо проверить, что в опциях роутера функция «UPnP» включена. В свою очередь в Хамачи стоит запретить отключение «UPnP».
Создание хорошей презентации на компьютере
Настройки прокси
Для того чтобы отключить проксирование зайдите в программу Хамачи. В утилите найдите вкладку «Система» – «Параметры». В графе параметры выберете «Дополнительные настройки». В открывшемся окне в атрибуте «использовать прокси-сервер» выберете параметр «нет».
Hamachi не запускается, а появляется самодиагностика
Проблема самодиагностики заключается в том, что вместо нормального запуска утилиты запускается непрекращающаяся самодиагностика Хамачи. Несмотря на распространенность данной ошибки, проблема решается в три простых шага:
- Активируйте командную строку при помощи комбинации клавиш «Win + R». Пропишите в строке команду services.msc и нажмите на кнопку «ОК».
- Найдите службу под названием «LogMeIn Hamachi Tunneling Engine». Проверьте, что программа не находится в состоянии «Выполняется», и запустите ее.
- Дождитесь окончания процесса и закройте окно настроек.
Hamachi не удалось подключиться к сетевому адаптеру
Если Хамачи не удалось подключиться к сетевому адаптеру, то скорее всего проблема кроется в настройках подключения. Для того чтобы исправить проблему требуется:
- Зайдите в «Центр управления сетями и общим и доступом».
- В открывшемся окне, как и в случае с решением проблемы с желтым треугольником нажмите правой кнопкой мыши на «Изменение параметров адаптера».
- Теперь требуется перейти во вкладку «Дополнительно» – «Дополнительные параметры».
- Следует найти графу «Адаптеры и привязки». В верхней части окна необходимо отыскать сеть Хамачи среди прочих сетевых приключений. Переместить Hamachi в самых вверх списка посредством зеленых стрелок, расположенных справа от панели управления.
- Перезагрузите программу.
Как исправить синий кружок?
В идеале, если установлено прямое соединение с контактом, должен отображаться зеленый кружок. Это сигнал того, что все работает корректно, и количество задержек и ошибок будет сведено к минимуму. А когда возле конкретного компьютера находится синяя точка, то первым делом рекомендуем отключить встроенный антивирус. Если в этом случае ошибка исчезла, то добавляем Хамачи в перечень исключений брандмауэра:
- Заходим в меню «Пуск» Windows.
- Открываем «Панель управления» и переходим в раздел «Безопасность Windows».
- Нажимаем по пункту «Брандмауэр и защита сети», а затем – «Разрешить работу с…».
- Кликаем «Изменить параметры», после чего отмечаем «Разрешить другое приложение».
- Указываем путь к Hamachi, воспользовавшись стандартным проводником Windows.
- Подтверждаем создание исключения.
Хамачи по-прежнему горит синим, как убрать странный кружок? Существует второй способ исправить ошибку – изменение настроек самой программы. Для этого вам нужно перейти во вкладку «Параметры», открыть дополнительные настройки, а затем запретить использование прокси-сервера. Если все сделано правильно, то возле соответствующего пункта появится значение «Нет».

И наконец остался последний вариант, позволяющий убрать синий кружок в Хамачи, – проброс портов на маршрутизаторе. Да, способ исправить неполадку не новый, однако он всегда показывает высокую эффективность
И для понимания сути метода рекомендуем обратить внимание на инструкцию:
- Переходим в панель управления роутером через браузер.
- Открываем вкладку Virtual Servers и нажимаем Add New.
- Прописываем номер порта (его можно взять в настройках Хамачи), а также указываем локальный IP-адрес.
- Сохраняем изменения и перезагружаем маршрутизатор.
Таким образом, мы выяснили, как в Хамачи сделать зеленый кружок из синего. Неправильный цвет индикатора указывает на использование туннеля через ретранслятор, что может привести к серьёзным задержкам. Но исправить ошибку несложно – для этого следует использовать представленные инструкции. Остались вопросы? Тогда переходите в комментарии и задавайте их!
Решение проблемы средствами Windows
Решается эта проблема достаточно просто. Необходимо открыть окно служб Виндовс и запустить важную службу программы Hamachi. Для этого необходимо открыть раздел ОС — «Services” (службы). Это можно сделать несколькими способами. Через поиск в меню «Пуск», введя в пустой форме «Службы Windows».
Или более простым методом:
- Нажмите вместе WIN+R и в строке напротив слова « Открыть » введите « services.msc »;
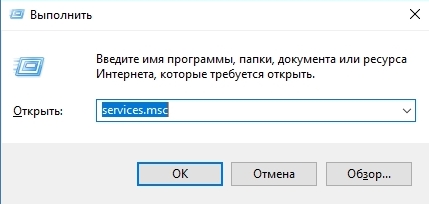 Введите команду «services.msc» в строке «Выполнить»
Введите команду «services.msc» в строке «Выполнить»
Чтобы открылось окно со службами, нажмите кнопку ENTER ;
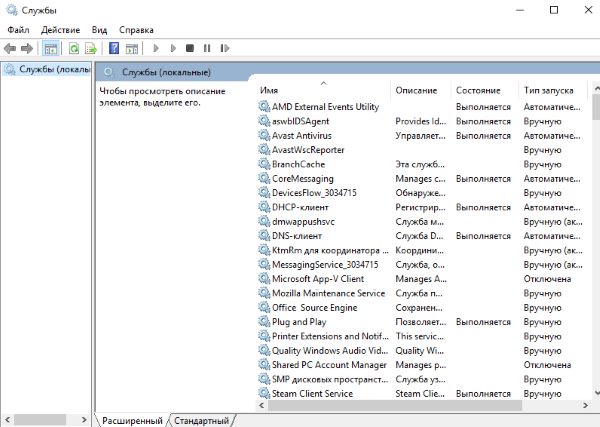 Окно служб Windows
Окно служб Windows
В окне необходимо найти службу « LogMein Hamachi » и выбрать её ПКМ;
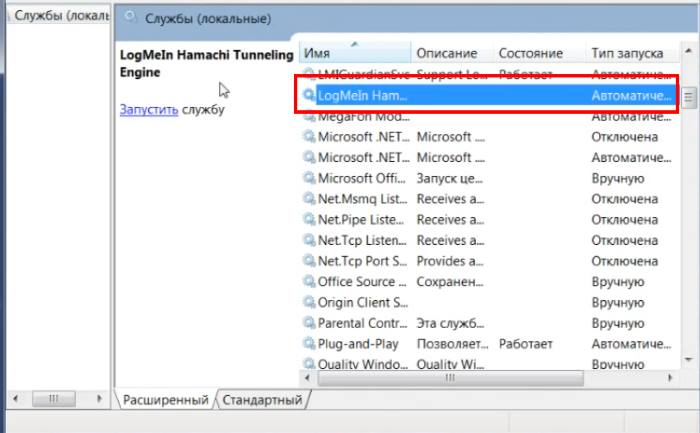 Выберите ПКМ службу «LogMein»
Выберите ПКМ службу «LogMein»
В окошке нажмите « Свойства »;
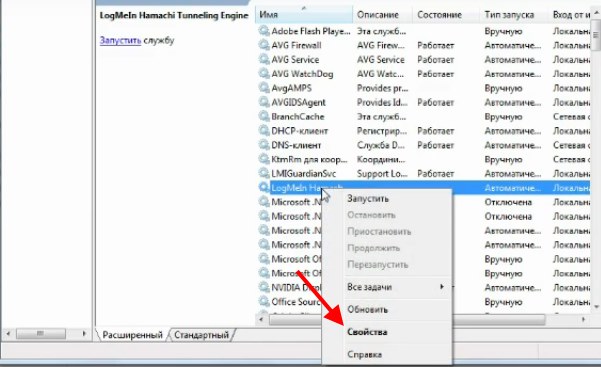 Выберите «Свойства» в окне
Выберите «Свойства» в окне
Затем выберите « Восстановление »;
В ней нужно выбрать первый блок, где написано « Не выполнять никаких действий ». Нажмите на него и смените на « Перезапуск службы »;
Укажите значение «Перезапуск службы»
То же самое сделайте со вторым блоком;
Подтверждаем настройки, которые мы только что указали. Затем слева в окне служб нажмите кнопку « Запуск службы »;
Закройте все окна и попытайтесь запустить Hamachi.
Теперь программа должна заработать. Необходимую для её функционирования службу мы только что запустили. Так как мы настроили эту службу на самовосстановление, она будет запущена в следующий раз при любых неисправностях. И вам не понадобиться снова её включать таким же способом. А ошибка: статус службы (Services status): остановлена Stopped в Hamachi больше не возникнет.
Как убрать желтый треугольник
Настраиваем сетевые параметры
Перед тем как искать ошибку «Статус VPN» в работе программы Hamachi (аналогична ошибке «tap-устройство домена VPN выключено») требуется провести предварительную настройку ПК:
- Перейдите в «Центр управления сетями и общим доступом». Для этого нажмите правой кнопкой мыши (ПКМ) на значок, где располагается состояние интернет соединения. Альтернативный путь: Меню «Пуск» – «Панель управления» – «Центр управления сетями и общим доступом».
- В открывшемся окне необходимо нажать на пункт «Изменение параметров адаптера».
- Ищем сеть, которая называется Hamachi. Далее нажимаем ПКМ на ярлык и выбираем «Свойства». В следующем окне нужно найти «IP версии 4 (TCP/IPv4)». Выделяем данный пункт и кликаем на «Свойства» – «Дополнительно».
- Откроется окно — «Основные шлюзы». Удалите существующий шлюз, а после выставьте параметр 10 в графе метрика интерфейса (изначально значение составляет 9 000). Нажмите на кнопку «ОК», чтобы сохранить результат и закройте все открытые ранее окна.
При помощи данных манипуляций пользователь с большой вероятностью уберет желтый треугольник с восклицательным знаком в Хамачи. Если проблема не исчезла, и желтый треугольник так и высвечивается — это свидетельствуют о том, что проблема скорее всего находится на стороне прочих пользователи подключенной сети. Если ошибка желтого треугольника возникла у всех участников, то придется провести ряд дополнительных действий.
Изменяем настройки Хамачи
Проблему c туннелем в Хамачи может помочь устранить изменение настроек:
- запустите программу Hamachi. В главном меню перейдите во вкладу «Система» и выберите пункт «Параметры»;
- найдите и нажмите на графу «Дополнительные настройки»;
- ищите подзаголовок под названием «Соединения с одноранговыми узлами». Выберите пункт «Шифрование» и поставьте значение «любой». Аналогичные настройки используются и для пункта «Сжатие». Дополнительно рекомендуем проверить следующие настройки: «Включить разрешение имен по протоколу mDNS» и «Фильтрация трафика». В данных характеристиках должны стоять параметры «да» и «разрешить все» соответственно;
- в графе «Подключение к серверу» запрещаем использование прокси-сервера;
- включите «Присутствие в сети»;
- перезапустите программу Хамачи.
Обратите внимание! Дополнительно данные настройки помогут исправить проблему с подключением однорангового узла
Другие варианты решения
Для получения более детальной информации касательно желтого треугольника можно нажать ПКМ по проблемному соединению и выбрать опцию «Сведения».
Во вкладке «Сводка» пользователи смогут отыскать подробную информацию о типе подключения, используемом методе шифрования и т.п. Если причина будет найдена в рамках Hamachi, то конфликтный параметр будет отмечен желтым треугольником, а текст будет написан красным цветом.
Например, если проблемы обнаруживаются в частной виртуальной сети «Статус VPN», то пользователям требуется проверить корректность работы интернет соединения, а также что утилита Хамачи правильно настроена.
Иногда убрать ошибку с желтым треугольником в Hamachi поможет перезапуск системы и программы
Если проблема не решается ни в программе Хамачи, ни в панели управления Windows, то следует обратить внимание на антивирус или брандмауэр. В качестве решения попробуйте добавить утилиту в исключения или временно отключить защиту системы
Шаг 3: Проверка службы Hamachi
За выполнение процессов Hamachi в Windows 10 отвечает сторонняя служба, которая была добавлена вместе с программным обеспечением. Вам необходимо проверить ее, настроить автоматический старт и при необходимости вручную запустить.
- Для этого откройте «Пуск» и через поиск отыщите приложение «Службы».

В списке отыщите строку «LogMeln Hamachi Tunneling Engine» и дважды кликните по строке для открытия ее свойств.

Установите тип запуска «Автоматически» и запустите службу, если она остановлена.

Останется только применить изменения и можно закрывать окно служб. Теперь процесс Hamachi будет запускаться автоматически при каждой загрузке операционной системы, поэтому с вызовом службы в будущем не должно возникнуть проблем.
Добавление Hamachi в исключения брандмауэра и антивируса на Windows 7, 10
Брандмауэр Windows не всегда корректно работает с различными приложениями, создающими VPN-соединение. Программа Hamachi может тоже попасть в черный список, в результате брандмауэр ее заблокирует. Поэтому нужно внести это приложение в список исключений брандмауэра.
Делают это следующим образом:
- Открывают «Пуск» и выбирают там пункт «Панель управления».
- Далее выбирают инструмент «Брандмауэр Windows».
- Потом выбирают вкладку «Разрешить запуск программ или компонентов через брандмауэр Windows».
- Дальше в окне «Разрешенные программы и компоненты» нажимают на «Изменить параметры».
- После будет активен пункт «Разрешить другие приложения», на который нужно нажать.
- Далее в небольшом окошке «Добавление приложения» находят и выбирают Hamachi.
- После добавления программы в список делают ее разрешенной для частных и публичных сетей. Для этого ставят галочки напротив соответствующих пунктов.
- Сохраняют внесенные изменения.
Настройка межсетевого экрана
Это позволит решить проблему с брандмауэром, который часто блокирует выход в Интернет для многих приложений.
В процессе установки и использования программы «Хамачи» возникают определенные проблемы, поэтому в данном материале были перечислены все способы их решения. Кроме того, приведена инструкция по установке и настройке данного туннеля. Благодаря этому каждый пользователь ПК может самостоятельно организовать защищенную локальную сеть в Интернете и устранить проблемы с туннелем в Hamachi Windows 10, 7.
Причины проблемы и методы их решения
На самом деле причиной может стать практически все что угодно. Ниже описаны только самые часто встречающиеся случаи, но не факт, что они подойдут всем пользователям.
Стоит отметить, что здесь рассматривается конкретный случай, когда при попытке включить Хамачи, открывается окно самодиагностики с сообщением: «Статус службы (Service status): остановлена (stopped)».
Остановлена служба, отвечающая за работу Hamachi
Самое первое, что приходит на ум, когда видишь подобную ошибку – необходимо включить нужную службу. И в большинстве случаев этот метод решает проблему. Чтобы включить службу, отвечающую за работу Hamachi, нужно:
- Нажать клавиши Win + R. Win – это кнопка со значком Windows (4 квадрата) в самом нижнем ряду клавиатуры.
- Ввести «services.msc».
- В столбце «Имя» найти строку «Logmein Hamachi Tunneling Engine».
- Если напротив имени в столбце «Состояние» ничего нет, необходим кликнуть правой кнопкой мыши по имени службы и выбрать «Свойства».
- Во вкладке «Восстановление» перевести первые 3 опции в статус «Перезапуск службы».
- В следующих 2-х сделать 0 и 1 соответственно.
- Кликнуть «Применить» в нижнем правом углу.
Теперь нужно попробовать запустить Хамачи. Если окно самодиагностики больше не появляется, то проблема решена. В противном же случае стоит перейти к другому способу.
Требуется запуск от имени администратора
Если это помогло исправить проблему, стоит сделать такой запуск автоматическим:
- Открыть папку, в которую установлена программа.
- Найти файл с расширением .exe под названием «LogMein Hamachi» и кликнуть по нему правой кнопкой мыши.
- Кликнуть по строке «Свойства».
- В открывшемся окне перейти во вкладку «Совместимость».
- Найти пункт «Запускать эту программу от имени администратора» и отметить галочку напротив него.
- Нажать «Применить» в нижнем правой углу.
Теперь при обычном двойном клике по ярлыку программа будет запускаться от имени администратора.
Windows Defender блокирует работу утилиты
Иногда встроенный в Windows 10 антивирус может некорректно воспринимать сетевые настройки, которые использует Хамачи и блокировать функции утилиты. Чтобы проверить это, нужно отключить Защитник Windows:
Теперь стоит перезапустить компьютер и попробовать запустить Хамачи.
Это основные причины, из-за которых программа может останавливаться служба Хамачи. Если ни один из методов решения проблемы не подошел, стоит переустановить утилиту с удалением всех настроек.
Переподключение соединения Хамачи, если возникает туннель через ретранслятор
Простой перезапуск соединения, осуществляемого Хамачи, может стать простым инструментом для решения рассматриваемой проблемы.
Отключение и повторное включение соединения можно выполнить с помощью нескольких простых шагов:
- Нажмите на клавиши Win+R;
- В открывшемся окне наберите сетевую команду ncpa.cpl и нажмите на «Ок»;
- После открытия окна сетевых подключений наведите курсор сеть «Hamachi», щёлкните правой клавишей мыши, и выберите «Отключить»;
- Подождите пару минут, сделайте те же самые действия, но в открывшемся меню выберите «Включить»;
- Проверьте качество соединения в Хамачи на предмет устранения проблемы.





