Топ-10 программ для создания скриншотов: рейтинг скриншотеров 2021 года
Содержание:
- Как делать скриншоты в Яндекс Браузере без использования горячих клавиш?
- Как установить
- Lightshot
- Варианты создания скринов Windows 10
- Скриншоты Яндекс.Диск
- Joxi
- «Скриншотер»
- Greenshot
- Использование сторонних программ
- Lightshot
- Создание снимка экрана в Windows 7
- Основные возможности ScreenShooter
- Для чего нужен снимок экрана?
- Lightshot
- ScreenCapture
- S-shot.ru
- Monosnap
- Особенности Lightshot
- ShareX
- Скриншотер — что это за программа?
- Скриншот экрана часто необходим
- ShareX
- FastStone Capture
- Универсальный способ сделать скриншот на любом компьютере: ФотоСКРИН
- Плюсы и минусы Яндекс Скриншотера
- PicPick
- Movavi Screen Recorder
Как делать скриншоты в Яндекс Браузере без использования горячих клавиш?
Если вы не привыкли пользоваться горячими клавишами, или просто забыли их сочетание, и некогда лезть в настройки, то вы можете сделать скриншот без использования горячих клавиш.
Для того, чтобы сделать скриншот, находясь в браузере Яндекса, наведите курсор мышки в левый край экрана до упора. У вас выплывет дополнительная панель инструментов.
Обратите внимание! Браузер должен быть открыт на весь экран. Иначе панель инструментов от Яндекса не появится
На панели инструментов кликните по кнопке с иконкой фотоаппарата на фоне прямоугольника и выберите необходимый вам тип скриншота.

Далее все также как я и описывал в начале статьи. После создания скриншота, он откроется в редакторе скриншотов Яндекса. Минус такого способа в том, что вы сможете делать скриншоты только находясь в браузере Яндекс.
А вот если использовать горячие клавиши, то можно делать скриншоты и в других браузерах, а также в некоторых программах. Посмотрите видео в конце статьи, я как раз показываю в нем все на примерах.
Теперь давайте разберемся как пользовать редактором скриншотов в Яндексе и какими возможностями он наделен.
Как установить
Процедура крайне предсказуемая и сосредоточена вокруг трех-четырех действий, тщательно описанных установщиком. Сначала – выбор языка интерфейса (русский – в комплекте).
Далее – просмотр пользовательского соглашения (перед переходом к следующему шагу необходимо поставить галочку напротив согласия).

В конце инструмент выберет подходящий каталог на компьютере и распакует необходимые файлы для последующего использования. Ярлык автоматически появится на рабочем столе, а заодно и в меню «Пуск». А еще скриншотер Lightshot запускается вместе с Windows и скрывается на панели задач до тех пор, пока не понадобится помощь с захватом изображений.
Lightshot
Overview
Offered by PrntScr.com, Lightshot is a screenshot app for PC that allows you to take quick snaps and edit them online or within the app.
Why It’s Awesome
With Lightshot, you have access to an online image editing tools by clicking a single button and uploading your images to their servers. Some people may find this problematic as there is no way to guarantee the privacy of your captures. Nonetheless, once your images are uploaded (and you’ve created an account), you have full access to your online gallery and Lightshot’s editor.
Who’s It For
Lightshot is for anyone looking to edit/share their screen snapshots publicly. Due to the general lack of security, we wouldn’t recommend uploading images that contain sensitive information. So, Lightshot may not be ideal for business people and companies.
Варианты создания скринов Windows 10
Десятка имеет большие функциональные возможности как в обычном плане, так и в создании экранных снимков.
Их можно делать путем знакомого уже сочетания клавиш Windows + Print Screen.
В этом случае система автоматически сохранит файл с расширением PNG в папке «Снимки экрана».
Для ее открытия перейдите на вкладку «Мой компьютер», а далее — «Изображения».
Еще одним способом является задействование клавиш Windows + H. В данном случае снимок сохранится в «облаке».
В правой части экрана откроется боковая панель, на которой вы сможете выбрать вариант использования сделанного скриншота.
Данный список содержит следующие варианты:

Окно использования экранного снимка
Сделать и отредактировать снимок экрана можно нажатием клавиши Print Screen.
В этом случае изображение будет находиться в буфере обмена.
Откройте стандартный редактор и с помощью сочетания клавиш Ctrl + V вставьте его в рабочее окно программы.
При необходимости проведите его редактирование и сохранение.
Сделать скрин активного окна, можно и при помощи комбинации Alt + Print Screen.
При одновременном нажатии этих клавиш произойдет создание скриншота активного окна в момент нажатия. Очень удобный способ, не делать снимок целого экрана.
Этот вариант понравится тем, кто привык работать с большим количеством открытых окон.

Создание скриншота
В Windows 10 можно использовать сочетание клавиш Win + G. В этом случае откроется специальная игровая панель.
Она позволяет записывать видео и делать скрины во время игрового процесса.
Для этого понадобится одновременно нажать Win + Alt + Print Screen.

Игровая панель
Для создания скрина можно воспользоваться так же стандартной программой «Ножницы». Работа с ней ранее была описана.
Вариантов как сделать скриншоты — очень много. Однако, на стандартных инструментах список не заканчивается.
Скриншоты Яндекс.Диск
Инструмент для съемки монитора входит в состав приложения Яндекс.Диск, которое можно установить на устройства с Windows, MacOS, Linux. Он не требователен к системным ресурсам и работает на слабых ПК.
Скриншоты Яндекс.Диск фотографирует выделенную часть рабочего стола или открытое окно. Затем на кадре можно разместить стрелки, надписи и различные геометрические фигуры. Чтобы выделить важные сведения, вы сможете воспользоваться маркером любого оттенка. Если необходимо скрыть конфиденциальную информацию, утилита содержит инструменты размытия и кадрирования.
Чтобы использовать ПО, необходимо создать аккаунт Yandex и войти в облачное хранилище. Отдельно загрузить скриншотер нельзя, но вы сможете отключить облачные функции.
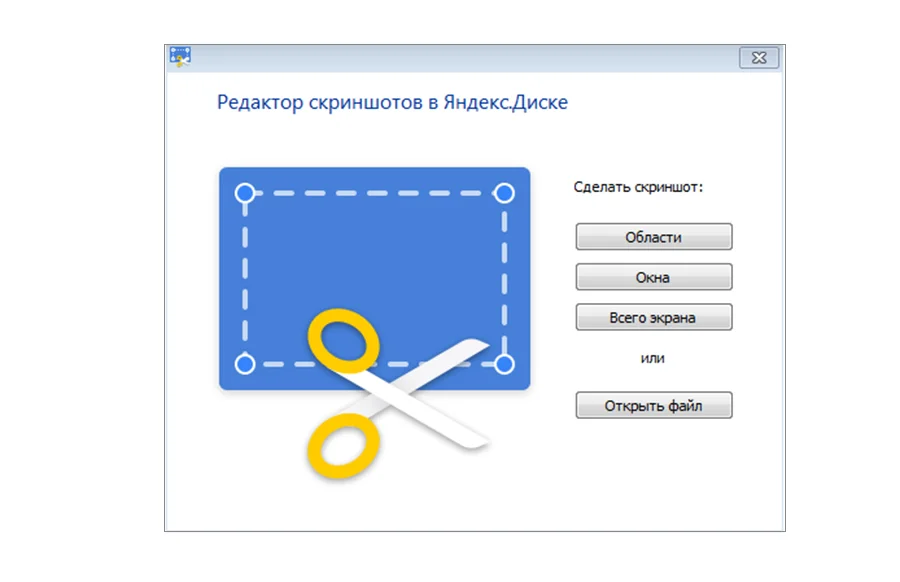 Особенности:
Особенности:
Joxi
Популярный сервис для Мак и Виндовс, который быстро делает снимки экрана, редактирует кадры и формирует ссылку на изображение. В редакторе Joxi вы можете использовать линии, карандаш, текст, числа и размытие. Однако ПО не способно стереть ошибки, так как ластик отсутствует.
Зарегистрированные пользователи Джокси получают 1 ГБ бесплатного облачного хранилища. Также аккаунт открывает доступ к коду для вставки на свой сайт. Для расширения объема облака, получения прямой ссылки на файл и удаления рекламы потребуется купить платную подписку. Ее стоимость: 399 рублей в год.
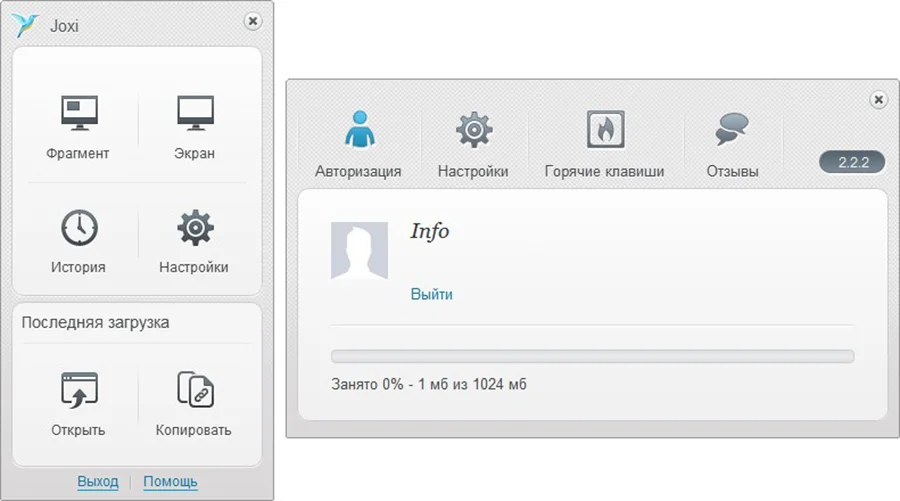 Особенности:
Особенности:
«Скриншотер»
Одно из тех приложений, чье название говорит само за себя. Разработчики постарались создать идеальный инструмент для захвата области или всего экрана. И, надо сказать, их работа не так далека от идеала, как может показаться скептически настроенному пользователю. «Скриншотер» обладает удобным интерфейсом, внешне очень напоминающим Lightshot. Программа также поддерживает создание скринов горячими клавишами, а после выделения области предлагает сохранить или отредактировать снимок.
Важно. Сохранение скринов осуществляется нажатием соответствующей кнопки в виде дискеты
Как правило, после этого пользователь может сам указать место сохранения. Если этого не произошло – проверьте раздел «Документы» или «Изображения» в приложении «Этот компьютер».
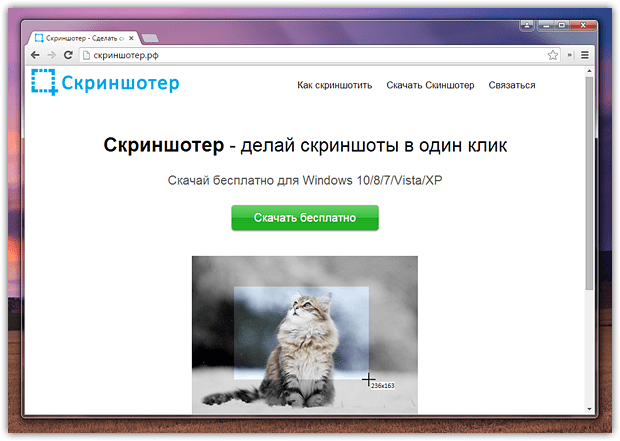
Greenshot
Greenshot — еще один бесплатный инструмент для создания снимков экрана, но только для Windows. Пользователям macOS придется заплатить единовременную плату в размере $1,99, чтобы начать ее использование.
Его функциональность не сильно отличается от перечисленных выше инструментов. Он также может снимать как выбранную область, так и окно или весь экран. Редактор этой программы позволяет обрезать, увеличивать, комментировать, выделять или размывать выбранные части.

В Greenshot можно добавить стрелки, текст, рисунок, формы и многое другое. После можно сохранить свое изображение, распечатать, скопировать в буфер обмена, отправить по электронной почте или опубликовать в продуктах Microsoft Office. Еще преимуществом программы является то, что полученное изображение можно сохранить в различных форматах для последующего редактирования.
Преимущества Greenshot
- Это удобная и простая программа.
- Это бесплатная программа с открытым исходным кодом.
- Greenshot имеет утилиту памяти, которая запоминает область ранее сделанного снимка.
- Облегчает работу с изображением с помощью встроенного редактора.
- Он поддерживает более двадцати языков.
Использование сторонних программ
Помимо стандартных средств Windows, для создания скриншотов можно использовать и сторонние программы, которых сейчас огромное количество. Мы расскажем лишь о некоторых из них.
Monosnap — бесплатная и удобная в использовании программа для создания скриншотов. Из-за направленности на «облачные» сервисы, приложение позволяет максимально быстро отправить сделанное изображение с помощью социальных сетей или же загрузить картинку на сервер и поделиться ссылкой. Кроме того, Monosnap позволяет добавлять пометки на полученные снимки и редактировать изображения.
Помимо Monosnap есть еще множество схожих по функциональности программ, например, Joxi, ScreenCapture, Lightshot или ScreenHunter. У каждого приложения есть сайт, с которого можно скачать установочный файл.
***
Как мы и говорили в начале, сделать скриншот — довольно простая задача, с которой может справиться абсолютно каждый.
А каким способом пользуетесь вы?
(можно выбирать несколько ответов)
- Как узнать, какой у меня компьютер (процессор, видеокарта, оперативная память)? Инструкция для новичков
- Тормозит браузер? Долго грузятся страницы? Рассказываем, как решить эти проблемы
- Как улучшить графику в старых играх: HD-текстуры, разрешение и постобработка
Lightshot
Lightshot – еще одна программа для скриншотов экрана, которая перехватывает нажатие принтскрина, также доступно ручное выделение захватываемой области экрана. Приложение предлагает несколько инструментов редактирование (добавление фигур и текста) и несколько вариантов экспорта: загрузка на внутренний сервер сервиса и отправка в социальные сети. Также имеется функция поиска похожих изображений в google. Софт позволяет изменять клавиши вызова, настраивать качество сжатия исходного файла и показывать либо скрывать курсор. Следует отметить, что многие пользователи сервиса жалуются на утечку конфиденциальных скринов, так как Лайтшот не позволяет настраивать защиту доступа
Поэтому не стоит использовать этот инструмент для загрузки в интернет важной информации

️ Плюсы:
- большой выбор форматов для экспорта;
- прямая отправка скрина в ВК, FB, Twitter и Pinterest;
- настройка качества исходного изображения.
Минусы:
Создание снимка экрана в Windows 7
Стандартное создание экранного снимка любой ОС Виндовс практически одинаково. Windows 7 в этом не исключение.
Однако, эта операционная система имеет такой интересный инструмент, как «Ножницы». Давайте рассмотрим подробнее.

Превью программы «Ножницы»
Для начала необходимо открыть данную программу. Для этого зайдите в меню ПУСК и выберите пункт Все программы.
После этого перейдите на вкладку со стандартными программами.
Среди присутствующего списка выберите «Ножницы».
Когда вы запустите эту программу — на экране появится небольшого размера окно.
На нем расположены следующие кнопки меню:
- создать;
- отмена;
- параметры.
Остальная область экрана монитора становится слегка затуманенной.
Нажмите на кнопку Создать, которая содержит выпадающий список.
Здесь присутствуют следующие инструменты:
- произвольная форма;
- прямоугольник;
- окно;
- весь экран.
Варианты создания снимка
При выборе пункта «Произвольная форма» вы сможете указателем мыши нарисовать на экране любую замкнутую область. Из нее и будет создан скриншот.
Если выбрать вариант «Прямоугольник» — то при помощи мыши можно сделать прямоугольное выделение.
Меню «Окно» даст возможность сделать скрин того, что активно сейчас.
Чтобы скопировать все изображение — воспользуйтесь опцией — «Весь экран»
Итак, если выбран вариант с произвольной формой — то все, что от вас потребуется — это зажать левую кнопку мыши и начать рисовать. Курсор в это время примет вид натуральных ножниц.
Соединив начальную и последнюю точки произвольной фигуры, вы создадите область, подлежащую копированию.
Она сразу же отобразится в окне программы «Ножницы».

Программа «Ножницы»
Здесь вам будут доступны некоторые средства для начального редактирования созданного изображения.
Окно программы содержит следующие пункты меню:
- Создать —с помощью данной опции вы сможете создать новую область копирования
- Сохранить — выбрав эту кнопку, вы сможете сохранить созданный фрагмент на своем компьютере. Для этого в открывшемся окне укажите имя файла и предпочтительное расширение;
- Копировать — позволяет сохранить изображение в буфере обмена для последующей вставки в любую другую программу (например, Фотошоп);
- Отправить фрагмент. Существует возможность отправки скриншота по почте;
- Инструменты. Пункт содержит небольшой набор инструментов для рисования и редактирования. Также можно удалить ненужный фрагмент;
- Маркер — позволяет закрасить желтым цветом задний фон;
- Резинка. Позволяет удалить нарисованное вами изображение.

Меню программы
Проведя все необходимые изменения сохраните созданный скриншот в любое удобное место, в графический редактор Paint или Microsoft Word.
Основные возможности ScreenShooter
Среди возможностей приложения можно перечислить следующие функции:
- Встроенный редактор — позволяет улучшить качество снимков;
- Возможен запуск в устаревших системах;
- Горячие клавиши — удобны для пользователя;
- Моментальная отправка снимка на e-mail, в облако или на FTP сервер.
После скачивания и запуска приложения возможно сразу сделать снимки двумя способами, с помощью горячих клавиш или на панели задач. Создать скрин экрана или рабочего стола с помощью левой кнопки мыши по соответствующему значку ScreenShooter.
Визуально данное сочетание клавиш выглядит: Alt + Shift + цифра 1, 2 или 3, где 1 — это снимок рабочего стола; 2 — зона для выделения; 3 — снимок открытого окна. При нажатии на клавишу PrintScreen, программа позволит быстро сделать нужный скриншот экрана, а затем отправить на редактирование. После того, как скриншот сделан, можно воспользоваться простым фото-редактором.
Возможности фото-редактора:
- Обрезка изображений до нужных размеров;
- Легко добавляется текст;
- Создавать геометрические фигуры;
- Рисовать стрелки, указатели или другие маркеры;
- Подбирать нужный цвет;
- Самостоятельно выбирается толщина линий;
- Отредактировать нужный уровень прозрачности фото;
- Сделать коррекцию теней;
- Сохранение и добавление и загрузка в облако.
По умолчанию все файлы, сделанные с помощью программы ScreenShooter, сохраняются в отдельную папку на рабочем столе. Готовый снимок скачивается на жесткий диск, отправить в облако или на любую электронную почту. Программа имеет целый ряд достоинств, но есть и некоторые недоработки.
Скриншоты: (кликнуть чтобы увеличить).
Преимущества:
- Подходит для домашнего использования;
- Удобна для работы в офисе;
- Позволяет легко обмениваться скриншотами;
- Удобный встроенный редактор;
- Много необходимых инструментов;
- Использовать несколько языков;
- Функция сжатия изображения;
- Присутствует облачное хранилище.
Недостатки:
Отсутствие функции для создания видео.
Как установить ScreenShooter
Установка программы screen shoote требует стандартных действий для размещения на жестком диске компьютера (ноутбука). На каждом этапе необходимо идти за подсказками инсталлятора: скачать, открыть, установить. Приложение очень функциональное, позволяет делать качественные снимки экрана и обрабатывать их, доводя до совершенства.
Для изменения языка, нужно щелкнуть в трее по иконке в нижнем углу справа и выбрать «Settings». Затем нужно перейти в «General» и выбрать в верхней части окна нужный язык. Далее нужно утвердить выбранную функцию с помощью клавиши «Apply», которая откроется в самом низу окна. ScreenShooter не оставляет водяных знаков и позволяет сохранять отдельные горячие клавиши в настройках.
Для чего нужен снимок экрана?
Людям нравится фиксировать свои достижения в играх с помощью скриншотов. Часто пользователей просят снять инвентарь и список рекордов, чтобы приступить к совместному выполнению квеста. Новичкам объясняют тонкости игры, а также зачем нужен какой-то инструмент, наглядно показывая возможности и приемы с помощью снимков экрана.

Во время просмотра фильма зрителю может понравиться один из кадров. Тогда поможет скриншот приглянувшейся сцены, установленный на рабочем столе.
Также часто пользователи присылают фото личных переписок, карт с текущим местоположением и настроек программы. Это облегчает повседневную жизнь.
Lightshot
Софт для скринкаста всего дисплея или выделенной части работает на Виндовс и Мак. Съемка происходит с помощью кнопок на клавиатуре. Вместо стандартных клавиш захвата, например, Print screen, вы можете установить любые кнопки.
Lightshot имеет интегрированный редактор изображений, который позволяет добавлять линии, стрелки и текстовые аннотации сразу после захвата. Также можно воспользоваться онлайн-приложением для коррекции фото. Веб-платформа включает в себя фильтры, кисти, опции для изменения цветов и т.д.
Полученные картинки можно сохранить в JPG, PNG или BMP на локальный жесткий диск или распечатать на принтере. Также вы можете поделиться кадрами через Twitter или Facebook. Помимо этого у вас будет возможность загрузить данные на сервер, но они будут храниться в открытом доступе.
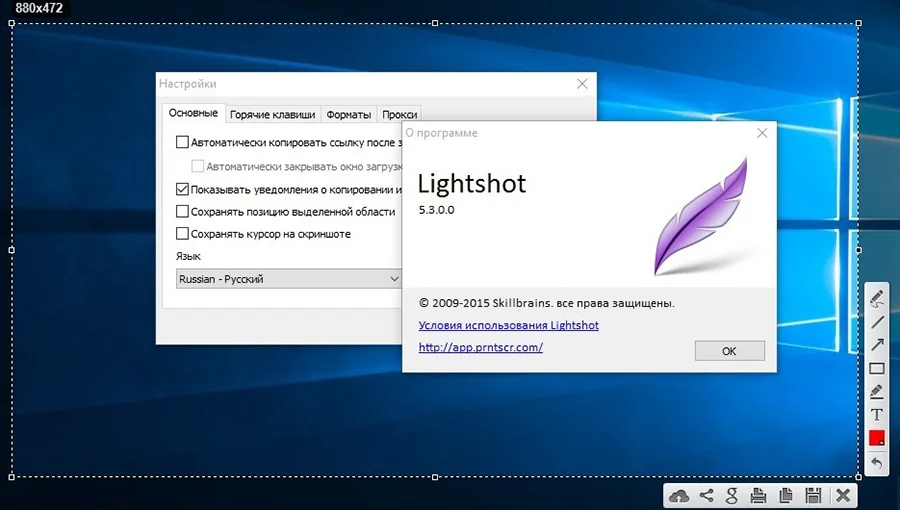 Особенности:
Особенности:
ScreenCapture
Приложение, которое возвращает нас к списку простых скриншотеров вроде Clip2Net и Lightshot. ScreenCapture работает в двух форматах: браузерном и десктопном. В первом случае предлагается посетить сайт проекта и установить расширение, а во втором – установить программу на компьютер. Выбирайте вариант в зависимости от своих потребностей, так как браузерная версия создает скрины только в интернете.
Зажав клавиши «Ctrl» + «PrtSc», вы автоматически выделите весь экран. При помощи ползунков область можно скорректировать вплоть до отдельного окна. По бокам отображается панель инструментов с функциями нанесения текста и прочих пометок. Снимок сохраняется нажатием на кнопку с дискетой, а выгрузка в социальные сети – кликом по «облаку».

S-shot.ru
Сервис <s-shot.ru генерирует скриншоты сайтов онлайн. Сначала необходимо ввести адрес сайта, затем выбрать размер: ширина и высота, или полноразмерный вариант веб-страницы, затем выбрать формат: JPEG или PNG, и масштабирование.

После обработки, вы увидите скриншот сайта. Далее можно кликнуть по скриншоту, для сохранения изображения на свой компьютер, или скопировать ссылку на снимок сайта.
Вам также может быть интересно:
- ABBYY Screenshot Reader — снимки экрана и распознавание текста
- Ashampoo Snap 10 — снимки экрана и запись видео
- PicPick — захват и редактирование изображений
Monosnap
Еще одна бесплатная программа для скриншотов. Преимущества приложения в том, что оно связано с собственным облачным хранилищем, позволяющее скачать скриншот, а также оснащено несложным редактором. В нем нет множества инструментов, зато работает оно быстро и эффективно.
Экран компьютера можно снять при помощи горячих клавиш. Есть минимальные инструменты – размытие, изменение размера файла, обрезка, добавление рамки или фигур, стрелок. Можно сделать скрин части или всего экрана. Инструменты расположены максимально удобно и находятся под рукой. Готовое фото можно загрузить на сервер системы. Пользователю останется скопировать ссылку и отправить ее другим людям.
Основными преимуществами приложения являются:
- Возможность захвата как части, так и целого экрана/окна.
- Через приложение можно записать происходящее на экране, либо сделать запись с камеры.
- В наличии только основные инструменты.
- Скриншоты можно разместить на облачном хранилище или на локальном компьютере.
- Для загрузки файла на облако программа интегрируется в контекстное меню.
Некоторые перечисленные программы работают не только на компьютерах, но и на смартфонах. Не стоит забывать о более простом способе сделать скрин – использовании стандартной функциональной клавиши. Например, если вам не нужен редактор и возможность загрузить картинку на сервер, то можно воспользоваться клавишей Print Screen. Она позволит сделать скриншот и сохранить его в буфер обмена.
Особенности Lightshot
- Интерфейс. Предсказуемая навигация за счет органичного контекстного меню и всплывающих подсказок, представленных на русском языке (дополнительно предусмотрено около 20 языковых пакетов, включающих европейские и азиатские переводы), заметно облегчают подготовку скриншотов и помогают новичкам адаптироваться к функционалу за считанные минуты.
- Наполнение. Возможности легко разделить на три части. Первая связана с редактированием. Скриншоты легко обрабатывать с помощью текста, линий, прямоугольников и квадратов, маркера и карандаша. Из любого исходника можно собрать отдельную и необычайно наглядную инструкцию.Вторая часть контента сосредоточена вокруг публикации или же передачи подготовленных через Lightshot изображений. E-mail, социальные сети, мессенджеры, комментарии на форумах – поделиться подготовленной инструкцией можно почти в любом месте, да еще и за считанные секунды (придется лишь в панели быстрого доступа разобраться). Дополнительно предусмотрена печать изображений со стандартными параметрами.Третья часть функционала – облачное хранилище. При желании все скриншоты можно синхронизовать с аккаунтом на официальном сайте. Исходники сразу же попадут на личную страницу и станут доступны для просмотра, редактирования или использования через браузер с любого компьютера.На перечисленных китах Lightshot и держится, из-за чего и обгоняет конкурентов и серьезно цениться в нише программного обеспечения, захватывающего изображение с экрана.
- Обновления. Над апдейтами разработчики экспериментируют с завидной регулярностью. После релиза появилась и поддержка Linux, и отдельная версия Lightshot специально для браузеров, и даже графический редактор PIXLR X, представленный на сайте, и тот превратился в подобие онлайн-Photoshop с кучей функций.И куда же без технической поддержки. Вылеты, ошибки, неполадки – все проблемы давно остались в прошлом.
- Настройки. Панель с параметрами хотя и не слишком разнообразна, все же разрешает проработать кучу деталей, начиная с используемых горячих клавиш, заканчивая Proxy-серверами для обхода региональных ограничений и соединения с официальными серверами.
Overview
Ahh ShareX, the one with the most options… It does everything from capturing the active window or the active monitor, to uploading your content to dozens of predefined sites.
Why It’s Awesome
Like ScreenRec, ShareX has the ability to not only capture screenshots but also to record your screen. However, the long list of uploading options is worth mentioning. Pretty much every social media and file sharing site you can think of is available in the ShareX app. It certainly isn’t private sharing, but it is convenient.
Who’s It For
ShareX can be used by anyone who isn’t afraid to browse a ton of options and menus. Those who love to (or need to) share via social media will love this app.
Скриншотер — что это за программа?
Необходима для создания скриншотов в одик клик, а также записи видео с экрана, загрузки файлов в облако.
На самом деле такой тип утилит — не новость. Их существует много, например есть LightShot, Joxi, WinSnap, фирменная утилита от Маил ру (кстати неплохая). И вот Скриншотер — одна из них.
Суть:
- Вы устанавливаете прогу на компьютер.
- После можете создавать скриншоты экрана, при этом можно создавать снимки только указанной области экрана. После создания скриншота может быть опция автоматического размещения на их веб-сайте.
- Открыть запущенную программу Скриншотер можно мышкой, клавиатурой, работает очень быстро.
- Можно записывать видео со звуком и микрофоном. Длительность — до 60 минут, как и изображение, видео может быть помещено в облако.
- Встроенный редактор скриншотов, позволяет добавить на картинку стрелочки, фигуры, пометки карандашом и другие действия. Функция редактирования может появляться автоматически, а можно запрограммировать горячие кнопки в настройках.
- Можно загружать файлы в облако, размер файла не более 2 гб, потом можно файлами делиться используя веб-ссылку.
Настройки утилиты Скриншотер:
 Как видим — можно назначить клавиши для создания скриншота всего экрана, а также только области. Также можно указать куда именно сохранять готовые картинки.
Как видим — можно назначить клавиши для создания скриншота всего экрана, а также только области. Также можно указать куда именно сохранять готовые картинки.
Программа также ставит свою иконку в трее, если по ней нажать правой кнопкой, то будет меню с быстрым доступом к основным функциям:
Количество настроек как понимаю зависит от версии утилиты, здесь их например уже больше:

Пример как можно сделать скрин области — просто выделяете область и потом создается изображение этой области:
 Чтобы выделить — нужно смотреть настройки, но как правило — все удобно. Например выделяете область с зажатой кнопкой Ctrl. Также как видите удобно — сразу появляются инструменты чтобы например нарисовать что-то карандашом, добавить надпись, сохранить, скопировать в буфер, также есть функция заливки в облако.
Чтобы выделить — нужно смотреть настройки, но как правило — все удобно. Например выделяете область с зажатой кнопкой Ctrl. Также как видите удобно — сразу появляются инструменты чтобы например нарисовать что-то карандашом, добавить надпись, сохранить, скопировать в буфер, также есть функция заливки в облако.
При установке программы Скриншотер может пытаться установиться также Яндекс-софт, так что будьте внимательны:
 Кстати подобные галочки могут автоматически сниматься, если использовать утилиту Unchecky. На самом деле ничего опасного в Яндекс-софте нет, просто установится софт Яндекса, который скорее всего вам абсолютно не нужен.
Кстати подобные галочки могут автоматически сниматься, если использовать утилиту Unchecky. На самом деле ничего опасного в Яндекс-софте нет, просто установится софт Яндекса, который скорее всего вам абсолютно не нужен.
В меню пуск после установки ПО у вас появится папка Скриншотер — внутри будет собственно ярлык программы, а также ярлык модуля Uninstall, который нужен чтобы деинсталлировать программу:
 Чтобы удалить Скриншотер достаточно запустить Удалить (Uninstall).
Чтобы удалить Скриншотер достаточно запустить Удалить (Uninstall).
Скриншот экрана часто необходим
Вы наверно часто слышали фразы «пришли скриншот», «сделай скриншот чего-то», «приложите к описанию скриншот» и т.д. Но, порой задача намного сложнее, чем просто сделать снимок всего экрана. Особенно это касается тех людей, кто составляет различную документацию, будь то руководство пользователя, или же просто бюллетень выпуска программы. Попробуйте представить, что вам надо сделать скриншот отдельной страницы сайта, которая не умещается в одном экране. Тут у вас возникает два варианта: заниматься склеиванием частей картинки из нескольких скриншотов или использовать специальные утилиты. А теперь представьте, что вам надо сделать много таких скриншотов.
Стандартные средства операционной системы Windows позволяют создавать скриншоты. Нажмите клавишу «Print Screen», и вы получите скриншот всего экрана. Используйте комбинацию Alt + «Print-Screen», и вы получите скриншот текущего окна. В случае Vista и Windows 7, есть специальная встроенная утилита, которая содержит немного больше функций. Другие операционные системы тоже содержат различные утилиты для создания скриншота.
Но, так же есть много отличных сторонних бесплатных утилит, которые сильно упростят вам жизнь
При их рассмотрении особое внимание уделялось функциональности, которая будет востребована большинством пользователей:
- Захват полного экрана или свободно выбранной области.
- Автоматическое определение окошек и объектов управления, таких как кнопки, панели инструментов, вкладки и т.д.
- Умение создавать снимок экрана с использованием прокрутки выбранного окна.
- Установка задержки для создания снимка.
- Изменение размера скриншота на лету. Создание миниизображений. И другие дополнительные функции работы с размерами.
Можно было бы добавить еще пару пунктов, таких как автоматическая адаптация к настройкам экрана, но это все же более специфическая задача нежели общая.
Если вас интересуют программы для записи видео с экрана, то вы легко можете найти их в обзоре Лучшие бесплатные программы для записи видео с экрана монитора.
ShareX — очередная бесплатная программа с открытым исходным кодом, которая позволяет снимать или записывать любую часть экрана и делиться полученным результатом одним нажатием кнопки. Это приложение также позволяет загружать фотографии, текст или другие данные на десятки заранее определенных сайтов.
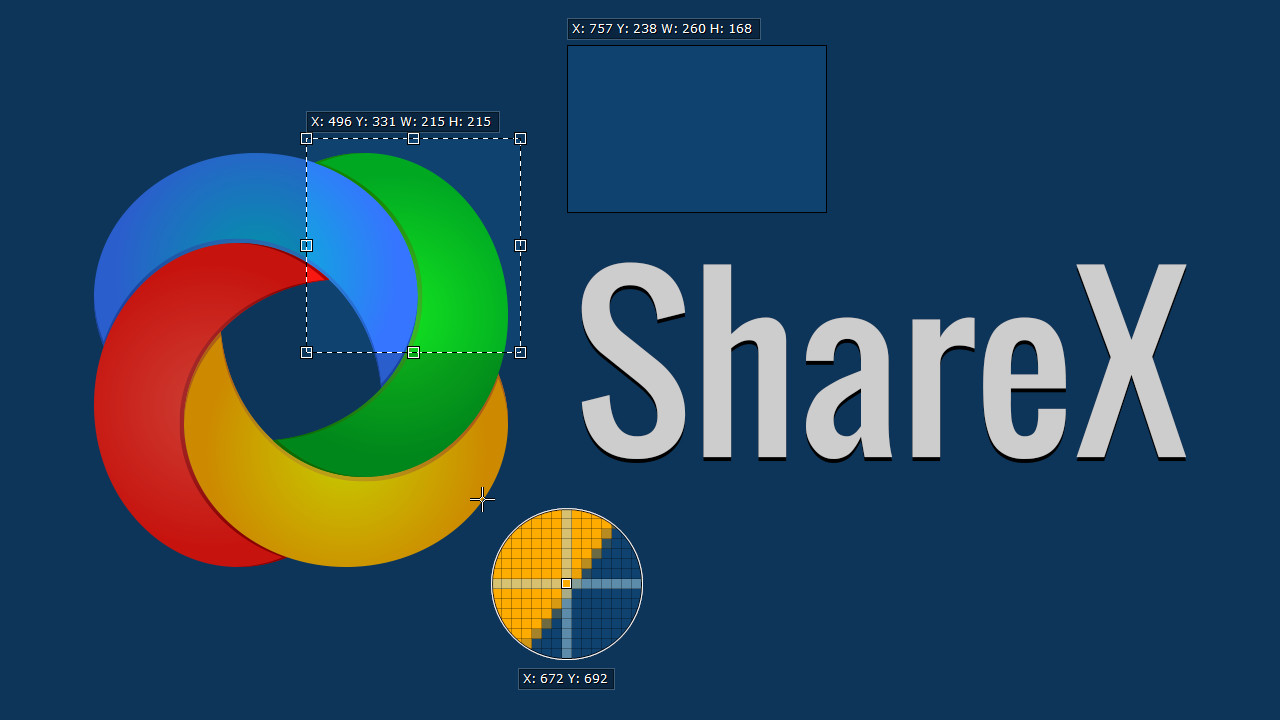
В нем также есть инструменты для создания снимков экрана, которые которые сложно найти во многих других программах. Например, возможность сделать снимок прокрутки или скриншот одного длинного документа в любом приложении или захват веб-страницы любого веб-адреса.
Это более мощное программное обеспечение, по сравнению с прошлыми вариантами
Поэтому если вам не нужен весь этот функционал, тогда обратите внимание на более простые версии скриншотеров. Но если нужен более широкий набор разнообразных функций, тогда ShareX — ваш лучший выбор
- Открытый исходный код.
- Программа позволяет записывать видео.
- Редактор изображений.
- Настраиваемые сочетания клавиш.
FastStone Capture
FastStone Capture — многофункциональная программа для создания скриншотов экрана и видео с их последующим редактированием. После полученные снимки могут быть сохранены в форматах: .png, jpeg, gif, pdf.

Пользователям доступны горячие клавиши и множество настроек, с помощью которых можно делать снимки активного окна, всей рабочей области экрана, выделенной области и так далее.
Несложный в использовании встроенный графический редактор позволяет поворачивать, изменять размер, глубину цвета, вырезать фрагменты и производить другие операции с картинкой.
Этот инструмент также поддерживает снятие скриншотов с полной веб-страницы, даже если она прокручивается в браузере (скриншот с прокруткой). Предусмотрена возможность добавления на скриншоты поясняющих надписей, подписей, указательных стрелок и водяных знаков.
Преимущества FastStone Capture
- Качественный, быстрый и не перегруженный лишними функциями редактор.
- Бесплатность.
- Позволяет делать динамические скриншоты с прокруткой.
- Можно добавлять текст на скриншоты.
Универсальный способ сделать скриншот на любом компьютере: ФотоСКРИН
ФотоСКРИН — это многофункциональное средство для создания скринов на ПК и на ноутбуках HP, Леново, Acer, Asus, Samsung и других фирм. Отличием программы является расширенное редактирование, благодаря чему картинку можно подготовить для любой цели, например, добавить пометки, скрыть ненужные фрагменты, наложить графические элементы. Созданные рисунки можно отправить на жесткий диск или загрузить онлайн и создать общедоступную ссылку.
Софт позволяет захватывать рабочий стол несколькими способами: части экрана, всей области и активного окна. Делать это можно вручную или горячими клавишами, благодаря чему вы можете захватывать действия, будь то полноэкранные компьютерные игры или цельный длинный скриншот страницы веб-сайта.
Установка ПО
Скачайте ФотоСКРИН — это полностью бесплатно и не требует регистрации. Чтобы установить скриншотер, запустите инсталлятор двойным щелчком и следуйте подсказкам установщика.
Создание скрина
Чтобы сделать скриншот на ПК, запустите софт и кликните по его иконке в панели задач. Курсор приобретет вид плюсика. Зажмите левую кнопку мыши и обрисуйте на экране кусочек, который нужно будет сохранить как изображение.

Захват выбранного участка в программе ФотоСКРИН
Если вы работаете в полноэкранном режиме, можно сделать снимок экрана на компьютере сочетанием Shift + Print Screen. Таким образом вы сфотографируете весь монитор. Чтобы в этом режиме создать обрезанный скрин, передвигайте границы окна захвата. Также вы можете запустить ручной режим, нажав принтскрин.
Активное окно
Alt
+
PrtSc
Область экрана
PrtSc
Весь экран
Shift
+
PrtSc
Как редактировать и сохранить скриншот
Когда вы разобрались, как сделать скриншот экрана на компьютере, можно приступать к редактированию. Чтобы внести изменения, воспользуйтесь горизонтальной строкой, на которой расположены иконки инструментов.

Встроенный редактор позволяет подготовить изображение для любых целей
- Если вы хотите встроить стрелку, линию или прямоугольник, выделите нужную иконку и щелкните по созданному скрину. Чтобы изменить толщину границ, кликните по иконке в виде горизонтальных линий и передвиньте ползунок.
- Рисуйте на скрине курсором, чтобы добавить пометки маркером или карандашом.
- Прямоугольник с заливкой отлично подойдет для создания «подложки» под заголовок или текстовые заметки.
- Для добавления текста выберите букву Т и нажмите на нужный участок фото. Доступны дополнительные настройки: шрифт, размер, подчеркивание, зачеркивание, курсив.
- Цифра 1 добавляет на картинку нумерацию в порядке возрастания.
- Иконка в виде капли размывает любой участок изображения. Эта функция пригодится, если вы хотите скрыть логотип или другую конфиденциальную либо ненужную информацию.
- Красный прямоугольник выводит цветовую палитру. Таким образом вы можете изменять оттенок любых добавляемых элементов.
Когда вы закончите редактирование, нажмите на кнопку в виде дискеты в столбце сбоку. Выберите формат экспорта: JPG, PNG или BMP и щелкните «Сохранить».

Вы можете переименовать рисунок или оставить название по умолчанию
Где найти скриншоты на компьютере
ФотоСКРИН разрешает самостоятельно указать папку для сохранения. Для этого выделите нужный пункт в левой колонке-проводнике. Если вы примените сохранение без указания места экспорта, фото отправится в подпапку ФотоСКРИН в системной папке Изображения.
Плюсы и минусы Яндекс Скриншотера
Как и у большинства приложений и программ у Яндекс Скриншотера можно выделить несколько плюсов и минусов по сравнению с другими подобными приложениями.
Плюсы Яндекс Скриншотера:
- вполне достаточный выбор различных элементов, цветов, типов линий;
- возможность редактирования нарисованных элементов и текста;
- возможность применения не только в Я.Браузере, но и в других браузерах и программах;
- простота и удобство использования;
- интуитивно-понятный интерфейс.
Минусы Яндекс Скриншотера:
- не во всех программах поддерживается Яндекс Скриншотер;
- нет инструмента нумерации;
- скриншот получается в формате png, который весит больше чем jpg. Если в дальнейшем его переводить в формат WebP, то не сильно сжимается. Поэтому приходится сохранять его сначала в jpg и уже потом сжимать в WebP с помощью специальной программы.
На этом все! Теперь вы знаете, как сделать скриншот в Яндекс Браузере. Пишите ваши комментарии. И подписывайтесь на мой канал YouTube.
PicPick
Overview
A buffet of features in a single app? Yes, please! PicPick is so full of various features that it’s more of a photo editor than a screenshot app. With its ability to capture scrolling screenshots when you need to snip entire webpages, this app is hard to ignore.
Why It’s Awesome
PicPick will require a bit of exploration first, but with a list of edit tools almost as big as Photoshop’s, it’s worth giving it a once-over. When you’re done editing your screenshot, you can save it as an image or upload it to a public sharing site such as imageshack.us. What’s more interesting about PicPick is that it is portable. You can move this print screen program onto a jump drive and open it up anywhere without needing to install it.
Movavi Screen Recorder
Movavi Screen Recorder — удобный скриншотер с записью видео. Помимо видеозахвата, софт также позволяет делать мгновенные снимки экрана в формате PNG. Софт удобен в управлении и прост, запустить захват видео или фото можно буквально одним кликом мыши. При создании скриншота доступно рисование на экране, добавление текста и фигур.
Скриншот можно отправить в Google Диск или сохранить на жесткий диск, но выбор формата пользователем не предусматривается. Пробная версия скриншотера накладывает на видео и фото водяной знак, также в этой версии при записи видео нельзя захватывать звук с микрофона и вести захват с веб-камеры.

️ Плюсы:
- минималистичная удобная рабочая панель;
- загрузка скринов на Google Диск;
- создание скриншотов параллельно видеозаписи или отдельно.
Минусы:





