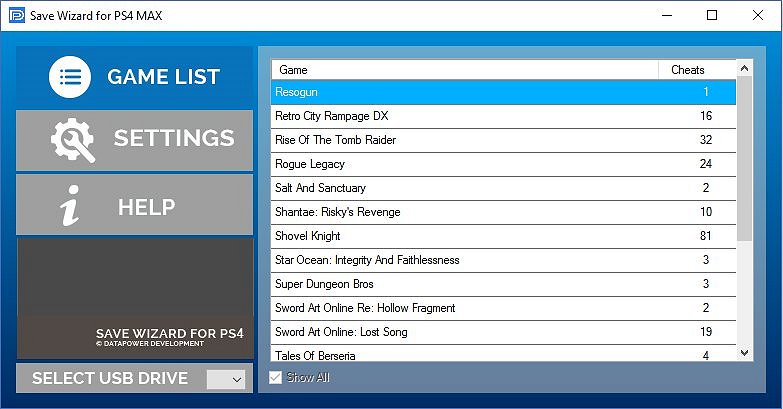Где хранятся сохранения игр? где искать сохранения для игры? где лежит папка с сохранениями
Содержание:
- Теперь поговорим о пиратских играх
- Загрузите свои сохранения в Steam Cloud вручную
- Редактор сохранений PS4
- Обеспечение активности сохранений в облаке для вашей игры
- Поиск загруженных сохранений Steam Cloud на вашем ПК
- Где игры Steam хранят сохранения?
- Включение опции синхронизации
- Как исправить «Не удалось синхронизировать Steam» и другие проблемы
- Резервное копирование PS4 Сохранить данные на USB бесплатно
- Папка WindowsApps
- Как загрузить сохранения
- Место хранения данных в Стиме
- Где хранятся данные
- Как получить доступ и скачать сохранения Steam Cloud
- Алгоритм загрузки сохранений
- Что делать с конфликтами сохранения в Steam Cloud
- Потребность в сохранении
Теперь поговорим о пиратских играх
Игры от Blizzard, как уже выше упоминалось, стали сплошь сетевыми, так что пиратитить по факту нечего.
А вот с пиратскими Steam-играми придется повозиться, поскольку сохранения, как выше уже упоминалось, имеют цифровой код.
Найти этот цифровой код можно через всю ту же , достаточно ввести название игры в поиске, а также выбрать пункт Game в меню App Type или же можно отправиться в Google с запросом «где лицензионная версия НазваниеИгры» хранит сохранения» или же «где Steam-версия НазваниеИгры» хранит сохранения».
Как только вы выяснили AppID, смело запускайте поиск на диске C или на том диске, где у вас установлена Windows. Дело в том, что различные репакеры и взломщики размещают сохранения пиратских игр, вышедших в Steam, в совершенно разных папках, это могут быть системные папки вроде «Roaming», «ProgramData», подпапки с именами релиз-групп или взломщиков. Вручную перебирать все варианты — просто лишняя трата времени.
Ничего не нашлось? Вероятно, сохранения для данной игры сделаны по ее названию, так тоже бывает, но реже. Снова запустите поиск по ключевому слову игры, однако прежде проврьте папку «Мои документы», равно как и подпапку MyGames.
Спасибо за внимание!
Многие сталкивались с ситуацией, когда по той или иной причине возникает необходимость поменять устройство, однако не хочется терять прогресс в своих играх. И тут в голове может появиться мысль о том, что все файлы игры, включая и сохранения, сделанные во время нее, должны где-то находиться. И если игра не подразумевает под собой постоянное подключение к интернету, то и файлы с сохранениями должны храниться на ПК/мобильном устройстве, а скопировав их на какой-либо носитель информации, игру в будущем можно будет запустить с того же места, на котором остановился. Так где хранятся сохранения игр?
Конечно, на разном устройстве эти места разные, как и путь к ним. Поэтому в данной статье будут разобраны наиболее частые места нахождения файлов сохранения на двух платформах: ПК (Windows) и мобильном устройстве (Android).
Загрузите свои сохранения в Steam Cloud вручную
Еще одна удобная опция — это возможность просматривать и загружать файлы Cloud Sync с помощью веб-браузера. Просто зайдите в Посмотреть Steam Cloud и войдите в свою учетную запись Steam, если вы еще этого не сделали.
Здесь вы можете увидеть каждый отдельный файл игры, который хранится в вашей учетной записи Steam Cloud Sync. Все, что вам нужно сделать, это нажать кнопку загрузки, и у вас будет копия для себя. Это полезно для использования файлов сохранения с другими версиями игры и для быстрого создания резервной копии облачных файлов, прежде чем они будут удалены при разрешении конфликтов синхронизации, как мы только что видели.
Только учтите, что здесь хранятся не только файлы сохранений игры. Разработчики могут выбрать для хранения других данных, таких как файлы конфигурации игры, рядом с вашими сохранениями. Так что убедитесь, что вы скачиваете нужные файлы!
Редактор сохранений PS4
Редактор сохранений – это зачастую приложение, которое может открывать файлы сохранений игр и редактировать их таким образом, как вам будет угодно. Например, используя редактор сохранений вы сможете сделать себе 1000000 денег или столько же жизней.
Save Wizard для PS4 Max (не волнуйтесь, вы ничего не пропустили, нету модели PS4 Max) — позволяет редактировать файлы игр PS4 различными способами. Save Wizard — это, приложение, разработанное для ПК, которое считывает файлы с сохранением игр от PS4 и изменяет их по вашему предпочтению. Если вы хотите запустить Save Wizard, вам понадобится ПК с 32-разрядными или 64-разрядными дистрибутивами Windows 7 или 10, PS4 и USB устройство для переноса сохранений. Как только программное обеспечение настроено, вам нужно выполнить довольно простой процесс, поместив сохранение игры с PS4 на USB-накопитель, после чего Save Wizard сможет воплотить свою магию. Затем вам нужно просто установить новое сохранение на вашу консоль. В настоящее время, поддерживается быстро расширяющийся список из более чем 800 игр, поэтому независимо от того, с чем вы боретесь, вы обязательно найдете его в Save Wizard.
Xploder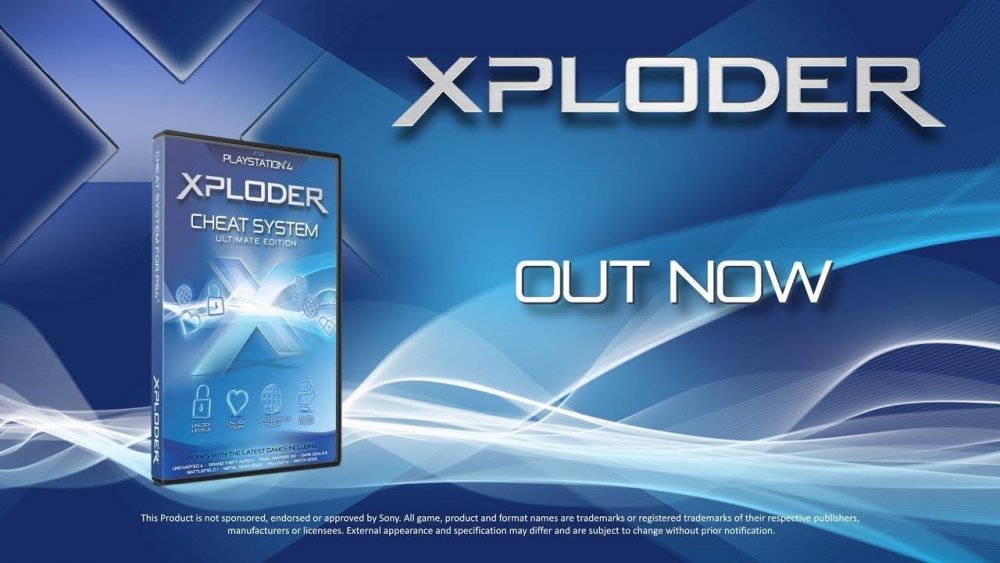
Xploder полностью совместим с PSN, а это означает, что вы можете использовать его для игр, которые требуют подключение к интернету, не беспокоясь о каких-либо досадных запретах или ошибке учетной записи. Xploder работает несколько схожим образом с Save Wizard, поскольку он работает с помощью файлов сохранения. Однако, в отличие от Save Wizard, который изменяет ваши существующие сохранения, Xploder предлагает вам базу данных сохраненных игр, которую вы можете загрузить на ваш USB-накопитель, а затем поместить на свою PS4. Имейте в виду, что Xploder в настоящее время не поддерживает использование ваших собственных сохранений. База данных Xploder немного скромнее, чем Save Wizard, и сейчас поддерживается более 100 игр.
Что делать если ничего не помогает?
Если никакой из способов не сработает у всегда остается еще один старый способ как пройти непроходимое — попросите вашего брата, сестру, друга о помощи. Благодаря их помощи вы сможете продолжить прохождение вашей игры.
Обеспечение активности сохранений в облаке для вашей игры
Можно отключить сохранение в облаке для всех игр на данном компьютере Steam. Вы также можете включить или отключить эту функцию для отдельных игр. Если ваша игра поддерживает сохранения Steam Cloud, но не синхронизируется, вы можете легко проверить, включена ли эта функция.
Чтобы проверить настройки глобального сохранения в облаке:
- Откройте Steam.
- Выберите Steam> Настройки.
- Перейдите на вкладку Облако.
- Убедитесь, что параметр Включить синхронизацию Steam Cloud для приложений, которые ее поддерживают, установлен в соответствии с вашими предпочтениями.
- Выберите ОК.
Чтобы проверить статус сохранения в облаке для отдельных игр:
- Откройте Steam.
- Зайдите в свою библиотеку Steam.
- Щелкните правой кнопкой мыши нужную игру.
- Выберите «Свойства».
- Перейдите на вкладку Общие.
- Убедитесь, что синхронизация с облаком включена в соответствии с вашими предпочтениями.
Опять же, не во всех играх есть функция сохранения в Steam Cloud, поэтому, если вы не видите эту опцию для отдельной игры, вероятно, она ее не поддерживает. В этом случае мы рекомендуем вам сделать резервную копию данных сохраненной игры вручную.
Поиск загруженных сохранений Steam Cloud на вашем ПК
Говоря о создании резервных копий вручную, вы можете получить доступ к локальной копии облачных сохранений на локальном компьютере. Конечно, если вы знаете расположение папок:
- ПК: C: Program Files (x86) Steam userdata
- Mac: ~ / Библиотека / Поддержка приложений / Steam / userdata
- Linux: ~ / .local / share / Steam / userdata
Просто помните, что это места по умолчанию, в которых данные облачных сохранений хранятся локально. Если вы указали пользовательскую папку при установке Steam, вам нужно вместо этого перейти в эту папку.
Внутри этих папок вы найдете сохранения, хранящиеся в соответствии с идентификатором приложения Steam. Это уникальный номер, соответствующий каталожному номеру игры в магазине Steam. Вы можете легко узнать, какой идентификатор подходит к какой игре, введя номер идентификатора на SteamDB.
Где игры Steam хранят сохранения?
В данном случае бегать никуда не придется. Потребуется только уточнить детали. Клиент Steam хранит все сохранения в своей папке, например, Steamuserdata123456789, где 123456789 — это уникальный цифровой идентификатор пользователя. Полагаю, что у большинства в каталоге Steamuserdata будет одна папка, поскольку зарегистрирован всего один аккаунт.
Заходим в нашу условную папку «123456789» и видим там кучу папок с цифровыми именами. Чтобы найти нужную сопоставьте дату установки игры с датой создания папки, если это было давно и вы уже не помните или еще по какой причине, обратитесь к SteamDB.
Просто введите в поиск цифровой код и обратите внимание на конец поисковой выдачи, блок «Apps found for 242700»:
Немного внимательности и все готовоНемного внимательности и все готово
Включение опции синхронизации
Отвечая на вопрос, как загрузить сохранения из Стим Клауд, прежде важно донести до пользователя информацию о том, что это возможно только в том случае, когда опция синхронизация включена. Если синхронизация не включена, либо пользователь не знает об этом, то нужно проверить
Синхронизацию можно включить как для определённой игры, так и для приложений пользователя.
Когда нужно включить синхронизацию для конкретной игры, то нужно открыть Стим, авторизоваться в нём. Затем открыть библиотеку Стим и выбрать нужную игру. Встать на неё мышью и нажать на правую кнопку. В загруженном меню необходимо выбрать строчку «Свойства».

В разделе свойств нужно перейти в раздел «Обновления» и активировать опцию «Включить синхронизацию в Steam Cloud». Далее нужно перезапустить десктопное приложение.
Если же опцию нужно включить для абсолютно всех игр, то нужно открыть настройки Стима и перейти в пункт Cloud. Там активировать опции.

А после нового входа в игру возможен конфликт данных при синхронизации облака Стима с десктопным приложением на ПК. Тут пользователю придётся правильно выбрать файлы, отдав предпочтение более новым. Только после этого Стим синхронизируется, ошибка исчезнет. Это совет, как загрузить сохранения из Steam Cloud в случае возникновения ошибки.
В последующем, если для пользователя ценна игровая история и прогресс, то лучше не практиковать игру вне сети, то есть в автономном режиме.
Как исправить «Не удалось синхронизировать Steam» и другие проблемы
Последняя важная информация, которая вам понадобится, чтобы хорошо ладить с сохранениями Steam Cloud, — это что делать, если что-то пойдет не так. Вот несколько общих советов:
- Проверьте домашнюю страницу Steam, чтобы узнать, не работают ли их серверы.
- Перезагрузите модемы, маршрутизаторы и компьютер.
- Подключитесь к другой сети.
- Проверьте настройки брандмауэра и антивируса.
- Отключите любое программное обеспечение, которое отслеживает или изменяет сетевой трафик, чтобы проверить наличие конфликтов.
- Отключите ваш VPNSteam не любит их, и они могут вас забанить.
Теперь вы вооружены всеми необходимыми знаниями, чтобы максимально эффективно использовать функцию сохранения в Steam Cloud. Это означает, что вы можете вернуться к важнейшей работе — получать удовольствие от видеоигр.
Резервное копирование PS4 Сохранить данные на USB бесплатно
Если у вас нет PlayStation Plus, вы все равно можете сделать резервную копию сохраненных данных вручную. Вам понадобится запасной USB-накопитель. Убедитесь, что он пуст, поскольку PS4, возможно, придется отформатировать диск, прежде чем он сможет его использовать, что приведет к удалению содержимого.
Вы также можете заранее отформатировать USB-накопитель в exFAT или FAT32 (NTFS и APFS не будут работать), если хотите. Вы можете сделать это в Windows или в «Дисковой утилите» на Mac.
Сначала подключите USB-накопитель к одному из USB-портов на передней панели PS4. Затем перейдите в «Настройки»> «Управление сохраненными данными приложения»> «Сохраненные данные в системном хранилище»> «Копировать на USB-устройство хранения данных». Если вы не видите эту опцию, убедитесь, что USB-накопитель полностью вставлен и правильно отформатирован.

Подождите, пока PS4 сканирует ваш диск. На следующем экране вы можете выбрать отдельную игру, выделить любые файлы, которые вы хотите сохранить, а затем выбрать «Копировать».

Если вы хотите выполнить резервное копирование нескольких приложений, нажмите «Параметры», а затем выберите «Выбрать несколько приложений», чтобы скопировать целые папки файлов сохранения для нескольких игр.
Резервное копирование на USB-накопитель вручную — лучшая защита от отдельных файлов сохранения, которые могут быть повреждены. Если поврежденный файл сохранения автоматически отправляется в PlayStation Plus, вы потеряете старую (не поврежденную) версию. Вы также можете отключить автоматическую загрузку, но это подвергает риску другие ваши файлы сохранения.
Вы никогда не знаете, когда что-то пойдет не так. Однако, если вы играете в игру с известной проблемой (или с большой ошибкой), ручное резервное копирование USB стоит усилий. Затем, если что-то пойдет не так и ваш файл сохранения в облаке окажется бесполезным, вы сможете восстановить его вручную и потерять меньше прогресса.
Папка WindowsApps
Найти папку, куда устанавливаются игры из магазина Microsoft не сложно. Сложности могут возникнуть с получением доступа к этой папке.
Заходим в проводник, кликаем на локальный диск C и переходим в папку Program Files – стандартное хранилище установленных игр и программ. Предварительно заходим во вкладку «Вид» и устанавливаем маркер напротив «Скрытые элементы».
У нас отобразилась папка WindowsApps, где и находятся установленные приложения из магазина Microsoft.
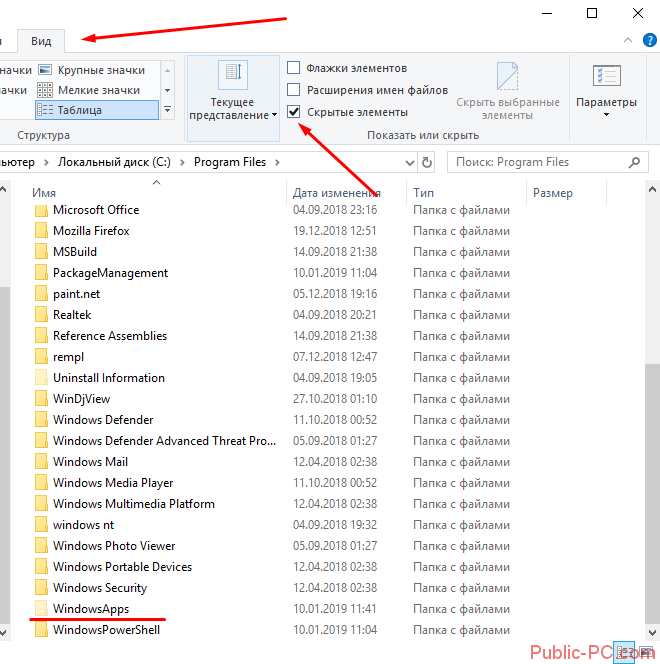
При попытке зайти в папку всплывает сообщение, что об отсутствии разрешения для входа. Дело в том, что разрешение для входа в системные папки с установленными программами имеет специальный аккаунт под именем TrustedInstaller. Аккаунт имеет сертификацию от Microsoft, позволяющую управлять установленными играми и программами.
Нажмем «Продолжить» и попытаемся все-таки войти в папку.

Снова не получилось, но попробуем последовать совету – перейти во вкладку «Безопасность». Кликните по синей активной ссылке.
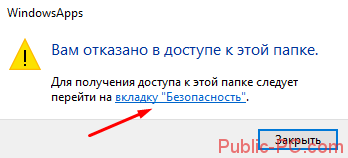
В появившемся окне выбираем «Дополнительно».
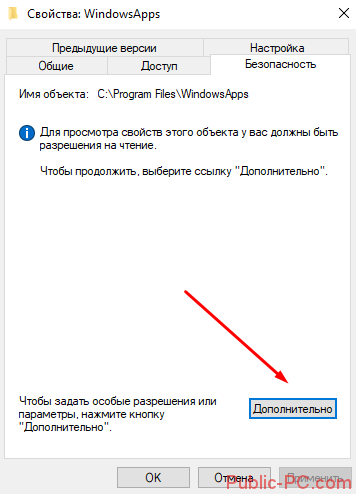
И снова нам отказывают в доступе, мотивируя тем, что «не удалось отобразить текущего владельца». Нажмем «Продолжить», чтобы попытаться открыть папку с правами админа.
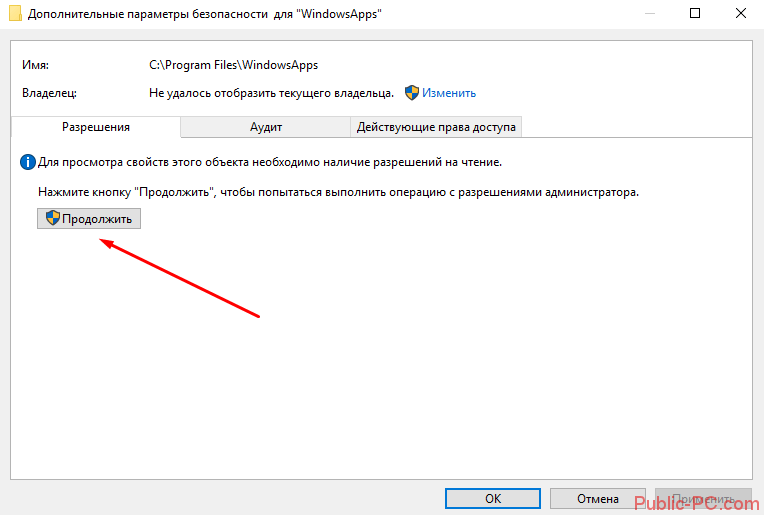
Видим первым списке аккаунт TrustedInstaller. Он имеет полноценные права для доступа к папке WindowsApps. Попробуем изменить владельца, кликнув на активную ссылку «Изменить»
Обратите также внимание на имя администратора. Оно нам пригодится в следующем шаге
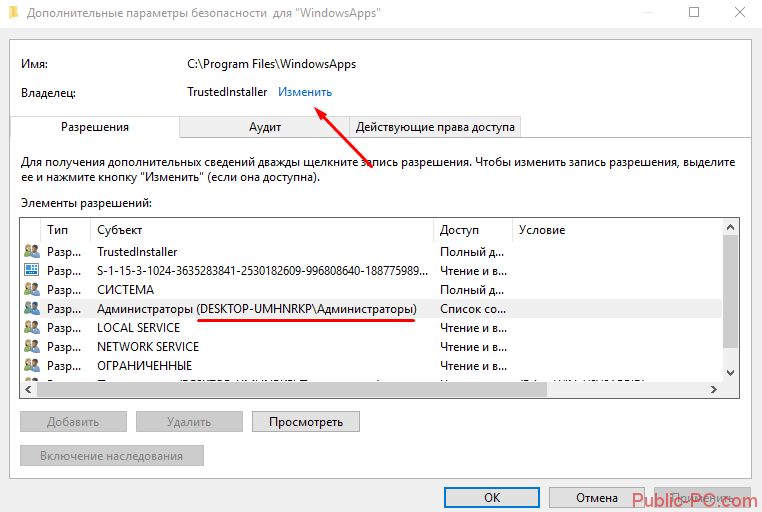
В открывшемся окошке вводим имя администратора, которое в скобочках было отмечено на скриншоте. Кликаем «Проверить имена», чтобы не допустить ошибки. Правильно вписанное имя должно стать подчеркнутым. Затем нажимаем «ОК».
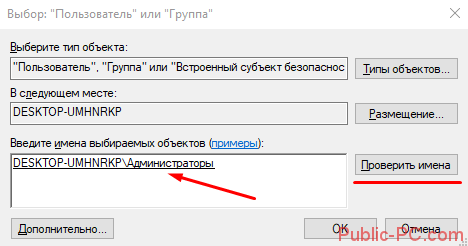
Возле имени владельца не забудьте установить маркер «Заменить владельца подконтейнеров и объектов». Нажимаем «Применить» — начнется смена владельца.
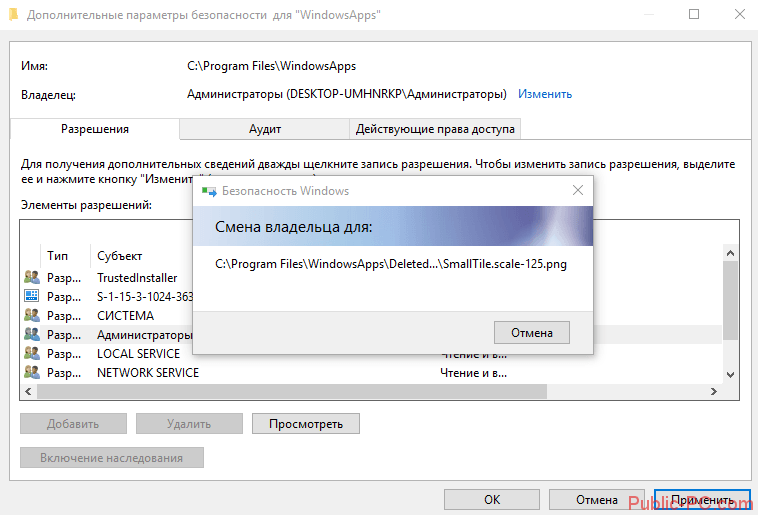
После завершения нам выдаст сообщение о том, что нужно выйти и снова зайти в меню безопасности. Сделаем это, чтобы окончательно завершить нашу процедуру.
Снова перейдя во вкладку «Безопасность» и «Дополнительно» (то есть проделав заново предшествующую операцию), мы выбираем строку «Администраторы и нажимаем «Изменить».
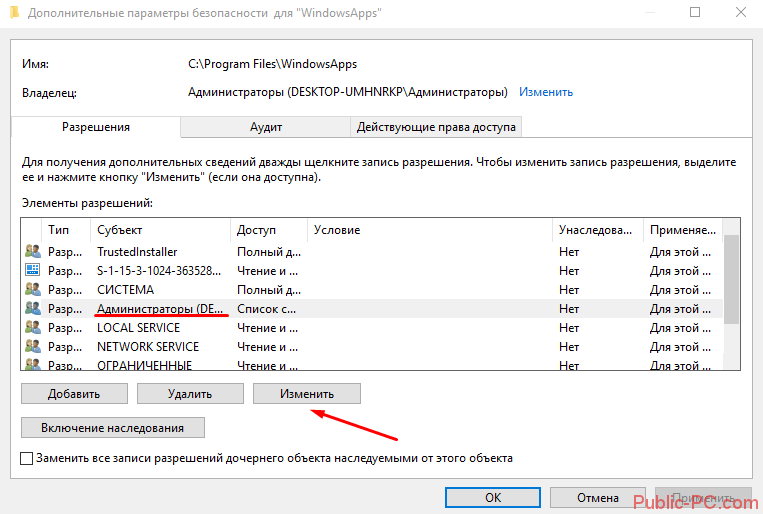
Устанавливаем два маркера: напротив «Полный доступ» и «Применять эти разрешения…». Нажимаем «ОК». Дождитесь завершения «Установки безопасности».
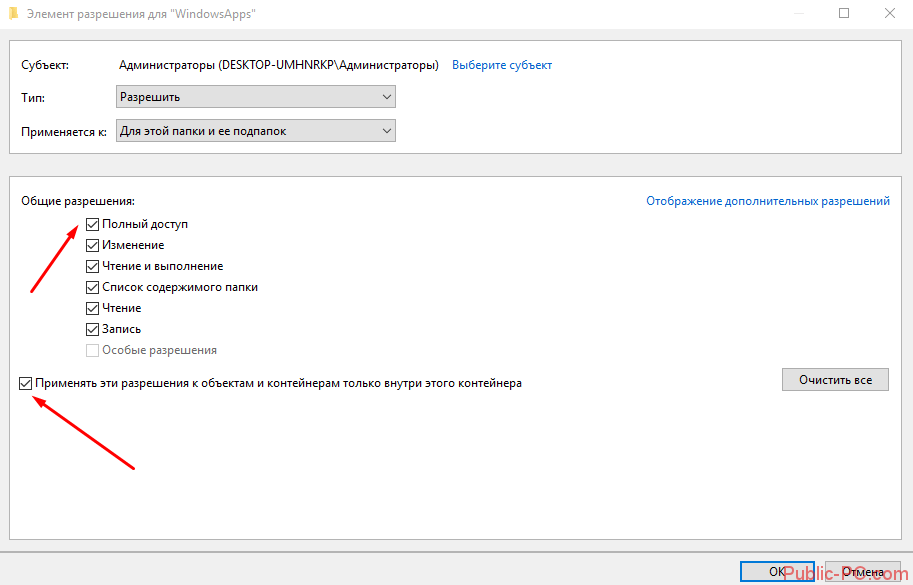
Все, владелец изменен и получил полный доступ к находящемуся содержимому папки WindowsApp. Вот как она выглядит.
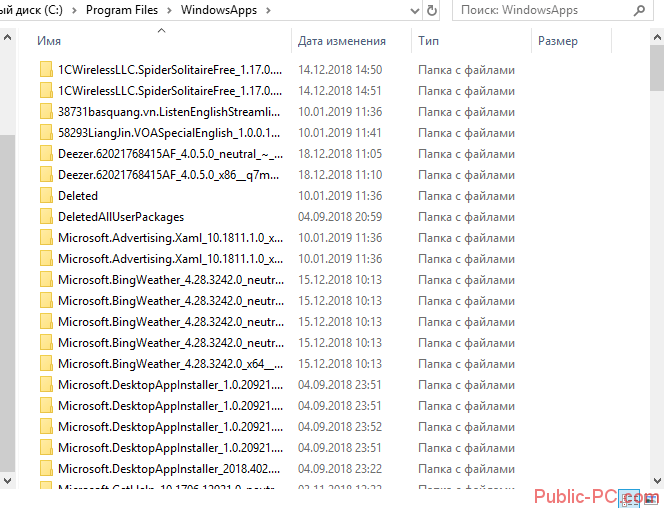
Рекомендуем все-таки вернуть права владельца аккаунту TrustedInstaller. Никаких преимуществ полный доступ к папке WindowsApps обычному пользователю не дает. При возвращении прав TrustedInstaller, прописывайте в поиске и проверке имени не название аккаунта, а NT SERVICETrustedInstaller.
Администратору можно изменить доступ на чтение папки, не более.
- https://amorlatinoamericano.ru/the-biggest/gde-nahoditsya-papka-sohraneniya-igry-vindovs-10-gde-nahodyatsya.html
- http://gadget-apple.ru/gde-nahodjatsja-sohranenija-igr-v-windows-10.html
- https://public-pc.com/kuda-sohranyayutsya-igryi-iz-magazina-windows-10/
Как загрузить сохранения
Перед тем как загрузить сохранения из Steam Cloud, необходимо кратко разобраться с особенностями опции. Речь идет об облачном хранилище, которое можно использовать для хранения файлов. Здесь могут находиться сведения разных видов: статистика учетной записи, сохранения, настройки и другие пользовательские данные. Настройки сервиса / клиента, категории и сохраненные данные также хранятся Steam Cloud. Это позволяет с легкостью их восстановить и даже загрузить сохранения.
Главный способ
Наиболее простой путь, как загрузить сохранения в Steam Cloud — сделать по специальной ссылке. Сделайте следующие шаги:

Если не скачивается
Рассмотренный выше метод, как загрузить сохранение из Steam Cloud, работает только при включении синхронизации. И здесь нужно понимать, что разработчики игр сами принимают решения, какие данные будут сохраняться на ПК / ноутбуке пользователя
Важно сразу посмотреть, поддерживает ли софт Steam Cloud
Для этого обратите внимание на правую сторону страницы в магазине, где должен быть соответствующий логотип. Чтобы уточнить, что именно сохраняется в облаке, нужно обратиться к самому разработчику
Включение синхронизации
Перед тем как посмотреть сохранения в Steam Cloud, необходимо включить синхронизацию. В ином случае эта опция будет недоступной. Это можно сделать для какой-то отдельной игры или для всех софта.
Если речь идет о каком-то конкретном игровом ПО, сделайте следующее:
- Авторизуйтесь на платформе и войдите в библиотеку Стим.
- Выберите игру и жмите на нее правой кнопкой мышки.
- Перейдите в раздел «Свойства».

- Войдите в секцию «Обновления», а далее — «Включить синхронизацию в Steam Cloud».
- Перезапустите Стим.
Если работу нужно сделать для всех игр, войдите в настройки Стим и выберите пункт Cloud. После этого включите синхронизацию возле соответствующего пункта. Учтите, что, если опция отключена, данные находятся только на ПК / ноутбуке, где идет игра. Загрузить их на другое устройство при входе на сервис Стим не получится.
Место хранения данных в Стиме
- Для ПК с Windows – C:\Program Files (x86)\Steam\Userdata
- Для Linux – ~\local\share\Steam\Userdata
- Для MAC – ~\Library\Application Support\Steam\Userdata
Именно в директории «Userdata» можно отыскать и загрузить все сохранения по конкретной учётной записи пользователя Стим для его компьютера. Более, у каждой вложенной в неё папки в имени есть идентификатор приложения AppID, то есть уникальный номер игры.
C:\Program Files (x86)\Steam\Userdata\идентификатор_игры\
где идентификатор_игры – это ID конкретной игры в Стиме.
Чтобы было более понятно, стоит пояснить. Например, у игры Counter-Strike Global Offensive уникальный идентификатор 1168490278. Ссылка на все данные для этой игры, например для Windows, будет выглядеть вот так:
C:\Program Files (x86)\Steam\Userdata\1168490278\
А если в процессе игры появились изменения, то адрес к ним и в облаке, и на ПК пользователя будет выглядеть вот так:
C:\Program Files (x86)\Steam\Userdata\1168490278\7\
Где хранятся данные
После синхронизации нужно разобраться, где хранятся сохранения Steam Cloud. Для разных операционных систем адреса отличаются:
- Виндовс — C:\Program Files (x86)\Steam\userdata;
- Линукс — ~/.local/share/Steam/userdata;
- МАК — ~/Library/Application Support/Steam/userdata.
В папке «Userdata» можно найти и загрузить сохранения, которые находятся в папках с индивидуальным идентификатором Стим для конкретного ПК. Внутри этих папок находятся сведения об играх для конкретной учетной записи. При этом у каждой папки в названии имеется номер приложения AppID, который соответствует игре.
Теперь вы знаете, что такое Steam Cloud, и как загрузить сохранения игры. Главное, чтобы синхронизация была включена. В этом случае можно быть уверенным в получении доступа к интересующим файлам. Исключением является тот случай, когда разработчик сам закрыл возможность для синхронизации этих данных. В таком случае загрузить нужную информацию не получится.
Как получить доступ и скачать сохранения Steam Cloud
Прежде чем пытаться загрузить свои сохранения Steam Cloud, вы должны убедиться, что они действительно загружаются на серверы Steam. Для этого вы можете проверить статус обновления каждой интересующей вас игры.
Как включить синхронизацию Steam Cloud
Запустите Steam и получите доступ к своей библиотекеЩелкните игру правой кнопкой мыши и выберите Свойства.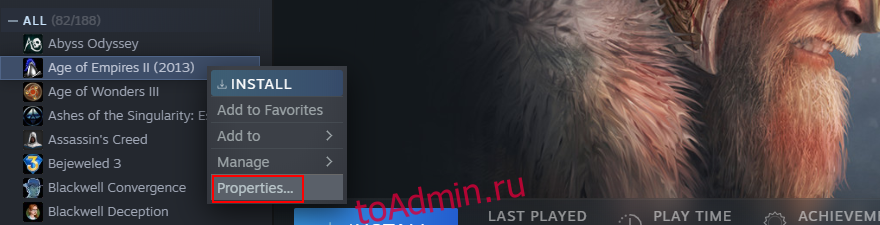 На вкладке Общие включите Сохранение игр в Steam Cloud.
На вкладке Общие включите Сохранение игр в Steam Cloud.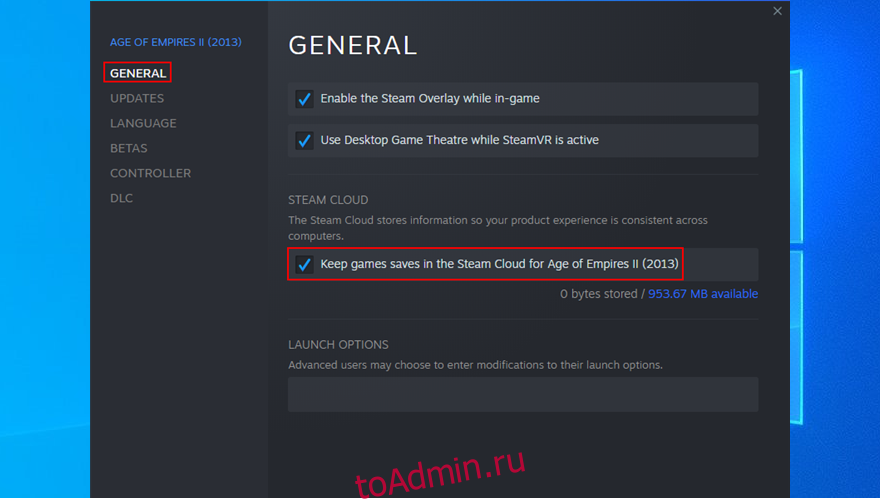 Перейдите на вкладку «Обновления».Установите автоматическое обновление, чтобы всегда обновлять эту игру
Перейдите на вкладку «Обновления».Установите автоматическое обновление, чтобы всегда обновлять эту игру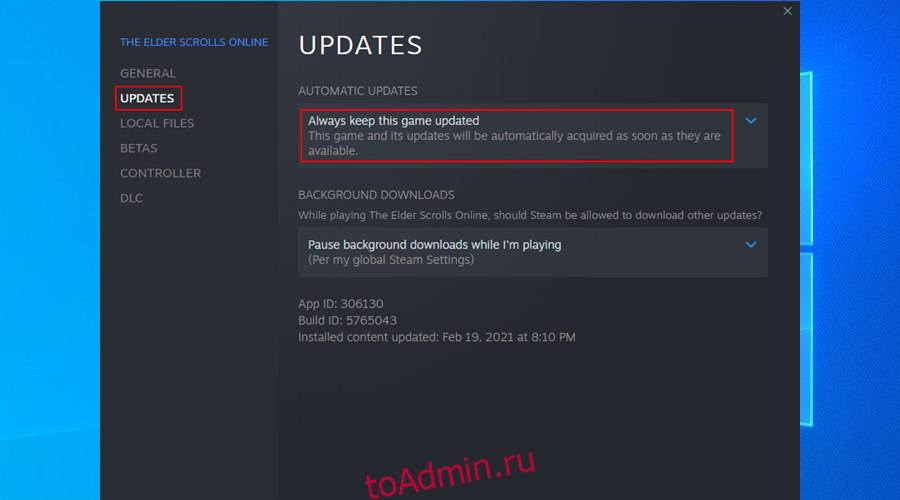 Выйдите из этого окна, откройте меню Steam и перейдите в Настройки.
Выйдите из этого окна, откройте меню Steam и перейдите в Настройки.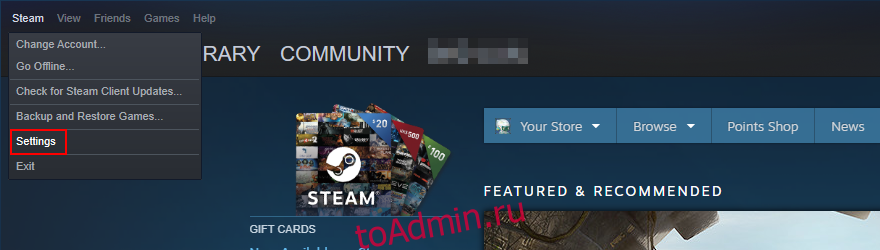 Перейдите на вкладку ОблакоУстановите флажок Включить синхронизацию Steam Cloud для приложений, которые ее поддерживают.
Перейдите на вкладку ОблакоУстановите флажок Включить синхронизацию Steam Cloud для приложений, которые ее поддерживают.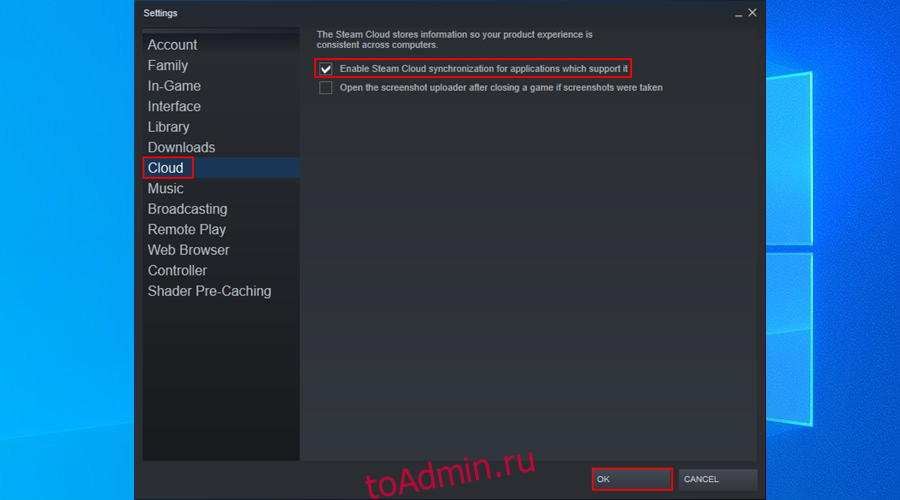 Нажмите ОК.
Нажмите ОК.
Убедившись, что файлы игры синхронизированы с облаком, вы можете легко загрузить сохранения Steam Cloud на свое устройство с помощью любого веб-браузера.
Как скачать сохранения Steam Cloud
Откройте свой веб-браузер и получите доступ к Страница Steam CloudВойдите в свою учетную запись SteamЗдесь вы можете просмотреть все файлы игры, сохраненные в Steam Cloud. Найдите игру, файлы которой вы хотите загрузить, и нажмите Показать файлы. Нажмите Скачать рядом с каждым файлом
Нажмите Скачать рядом с каждым файлом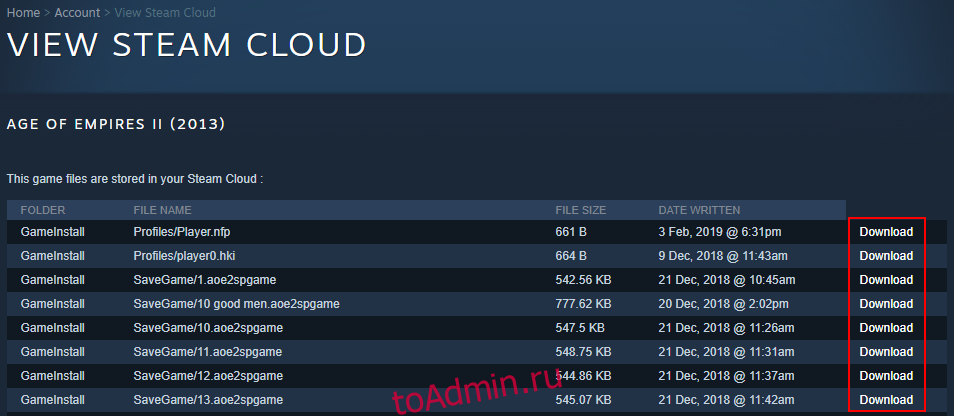 Сохраните скачанные файлы на свой компьютер
Сохраните скачанные файлы на свой компьютер
Некоторые пользователи, желающие воспроизвести игры с нуля, ищут решение для удаления сохранений из Steam Cloud. Это потому, что удаление автономных сохранений не обязательно решит проблему.
Как удалить сохранения Steam Cloud
К сожалению, избавиться от сохранений Steam Cloud довольно сложно. Потому что Steam всегда стремится все обновить. Но это не невозможно, если вы будете точно следовать приведенным ниже инструкциям.
Откройте настройки Steam, выберите вкладку Облако и убедитесь, что установлен флажок Включить синхронизацию Steam Cloud для приложений, которые ее поддерживают.Перейдите на вкладку Updates и скопируйте идентификатор приложения.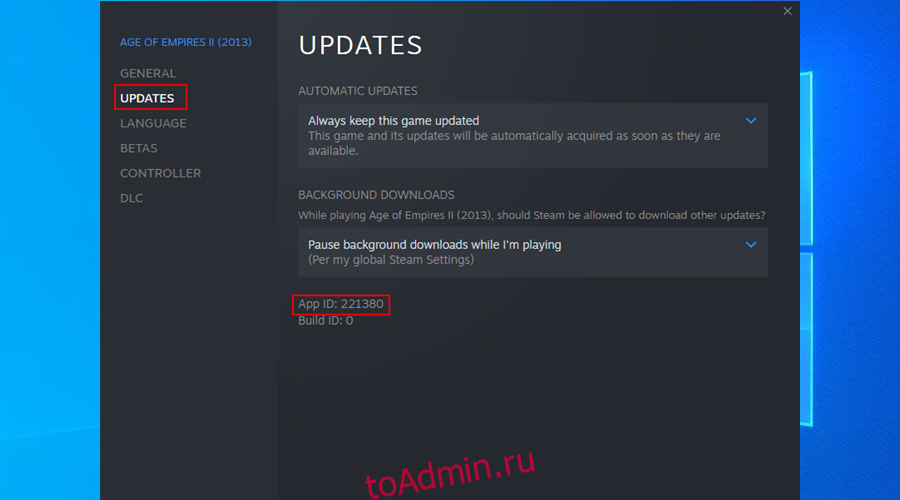 Выйти из SteamЩелкните правой кнопкой мыши панель задач Windows и откройте Диспетчер задач.
Выйти из SteamЩелкните правой кнопкой мыши панель задач Windows и откройте Диспетчер задач.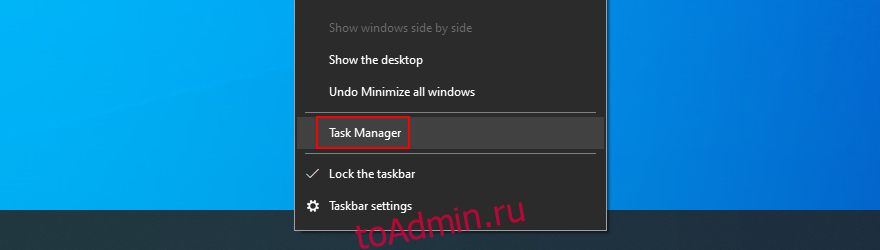 Если вы обнаружите какие-либо запущенные процессы Steam, завершите их все.
Если вы обнаружите какие-либо запущенные процессы Steam, завершите их все.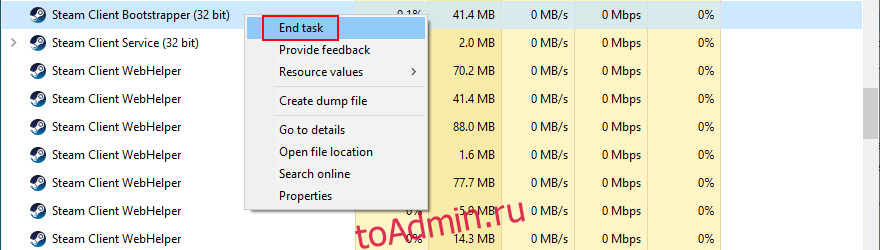 Откройте проводник и перейдите в папку установки Steam (например, C: Program Files (x86) Steam)Откройте каталог userdata
Откройте проводник и перейдите в папку установки Steam (например, C: Program Files (x86) Steam)Откройте каталог userdata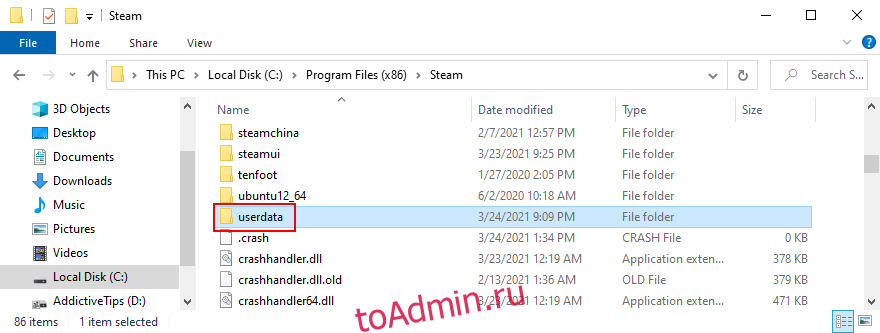 Найдите и откройте папку с игрой по идентификатору приложения.
Найдите и откройте папку с игрой по идентификатору приложения.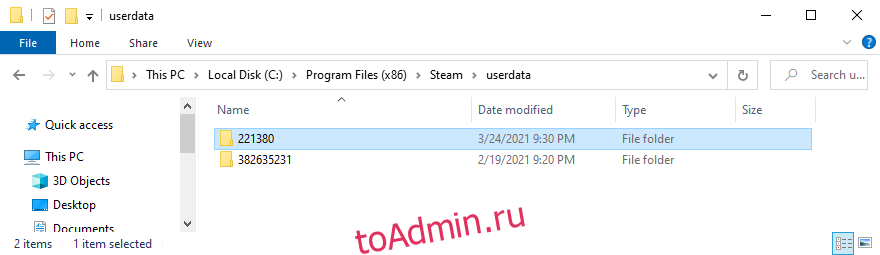 Откройте удаленную подпапку
Откройте удаленную подпапку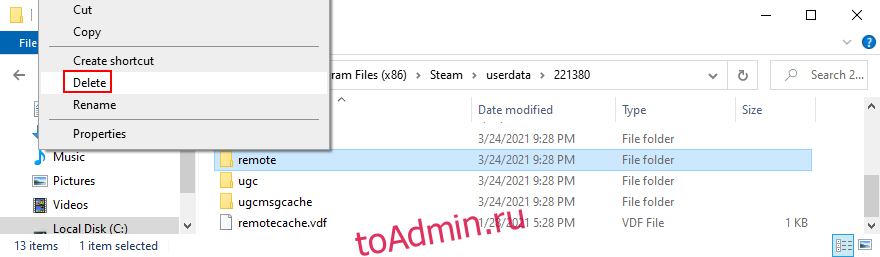 Нажмите и удерживайте Shift, щелкните правой кнопкой мыши пустую область файлового проводника и выберите Открыть окно PowerShell здесь.Введите clc * и нажмите Enter.
Нажмите и удерживайте Shift, щелкните правой кнопкой мыши пустую область файлового проводника и выберите Открыть окно PowerShell здесь.Введите clc * и нажмите Enter. Закройте PowerShell. Все файлы в удаленной подпапке папки App ID теперь должны быть пустыми.Вернитесь на один уровень вверх (в папку App ID) и удалите remotecache.vdf.
Закройте PowerShell. Все файлы в удаленной подпапке папки App ID теперь должны быть пустыми.Вернитесь на один уровень вверх (в папку App ID) и удалите remotecache.vdf.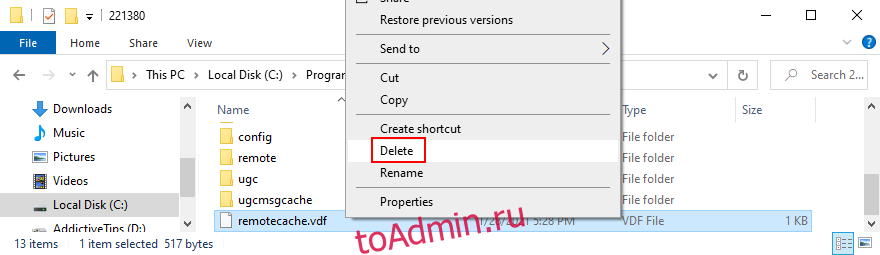 Запустите Steam и свою игру, чтобы вызвать экран конфликта облачной синхронизации.Ничего не нажимайте в диалоговом окне Cloud Sync Conflict.Вернитесь в папку App ID, чтобы удалить удаленную папку и файл remotecache.vdf.Вернитесь в Steam и нажмите Загрузить в Steam Cloud.Пока вы в игре, переключитесь в настройки SteamНа вкладке «Облако» снимите флажок «Синхронизация Steam Cloud» для приложений, которые ее поддерживают.Вернитесь в игру, выйдите на рабочий стол и завершите все процессы Steam.Вернитесь в папку App ID и полностью удалите ее.Запустите вашу игру. Steam больше не должен синхронизировать сохранения игр
Запустите Steam и свою игру, чтобы вызвать экран конфликта облачной синхронизации.Ничего не нажимайте в диалоговом окне Cloud Sync Conflict.Вернитесь в папку App ID, чтобы удалить удаленную папку и файл remotecache.vdf.Вернитесь в Steam и нажмите Загрузить в Steam Cloud.Пока вы в игре, переключитесь в настройки SteamНа вкладке «Облако» снимите флажок «Синхронизация Steam Cloud» для приложений, которые ее поддерживают.Вернитесь в игру, выйдите на рабочий стол и завершите все процессы Steam.Вернитесь в папку App ID и полностью удалите ее.Запустите вашу игру. Steam больше не должен синхронизировать сохранения игр
Алгоритм загрузки сохранений
Перед тем как переходить к самому алгоритму, важно понять, что вся пользовательская информация в Steam хранится в облачном хранилище, получившем название Steam Cloud. Это полная статистика по аккаунту пользователя, различные настройки, данные, а также его игровая история, которая в рамках данной статье будет именоваться «сохранением»
Также в Steam Cloud записываются настройки десктопного приложения. Такая технология хранения данных позволяет загрузить все данные из облака на любой компьютер, устройства пользователя. Это означает, что все его игровые уровни, различные регалии и многое другое будут актуальны, где бы геймер не использовал Стим.
Главное задача успешного использования данной опции – это вовремя сохранять эти данные в том же облаке, чтобы потом можно было их «забрать», к примеру, на другом ПК.
Существует единственный способ, как загрузить сохранения из Steam Cloud. Выполнить загрузку просто, для этого необходимо перейти специальной ссылке. Для этого нужно сделать следующее:

Данный способ актуален, если на ПК пользователя включена опция синхронизации. При этом нужно иметь в виду, что нужна информация для загрузки определяется автоматически на основании того, как распорядился этим разработчик игры.
И опять же о синхронизации: она должна быть включена в параметрах.
Что делать с конфликтами сохранения в Steam Cloud
Иногда вы получаете сообщение об ошибке от Steam о конфликте между сохраненной игрой, хранящейся на вашем локальном компьютере, и той, которая есть в Steam на их сервере. Обычно это происходит из-за того, что вы работали над двумя разными версиями одного и того же файла сохранения.
В большинстве случаев правильный выбор — просто выбрать самую последнюю измененную версию файла, но в некоторых случаях это может оказаться не тем сохранением, которое вам нужно. На всякий случай мы рекомендуем отменить конфликт облачной синхронизации при первом его появлении.
Теперь сделайте резервную копию локального файла, используя расположение папок, которое мы только что обсуждали в предыдущем разделе. Если окажется, что локальные файлы были теми, которые вы должны были сохранить, вы можете вернуться и заменить их вручную.
Потребность в сохранении
По книге Адамса, в играх сохранение нужно по следующим причинам:
- Необходима возможность прервать игру, чтобы потом вернуться к ней. Современные игры настолько длинны, что их физически тяжело пройти за один сеанс;
- Дать возможность игроку исправить свои ошибки. В играх для автоматов и первых приставок для этого применялись «жизни». В более сложных играх, например, RPG, жизнь всего одна, а право на ошибку даётся путём сохранения;
- Поощрение к исследованию игрового мира — отыскать оставленные разработчиками секреты, исследовать альтернативные способы прохождения игры. Таким образом, сохранение даёт ощутимый вклад в реиграбельность.
«Дойка сохранениями»
С сохранением появляется такой феномен, как «дойка» (англ. savescumming): игрок начинает многократно проходить сложный участок в надежде, что он случайно одержит победу, поминутно сохраняясь. В разных жанрах отношение игроков к «дойке» разное: в экшенах зачастую есть клавиши быстрой загрузки и сохранения; в roguelike и симуляторах даже повторная загрузка считается читерством, не говоря уже о «дойке».
Методы борьбы с дойкой
- Исключение «внезапной смерти». Игроку даётся достаточно «рычагов», позволяющих предотвратить смерть — например, если враг нанёс критический удар и персонаж не может продолжать бой, всё равно (при достаточном уровне жизни) есть шанс сбежать и вылечить рану, как, например, в игре Mount and Blade. Иногда (например, в хороших roguelike) эти рычаги довольно тонки и приходится учиться навязывать только те бои, которые выгодны игроку.
- Сохранение в контрольных точках. Изначально это существенно упрощало движок и позволяло реализовать игру на машине без перепрограммируемого постоянного запоминающего устройства (с помощью паролей); сейчас это, в основном, геймплейная функция — например, Mafia: The City of Lost Heaven полностью сохраняет состояние игры, но только в контрольных точках.
- Специальная зона сохранения — пространственная (Grand Theft Auto 3) или временна́я («Фидо»).
- Ограничение на количество сохранений (Hitman). Некоторые игры (серия Donkey Kong или та же «Фидо») за превышение этого лимита снимали игровые деньги.
- Стирать сохранённый файл в случае смерти игрока (Diablo II на высоких уровнях сложности, большинство roguelike).
- Какое-либо другое ограничение (например, в Outcast для сохранения применялся артефакт Gaamsav, который выдавал позицию игрока, поэтому его крайне сложно задействовать в бою).