Семейный доступ apple: подключение, настройка, достоинства и недостатки
Содержание:
- Семейные покупки на всех устройствах вашей семьи
- Что такое «Family Sharing»
- Установка приложения Family Link для родительского контроля на iPhone
- Как скрывать покупки от всех участников?
- Что это такое?
- Есть ли нюансы?
- Присоединение к группе семейного доступа
- Вы можете воспроизводить медиа через Family Sharing на Apple TV
- Ограничения на использования Steam Family Sharing
- Как пригласить участников в «Семейный доступ»
- Что нужно помнить про подписку iCloud+
- Назначение второго родителя
- Какие сервисы Apple доступны после активации Семейного доступа
- Делитесь подписками со всеми членами семьи.
- PlayStation Network (поделиться игрой с другом)
Семейные покупки на всех устройствах вашей семьи
После настройки функции «Обмен покупками» все композиции, альбомы, фильмы, телешоу, книги и программы, когда-либо приобретенные членами вашей семьи, сразу становятся доступны всем участникам группы. И, разумеется, последующие покупки тоже. Содержимое автоматически появляется на странице «Покупки» в App Store, iTunes Store или Apple Books и отображается каждому члену семьи. Просто выберите члена семьи, чью коллекцию вы хотите просмотреть, а затем загрузите или воспроизведите выбранное содержимое. Другие участники группы точно так же могут пользоваться вашей коллекцией. А если вы хотите ограничить доступ к каким-либо покупкам, их можно скрыть. Кроме того, в настройках семейного доступа можно закрыть доступ к своим покупкам.
Покупки в программах нельзя использовать совместно с членами семьи. Дополнительные сведения о типах содержимого, которое можно использовать совместно, см. в этой статье.
Делать покупки легко. Еще легче их контролировать
После настройки общего доступа к покупкам все новые наименования из App Store, музыка, фильмы, телешоу и книги, приобретенные членами семьи, оплачиваются организатором семейного доступа. Но у него есть возможность установить свои правила. Например, для покупок детей можно включить функцию Попросить купить. В этом случае, если ребенок захочет что-то купить, на устройство организатора придет уведомление: можно посмотреть, что собирается загрузить ребенок, и тут же утвердить или отклонить эту покупку. Это правило будет действовать в отношении как платного, так и бесплатного содержимого.
Что такое «Family Sharing»
Суть функции заключается в том, что вы можете открыть доступ к своей библиотеке игры другому пользователю, и он сможет играть в эти игры. Так же, как если бы они были куплены им или как если бы вы купили диск в магазине и, поиграв некоторое время, передали его своему другу. Таким образом, вы с другом, реальным членом семьи или кем-либо еще сможете сохранить и сэкономить приличную сумму. Одному пользователю более не придется покупать игры, в которые он хотел бы поиграть, уже присутствующие в аккаунте другого пользователя Стим. Кроме того, новые игры можно будет покупать совместно.
Как включить функцию семейного доступа
Изначально функция была доступна только для бета-тестирования, но сегодня «Family Sharing» может использовать любой пользователь, после чего он получит возможность делиться своими играми с другим человеком и иметь доступ к его играм. Для активации Family Sharing вам необходимо сделать следующее:
- В верхнем меню главного окна программы выберите пункт «Steam», а затем кликните по строке «Настройки».

Откроется окно настройки клиента Стима. Вам необходима вкладка «Семья». Перейдите на нее.

На этой вкладке находится управление семейным доступом. Это нужно для того, чтобы разные участники «семьи» имели доступ к библиотеки игр. Для того чтобы другой пользователь получил доступ к вашей библиотеке игры, ему необходимо войти со своего компьютера в вашу учетную запись. Поэтому имейте в виду, что вам придется поделиться своими логином и паролем от учетной записи, чтобы добавить друга в семью в Стиме. При возникновении проблемных ситуаций вы сможете восстановить доступ к своему аккаунту с помощью обновления пароля, о чем мы ранее писали в отдельной статье.
Подробнее: Как сбросить и изменить пароль от Steam.
Итак, вы передали логин и пароль от своего аккаунта другому пользователю. Ему нужно выйти из своей учетной записи, а затем войти в вашу с помощью соответствующих логина и пароля. Возможно, ему придется ввести код доступа к аккаунту, который будет выслан на электронной адрес, привязанный к данной учетной записи. Вы должны будете его передать. Затем так называемому участнику семьи потребуется перейти в этот же раздел настроек, которой описывается выше, только в этот раз там уже должен быть указан его компьютер.
Установка приложения Family Link для родительского контроля на iPhone
Начнем с телефона родителей. Я пользуюсь iPhone, поэтому показывать установку программы буду на его примере. Нам необходимо приложение, которое называется «Family Link для родителей». Начинаем с добавления аккаунта Google.
Создание нового личного кабинета в сервисах Гугл я пропущу — думаю, у каждого второго точно есть свой профиль и почтовый ящик, хотя бы для просмотра того же Ютуба. Поэтому здесь в программе нам надо указать уже существующий почтовый адрес для авторизации.
После входа жмем на кнопку далее на приветственной странице
На следующем шаге нас уведомляют о будущих возможностях удаленного родительского контроля с телефона. Мы сможем:
- Управлять семейной группой
- Создавать аккаунты Google для детей
- Настраивать родительский контроль с помощью Family Link
- Добавить другого родителя для управления аккаунтами детей
После ознакомления жмем на кнопку «Начать»
Далее приложение спрашивает, если ли уже готовый аккаунт ребенка в Гугле? Если вы уже предварительно зарегистрировали для него отдельную почту, выбираем «Да». Я нажму «Нет», чтобы показать весь процесс от начала до конца.
Нам потребуется:
- Создать аккаунт для ребенка
- Подключиться к его устройству
Для регистрации указываем имя ребенка, год рождения, желаемый адрес почтового ящика и придумываем пароль.
После чего соглашаемся с правилами сервиса
Для подтверждения личности необходимо ввести данные банковской карты и привязать ее к платежной системе Google Pay. Видимо, это сделано для того, чтобы удостовериться, что вы совершеннолетний человек — другого объяснения привязке карты я не вижу.
Как скрывать покупки от всех участников?
Следующей важной ступенью в инструкции о том, как создать семейный доступ на Iphone, будет сокрытие конкретных покупок от всех пользователей, которые находятся в группе. Чтобы организовать это, вам необходимо воспользоваться программой iTunes
Алгоритм работы следующий:
- запустите программу на компьютере и произведите синхронизацию вашего смартфона;
- далее откройте выпадающее меню вкладки с названием «Учетная запись» и выберите строку с именем «Покупки»;
- теперь переместитесь по разделам, чтобы найти необходимую покупку;
- как только она будет обнаружена, наведите на нее курсор — на иконке появится крестик, нажмите на него;
- после этого действия всплывет окошко с предупреждением о сокрытии выбранной покупки.
Что это такое?

Семейный доступ представляет собой своего рода общее хранилище контента. Он позволяет пользователям, которые оказываются подключены к родительскому аккаунту, бесплатно использовать весь тот контент, который был им приобретен.
Эта функция также отлично помогает и при поиске одного из привязанных устройств, если оно было утеряно.
Если говорить в общих деталях, то семейный доступ к iCloud и приложениям позволяет избежать блокировки устройства за совершение действий, которые нарушают политику безопасности. А именно использование одного аккаунта на нескольких устройствах.
Есть ли нюансы?
Разумеется, всегда у весьма положительного предмета обсуждения присутствуют и отрицательные стороны. Одним из них является ограничение на количество групп семейного доступа. Проблема заключается в том, что родительскому аккаунту предоставляется только две идущих подряд попытки, в течение которых он может сделать или же удалить участников и связи.
Если они обе были исчерпаны, то перед тем как создать семейный доступ на Iphone по новой, вам придется ждать ровно один календарный год. Таким образом, лучше будет просто своевременно удалять пользователей, которые не должны входить в сеть или же вообще не создавать сообщество.
Присоединение к группе семейного доступа
Вы можете принять или отклонить приглашение в группу семейного доступа прямо на устройстве. Приглашение будет отправлено по электронной почте или в виде текстового сообщения. Вы сможете ответить непосредственно из приглашения. Если сообщение электронной почты или текстовое приглашение было пропущено, это можно исправить. Вы можете отправить ответ через раздел «Настройки» или «Системные настройки» устройства.
Чтобы принять приглашение, следуйте инструкциям на экране. При вступлении в группу семейного доступа вам может быть предложено подтвердить сведения об учетной записи и подписаться на какие-либо функции или службы, которые настроены для семьи.
Если вам не удается принять приглашение, возможно, другой участник использовал ваш идентификатор Apple ID для вступления в группу семейного доступа или открытия общего доступа к приобретенному им содержимому. Помните, что присоединиться можно только к одной группе семейного доступа, а перейти в другую группу можно только раз в год.

Когда участники группы семейного доступа принимают приглашения, функция «Семейный доступ» настраивается на всех устройствах.
- Вы можете совместно использовать правомочные покупки в App Store, музыку, фильмы, телешоу и книги, семейную подписку Apple Music, подписку Apple Arcade, подписку Apple News+, подписки на каналы Apple TV, подписку Apple TV+ и тарифный план для хранилища iCloud.
- Также ваша семья может совместно использовать фотоальбом, календарь и напоминания.
- Вы можете предоставить своей семье общий доступ к режиму модема.
- Члены семьи могут делиться друг с другом сведениями о своей геопозиции и помогать друг другу находить устройства в случае их потери с помощью программы «Локатор».
- Если у вас есть дети в возрасте до 13 лет**, вы можете управлять учетной записью своего ребенка, включить функцию «Попросить купить» или использовать функцию «Экранное время» вместе с функцией «Семейный доступ».
Узнайте подробнее о возможностях функции «Семейный доступ».
Если вам не требуется семейный фотоальбом, календарь или напоминания, отмените подписку на них на устройстве или на веб-сайте iCloud.com.
Вы можете воспроизводить медиа через Family Sharing на Apple TV
Apple TV по-прежнему является спутниковым устройством среди галактики Apple, но привязана к Family Sharing. С Apple TV, подписанным в Apple ID одного из членов семьи, вы можете смотреть или слушать что-либо, купленное этим человеком.
Примечание. Это соглашение не распространяется на аренду, которые ограничены во многих отношениях. Например, арендованный фильм на Apple TV можно посмотреть только на Apple TV. Аренда фильма через iTunes на компьютере может быть передана в Apple TV в той же сети с помощью AirPlay. Но если вы хотите посмотреть ту же аренду на iPad или iPhone, вы должны подключить устройство к iTunes и передать файл, после чего он существует только на устройстве (и вам нужно подключение к Интернету, чтобы iTunes проверила передачу с помощью Apple Mothership). Если вы снимаете фильм на устройстве iOS, вы можете смотреть его на Apple TV через AirPlay или на самом устройстве.
Ограничения на использования Steam Family Sharing
Есть несколько ограничивающих правил этой функции.
- Играть в игру, которой с вами поделились, можно только если владелец игры не зайдет в любую свою игру на аккаунте. Если он решает поиграть в одну из своих игр, то того с кем поделились выкинет из игры через 5 минут.
- Невозможно сделать общей отдельную игру, только всю библиотеку
- Пользоваться вашей библиотекой могут только 10 устройств или 5 аккаунтов. (У одного аккаунта может быть больше одного устройства)
- Из расшаренной игры не будут выпадать карточки
- На игру по прежнему действуют региональные ограничения
- Если на аккаунте, которому вы предоставили свою библиотеку происходят махинации и мошенничества, то блокируют так же владельца библиотеки
Как многие уже могли понять в «Стиме» появился “семейный доступ”, который позволяет пользователям играть в разные игры в библиотеке своих друзей и родственников.
Сегодня мы собираемся как раз поговорить насчет этой темы, так как многие, во-первых, не знали о такой функции, во-вторых, не понимают как именно ее подключить! Короче, не будем томить и приступим к гайду 🙂
1. Итак, для того, чтоб открыть доступ к играм, вам необходимо зайти в «Настройки» (они находятся сверху во вкладке);
2. После этого, откроется окно, где вам надо будет выбрать вкладку «Семья» (именно здесь и находятся та самая панель управления семейного доступа);
3. Для того, чтобы открыть свои игры друзьям, вам необходимо поделиться списком доступных пользователей. Для этого поставьте галку напротив «Поделится библиотекой». Однако стоит заметить, что необходимо поделиться своим логином и паролем с другом, но помните вы всегда можете сменить пароль, поэтому переживать не стоит.
Так, с вами мы разобрались, теперь давайте поговорим про друга. На время всех манипуляций ему стоит выйти из своей учетки, после чего зайти заново в «Стим», но на этот раз используя ваш логин с паролем. Также стоит помнить, что дружбану необходимо ввести специальный код, который придет вам на электронную почту, естественно код необходимо сообщить ему. Далее необходимо также перейти в настройки, где он должен зарегать свой комп.
В конце нажимаем кнопку «авторизовать этот компьютер» и наслаждаемся играми. После этого, друг сможет свободно перемещаться между акками.
Прежде чем люди, пользующиеся с Вами одним компьютером, получат доступ к Вашей библиотеке Steam, Вам понадобится авторизовать новый компьютер.
Авторизацию можно произвести, открыв Steam-клиент и нажав кнопку
Steam
в левом верхнем углу. Открыв меню, нажмите
Настройки
Пользователям Mac понадобится выбрать
Steam
, а затем
Настройки
в меню, находящемся в верхней части экрана.
В окне настроек выберите кнопку
Family
После того, как Вы нажмете кнопку, откроется окно
Авторизованных Устройств
. Чтобы авторизовать компьютер, выберите
этот компьютер
из представленного списка и нажмите кнопку
Авторизовать устройство
Затем Вам будет предложено дать компьютеру имя.
После того, как Вы нажмёте Ok, компьютер будет авторизован в Steam Family Sharing. Вы сможете вернуться к этому окну в любое время, чтобы посмотреть, какие аккаунты и когда пользовались Вашей библиотекой.
Теперь, если какой-либо пользователь входит в Steam с компьютера, который Вы авторизовали, она получит доступ к любой игре из Вашей библиотеки, если если в тот момент она не будет использоваться.
Другие пользователи, так же имеющие доступ, смогут просматривать Вашу библиотеку, используя специальный фильтр вверху их списка игр и введя Ваш ник.
Библиотека может быть доступна только одному из авторизованных устройств одновременно. Если Вы играете в игру из чьей-либо библиотеки, а в этот момент её хозяин запускает игру, то Вам будет выведено оповещение, что у Вас есть определенное количество времени, чтобы завершить сеанс.
Являясь владельцем учетной записи, библиотека которой доступна другим пользователям, Вы всегда будете иметь приоритетный доступ к ней.
Как поделиться игрой в Steam с другом? Сейчас это можно сделать за несколько нажатий, благо разработчики магазина недавно добавили полезную опцию Family Sharing, позволяющую делиться приложениями из собственной библиотеки с другими людьми. Активировать нужный режим получится только в том случае, если у вас в настройках включена служба Steam GUARD. Давайте разберемся, как сделать всё максимально быстро и просто, остановившись на важных особенностях и нюансах!
Как пригласить участников в «Семейный доступ»
Как добавить еще кого-то в созданный вами доверенный круг лиц? Сделать это очень просто. Помните, что, активируя функцию с вашего устройства, вы автоматически становитесь «Организатором», предоставляете доступ к купленному контенту, подпискам и несете ответственность за покупки, настраиваете ограничения, можете распоряжаться «Экранным временем» домашних и делать многое другое.
Чтобы пригласить кого-то в «Семейный доступ», сделайте следующее:
- Находясь в разделе «Семейный доступ», кликните под вашим именем, отмеченным «Организатором», на опцию «Добавить члена семьи…»;
- Теперь выберите один из двух интересующих нас способов сделать это: по iMessage или лично.
Третий пункт о создании отдельной учетной детской записи разобран в следующем разделе. Если вы выбрали пригласить по сообщению:
- После выбора этого способа Айфон автоматически перенаправит вас в iMessage и предложить ввести номер телефона того, кого вы хотите добавить в «Семейный доступ». Вы можете дополнительно написать комментарий к сообщению или просто отправить запрос приглашения. Обязательно убедитесь в том, что ввели номер телефона корректно;
-
Дождитесь, пока пользователь получит сообщение и даст согласие на участие. Для этого юзеру нужно перейти по указанной ссылке в сообщении. Если потенциальный участник сделал все правильно, то после этого в общем списке «Семейного доступа» появится имя члена семьи и подпись «Приглашен(а)».
Если вы выбрали пригласить лично:
- В этом случае придется ввести логин и пароль от учетной записи другого устройства вручную. Если вам известны данные от Apple ID члена семьи или будущий участник находится рядом, то выбрав этот пункт, введите в поле логин и пароль;
- Как только все сведения будут введены, кликните на «Далее». После этого на вашем устройстве появится уведомление о том, что введенная учетная запись теперь привязана к «Семейному доступу».
Здесь же вы можете поменять роль «Приглашенного участника» на «Взрослого», имеющего те же полномочия, что и у «Организатора». Для этого достаточно тапнуть на имя присоединившегося пользователя и сменить его роль.

Что нужно помнить про подписку iCloud+

Подписка на дополнительное пространство в облаке Apple является единственной опцией, которую можно подключить дополнительно к любому из описанных выше вариантов единой подписки.
Такая возможность предусмотрена для более гибкого выбора необходимого облачного хранилища. Например, пользователь с индивидуальной подпиской не будет ограничен объемом облака в 50 ГБ. Он всегда сможет докупить любой из доступных планов iCloud+ и расширить место в облаке на 50 ГБ, 200 ГБ или 2 ТБ, выбрав нужный вариант подписки.
При этом доступный объем облачного хранилища будет суммироваться из любого варианта подписки Apple One и отдельной подписки iCloud+. Так максимальный объем доступного хранилища может составлять 4 ТБ при оплате двух самых дорогих тарифов.
![]()
Кроме доступного места в облаке данная подписка предоставляет пользователям ряд дополнительных возможностей. Именно для этого сервис обзавелся символом “+” после летней презентации WWDC 2021.
Цена на облачную подписку при этом не изменилась, а “плюсовые” фишки доступны не во всех странах. При оплате сервиса iCloud+ пользователь получит такие плюшки:
iCloud Private Relay – встроенный в технику Apple аналог сервиса VPN. На данный момент фишка работает в бета-статусе и недоступна в ряде стран из-за ограничений местного законодательства.
Расширенные почтовые возможности. Сервис предлагает возможность скрывать свою электронную почту при работе с другими сайтами, заменяя ее сгенерированными временными псевдонимами. Кроме этого пользователь может создать свой почтовый домен для рабочих или личных целей.
Защищенное видео HomeKit. Эта опция позволяет хранить в облаке Apple записи с камер наблюдения, которые подключены к системе управления умным домом HomeKit. При этом видео не будет отнимать доступное дисковое пространство из облака пользователя.
При оплате базового плана на 50 ГБ можно сгружать ролики с одной камеры, в плане 200 ГБ можно использовать до пяти камер, а в максимальном плане на 2 ТБ количество камер не будет ограничено.

Любой из вариантов подписки iCloud+ предполагает его семейное использование. Если активировать опцию Семейный доступ и добавить до пяти дополнительных членов семьи, каждому из них станет доступен дополнительный объем места в iCloud. Суммарно объем хранимых данных всеми членами семьи не может превышать лимит выбранного тарифа.
Каждый из членов семьи со своей учеткой Apple ID будет иметь изолированное пространство в облаке. Фотографии, видео, документы и другие данные не будут при этом видны другим членам семьи.
Доступное место в облаке будет распределяться между всеми участниками семейного доступа, а просмотреть статистику занятого пространства каждым пользователем можно по данной инструкции.
Назначение второго родителя
Данная функция будет полезна в тех случаях, когда создатель работающей группы занят и не может регулировать какие-либо вопросы. Вместо него этим сможет заниматься другой пользователь, назначенный в качестве родителя. Чтобы зарегистрировать такую роль, необходимо сделать следующее.
- Откройте на смартфоне стандартное приложение с названием «Настройки».
- Далее проследуйте в самый верхний раздел нового окна, на нем будет написано ваше имя.

- После его активации произойдет переход на новую страницу. Там проследуйте в подраздел с именем «Семейный доступ»;
- Теперь на экране появится перечень пользователей, которые входят в текущую группу. Выберите того, кого хотите сделать родителем, и переключите тумблер рядом с его именем.

На следующем этапе выберите соответствующее действие среди доступных пунктов.
Теперь, когда у вас нет возможности, другой пользователь будет отвечать на запросы о покупках, а также регулировать все календари и медиаданные.
Какие сервисы Apple доступны после активации Семейного доступа
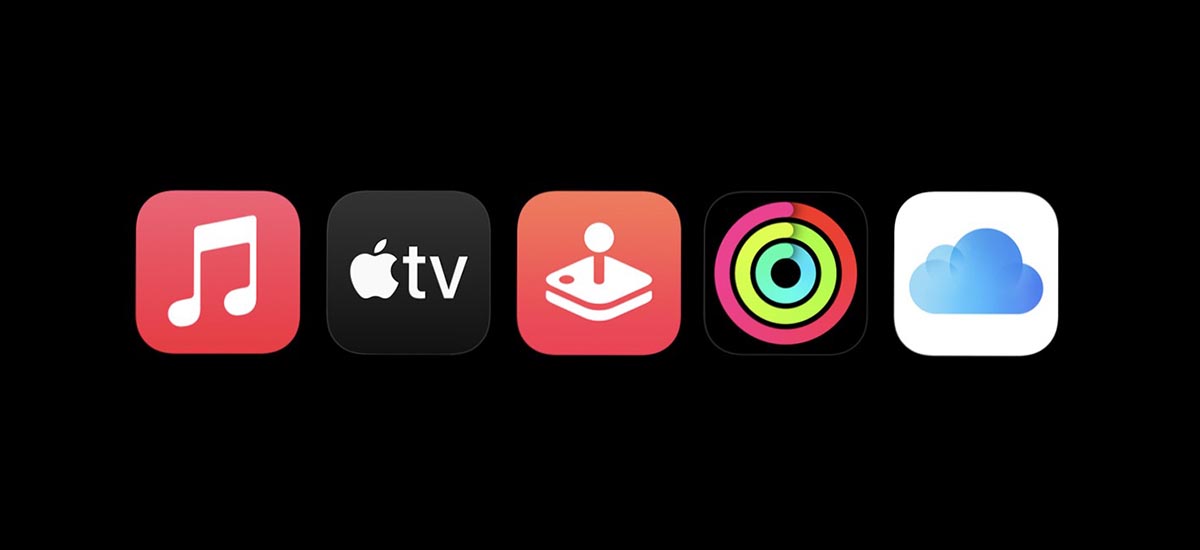
С появлением новых яблочных сервисов купертиновцы предлагают разные варианты их работы в индивидуальном и семейном режимах.
Каждый из сервисов по-разному предоставляет доступ одному и нескольким пользователям в семье.
◈ Сервис Apple Music предлагает индивидуальную подписку за 169 руб. в месяц, а при использовании семейной подписки нужно платить 269 руб. ежемесячно. При этом стриминговый сервис будет доступен каждому из шести участников семьи с отдельными плейлистами, настройками и рекомендациями.
◈ Сервис Apple TV+ предлагает только индивидуальную подписку за 199 руб. в месяц. Здесь не так много контента и нет гибкой системы рекомендаций, на которую может сильно повлиять использование разными членами семьи. Нужно либо пользоваться сервисом на одном аккаунте всей семьей, либо приобрести семейный вариант подписки Apple One, чтобы предоставить доступ всем членам семьи к сервису.
◈ Игровой сервис Apple Arcade предоставляет доступ к библиотеке игр за 199 руб. в месяц. При настроенном Семейном доступе одной подпиской могут пользоваться до шести человек. При этом у каждого игрока будет своя отдельная учетная запись для фиксации достижений и сохранений.
◈ Новый спортивный сервис Apple Fitness+ предлагает индивидуальный вариант подписки за 249 руб. в месяц. Если активировать семейный доступ, то подписка будет доступна всем членам семьи. Каждый получит отдельный аккаунт со своими рекомендациями и достижениями.
При использовании Семейного доступа гораздо выгоднее рассмотреть вариант единой подписки Apple One на все предлагаемые яблочные сервисы.
Делитесь подписками со всеми членами семьи.
Функция «Семейный доступ» позволяет делиться семейной подпиской на Apple Music, а также подписками на Apple Arcade, Apple News+ и Apple TV+ — и все это без использования учетных записей друг друга. Организатор семейного доступа может приглашать членов семьи для общего доступа к одной из этих подписок в программе «Сообщения». Просто нажмите «Пригласить с помощью Сообщений», введите номер телефона или имя члена семьи и нажмите «Отправить». Получатель сможет принять приглашение, просмотрев его и нажав «Присоединиться к семье».
Управлять подписками с помощью функции «Семейный доступ» можно в меню «Настройки» > > «Семейный доступ».
Семейная подписка на Apple Music
Благодаря семейной подписке на Apple Music члены вашей семьи могут получить неограниченный доступ к службе Apple Music на своих устройствах. Каждый из них получит полный доступ к каталогу Apple Music с миллионами композиций. Кроме того, каждый член семьи получает персональную медиатеку и музыкальные рекомендации, учитывающие его личные предпочтения. Это целый мир музыки для всей семьи.
Apple Arcade
Оформив подписку на Apple Arcade, вы получаете неограниченный доступ к коллекции из более 100 специально отобранных игр на iPhone, iPad, iPod touch, компьютере Mac и Apple TV. Благодаря функции «Семейный доступ» пользоваться коллекцией могут до шести членов семьи.
Apple News+
Подписка на Apple News+ — это доступ к сотням журналов, популярных газет и премиальных цифровых изданий в программе News на iPhone, iPad, iPod touch или компьютере Mac. Служба Apple News+ доступна только в Австралии, Канаде, Соединенном Королевстве и США.
Apple TV+
Оформив подписку на Apple TV+, вы получаете доступ к оригинальному содержимому от самых талантливых создателей фильмов и телешоу — по запросу и без рекламы. Новые оригинальные материалы будут добавляться ежемесячно, а приложение Apple TV позволит смотреть Apple TV+ на всех устройствах.
PlayStation Network (поделиться игрой с другом)
Вы заходите на своей PlayStation 4 в «настройки» -> «управление аккаунтом PSN», выбираете подменю «активировать как основную систему PS4» и в нем нажимаете на «деактивировать»:
После того, как пройдет деактивация, ваш друг на своей PS4 создает новый аккаунт на консоли с вашими логином и паролем. Потребуется соединение с PSN, где нужно авторизоваться и повторить предыдущее действие. Только в конце друг выбирает «активировать» (под вашим аккаунтом) на своей консоли:
После этого он может скачать все ваши игры и дополнения к ним. Суть метода в том, что лицензионный ключ записывается в недрах конкретной PlayStation 4 и друг теперь может играть одновременно с вами. Также в интерфейсе появится иконка вашего профиля. Ваш лицензионный ключ записан не только в вашей PlayStation 4, но и в PlayStation Network.
Поставив на скачивание (надежнее все же дождаться окончания загрузки) друг выходит с вашего аккаунта и больше туда не заходит. При этом все игры у него сохраняются на консоли! Теперь он может играть в них со своего личного аккаунта как по сети (если у вас есть PS Plus), так и без подключения к ней.
А вот хозяин аккаунта (в наших рассуждениях это вы) должен будет все время играть при постоянном подключении к PlayStation Network.
Описанную выше процедуру можно повторять несколько раз, когда, например, у вас появится пара новых игр. Когда придет время продлевать подписку PS Plus, делайте это только для того пользователя, который до этого и был главным, то есть свою, если вы делитесь играми с другом.
Можно ли так обмениваться друг с другом, покупая игры поочередно? То есть сначала ваш друг делает описанную выше процедуру, а затем вы? Да, можно. Особенность функции в том, что на каждой консоли будут находиться аккаунты друзей, привязанные к консоли хозяина. Но только до тех пор, пока вы не поругаетесь или не решите прекратить доступ.
Чтобы вернуть эксклюзивный доступ к своему аккаунту, просто меняете пароль, к вам на почту приходит письмо с инструкцией по его смене, а затем деактивируете консоль через сайт Sony.
Проведя все процедуры, вам можно зайти в свой аккаунт на своей PS4 и вновь сделать её основной. Заранее предупредите друга, чтобы он удалил ваш профиль на своей PS4 и больше в него не заходил. Так он сохранит все лицензии, на все игры, которые запускались на данной PS4, до конца жизни консоли. Иначе, при входе в аккаунт с уже измененным паролем, лицензии «слетят».












