Подскажите как создать второй аккаунт в steam? хочу создать второй аккаунт в стим, как создать?
Содержание:
- Запуск браузеров Google Chrome, Mozilla Firefox на дополнительных рабочих местах
- Отложенный подарок
- Подключение Steam Family Sharing
- Как поделиться играми в Steam
- Поделитесь своей библиотекой игр в Steam с родными и гостями
- Ввод логина/пароля дублируется на другие рабочие места
- Исправлена ошибка, из-за которой папка библиотеки Steam не записывалась.
- Ограничения на использования Steam Family Sharing
- Как запустить Steam на дополнительных рабочих местах?
- Приоритеты
- Дарение игр друзьям в Steam
- Какие бывают параметры запуска?
Запуск браузеров Google Chrome, Mozilla Firefox на дополнительных рабочих местах
Для каждого пользователя компьютера необходимо создать свою учетную запись. Для этого в меню Пуск выберите пункт «Панель управления», а затем дважды щелкните элемент «Учетные записи пользователей».
Также можно настроить автоматический вход в систему с учетными данными определенного пользователя. Делается это на вкладке «Вход» панели Управление АСТЕР V7.
Для запуска Mozilla Firefox этого должно быть достаточно, а Chrome лучше переустановить, установив его для всех аккаунтов на компьютере c помощью альтернативного установочного файла «Cкачать альтернативный установщик Google Chrome.»
* Примечание: Для любого браузера вы можете установить плагин AdBlock для блокировки рекламы и нежелательного контента.
Отложенный подарок
Теперь рассмотрим вариант, при котором вы сможете подарить игру другу в «Стиме» к определенной дате или событию
Таким способом вы можете поздравить геймера с днем рождения, не боясь забыть об этой важной дате
Для этого снова доходим до пункта 4 из предыдущей инструкции. Только в этот раз необходимо выбирать пользователя из списка друзей, а затем выбрать пункт «Отложить доставку». Внизу появится поле для указания даты (день, месяц, год и точное время). Именно к назначенному сроку на почту вашему другу придет уведомление. Таким образом можно подарить игру другу в «Стиме», даже если у него нет аккаунта в этом сервисе. В таком случае на его почту придет пригласительное письмо со всеми инструкциями. Остался последний вариант подарка, который нужно рассмотреть.
Этим вариантом является отправка gift-письма через свой инвентарь. Работает в том случае, если вы ранее получили подарочный купон по акции и не активировали его на свой аккаунт.
Подключение Steam Family Sharing
Работа функции возможна только при включенном Интернете. Как настроить?
- Откройте клиентскую программу магазина.
- Найдите пункт Family (Семья).
- Авторизуйте устройство, на котором сейчас находитесь. Именно на нем будет разрешен доступ к вашей библиотеке игр.
- При необходимости, добавляете набор аккаунтов в поле ввода ниже.
- Если устройство не авторизовано, а вы зашли под своим логином, установили игру, то она может быть использована другим человеком либо после оплаты, либо после запроса пользоваться вашей библиотекой. Для этого выберите в списке клиента игру и попробуйте её запустить. К владельцу придет запрос на авторизацию.
Делиться с друзьями можно всем набором игр сразу или отдельными играми. Ограничения на пользование дополнительными компьютерами очень малы. Вход до десяти железок и пяти аккаунтов. Проблемы будут только в случае многодетной семьи. Однако в одно время может играть лишь один человек. Игровые достижения, предметы и так далее чётко разделены. Увы, но между регионами растет стена. Работает лишь в одном и том же.
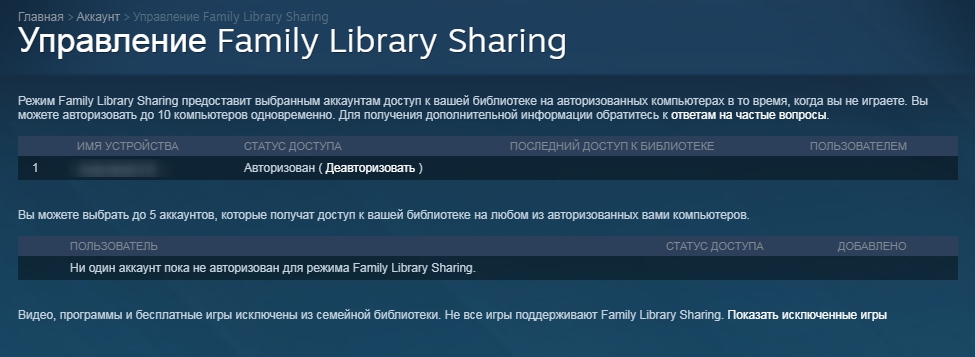
Не давайте доступ людям, которым вы не доверяете! Наказание за читерство и прочие вещи придет всей библиотеке сразу.
Ставить игровые расширения может только владелец. Остальные могут ими пользоваться. Как отключить семейный доступ?
Источники
Как поделиться играми в Steam
Процесс публикации ваших игр в Steam довольно прост. Однако вам нужно будет сначала активировать Steam Guard, прежде чем вы сможете включить общий доступ к библиотеке. Steam Guard — это дополнительный уровень безопасности Valve, который требует от вас ввода уникального кода перед доступом к службам с ранее неизвестного устройства. Steam отправит этот код по электронной почте или через мобильное приложение Steam на вашем устройстве iOS или Android.
Включение Steam Guard
Steam Guard может быть отключен, если вы не подтвердили свой адрес электронной почты.. Чтобы включить Steam Guard, начните с открытия клиента Steam на ПК или компьютере Mac. Следуйте этим пошаговым инструкциям:
Шаг 1 : в верхнем левом углу Steam выберите Steam Параметр Меню .
Шаг 2 : в раскрывающемся списке выберите либо Настройки (Windows) или Настройки (MacOS).
Шаг 3 : если еще не подтверждено, нажмите Кнопка «Подтвердить адрес электронной почты» .
Шаг 4 : проверьте свой почтовый ящик на наличие электронного письма от Steam. Нажмите на предоставленную ссылку для подтверждения.
Шаг 5 . При необходимости перезапустите приложение Steam, пока в окне Настройки не появится это вы прошли проверку под заголовком Статус безопасности .

Включение общего доступа к семейной библиотеке
После проверки в Steam при открытии окна Настройки отобразится зеленый значок щита; будет написано «Защищено Steam Guard». Когда вы будете готовы начать делиться своей библиотекой с семьей и друзьями, выполните следующие действия, используя компьютер, у которого будет доступ к вашим играм:
Шаг 1 : Войдите в Steam, используя данные своей учетной записи.
Шаг 2 : в верхнем левом углу Steam выберите Steam Меню .
Шаг 3 : в раскрывающемся списке выберите либо Настройки (Windows) или Настройки (MacOS).
Шаг 4 : выберите Семья в левой части окна.
Шаг 5 : в разделе Общий доступ к семейной библиотеке g нажмите Авторизовать этот компьютер
Шаг 6 . Затем выйдите из своей учетной записи.
Шаг 7 . Попросите друга или члена семьи войти в систему, используя свои учетные данные.
Шаг 8 : компьютер должен теперь иметь доступ к вашей игровой библиотеке.
Удаление семейного доступа
Если вы хотите удалить всех, кто в настоящее время имеет доступ к вашей библиотеке, вы можете сделать это в окне Настройки , как использовался ранее. Открыв Настройки , перейдите к Общий доступ к семейной библиотеке в меню Семья . Нажмите кнопку Управление другими компьютерами , чтобы выбрать все авторизованные компьютеры, которые вы хотите деавторизовать.

Поделитесь своей библиотекой игр в Steam с родными и гостями
У вас общий компьютер? Теперь вы можете делиться и играми.
Family Library Sharing позволяет членам семьи и их гостям играть в игры друг друга, при этом зарабатывая свои собственные достижения и имея отдельные сохранения, доступные через Steam Cloud. Всё это становится доступно после авторизации общих компьютеров и пользователей.
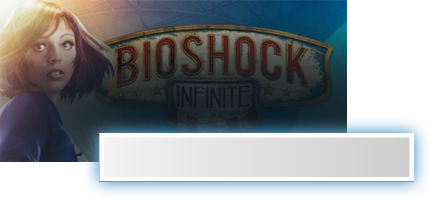
Запросить доступ.
Делитесь играми уже сегодня
Чтобы узнать больше о Steam Family Library Sharing, ознакомьтесь с ЧаВо ниже, а потом присоединяйтесь к обсуждениям в группе.
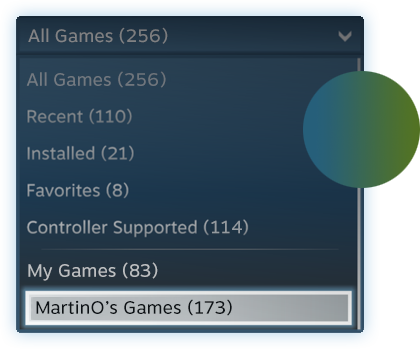
Хотите сыграть в эту игру?
У близкого человека установлена игра, в которую вы хотите поиграть? Отправьте ему запрос на авторизацию. После авторизации вы сможете загружать и играть в игры из библиотеки владельца аккаунта.

Как мне включить Family Library Sharing на моем компьютере?
Перед включением Family Library Sharing убедитесь, что у вас включен Steam Guard. Для этого откройте клиент Steam и зайдите в меню Steam → Настройки → Аккаунт. Затем в меню Настройки → Семья (или Настройки → Family Library Sharing в режиме Big Picture) включите Family Library Sharing. Там же вы можете авторизовать компьютеры и пользователей, которым вы хотите предоставить доступ к библиотеке.
Можно ли делиться с родными и близкими всеми играми в Steam?
Нет, из-за технических ограничений некоторые игры в Steam могут быть недоступны. Например, если для них требуются дополнительные ключи активации, сторонние аккаунты или подписки, то такими играми делиться нельзя.
Иногда игры, к которым мне дали доступ, недоступны. Почему?
Игры, к которым вам дали доступ, можно запускать только на устройствах, которые были подтверждены хозяином библиотеки. Одолженные игры будут недоступны даже на авторизованном устройстве, если хозяин пользуется своей библиотекой в этот момент.
Накажут ли меня, если кто-то будет мошенничать или использовать читы в моих играх?
Ваши привилегии Family Library Sharing могут быть аннулированы, а сам аккаунт может быть заблокирован системой VAC, если ваша библиотека будет использоваться для читерства или мошенничества. Также учтите, что играми, заблокированными системой VAC, нельзя поделиться. Мы рекомендуем вам авторизовывать только те компьютеры, чью безопасность вы можете проконтролировать. И, как обычно, никому не давайте свой пароль.
“>
Ввод логина/пароля дублируется на другие рабочие места
Это проявляется так:
— пользователь вводит учетные данные для авторизации в эл.почте или других сервисах где требуется авторизация
— у пользователей на других рабочих местах также начинает вводиться логин/пароль, например, в открытом текстовом документе или текстовом поле
Проблему создаёт антивирус Касперский — функция называется «Безопасный ввод данных» и используется для защиты от кейлоггеров. Дублирование ввода происходит потому, что антивирус перехватывает ввод раньше АСТЕР, когда он ещё не разделён по рабочим местам, и направляет в обход всего в окно браузера. Устранить проблему можно только отключив функцию «» в настройках антивируса. Снимите выбор со всех (или части) флажков в разделе настройки→Дополнительно→Безопасный ввод данных в настройках антивируса касперского. Сайты на которых функция «Безопасный ввод данных» не должна работать можно добавить в список исключений.
Исправлена ошибка, из-за которой папка библиотеки Steam не записывалась.
- Проверьте, имеет ли папка SteamApp разрешение только для чтения
- Восстановить папку библиотеки с помощью Steam
- Очистить кэш загрузок
- Изменить папку библиотеки Steam
- Переустановите игру
1. Проверьте, имеет ли папка SteamApp разрешение «Только чтение».
Ошибка может возникнуть, если папка Steamapps не имеет необходимых разрешений для записи в папку и если для папки задано разрешение только на запись. Вот как это исправить.
- Откройте «Проводник» и перейдите в следующее местоположение: C: Program Files (x86) Steamsteamapps .
- Щелкните правой кнопкой мыши Steamapp f старше и выберите Свойства.
- На вкладке Общие в разделе Атрибуты снимите флажок Только для чтения.
- Нажмите Применить и нажмите ОК , чтобы сохранить изменения.
Запустите Steam и проверьте, устранена ли ошибка. Если нет, попробуйте удалить загружаемую игру и перезапустить. Вот как это сделать.
- Откройте проводник и перейдите на страницу C: Program Files (x86) Steam.
- Откройте SteamApps.
- Затем нажмите Загрузка.
- Steam хранит каждую игру с номером в папке загрузки. Если вы столкнулись с проблемой при загрузке игры, проверьте дату изменения папки и удалите самую последнюю папку.
- Если вы не уверены, какая папка принадлежит какой игре, перейдите на страницу steamapp info и найдите игру. Запишите идентификатор приложения игры.
- Вернитесь в папку SteamApps/Downloading . Щелкните правой кнопкой мыши по идентификатору игры и удалите папку.
Если вы получаете сообщение об ошибке, в котором говорится, что папка не может быть удалена вашей учетной записью пользователя, вам может потребоваться иметь старую версию путем изменения разрешения. Вот как это сделать.
- Нажмите правой кнопкой мыши папку с игрой, которую хотите удалить, и выберите Свойства.
- Перейдите на вкладку Безопасность и нажмите кнопку Дополнительно .
- Нажмите ссылку Изменить в окне Дополнительные параметры безопасности .
- Введите имя своей учетной записи и нажмите Проверить имена.
- Нажмите ОК. Нажмите Применить , а затем нажмите ОК , чтобы сохранить изменения.
- Закройте окно свойств и запустите приложение Steam.
Попробуйте скачать игру и проверить наличие улучшений.
2. Восстановить папку библиотеки с помощью Steam
Ваше приложение Steam поставляется со встроенной опцией восстановления папки библиотеки, которую можно использовать для восстановления папки игры, которая вызывает ошибку. Вот как это сделать.
- Запустите приложение Steam с рабочего стола.
- Нажмите Steam (верхнее меню) и выберите Настройки.
- В разделе Настройки перейдите на вкладку Загрузки .
- На правой панели нажмите Папка библиотеки Steam.
- Он покажет все папки библиотеки Steam. Щелкните правой кнопкой мыши папку, в которой произошла ошибка, и выберите Восстановить папку библиотеки .
- Steam запустит средство устранения неполадок и исправит любую проблему с папкой.
3. Чистый кэш загрузок
Кэш загрузки в steam помогает с более быстрым подключением. Однако плохой кеш может создать проблемы с запуском и загрузкой игры. Попробуйте очистить кеш загрузки и посмотреть, устранит ли это ошибку.
- Запустите приложение Steam с рабочего стола.
- Нажмите Steam и выберите Настройки.
- Нажмите на вкладку Загрузить .
- На правой панели нажмите кнопку «Очистить кэш загрузки» в нижней части страницы.
4.Изменить папку библиотеки Steam
Если вы еще не изменили папку библиотеки Steam по умолчанию, возможно, пришло время сделать это. Некоторые пользователи сообщают, что изменение папки библиотеки Steam со стандартного на пользовательское исправило проблему. Вот как это сделать.
- Запустите приложение Steam .
- Нажмите Steam и выберите Настройки.
- Перейдите на вкладку Скачать и нажмите Папка библиотеки Steam в разделе Библиотеки контента.
- Нажмите Добавить папку библиотеки.
- Здесь вы можете выбрать существующую папку или создать новую папку.
- Выберите папку и закройте окно настроек. Просто убедитесь, что в выбранной папке достаточно свободного места для установки игр.
- Теперь попробуйте снова загрузить игру и проверьте, нет ли улучшений.
5. Переустановите игру
Если ошибка возникает при попытке играть в игру или во время обновления, вы можете попробовать удалить и переустановить игру, чтобы исправить проблему. Удаление игры не приведет к удалению данных игры, поскольку они синхронизируются с вашей учетной записью Steam, но вам придется загружать файлы игры с нуля.
Удалить паровую игру очень просто.
- Запустите приложение Steam в своей системе Windows.
- Щелкните правой кнопкой мыши проблемную игру и выберите Удалить.
- Когда появится запрос на подтверждение, нажмите Удалить , чтобы полностью удалить игру.
- Запустите Steam снова и найдите игру в магазине Steam.
- Загрузите и установите игру, чтобы увидеть, если удаление игры исправило ошибку
Ограничения на использования Steam Family Sharing
Есть несколько ограничивающих правил этой функции.
- Играть в игру, которой с вами поделились, можно только если владелец игры не зайдет в любую свою игру на аккаунте. Если он решает поиграть в одну из своих игр, то того с кем поделились выкинет из игры через 5 минут.
- Невозможно сделать общей отдельную игру, только всю библиотеку
- Пользоваться вашей библиотекой могут только 10 устройств или 5 аккаунтов. (У одного аккаунта может быть больше одного устройства)
- Из расшаренной игры не будут выпадать карточки
- На игру по прежнему действуют региональные ограничения
- Если на аккаунте, которому вы предоставили свою библиотеку происходят махинации и мошенничества, то блокируют так же владельца библиотеки
Как многие уже могли понять в «Стиме» появился “семейный доступ”, который позволяет пользователям играть в разные игры в библиотеке своих друзей и родственников.
Сегодня мы собираемся как раз поговорить насчет этой темы, так как многие, во-первых, не знали о такой функции, во-вторых, не понимают как именно ее подключить! Короче, не будем томить и приступим к гайду 🙂
1. Итак, для того, чтоб открыть доступ к играм, вам необходимо зайти в «Настройки» (они находятся сверху во вкладке);
2. После этого, откроется окно, где вам надо будет выбрать вкладку «Семья» (именно здесь и находятся та самая панель управления семейного доступа);
3. Для того, чтобы открыть свои игры друзьям, вам необходимо поделиться списком доступных пользователей. Для этого поставьте галку напротив «Поделится библиотекой». Однако стоит заметить, что необходимо поделиться своим логином и паролем с другом, но помните вы всегда можете сменить пароль, поэтому переживать не стоит.
Так, с вами мы разобрались, теперь давайте поговорим про друга. На время всех манипуляций ему стоит выйти из своей учетки, после чего зайти заново в «Стим», но на этот раз используя ваш логин с паролем. Также стоит помнить, что дружбану необходимо ввести специальный код, который придет вам на электронную почту, естественно код необходимо сообщить ему. Далее необходимо также перейти в настройки, где он должен зарегать свой комп.
В конце нажимаем кнопку «авторизовать этот компьютер» и наслаждаемся играми. После этого, друг сможет свободно перемещаться между акками.
Прежде чем люди, пользующиеся с Вами одним компьютером, получат доступ к Вашей библиотеке Steam, Вам понадобится авторизовать новый компьютер.
Авторизацию можно произвести, открыв Steam-клиент и нажав кнопку
Steam
в левом верхнем углу. Открыв меню, нажмите
Настройки
Пользователям Mac понадобится выбрать
Steam
, а затем
Настройки
в меню, находящемся в верхней части экрана.
В окне настроек выберите кнопку
Family
После того, как Вы нажмете кнопку, откроется окно
Авторизованных Устройств
. Чтобы авторизовать компьютер, выберите
этот компьютер
из представленного списка и нажмите кнопку
Авторизовать устройство
Затем Вам будет предложено дать компьютеру имя.
После того, как Вы нажмёте Ok, компьютер будет авторизован в Steam Family Sharing. Вы сможете вернуться к этому окну в любое время, чтобы посмотреть, какие аккаунты и когда пользовались Вашей библиотекой.
Теперь, если какой-либо пользователь входит в Steam с компьютера, который Вы авторизовали, она получит доступ к любой игре из Вашей библиотеки, если если в тот момент она не будет использоваться.
Другие пользователи, так же имеющие доступ, смогут просматривать Вашу библиотеку, используя специальный фильтр вверху их списка игр и введя Ваш ник.
Библиотека может быть доступна только одному из авторизованных устройств одновременно. Если Вы играете в игру из чьей-либо библиотеки, а в этот момент её хозяин запускает игру, то Вам будет выведено оповещение, что у Вас есть определенное количество времени, чтобы завершить сеанс.
Являясь владельцем учетной записи, библиотека которой доступна другим пользователям, Вы всегда будете иметь приоритетный доступ к ней.
Как поделиться игрой в Steam с другом? Сейчас это можно сделать за несколько нажатий, благо разработчики магазина недавно добавили полезную опцию Family Sharing, позволяющую делиться приложениями из собственной библиотеки с другими людьми. Активировать нужный режим получится только в том случае, если у вас в настройках включена служба Steam GUARD. Давайте разберемся, как сделать всё максимально быстро и просто, остановившись на важных особенностях и нюансах!
Как запустить Steam на дополнительных рабочих местах?
Одновременный запуск приложения Steam два и более раз возможен с помощью специальной программы (так называемой “песочницы”). Таких программ существует несколько, в том числе и встроенных в антивирус. Запуск тестировался при помощи программы Sandboxie, после установки которой в контекстном меню ярлыков появляется пункт «Запустить в песочнице». В бесплатной версии можно использовать только одну песочницу единовременно, но этого достаточно для запуска двух копий Steam. Например на первом месте запускаем Steam обычным образом, а на втором в песочнице. В итоге получим по одной копии клиента Steam на каждом рабочем месте (для каждой копии нужен свой Steam аккаунт). Также данным способом можно запустить некоторые приложения/игры напрямую не поддерживающие запуск нескольких своих копий.
При возникновении проблем с играми (особенно онлайн), необходимо при запуске Steam в Sanboxie поставить чекбокс «запустить как UAC Administrator».
Примером может служить игра Dota2, в которой нельзя начать поиск игры, пока несколько игроков объединены в группу.
Пошаговая инструкция запуска Steam и игр на втором рабочем месте:
1. Скачиваем и устанавливаем Sandboxie на компьютер, следуя стандартной инструкции установки;
2. На втором рабочем месте с помощью правой кнопки мыши по ярлыку Steam вызываем контекстное меню и выбираем «Запустить в песочнице»;
3. Заходим в аккаунт Steam. Для каждого рабочего места для каждой копии нужен свой Steam аккаунт;
4. Некоторые оффлайн игры можно запускать сразу из библиотеки Steam, некоторые игры, особенно онлайн игры, нужно запускать в песочнице как и Steam на втором рабочем месте;
5. Чтобы запустить игру в песочнице нужно с помощью правой кнопки мыши по ярлыку игры вызвать контекстное меню и выбрать «Запустить в песочнице»;
6. Если у вас нет ярлыка игры на рабочем столе, вам нужно найти исполняемый файл и повторить пункт 5. Исполняемые файлы хранятся в папке куда была установлена игра,например :
Dota 2 (F:\steam\steamapps\common\dota 2 beta\game\bin\win64\dota2.exe)
Portal 2 (F:\steam\steamapps\common\Portal 2\portal2.exe)
Актуально только для старых версий АСТЕР XP и АСТЕР V7
Приоритеты
После того, как человек, узнавший, как добавить в семью в Steam, успешно применил полученные сведения, любой пользователь, авторизовавшийся в приложении на компьютере, который он добавил в исключения, сможет получить свободный доступ к игровой библиотеке, если последняя будет свободна в этот момент. В любое время человек сможет просмотреть список предоставленных забав, используя специальный фильтр, в котором нужно ввести ник пользователя, предоставившего их.
Библиотека не может быть доступна всем одновременно, если некто играет во что-нибудь из списка, а хозяин в этот момент сам запускает этот клиент, то «нахлебнику» придёт оповещение с просьбой в скором времени завершить сеанс. Если он этого не сделает за отведенный срок, игра просто завершит работу, а все несохранённые данные потеряются. Владелец учетной записи, предоставляющий библиотеку, всегда имеет самый высокий приоритет.
Дарение игр друзьям в Steam
Steam является удобной платформой не только для покупки игры для себя, но и также может предложить довольно быстрый и удобный способ дарить игры друзьям. При этом ничего сложнее использования магазина Steam делать не придётся, а сам сервис поможет, подсказав, какую игру или игры хочет ваш друг. Как подарить игру, которую вы присмотрели давно или как узнать, чего желают друзья, подробнее ниже в статье.
В целом дарение игры отличается от покупки для себя буквально несколькими аспектами, однако их нюансы стоят внимательного рассмотрения. Для того чтобы подарить игру, находясь в библиотеке Steam, выполните следующие действия:
- Перейдите в магазин Steam, щёлкнув по соответствующей вкладке «МАГАЗИН».
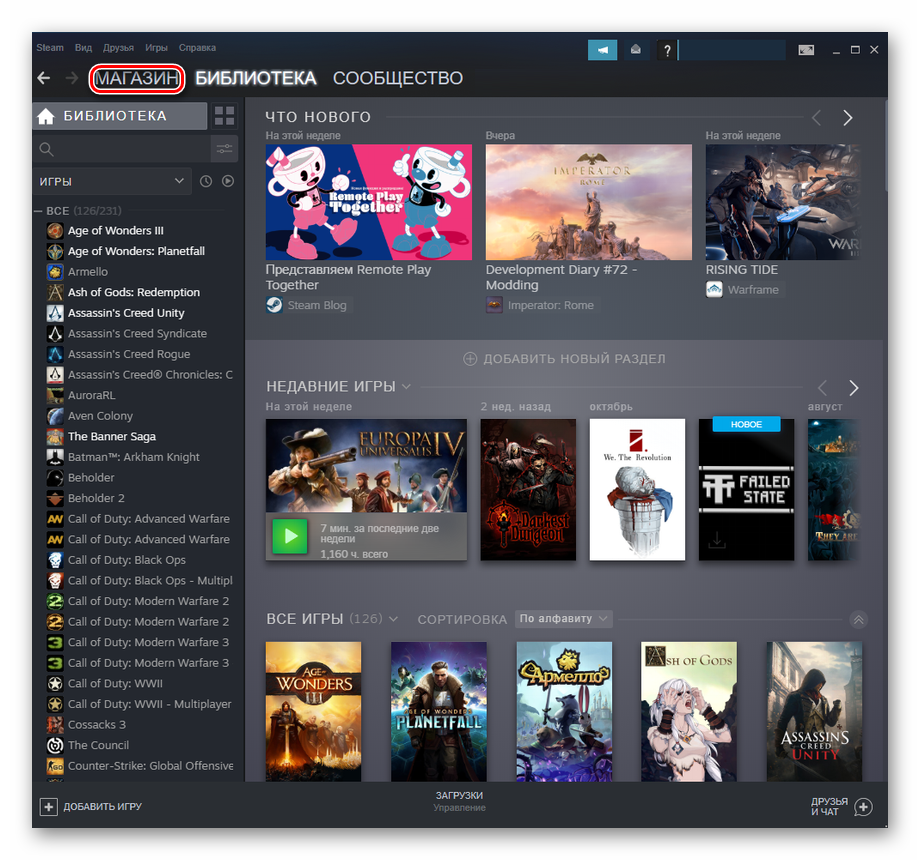
Найдите игру, которую вы присмотрели, или выберите её среди популярного и рекомендуемого, а также обратите внимание на специальные предложения
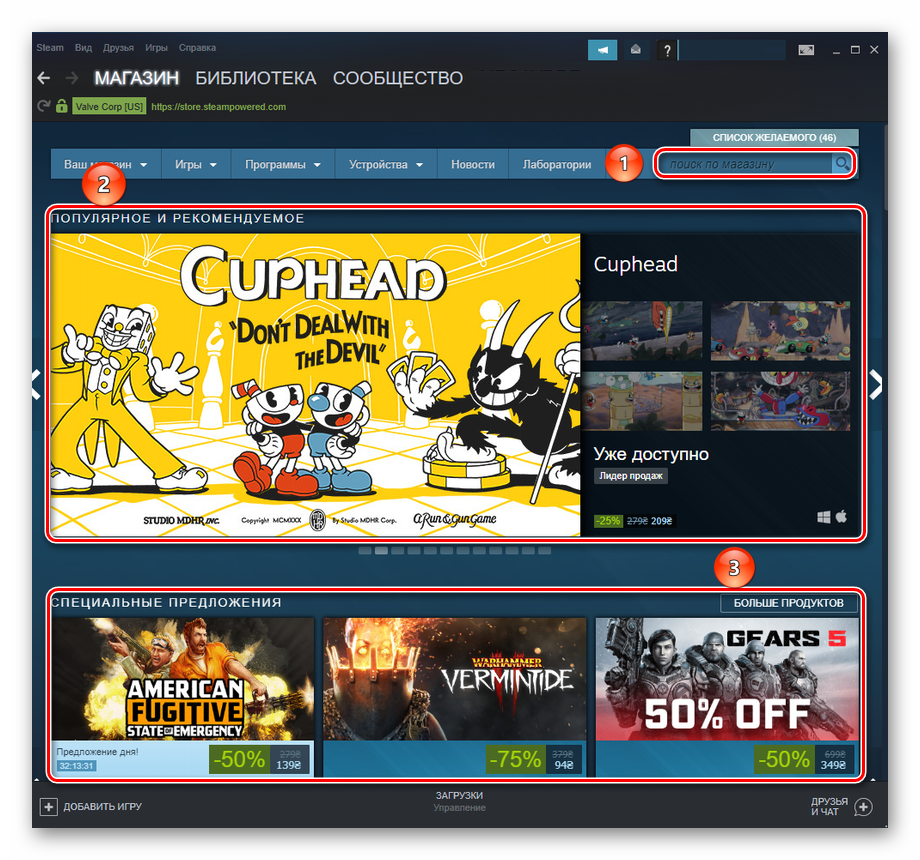
Открыв страницу игры, выберите тип издания, которое вы хотите подарить другу.
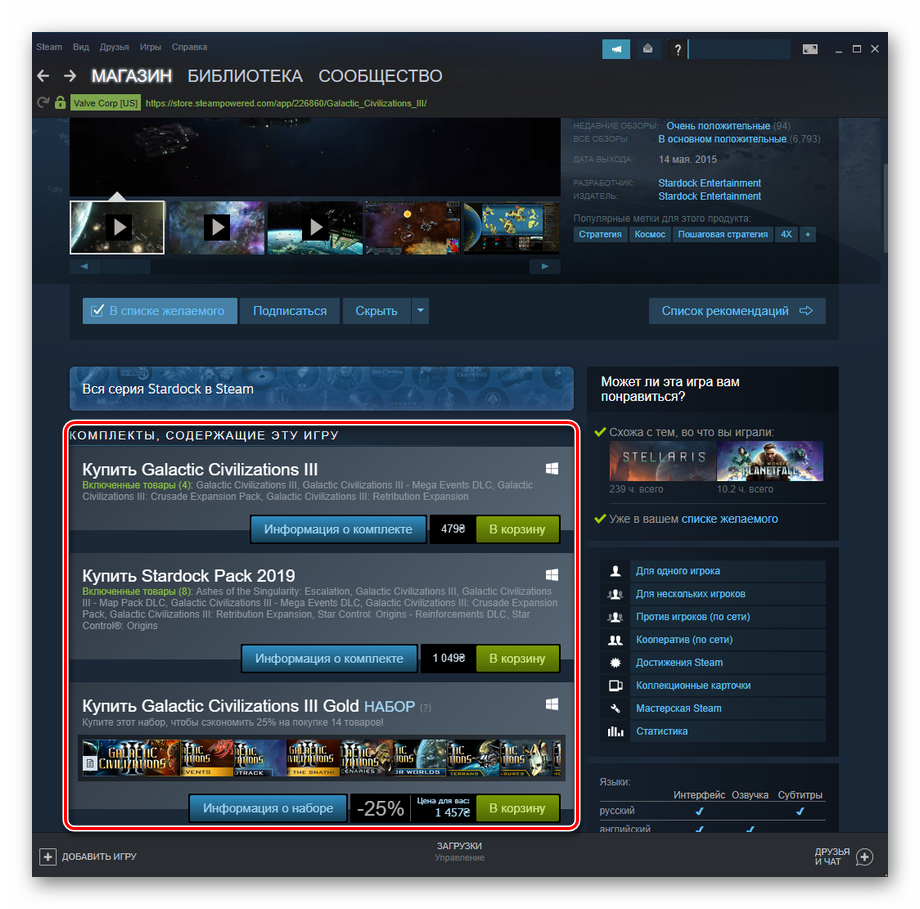
Перейдя в корзину, нажмите на кнопку «Купить в подарок».
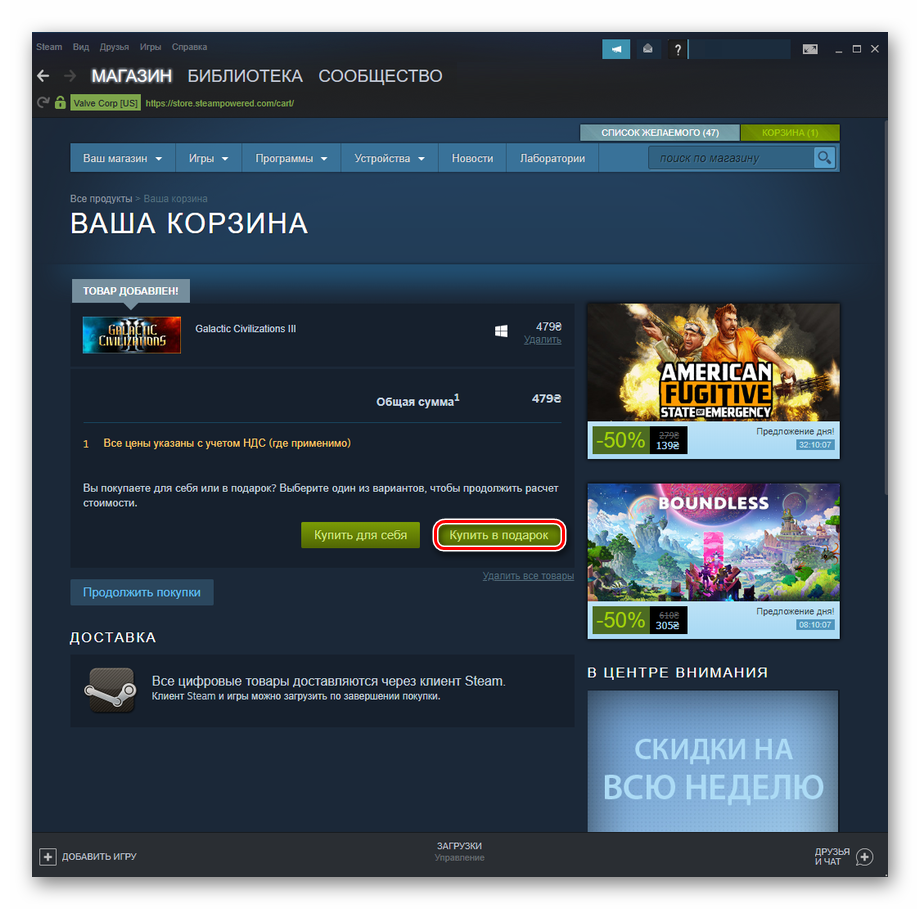
Укажите друга, которому хотите сделать подарок. На этой же странице можно выбрать дату и время получения подарка, если дарить игру сразу после покупки по каким-то причинам не нужно и доставку нужно отложить. Когда друг будет отмечен, нажмите кнопку «Продолжить».
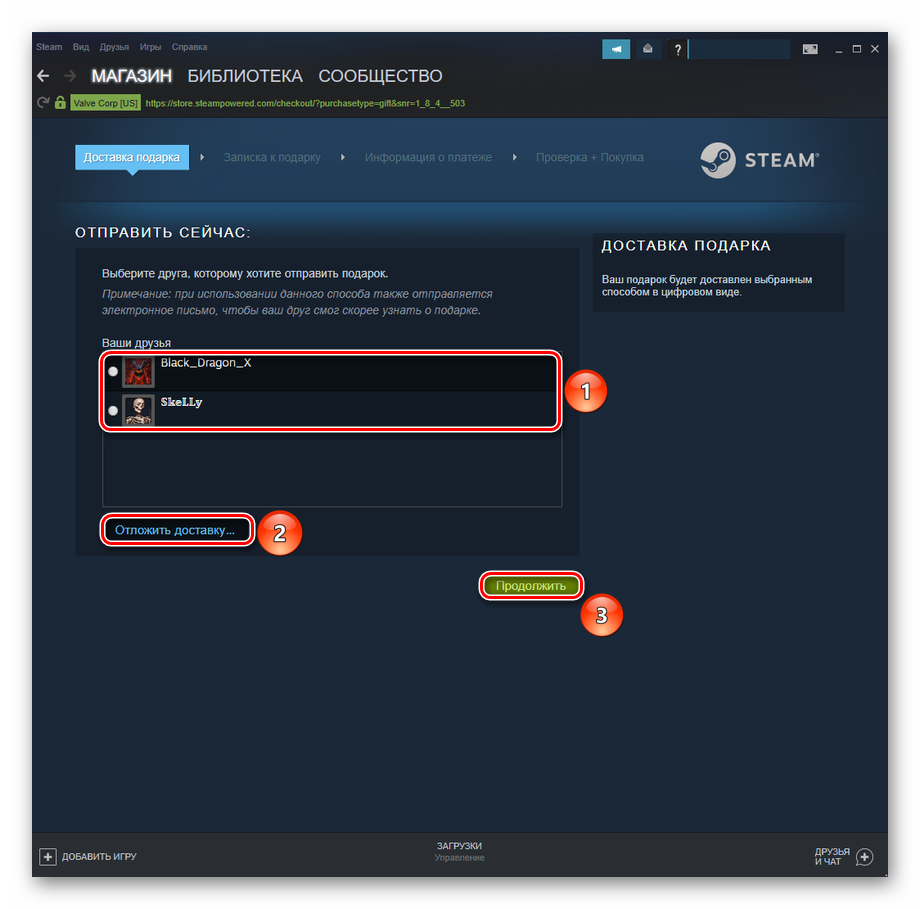
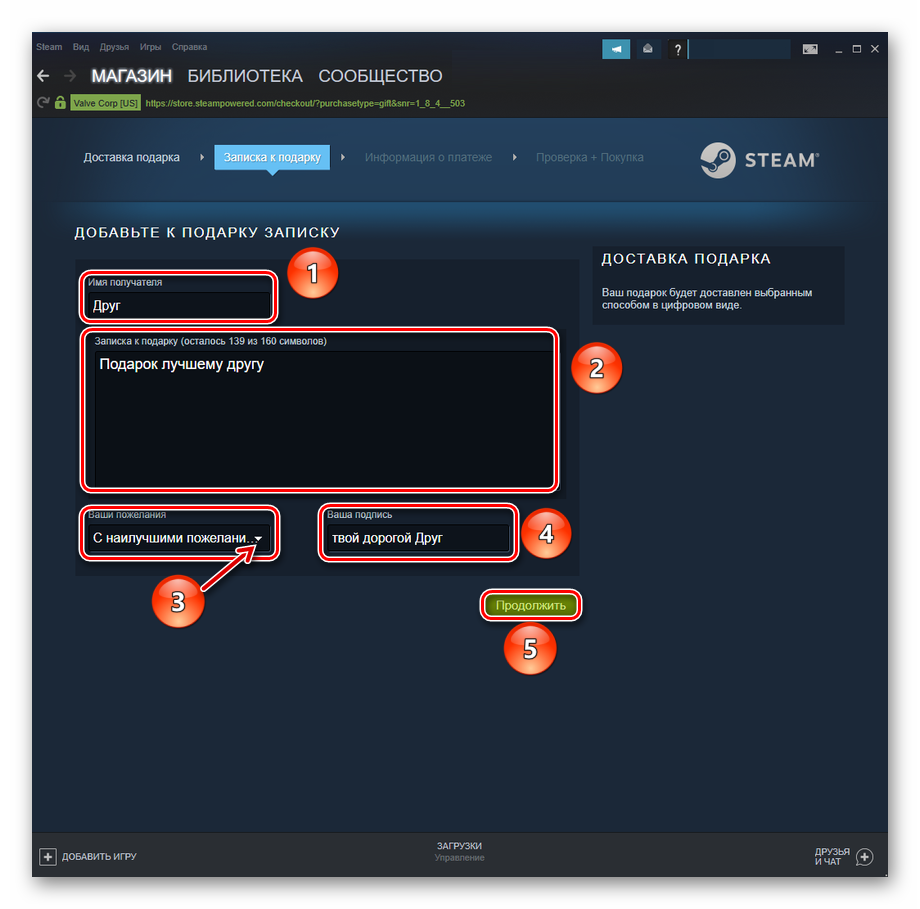
В том случае, если средств вашего кошелька в Стиме будет недостаточно, платформа предложит указать дополнительный способ оплаты. Выберите его и заполните данные для проведения платежа. При этом по умолчанию основная сумма спишется с кошелька, а остаток — по выбранному средству оплаты. Снова нажмите кнопку «Продолжить».
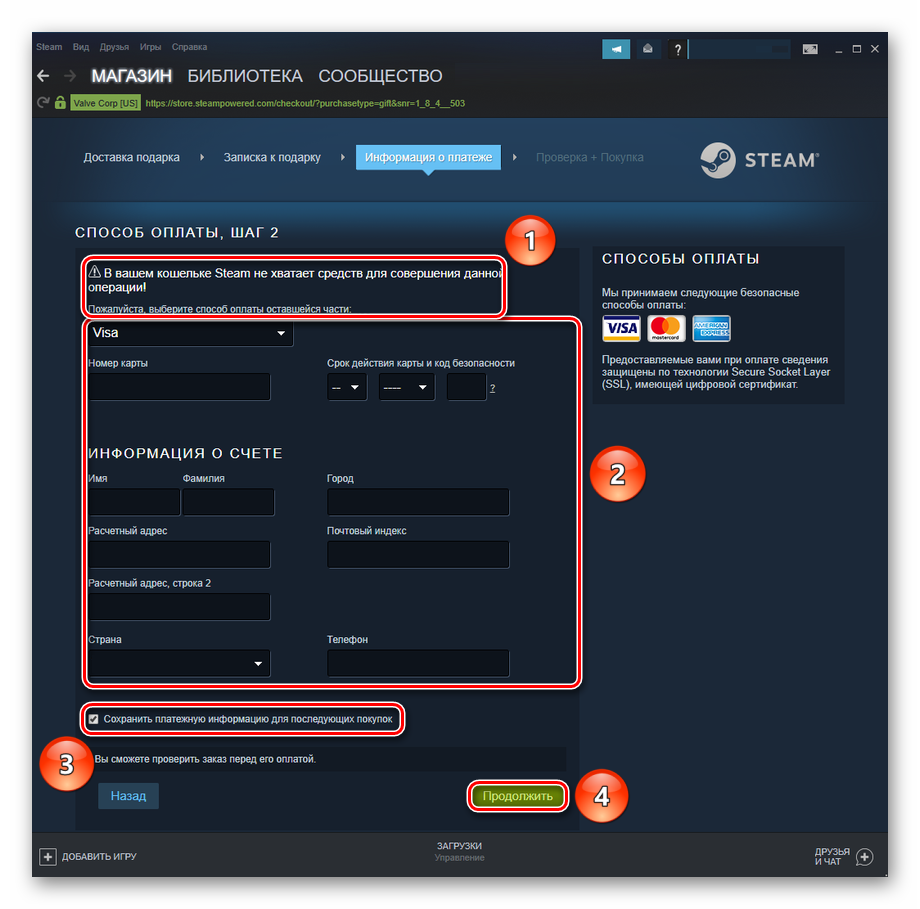
Проверьте введённые данные уделяя внимание полям «Способ оплаты» и «Свойства подарка», в случае надобности редактирования которых нажмите на «Изменить». Поставьте галочку, принимая соглашение подписчика Steam, иначе платформа не даст совершить покупку, и нажмите кнопку «Купить»
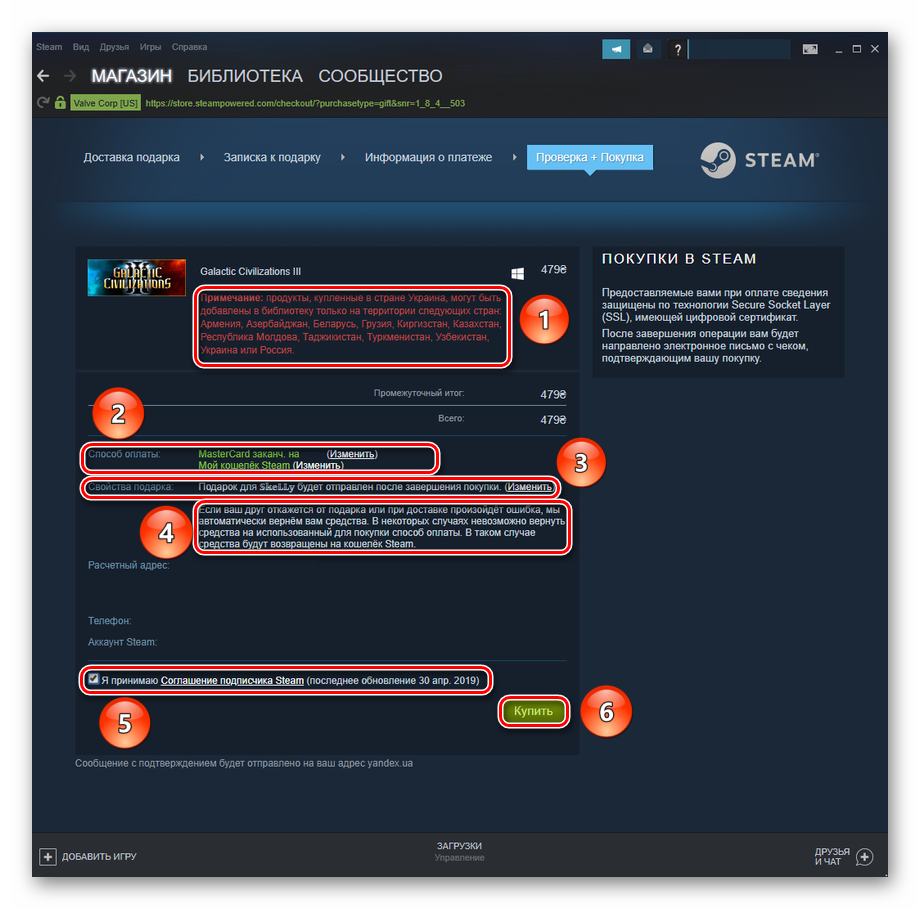
Как видите, подарить игру в Стиме довольно просто. Это не требует специфических действий и доступно как из клиента Steam на ПК, а также на сайте и мобильном приложении. При этом можно оформить подарочную записку и отложить срок дарения, к примеру, на канун праздника или непосредственно на день рождения.
Как подобрать другу игру в Steam
Друзья не всегда могут в открытую распространяться о желаемых играх, а подбор хорошего подарка в таком случае обещает быть нелёгким. Однако Steam может помочь и в этом случае, представив список желаемого того или иного друга. Для того чтобы зайти в списки желаемого своих друзей, следует сделать лишь несколько действий:
- Откройте список друзей, нажав на кнопку «Друзья и чат».
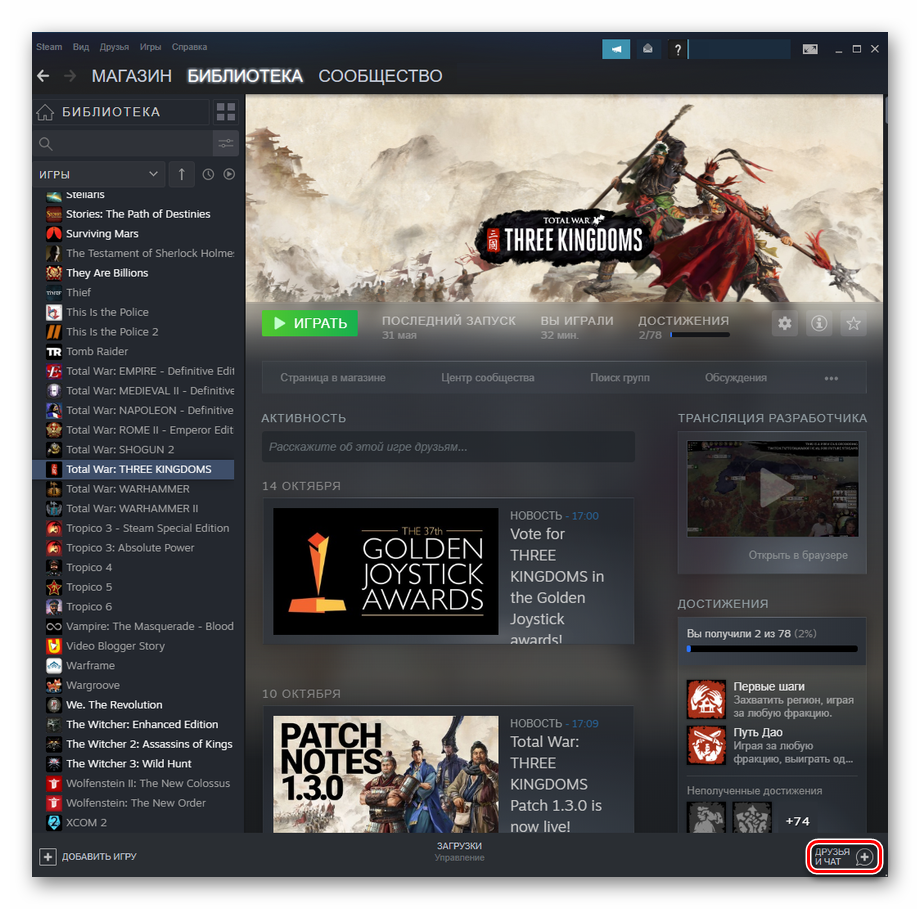
В открытом списке кликните правой кнопкой мыши по тому другу, которому хотите подобрать игру, а затем в выпавшем меню нажмите на «Открыть профиль».
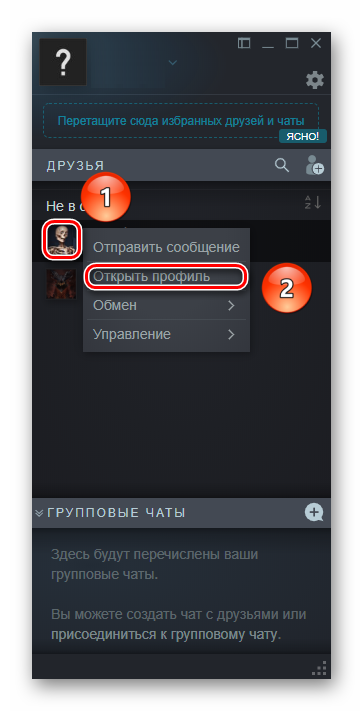
Прокрутите профиль выбранного друга вниз и нажмите на «Список желаемого».
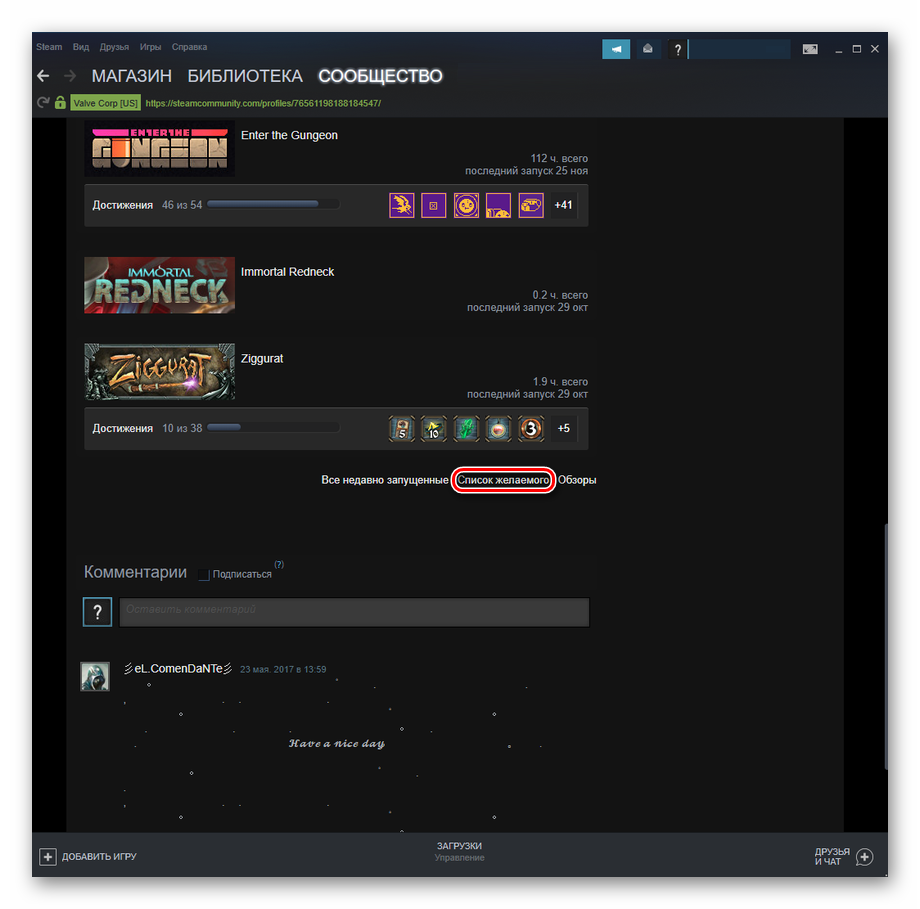
Когда откроется список желаемых игр вашего друга, можно будет в нём же и выбрать, что подарить, при этом отсортировав и отфильтровав их, как вы того пожелаете. В конце нажмите на выбранной игре «В корзину» и действуйте согласно способу, описанному выше.
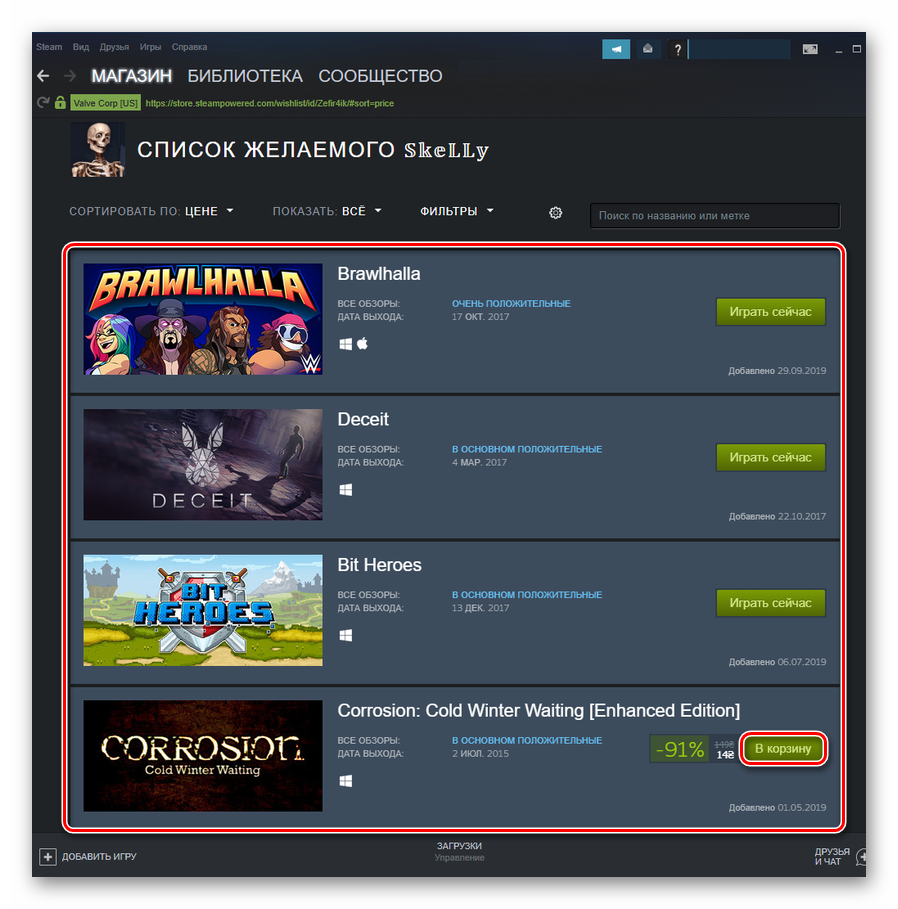
Именно так можно узнать, чего точно из игр Steam желает ваш друг, и ошибиться с подарком будет затруднительно, поскольку он сам наметил этот список. А удобные функции фильтрации позволят отобразить игры, находящиеся в приемлемой ценовой категории, на которые хватит денег в кошельке Стима, и/или на которых есть скидка.
С помощью представленных рекомендаций можно подобрать и подарить другу игру в Steam. Платформа даёт для этого все необходимые инструменты, и совершение акта дарения не будет сопряжено со сложностями, потому что не отличается кардинально от обычной покупки, или излишними муками выбора, из-за возможности посмотреть, какие игры добавил друг в свой список желаемого.
Какие бывают параметры запуска?
А вот список команд, позволяющих запустить игру с определенными настройками.
- -autoconfig — сброс настроек графики и производительности к стандартным значениям, поддерживающимся вашим компьютером;
- -dev — режим разработчика, отключение фоновой автозагрузки карт и диалога подтверждения выхода из игры;
- -condebug — включение записи команд, введенных в консоли. Сохранение происходит в текстовый файл «console.log», который вы найдете в локальной папке Steam;
- -console — запуск игры с консолью разработчика;
- -dxlevel <уровень> — игра будет использовать конкретную версию DirectX.
- -fullscreen — запуск игры в полноэкранном режиме;
- -windowed или -sw — запуск игры в оконном режиме;
- -16bpp или -32bpp — запуск игры с средней или высокой глубиной цвета. Параметр работает только на движке GoldSource;
- -w <ширина> — запуск игры с разрешением, рассчитанным по заданной ширине;
- -h <высота> — запуск игры с разрешением, рассчитанным по заданной высоте. Следует учитывать, что при выставленном параметре -w высота рассчитывается автоматически, поэтому вручную вводить его нет необходимости, хотя часто игроки выставляют оба этих параметра самостоятельно, например, -w 800 -h 600;
- -refresh <частота> — запуск игры с определенной частотой обновления;
- -heapsize <килобайт> — ограничитель объема оперативной памяти (в килобайтах, с учетом, что в одном МБ 1024 КБ), который отныне может задействовать игра;
- -nocrashdialog — отключение вывода некоторых сообщений об ошибках чтения памяти;
- -novid или -novideo — отключение воспроизведения фирменной заставки Valve при запуске игры;
- -lv — включение некоторых параметров режима пониженной жестокости в Left 4 Dead;
- -sillygibs — включение режима пониженной жестокости в Team Fortress 2.
- +r_rootlod X — изменение уровня детализации моделей, где X может быть 0 (высокий), 1 (средний) или 2 (низкий);
- +mat_picmip X — изменение уровня детализации текстур, где X может быть 0 (высокий), 1 (средний) или 2 (низкий);
- +mat_reducefillrate X — изменение уровня детализации шейдеров, где X может быть 0 (высокий) или 1 (низкий);
- +r_waterforceexpensive X — изменение уровня детализации воды, где X может быть 0 (низкий) или 1 (высокий);
- +r_waterforcereflectentities X — изменение уровня детализации отражения в воде, где X может быть 0 (низкий) или 1 (высокий);
- +r_shadowrendertotexture X — изменение уровня детализации теней, где X может быть 0 (низкий) или 1 (высокий);
- +mat_colorcorrection X — изменение режима коррекции цвета, где X может быть 0 (выключен) или 1 (включен);
- +mat_trilinear 0 — использование билинейного режима, который меньше требователен к ресурсам системы;
- +mat_trilinear 1 — использование трехлинейного режима, более требовательного к ресурсам системы;
- +mat_forceaniso X — использование трехлинейного режима, где X может быть 2, 4, 8 или 16. Более высокий уровень фильтрации требует больше ресурсов системы;
- +mat_hdr_level X — изменение уровня расширенного динамического диапазона световых эффектов, где X может быть 0 (отключение, снижение требований ресурсов системы) или 2 (полная прорисовка, дающая больше нагрузки на ПК).
Теперь вы знаете, как запустить игру с определенными настройками и какие команды нужно вводить.
* * *













