Что такое prefab. как его изготавливать и какие используются конструкции
Содержание:
- How Do You Use Prefabs
- Unity Prefabs
- Как использовать префаб в игре
- Nested Prefabs
- Вступление
- Prefab Mode
- How to install Prefab Mod
- Prefab Mod Download Links
- Текстура Skip tool
- Prefab Mod Download Links:
- Создание префабов
- What is the Purpose of Creating a Prefab
- What is a Prefab Variant
- Changing between isolation or in context mode
- Предварительная сборка
- How to Undo a Prefab
- FEATURES
- Auto Save
- How Do I Make a Prefab in Unity
- Editing a Prefab Variant
- Вставка префабов
- Что такое префаб?
- Editing Environment
How Do You Use Prefabs
To use a prefab, you simply drag it from the project window to the scene window or into the hierarchy. This will create an instance of the prefab. Now, you will most likely need to adjust settings or set fields or properties on the instance you just created. For example, set the rotation/scale of a tree or the patrol zone for an enemy. You can make those changes directly to the instance without affecting the rest of the objects that use the prefab. You can also create objects from prefabs inside of your scripts. It is as easy as calling instantiate and passing in the prefab. You can learn more about using prefabs in code in our article about Instantiating Prefabs in Unity
To change the values of all prefabs, double click on the prefab asset in the Project window to open it in the scene view. The properties for the prefab will be visible in the inspector and you can make changes here. Click ctrl/cmd + S or click the back arrow in the hierarchy tab to save the changes to the prefab. These changes will apply to all instances of that prefab.
Unity Prefabs
Oftentimes while creating games you find yourself needing to reuse objects in multiple places. Maybe it is an enemy or perhaps even a tree. You create the first one and select duplicate to make a copy of the object. Now, you have to rotate and reposition it to fit its new location. When you create a new scene, you have to recreate the object from scratch. When this happens, you will most likely forget to adjust a value or add a component in the same way you did before. This creates bugs and strange behavior you did not expect. There has to be a better way, and there is. To save time and create a more efficient game, you can utilize Unity’s Prefabs to accomplish the same thing with a lot less frustration.
Unity’s Prefabs allow you to create and configure a GameObject, with all of its components and child GameObjects, once and reuse it throughout your game. They can be as simple as a sprite with a collider, or they can be as complex as a multiplayer score tracking system.
In this article, we are going to discuss what a prefab is, how to use it, why you need them, and some specific scenarios you might find yourself in.
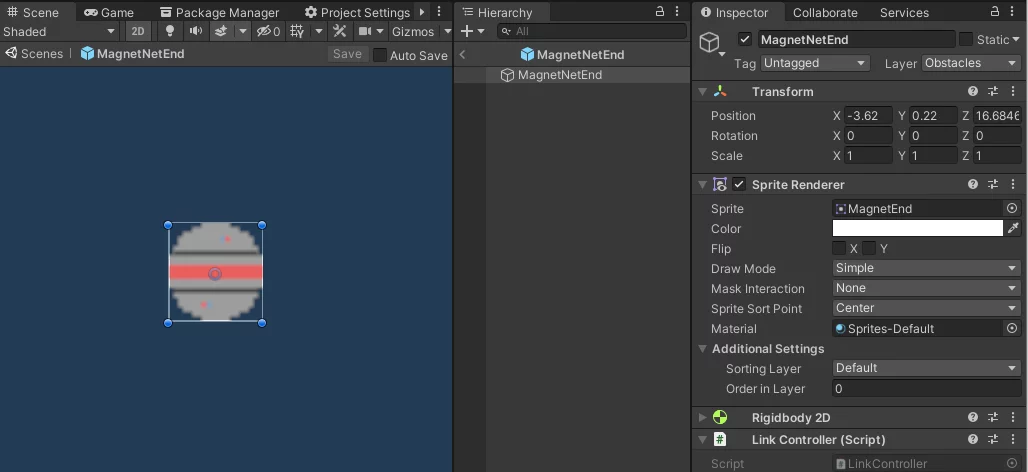
Как использовать префаб в игре
Создать префаб при программировании игры на Unity просто. Для этого нужно:
-
Открыть в меню пункт «Asset» и найти в нем «Create Prefab».
-
Потом «перетащить» объект со сцены в пустой префаб.
Таким образом, у вас создастся префаб, который вы сможете настраивать по своему усмотрению. Если нужно будет создавать копии префаба в игре — из окна «Project» «перетаскиваете» созданный вами префаб на редактируемую сцену. Имена копий префабов подсвечиваются синим цветом в окне «Hierarchy», поэтому вы их не потеряете. Напомним, что имена стандартных объектов в этом окне подсвечиваются черным цветом.
Префаб-технология удобна при создании NPC. Но чтобы не делать их полностью похожими друг на друга, можно редактировать их внешние данные по отдельности, что придаст им больше реалистичности. Префаб-подход позволяет это делать.
Важно отметить, что редактировать префаб можно где угодно. То есть в любой игровой сцене вы находите копию префаба и редактируете ее
Изменения в этой копии отразятся во всех копиях. Такой подход наиболее актуален, потому что нет необходимости редактировать только оригинальный префаб. При этом можно сделать так, что настройка копий префабов будет происходить только через оригинальный экземпляр.
Всю игру можно выстроить из префабов. Например, при разработке городской игровой сцены можно:
-
вначале сделать префабы зданий;
-
потом из префабов зданий сделать префаб улицы;
-
из префабов улиц сделать префаб квартала;
-
и др.
То есть одиночные префабы организуют секторы из префабов. Такой подход удобен, если над игровой сценой работают несколько разработчиков. За каждым разработчиком закрепляется отдельный одиночный префаб, из которых формируются секторы, композиции и сцены.
Nested Prefabs
Nested prefabs are prefabs contained inside of other prefabs. Using a nested prefab gives you the ability to reuse smaller components throughout your game even when they are part of a larger GameObject you will reuse. They offer the same flexibility and usability as other prefabs. Nested prefabs can also contain prefabs. There is no limit to the number of prefabs that can be nested.
An example of a nested prefab is a health bar. For multiplayer games where every player has a health bar, the health bar would be a prefab. A health bar that contains hearts, like the Legend of Zelda, would also contain multiple hearts. These hearts would also be prefabs. Every player would have a prefab health bar that contains prefab hearts. Now, if you wanted to change the hearts to skulls, you only have to open the heart prefab and change the sprite. Each player would receive the updated image without having to open each player or even open each heart in the health bar.
Вступление
Начнем с пересказа основ префабов в Unity. Фундаментально, ассеты префабов в Unity — это как шаблоны игровых объектов и их Child-ов. Вы можете создавать множество копий префабов на сцене. Если ассет был изменен, то все размещенные префабы на сцене также будут соответственно обновлены.
Сейчас процесс редактирования префабов выглядит не самым приятным образом. Когда мы хотим изменить ассет префаба, мы должны разместить его на сцене, изменить, применить изменения, и после всего этого не забыть удалить его со сцены. Другая проблема с существующей системой префабов заключается в кнопке применения изменений в инспекторе. Вы случайно можете применить изменения префаба, без какой-либо возможности предпросмотра изменений.
Для решения многих проблем были введены несколько важных новых фич. Была реализована обратная совместимость префабов, так что теперь они поддерживают вложенность и наследование. Была улучшена визуализация свойств и обьектов, которые переопредлеяются конкретным префабом размещенным на сцене. Также была добавлена возможность применения переопределения параметров на разном уровне: на каждое свойство, на весь компонент или игровой объект или как ранее на весь объект префаба на сцене. И напоследок — добавлен новый режим для возможности изолированного редактирования префаба.
Prefab Mode
Новый режим позволяет визуально разделить процесс редактирования ассета префаба от обычного префаба размещенного на сцене.
Режим работы с префабом дает вам больший контроль редактирования ассета, поэтому что вы можете производить любые изменения, включая структурные без странных диалогов предупреждающих вас, что связь с ассетом будет потеряна. В новом режиме вам больше не нужно будет производить временные изменения над инстансом префаба с применением этих изменений потом на сам ассет (с возможностью получить какие-либо сайд эффекты в зависимости от прошлых переопределений значений). Рекомендуется теперь использовать именно Prefab Mode для изменения ассета. Также был улучшен процесс переопределения свойств объекта.
Prefab Mode отделяет иерархию и вид сцены для показа ассета в изоляции. Вы можете теперь легко понять, что находитесь в новом режиме благодаря новой шапке в иерархии и окне вида сцены. Кроме того, фоновый цвет может быть настроен в настройках 🙂

How to install Prefab Mod
- You have already installed Minecraft Forge.
- Locate the Minecraft application folder.
- On windows open Run from the start menu > type %appdata% > click Run.
- On mac open finder, hold down ALT > click Go then Library in the top menu bar.
- Open the folder Application Support > look for Minecraft.
- Place the mod you have just Prefab Mod downloaded (.jar file) into the Mods folder.
- When you launch Minecraft and click the mods button you should now see the Prefab Mod is installed.
Prefab Mod Download Links
For Minecraft: 1.16.5
Download
For Minecraft: 1.16.4
Download
For Minecraft: 1.16.3
Download
For Minecraft: 1.16.2
Download
For Minecraft: 1.16.1
Download
For Minecraft: 1.15.2
Download
For Minecraft: 1.14.4
Download
For Minecraft: 1.12.2
Download
For Minecraft: 1.11.2
Download
For Minecraft: 1.10.2
Download
Developer:wuestman
Source:Curseforge.com
Текстура Skip tool
Обычно, префаб состоит из множества объектов, которые вам нужно куда-либо переместить или скопировать, и если префаб имеет неопределенный размер, то его компоненты могут оказаться в неожиданных местах. Вы можете этого избежать, окружив префаб текстурой skip:
- Установите размер сетки на максимальный, на который желаете перемещать префаб. (Обычно, браш skip рисуется с размерами 4x4x4.)
- Создайте браш, охватывающий все компоненты префаба.
- Покройте его со всех сторон текстурой skip.
- Выберите все компоненты префаба, (включая браш skip) и сохраните его.
Теперь положение компонентов внутри браша соотнесено с ним, и браш будет выравнивать их по графике Хаммера. Поскольку браш конвертирован в текстуру skip, он не компилируется с картой.
Prefab Mod Download Links:
| File Name | Status | ModLoader | Game Version | Date |
|---|---|---|---|---|
| prefab-1.6.5.9.jar | Release | Forge | 1.16.5 | Aug 22, 2021 |
| prefab-fabric-2.0.1.jar | Release | Fabric | 1.17 | Jul 03, 2021 |
| prefab-fabric-1.0.4.jar | Release | Fabric | 1.16.5 | Jun 2, 2021 |
| prefab-1.6.5.6.jar | Release | Forge | 1.16.5 | Jun 12, 2021 |
| prefab-1.6.4.3.jar | Release | Forge | 1.16.4 | Jan 17, 2021 |
| prefab-1.5.0.10.jar | Release | Forge | 1.15.2 | Jan 6, 2021 |
| prefab-1.3.1.2.jar | Release | Forge | 1.12.2 | Jun 28, 2021 |
| prefab-1.6.4.1.jar | Release | Forge | 1.16.4 | Nov 30, 2020 |
| prefab-1.6.2.1.jar | Release | Forge | 1.16.3 | Oct 2, 2020 |
| prefab-1.5.0.9.jar | Release | Forge | 1.15.2 | May 11, 2020 |
| prefab-1.4.0.18.jar | Release | Forge | 1.14.4 | May 11, 2020 |
| prefab-1.3.0.18.jar | Release | Forge | 1.12.2 | Apr 3, 2018 |
| prefab-1.2.0.19.jar | Release | Forge | 1.11.2 | Feb 12, 2018 |
| prefab-1.3.0.4.jar | Release | Forge | 1.12 | Aug 10, 2017 |
| prefab-1.2.0.12.jar | Release | Forge | 1.11.2 | Aug 10, 2017 |
| prefab-1.1.1.16.jar | Release | Forge | 1.10.2 | Jul 28, 2017 |
| prefab-1.2.0.7.jar | Release | Forge | 1.11.2 | May 26, 2017 |
| prefab-1.1.1.12.jar | Release | Forge | 1.10.2 | May 26, 2017 |
| prefab-1.10-1.0.0.3.jar | Release | Forge | 1.10 | Feb 12, 2017 |
Author: WuestMan
← Mantle ModTough As Nails Mod →
Создание префабов
Префабы в Хаммере создаются так:
- Если префабы предназначены для взаимодействия с поименованными объектами внутри себя, то в конце имени каждого объекта добавляем маркер «_&i». См. ниже .
- Выделите объекты, которые нужно добавить в префаб (зажав Ctrl).
- Если вы планируете вставлять префаб с помощью Entity Tool, то в качестве точки отсчета будет выбрано начало координат (0,0,0) вашей карты, поэтому желательно перенести выбранные объекты в эту точку и центрировать префаб по ней.
- Нажмите кнопку Create Prefab на панели объектов, или выберите команду Create Prefab в меню инструментов. (Горячая клавиша: Ctrl+R)
-
Откроется диалог Save As…, показывая каталог префабов Хаммера. Впишите имя файла и сохраните префаб, нажав кнопку Save.
Примечание: К файлу автоматически добавляется расширение .vmf, однако у некоторых пользователей его не было. Чтобы перестраховаться, припишите файлу расширение .vmf. Также, это расширение можно добавить позже, открыв папку префабов.Ошибка: После сохранения самого первого префаба Хаммер может закрыться.
- Теперь новый префаб будет доступен для вставки на панели объектов.
Маркер префабов
К именам энтить внутри префаба можно добавить специальный маркер «&i», так что на карте им будет присвоен уникальный номер. Маркер может включаться в имя, входы и выходы, и т.д.. Все маркеры в префабе будут заменены на тот же номер. Это позволяет сущностям внутри префабов не ссылаться на другие префабы.
Например, сущность func_door с именем «door_sliding_&i» в префабе, на карте станет называться «door_sliding_1». В последующих префабах она будет называться «door_sliding_2», «door_sliding_3», …
Триггеру trigger_multiple, включенному в один префаб с триггером «door_sliding_&i», который он запускает, будет присвоен тот же номер, что и двери.
Примечание: Другие элементы, как например прикрепленные к префабу кубмапы, сохраняться не будут, и отбрасываются при каждой вставке.
Совет: Используйте звездочку (*) в фильтре поиска префабов, использующих подстановку. Например, поиск door_* выдаст door_1, door_2, door_red_7, и т.д..
What is the Purpose of Creating a Prefab
Creating prefabs serves three immediate purposes. First, using prefabs over individual objects naturally creates a clean project structure. If you are manually creating similar objects across your game then it will be filled with GameObjects that seem unrelated and clutter the hierarchy. GameObjects that perform similar functions and contain similar components should be turned into prefabs to make them more recognizable while developing.
Second, using a prefab cuts down on the amount of work you need to do creating objects. Take our previous example of a tree. While trees add to the environment and fill out your game, players do not spend a ton of time examining them. This means handcrafting every single tree is ultimately a waste of time as the effort will go unnoticed. Instead, create a handful of trees and turn them into prefabs. You can then place them around your game, rotating and scaling them to achieve the same look with much less effort.
Third, prefabs save time when tweaking your game. If you are using an enemy prefab and decide to update the model or sprite, you only have to update the prefab. Making a change to the prefab propagates to all instances of that prefab. If you were not using prefabs you would have to visit every single enemy in your game and update them manually. When done this way you are bound to miss one or two objects cause bugs and unintended behaviors.
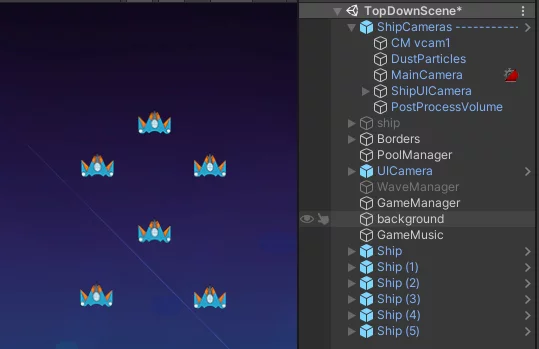
What is a Prefab Variant
A prefab variant is a prefab that contains a set of configurations that override the base prefab. For example, if you have an enemy that has a green sprite, fires a single rocket, and takes one hit to destroy. You need to make this enemy stronger at higher levels. This could be accomplished by making a new prefab with the needed configuration, but then if you had to change the base behavior you would have to do it in two places.
Instead, you can create a variant by right-clicking the base prefab and selecting Create > Prefab Variant. Now, you can update the sprite to a red sprite with armor, have the enemy fire two rockets, and take ten damage to destroy. All of this without affecting the base prefab. Then, if you decide to change the projectile to an arrow, you only have to update the base prefab and the changes will be replicated to the other enemies.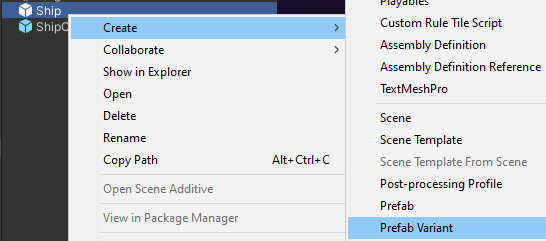
Changing between isolation or in context mode
When you open Prefab Mode via a Prefab Asset, Unity displays the contents of the Prefab in isolation. However, when you open Prefab Mode via a Prefab instance in the Hierarchy window, this opens Prefab Mode in Context.
When you open Prefab Mode this way, you can see the context of the Prefab instance in the Scene view even though you are not editing the instance but rather the Prefab Asset itself. For example, if you open Prefab Mode in Context via a Prefab instance in a Scene, then you can see the surroundings in that Scene while you edit the Prefab. The Prefab is also shown with the same lighting conditions as in the Scene.
 A Prefab opened in Prefab Mode in Context, with the surrounding context displayed in gray scale
A Prefab opened in Prefab Mode in Context, with the surrounding context displayed in gray scale
If you have a Prefab instance that you do not want to open in context, but want to open in isolation, hold down the Alt key and click the Open button or the arrow button to open Prefab Mode. You can also set up a custom shortcut in the Shortcuts window for the command Stage > Edit Prefab in Isolation.
Предварительная сборка
Был введен новый термин — «» в редакторе, как концепт для набора игровых объектов изолированных от других объектов. Когда вы находитесь в режиме , навигатор сверху окна сцены показывает разные уровни изменений. Каждый уровень (stage) представляет собой отдельный «мир». По-умолчанию, все имеет главный уровень (Main Stage), который является состоянием всей сцены, которую вы видите. Когда открывается режим работы с префабами, создается новый уровень изменений — «Prefab Stage» для контента префаба. При этом предыдущее изменение не выгружается из памяти и вы можете его наблюдать, не закрывая окно префаба.
Для навигации между состояниями (stages) вы можете использовать панель навигации сверху окна сцены.
How to Undo a Prefab
You can undo a prefab by right-clicking the prefab in the hierarchy window and selecting Unpack Prefab. The GameObject with lose the prefab blue color and you will be free to make changes to the object without affecting other prefabs. However, it will no longer receive any updates you make to the prefab it was created from.
If you want to remove a prefab completely, you can just delete the prefab from the project window. Any instances of that prefab in your game will still exist but will now be regular GameObjects.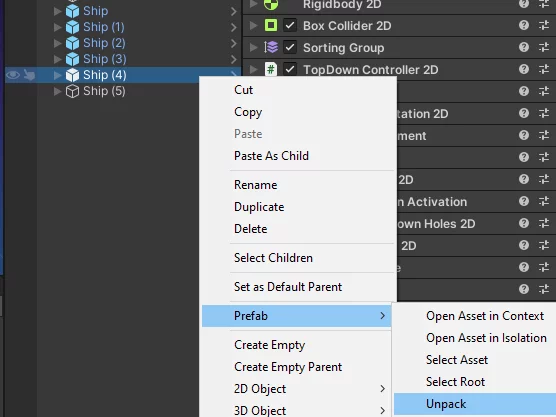
And now you are ready to create and use Unity’s prefab to speed up your game development. Thank you for stopping by. Stick around and check out more of our tutorials or posts like our piece on The Unity Asset Store: How to License Content for Your Game. Also, leave a comment telling us what you liked or did not like about the tutorial. Was it easy to follow along? What do you want to learn next? As always check out some of our published apps.
FEATURES
The mod consists of these following current structures:
Configurable Starter House:
- Have you ever feel tired and boring when you have to take your first or two days to attempt to lock down the basics of survival? Don’t worry, this handy small item requests you to offer only one thing that is a specific location. Now you are able to have tools, shelter, and food in only one convenient fast begin package.
- It is a perfect choice for those who really want to take instantly jumpstart on their survival games.
- At the moment, Alternate Player Housing has been already integrated and available for selecting from the similar Starter House pattern.
- It consists of different styles to experience such as basic style, ranch style, hobbit style, desert style, snowy style, and Sub-Aquatic Style, which is a great choice for players who want to start in an ocean environment.
Warehouse:
This structure will consist of every of your storage and vanilla machine need. There will be many materials essential for the crafting recipe but it will be valuable.
Upgraded Warehouse:
This structure is primarily similar to the warehouse, however, the top floor is equipped with many more things such as anvils, enchanting tables, and brewing stands.
Chicken Coop:
It is definitely an essential place for your chicken to come back home.
Advanced Chicken Coop:
- It has a more effective dual-chamber coop design coming along with the possibility of automatic-gathering drops from the chickens in the upper chamber. It also enables you to keep chickens in the lower chamber in order to use for food.
- You are able to fill the installed dispenser with chicken eggs in order to add chickens to the upper chamber. Although you are possible to activate manually the dispenser through the included button, it is highly recommended for you to install a Redstone clock adjacent to it in order to fire any loaded eggs automatically.
Horse Stable:
It is a beautiful shelter for parking your steed, your companion donkey, or even irritating nag.
Advanced Horse Stable:
It consists of 4 stalls that is a perfect choice for multiplayer mode, or for those who want horse breeding.
Barn:
Have you ever felt uncomfortable when having to share a cramped bedroom house with some pigs? Do you have problems with inconsiderate cows and sheep? Now with 16 pens, you are able to make use of wool color in order to separate sheep or you can make use of the outer pens as a buffer in order to avoid captured livestock from getting out of while you lure other new livestock into their doom.
Produce Farm:
It is a perfect farm for a variety of crop needs with irrigation and fencing system.
Tree Par:
It is a park-like setting used for planting and farming trees
Monster Masher:
- This structure comes along with a spawner for Zombies, Creepers, Skeletons, and Spiders so you will own a lot of loots for utilizing. And the building contains chests aiming to store these loots.
- However, you still must kill the monsters by yourself. Notice that the monsters still have a quite large amount of health when dropping to the first floor. You have to make sure to have a weapon. If you get too near, they can still attack you.
- You are even able to enable or disable the spawning with a flip of a lever via a Redstone lamp system.
Bridge:
It is a new and unique small multi-use recipe that performs 2 functions: You are possible to put it against fluid in order to craft a bridge over lava, water, or any in-game liquid. Besides, you also are allowed to place the bridge in the mid-air for crafting skyways.
Machinery Tower:
- It is a great structure for those who want a basic building space.
- It has enough space for machines as well as has a skylight for machines which require sunlight for working.
- It even includes a small rail system as well as the roof that opens for all of these machines needing to be placed outside.
Structure Preview :
- Every structure GUI will contain a “preview” button. Thanks to this button, a shadow structure will be made and help you to view what it will look like if being placed.
- This feature will help you to guarantee that you have enough space for the structure or ensure that this structure will be placed in the right place you want.
Defense Bunker:
It is a place for protecting in PvP or heavy monster servers.
Additionally, the mod includes many other structures such as Watch Tower, Moderate Houses, Villager Houses, Magic Temple, Ender Gateway, Fish Pond, etc. We can’t spoil too much information about Prefab Mod, it is better if you can download it for free and self-discover the rest of its greatness.
Auto Save
Prefab Mode has an Auto Save setting in the top right corner of the Scene view. When it is enabled, Unity automatically saves any changes that you make to a Prefab to the Prefab Asset. Auto Save is on by default.
The Auto Save toggle in the upper right corner of the Scene view in Prefab Mode
If you want to make changes without automatically saving those changes to the Preset Asset, disable the Auto Save checkbox. In this case, Unity asks you if you want to save unsaved changes or not when you exit Prefab Mode for the current Prefab. If editing a Prefab in Prefab Mode seems slow, turning off Auto Save might help.
How Do I Make a Prefab in Unity
Making a prefab is simple. You first create your GameObject inside of Unity’s scene window or hierarchy. Make sure to attach all of the desired components and default settings. If you need multiple objects in the prefab, you can nest them under an empty GameObject to create a parent for the prefab. Once you are done with the setup and configuration, drag the GameObject from the hierarchy window into the project window. This will create a blue asset in the location you dropped it. You will also notice the object you created in the hierarchy is now blue. Feel free to delete the GameObject from the hierarchy if it is not needed there. It will not affect the prefab asset in the project window.
Editing a Prefab Variant
When a Prefab Variant is opened in Prefab Mode, the root appears as a Prefab instance with the blue Prefab icon. This Prefab instance represents the base Prefab that the Prefab Variant inherits from; it doesn’t represent the Prefab Variant itself. Any edits you make to the Prefab Variant become overrides to this base that exists in the Variant.
 The Prefab Variant “GermSlimeTarget With GermOBlaster” in Prefab Mode. The “GermOBlaster” Prefab is added as an override to the base Prefab
The Prefab Variant “GermSlimeTarget With GermOBlaster” in Prefab Mode. The “GermOBlaster” Prefab is added as an override to the base Prefab
In the screenshot above, if you were to select the GermSlimeTarget With GermOBlaster root GameObject and click the Select button in the InspectorA Unity window that displays information about the currently selected GameObject, asset or project settings, allowing you to inspect and edit the values. More infoSee in , it will select the base Prefab GermSlimeTarget and not the Variant GermSlimeTarget With GermOBlaster because the Prefab instance is an instance of the base Prefab GermSlimeTarget and the Select button always selects the Prefab Asset that an instance comes from.
As with any Prefab instance, you can use prefab overrides in a Prefab Variant, such as modified property values, added components, removed components, and added child GameObjects. There are also the same limitations: you cannot reparent GameObjects in the Prefab Variant which come from its base Prefab. You also cannot remove a GameObject from a Prefab Variant which exists in its base Prefab. You can, however, deactivate GameObjects (as a property override) to achieve the same effect as removing a GameObject.
Note: When editing a Prefab Variant in Prefab Mode, you should understand that applying these overrides (via the Overrides drop-down window or context menus) will cause your variant’s variations to be applied to the base Prefab Asset. This is often not what you want. The point of a Prefab Variant is to provide a convenient way to store a meaningful and reusable collection of overrides, which is why they should normally remain as overrides and not get applied to the base Prefab Asset. To illustrate this point, if you were to apply the additional GermOBlaster GameObject to the base Prefab Asset (the “GermSlimeTarget”), then the Prefab Asset would also have the GermOBlaster. The whole point of the GermSlimeTarget With GermOBlaster variant is that only this variation carries an GermOBlaster, so the added GermOBlaster GameObject should be left as an override inside the Prefab Variant.
When you open the Overrides drop-down window, you can always see in its header which object the overrides are to, and in which context the overrides exist. For a Prefab Variant, the header will say that the overrides are to the base Prefab and exist in the Prefab Variant. To make it extra clear, the Apply All button also says Apply All to Base.
 Overrides dropdown for a Prefab Variant when editing the Prefab Variant in Prefab Mode
Overrides dropdown for a Prefab Variant when editing the Prefab Variant in Prefab Mode
-
2018–07–31 Page published
-
Nested Prefabs and Prefab Variants added in 2018.3
Nested Prefabs
Overrides at multiple levels
Вставка префабов
Готовый префаб очень просто вставить на карту.
Есть два способа: с помощью Entity tool , или Block tool .
В целом, процедура одинакова в обоих случаях: сперва определитесь с инструментом, затем на Панели объектов выберите префаб, и вставьте его в одно из окон.
Инструмент Entity tool , используемый чаще всего, сохраняет исходный размер префаба. Инструмент Block tool допускает изменение размера префаба.
Совет: После того, как вы выбрали способ создания префаба (Entity Tool или Block Tool), на панели объектов появится кнопка Insert original prefab (вставить оригинальный префаб). Используйте её, чтобы вставить префаб в центр окна 2D-вида. После этого префаб можно двигать куда угодно. Убедитесь, что включена Texture Locking!
Использование Entity Tool
Чтобы разместить префаб в исходном размере, используйте Entity tool .
- Выберите Entity tool на панели инструментов. (Горячие клавиши: Shift+E)
- На панели Object bar, в поле Categories: выберите Prefabs.
- В поле Objects: выберите из списка нужный префаб.
- Щелкните в окне 2D-вида в том месте, куда хотите поместить префаб. В качестве альтернативы, вы можете щелкнуть в окне 3D-вида, после чего префаб будет вставляться автоматически.
- Нажмите Return или ↵ Enter, чтобы вставить префаб.
Использование Block Tool
Чтобы разместить префаб в нужном масштабе, используйте Block tool .
Как вставить префаб нужного размера:
- На панели инструментов выберите Block tool . (Горячие клавиши: Shift+B)
- На панели Object bar, в поле Categories: выберите Prefabs.
- В поле Objects: выберите из списка нужный префаб.
- В окне 2D-вида начертите прямоугольник, убедившись, что его размер и положение во всех окнах редактора соответствуют вашим требованиям.
- Нажмите Return или ↵ Enter, чтобы вставить префаб. Он будет отмасштабирован по начерченному прямоугольнику.
Обратите внимание, что любой вставленный префаб автоматически группируется, и если вам нужно переместить отдельный объект в префабе, то его следует разгруппировать.
Что такое префаб?
Префаб при разработке игр выполняет роль шаблона для создания множества объектов в игровой сцене. Каждое изменение в префабе мгновенно отражается во всех его экземплярах. Объекты префаба могут использоваться сразу в нескольких игровых сценах — изменения в префабе касаются их тоже.
В практике разработчиков игр встречаются такие ситуации, когда нужно изменить один объект, находящийся в нескольких сценах. Количество изменений одного объекта может исчисляться десятками и даже сотнями. Например, нужно изменить стул, расположенный в 20 офисах в 25 сценах. Итого нужно изменить 500 объектов. Используя префаб-технологию, стул изменяется в одном месте, а изменения произойдут в 500 местах. Такой подход намного легче, чем изменять 500 стульев по отдельности.
Префаб отличается от игровых сцен, карт, уровней и др. Он находится внутри них. Поэтому в одной сцене может быть несколько префабов. Например, в одном игровом городе могут располагаться префабы зданий, машин, отдельных кварталов и других повторяющихся элементов.
Самое главное преимущество префаба — изменения вносятся в одном месте, а применяются они ко всем копиям. При этом кастомизировать можно каждую отдельную копию префаба, если это необходимо выполнить.
Editing Environment
You can assign a Scene as an editing environment to be used with Prefab Mode in Isolation. This allows you to edit your Prefab against a backdrop of your choosing rather than an empty Scene. This can be useful to see how your Prefab looks against a specific scenery of your choice. Unity only uses this editing environment when you open Prefab Mode in Isolation.
You cannot select the GameObjects in the Scene that you assign as the editing environment when in Prefab Mode, nor do they show in the Hierarchy. This is so you can focus on editing your Prefab without accidentally selecting other unrelated GameObjects, and without having a cluttered Hierarchy window.
To set a Scene as the editing environment, open the Editor window (top menu: Edit > Project Settings, then select the Editor category) and go to the Prefab Editing Environment section. Use the Regular Environment setting for “non-UI” Prefabs, and the UI Environment setting for UI Prefabs. UI Prefabs are those which have a Rect Transform component on the root, rather than a regular Transform component. “non-UI” Prefabs are those which have a regular Transform component.
 Prefab editing environment settings in the Editor Project Settings
Prefab editing environment settings in the Editor Project Settings
Creating Prefabs
Instance overrides





