Где подписки steam?
Содержание:
- Что такое «Family Sharing»
- Что такое история покупок в Steam?
- Как просмотреть свои подписки в Steam
- Как указать стиму путь к игре – несколько способов
- Humble Bundle
- Как поделиться играми в Steam
- Как Отписаться от Всех Подписок Steam
- Перенос видеоигр и папки стим
- Удаляем подписки в Steam
- Как узнать когда покупалась игра в Стим
- Как найти
- Игры, отсутствующие в истории транзакций Steam
- Льготный период
- Как пользоваться
- Зачем это надо
- При отмене подписки EA Play в Steam – что необходимо учитывать?
- Как посмотреть подписки в Мастерской Steam
- Что нужно знать
Что такое «Family Sharing»
Суть функции заключается в том, что вы можете открыть доступ к своей библиотеке игры другому пользователю, и он сможет играть в эти игры. Так же, как если бы они были куплены им или как если бы вы купили диск в магазине и, поиграв некоторое время, передали его своему другу. Таким образом, вы с другом, реальным членом семьи или кем-либо еще сможете сохранить и сэкономить приличную сумму. Одному пользователю более не придется покупать игры, в которые он хотел бы поиграть, уже присутствующие в аккаунте другого пользователя Стим. Кроме того, новые игры можно будет покупать совместно.
Как включить функцию семейного доступа
Изначально функция была доступна только для бета-тестирования, но сегодня «Family Sharing» может использовать любой пользователь, после чего он получит возможность делиться своими играми с другим человеком и иметь доступ к его играм. Для активации Family Sharing вам необходимо сделать следующее:
- В верхнем меню главного окна программы выберите пункт «Steam», а затем кликните по строке «Настройки».

Откроется окно настройки клиента Стима. Вам необходима вкладка «Семья». Перейдите на нее.</li>

На этой вкладке находится управление семейным доступом. Это нужно для того, чтобы разные участники «семьи» имели доступ к библиотеки игр. Для того чтобы другой пользователь получил доступ к вашей библиотеке игры, ему необходимо войти со своего компьютера в вашу учетную запись. Поэтому имейте в виду, что вам придется поделиться своими логином и паролем от учетной записи, чтобы добавить друга в семью в Стиме. При возникновении проблемных ситуаций вы сможете восстановить доступ к своему аккаунту с помощью обновления пароля, о чем мы ранее писали в отдельной статье. Подробнее: Как сбросить и изменить пароль от Steam.</li>Итак, вы передали логин и пароль от своего аккаунта другому пользователю. Ему нужно выйти из своей учетной записи, а затем войти в вашу с помощью соответствующих логина и пароля. Возможно, ему придется ввести код доступа к аккаунту, который будет выслан на электронной адрес, привязанный к данной учетной записи. Вы должны будете его передать. Затем так называемому участнику семьи потребуется перейти в этот же раздел настроек, которой описывается выше, только в этот раз там уже должен быть указан его компьютер.</li>После нажатия кнопки «Авторизовать этот компьютер» произойдет добавление компьютера пользователя в семейный список. </li>Это означает, что он получит доступ к вашей библиотеке игр, а также сможет переходить из одного аккаунта в другой (из вашего в свой и наоборот). Все игры из вашей библиотеки также отобразятся и у него. </ol>
Отключение семейного доступа
Для того чтобы отключить семейный просмотр в Steam, необходимо перейти к управлению «Family Sharing». Делается это так же, через окно настроек, где необходимо воспользоваться кнопкой «Управление другими компьютерами». На данном экране будут представлены все компьютеры, которые имеют доступ к вашему аккаунту посредством функции «Family Sharing». Для того чтобы отключить доступ определенному компьютеру, необходимо нажать кнопку «Деавторизовать», после чего данное устройство больше не будет иметь доступ к библиотеке ваших игр.

Что такое история покупок в Steam?
История покупок Steam включает в себя список всех ваших игр, которые вы купили, не задумываясь во время распродажи, которые все еще не воспроизведены и нетронуты в вашей библиотеке. Он показывает ваши подписки, используемые вами источники средств, регистрации на турниры, а также профили, о которых вы сообщали за эти годы. Вы также можете просматривать ленты активности ваших друзей, сделки, ваши записи, загруженный контент, трансляции и сообщения чата.

В этой истории покупок Steam вы найдете все, что хотели бы найти, возможно, вы хотели бы увидеть все, что вы, вероятно, делали или покупали в прошлом. Однако иногда может отображаться история ваших покупок. Мы расскажем, почему это происходит, позже в этой статье. Теперь давайте проверим, как найти историю покупок в Steam.
Как просмотреть свои подписки в Steam
Если вы играете в игру, для которой требуется подписка, например, Elder Scrolls Online, вам нужно будет получить доступ к подпискам через параметры вашей учетной записи. Вот что вам нужно сделать:
- Щелкните имя своей учетной записи в правом верхнем углу клиента Steam или веб-страницы.
- В раскрывающемся меню выберите «Сведения об учетной записи».
- В разделе «Покупки и история покупок» справа найдите «Мои подписки». Если вы его не видите, у вас нет повторяющихся подписок.
- Если вы нажмете ссылку «Мои подписки», вы будете перенаправлены на страницу управления подпиской. Оттуда вы можете отменить свои текущие подписки.
Как указать стиму путь к игре – несколько способов
При блокировке, нагрузке на сеть провайдера, неисправности серверов стима приложение не загружает игровые файлы. Для установки контента при возникновении неполадок требуется знать, как стиму указать путь к игре. Для начала видеоигра скачивается на стороннем ресурсе, добавляется в библиотеку приложения. Клиент не запустит файлы, если игра платная. После скачивания игровые файлы распаковываются и устанавливаются. Предпочтение при выборе на сторонних ресурсах пользователи отдают версиям Steam-Rip.
При этом требуется покупка копии в магазине приложения и добавление игры в SteamLibrary. Иначе сервис не запустит аркаду, соблюдая политику борьбы с пиратскими копиями. Даже установленная версия при первом запуске проверяется в автоматическом режиме.
После приобретения официального варианта указывается, где находится папка steam, по алгоритму. Первый этап – распаковка игры в папку Common – это место, где на компьютере хранятся игры стим. Здесь создается каталог, название которого в полной мере соответствует названию игрушки. Второй этап – копирование всех игровых файлов в созданный подраздел.
В приложении установка игры производится в библиотеке. После запуска процесса установки steam автоматически проверяет файлы, расположенные в созданном одноименном каталоге. При этом приложение докачивает обновления для лицензионных версий. Но объем файлов меньше всей лицензионной игры, поэтому загрузка проходит быстро. И высокая скорость интернета не потребуется.
Перед запуском проверяется целостность кэша файлов. Для этого в «Свойствах игры» во вкладке «Локальные файлы» нажимается кнопка «Проверка целостности». Процесс проходит оперативно, и программа автоматически определяет, необходима ли загрузка недостающих файлов.
Добавление сторонней видеоигры, которая не продается в магазине «Стим», – задача простая. В главном окне магазина выбираем пункт «Игры». В выпадающем списке выбираем соответствующую команду – добавить. Выбираем установленное на десктоп приложение и добавляем его нажатием одной кнопки. Игра попадает в SteamLibrary, и пользователь получает необходимую статистическую информацию: время, затраченное на процесс, вид игры и проч.
Humble Bundle

Ветеран подписок с такими высокими ценами в магазине, что он может быть выгоден только европейцам. Каждый месяц
Humble Bundle
предоставляет несколько игр из сторонних сервисов для развлечения подписчиков.
Очевидно, что описанная схема ближе всего к нормальной подписке: игрок платит за товар, который получит в будущем. Есть и некий игровой элемент – какие-то продукты скрыты до релиза и станут приятным сюрпризом.
Кроме того, учитывая нынешнее состояние Humble Bundle, у сайта нет привязки к определенным издателям, поэтому вы можете положиться на него в качестве советчика крутых игр, если у вас в кошельке найдется 12 баксов.
Как поделиться играми в Steam
Процесс публикации ваших игр в Steam довольно прост. Однако вам нужно будет сначала активировать Steam Guard, прежде чем вы сможете включить общий доступ к библиотеке. Steam Guard — это дополнительный уровень безопасности Valve, который требует от вас ввода уникального кода перед доступом к службам с ранее неизвестного устройства. Steam отправит этот код по электронной почте или через мобильное приложение Steam на вашем устройстве iOS или Android.
Включение Steam Guard
Steam Guard может быть отключен, если вы не подтвердили свой адрес электронной почты.. Чтобы включить Steam Guard, начните с открытия клиента Steam на ПК или компьютере Mac. Следуйте этим пошаговым инструкциям:
Шаг 1 : в верхнем левом углу Steam выберите Steam Параметр Меню .
Шаг 2 : в раскрывающемся списке выберите либо Настройки (Windows) или Настройки (MacOS).
Шаг 3 : если еще не подтверждено, нажмите Кнопка «Подтвердить адрес электронной почты» .
Шаг 4 : проверьте свой почтовый ящик на наличие электронного письма от Steam. Нажмите на предоставленную ссылку для подтверждения.
Шаг 5 . При необходимости перезапустите приложение Steam, пока в окне Настройки не появится это вы прошли проверку под заголовком Статус безопасности .

Включение общего доступа к семейной библиотеке
После проверки в Steam при открытии окна Настройки отобразится зеленый значок щита; будет написано «Защищено Steam Guard». Когда вы будете готовы начать делиться своей библиотекой с семьей и друзьями, выполните следующие действия, используя компьютер, у которого будет доступ к вашим играм:
Шаг 1 : Войдите в Steam, используя данные своей учетной записи.
Шаг 2 : в верхнем левом углу Steam выберите Steam Меню .
Шаг 3 : в раскрывающемся списке выберите либо Настройки (Windows) или Настройки (MacOS).
Шаг 4 : выберите Семья в левой части окна.
Шаг 5 : в разделе Общий доступ к семейной библиотеке g нажмите Авторизовать этот компьютер
Шаг 6 . Затем выйдите из своей учетной записи.
Шаг 7 . Попросите друга или члена семьи войти в систему, используя свои учетные данные.
Шаг 8 : компьютер должен теперь иметь доступ к вашей игровой библиотеке.
Удаление семейного доступа
Если вы хотите удалить всех, кто в настоящее время имеет доступ к вашей библиотеке, вы можете сделать это в окне Настройки , как использовался ранее. Открыв Настройки , перейдите к Общий доступ к семейной библиотеке в меню Семья . Нажмите кнопку Управление другими компьютерами , чтобы выбрать все авторизованные компьютеры, которые вы хотите деавторизовать.

Как Отписаться от Всех Подписок Steam
Как Отменить Все Подписки в Steam Если ничего не происходит — значит где-то была допущена ошибка. Если точное значение subid не удается вспомнить или распознать (часто для некоторых игр бывает несколько подписок в зависимости от регионов, покупки в стиме или активации ключиком), — подставляем другое значение SUBID до успешного восстановления. Запускаем редактор исходного кода страницы ( DevTools — вкладка Elements). В любое место вставляем следующий код:
Portal Reloaded можно бесплатно скачать в магазине Steam. Для игры вам потребуется копия Portal 2. Как Отменить Все Подписки в Стиме
Перенос видеоигр и папки стим
Чтобы пользователь безошибочно знал, в какой папке steam находятся игры, программа предлагает самостоятельно определить место их сохранения. Для этого переходим в настройки приложения и далее в «Папки SteamLibrary» в Загрузках. В разделе указан автоматический путь сохранения информации. Нажав кнопку «Добавить папку», создаем новый путь сохранения и установки, который будет использоваться при загрузке новых игр. Чтобы пользоваться одним из адресов по умолчанию, отмечаем его галочкой.
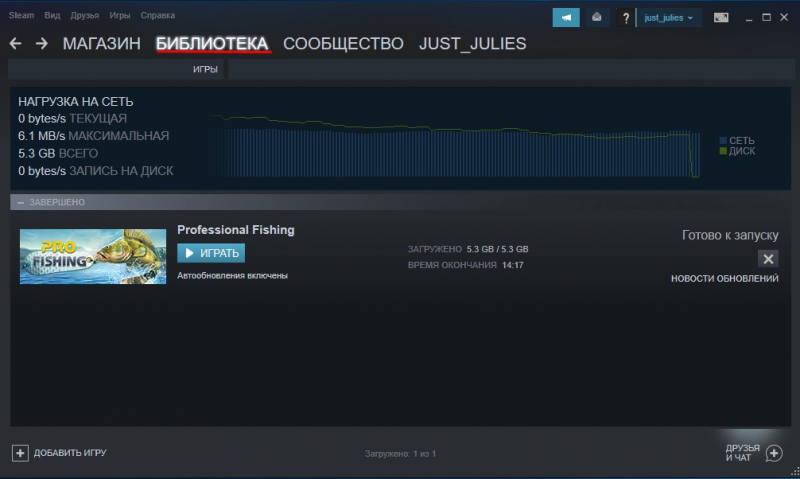
Игры, которые пользователь уже установил на десктоп, перемещаются в новый каталог без удаления. На первом этапе создается резервная копия каталога SteamApps, где находятся игры. Копирование обеспечит сохранность видеоигр в случае ошибки при переносе.
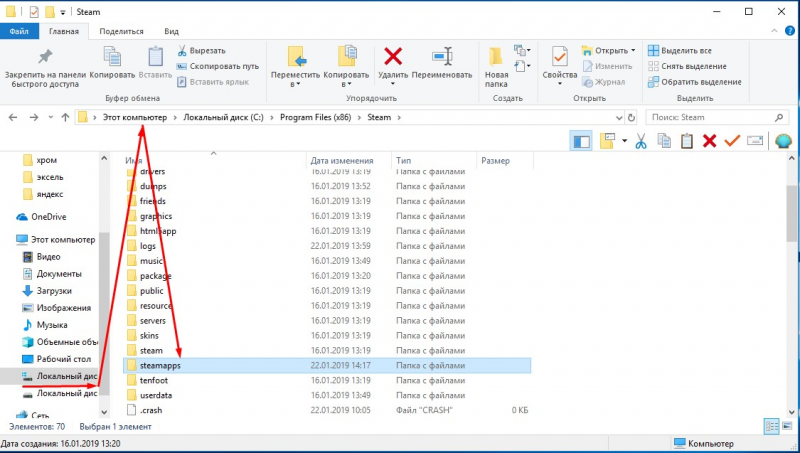
Алгоритм перемещения включает 5 этапов. Первый – выход из клиента. Второй – переход в раздел, где в папке стим находятся игры по умолчанию. Третий этап: удаление в каталоге файлов и папок. Исключение – каталоги «SteamApps & Userdata» и «Steam.exe». на четвертом этапе вся папка Steam вырезается и вставляется в каталог, который выбирает пользователь. По завершении вышеописанных действий выполняется вход в аккаунт приложения.
Когда папка с играми перемещена, программа обновляется, и пользователь попадает в свою учетную запись. Перед запуском игры после перемещения проверяется ее целостность. Теперь весь контент будет сохраняться по новому адресу.
При возникновении проблем с переносом папки, где в стиме игры хранятся, выполняется детальная процедура. Начинается также с выхода из приложения. Далее переходим к папке последней установки клиента и перемещаем SteamApps на рабочий стол десктопа. Затем удаляем стим и устанавливаем программу заново. После установки каталог SteamApps переносим в место новой установки клиента. Тем самым в новое месторасположение копируется вся загруженная информация, настройки пользователя и сохраненные видеоигры. Теперь запускаем клиент, входим в учетную запись, проверяем целостность игровых файлов.
Что касается сохранений в играх, которые не поддерживают Steam Cloud, то при переносе steam на новое место, они остаются на компьютере. Место их расположения – в «Моих документах». Чтобы переместить игры с сохранениями, каталог из My Games также перемещается в раздел со стим.
Удаляем подписки в Steam
Как Отменить Все Подписки в Steam Группа энтузиастов-любителей решила сделать ремастер, они без труда нашли общий язык с издателями и в 2021 в Steam вышел 3D ремастер оригинальной игры. в итоге, Capcom бы ни только ничего не заработала, но и потеряла бы деньги. репутацию, стоимость своих акций.
Разработчики ленятся не ради пострелизной поддержки, но и в режиме раннего доступа. Не все публикуют патчноуты в Steam, хотя это очень полезно. Valve уравнивает работу с публикой, создание сообщества вокруг игры и продвижение продукта. Если проект не удался на релизе, существуют шансы на эффект отложенного спроса. Как Отменить Все Подписки в Стиме
Valve рассказала про Steam: как устроены рекомендации, где новые подписки и что делать для продвижения игр
Как Отменить Все Подписки в Steam Однако, несмотря на автоматизацию продвижения, Valve продолжит помогать разработчикам игр. Традиция проведения фестивалей и тематических акций со скидками помогает донести информацию о продуктах более широкому кругу людей, чем рекомендации. Нет никакой статистике о том, что демки с фестивалей поднимают продажи, но интерес к ним со стороны игроков очевиден. В структуре Valve случилась какая-то беда – сотрудники компании дали подробное, развернутое интервью и ответили на многочисленные вопросы пользователей, как игроков, так и разработчиков. Если через несколько минут перед вашим окном упадет метеорит, то это будет менее удивительным событием.
В структуре Valve случилась какая-то беда – сотрудники компании дали подробное, развернутое интервью и ответили на многочисленные вопросы пользователей, как игроков, так и разработчиков. Если через несколько минут перед вашим окном упадет метеорит, то это будет менее удивительным событием.
Разработчики ленятся не ради пострелизной поддержки, но и в режиме раннего доступа. Не все публикуют патчноуты в Steam, хотя это очень полезно. Valve уравнивает работу с публикой, создание сообщества вокруг игры и продвижение продукта. Если проект не удался на релизе, существуют шансы на эффект отложенного спроса. Как Отменить Все Подписки в Стиме
Valve рассказала про Steam: как устроены рекомендации, где новые подписки и что делать для продвижения игр
Как Отменить Все Подписки в Steam Представители ресурса для разработчиков игр Game Production обсудили с сотрудниками Valve множество важных вопросов, связанных с особенностями сервиса. Некоторые ответы полезны только для разработчиков, другие будут интересны даже обычным пользователям. Полный отчет занимает 11 страниц текста и в нем почти нет картинок, поэтом мы перескажем вам основные пункты. Что касается подписок, то интеграция споткнулась уже на EA Play. Издателям не нравится предлагаемый Steam формат, игрокам не нравятся форматы издателей. Кроме того, эффективность от внедрения EA Play тоже под вопросом. Похоже, крупные издатели не в восторге от лояльности Steam.
Valve рассказала про Steam как устроены рекомендации, где новые подписки и что делать для продвижения игр.
Однако, несмотря на автоматизацию продвижения, Valve продолжит помогать разработчикам игр. Традиция проведения фестивалей и тематических акций со скидками помогает донести информацию о продуктах более широкому кругу людей, чем рекомендации. Нет никакой статистике о том, что демки с фестивалей поднимают продажи, но интерес к ним со стороны игроков очевиден.
Дополнительная инфомация
Сперва сотрудники Valve рассказали про персональные рекомендации для игроков. Оказалось, что механизм достаточно прост и ориентируется на три вещи: поставленные разработчиком теги, на проведенное в играх с этими тегами время и активность связанных с игроком людей, разработчиков или сообществ.
несмотря на автоматизацию продвижения, Valve продолжит помогать разработчикам игр.
Как узнать когда покупалась игра в Стим
Чтобы убедится про дату покупки нажимаем на наш ник в правом верхнем углу, переходим во вкладку «Об аккаунте». Находим историю покупок, нажав «Лицензии и активации ключей» и ищем нужную нам игру.
ОТЛИЧНОЕ РЕШЕНИЕ: Как настроить прицел точку
Steam — это самый большой и популярный магазин онлайн игр на сегодняшний день. Иногда бывают случаи, когда нужно узнать: когда мы покупали игру. Это может пригодиться на случай, чтобы ее вернуть, если она вам не понравилась. В магазине, есть возможность возврата на протяжении 14 дней после покупки, если вы не наиграли более 2 часов в самой игре. Давайте рассмотрим, где и как искать на примере реального профиля в Стим:
- Первым делом открываем Steam, нажимаем на свой ник с балансом кошелька;
- После чего переходим в «Об аккаунте»
- В открывшемся меню, выбираем «Лицензии и активации ключей»
- Здесь, будут указаны все игры купленные или подаренные вам за время существования вашего аккаунта
Нужно уточнить, что подаренные игры, вернуть нельзя. Чтобы убедится купленная игра или подаренная можно посмотреть в статусе покупки
Как найти
Давайте разбираться, где находится список рекомендаций в Steam! Мало знать, зачем он нужен – пора им воспользоваться, посмотреть предлагаемый контент, выбрать что-то новое. Процесс легкий, приятный и максимально понятный – запоминайте, где искать предполагаемые новинки для вашей коллекции.
Следуем нашей инструкции:
- Откройте платформу и войдите в систему, если это необходимо;
- Найдите вкладку «Магазин» — «Рекомендации»;

Кликните по строке «Ваш список рекомендаций Стим».

Готово! Нужная страница найдена. Давайте попробуем разобраться, какие действия мы можем предпринять? Ниже вы найдете полную инструкцию пользователя.
Игры, отсутствующие в истории транзакций Steam
Иногда, когда вы получаете доступ к учетной записи на истории покупок пары вы можете найти некоторые из ваших игр без вести из Паровой истории транзакций. Поэтому здесь я поделюсь с вами некоторыми причинами, которые могут это вызвать:
Старые версии
Версия 2006 года от Human Head Studios и 2K Games была незаметно удалена из Steam несколько лет назад. Тем не менее, вы можете по-прежнему играть в нее, но больше не сможете купить ее в Steam.
Издатели злоупотребляют инструментами Steamworks
Несколько отозванных игр связаны с единственным российским издателем или компанией Dagestan Technology, которая, по всей видимости, работает под разными именами. Так что они не смогут показать в истории Steam.
 Steam-история-покупка-транзакция
Steam-история-покупка-транзакция
Он был заменен обновленной версией
Если игра заменена новой версией, это не означает, что она исчезнет из вашей библиотеки Steam, если она у вас есть, но вы не сможете приобрести более старый вариант после появления ремастера.
 добавить Steam-установить-библиотеку-восстановить-потерянные-игры
добавить Steam-установить-библиотеку-восстановить-потерянные-игры
Технические проблемы
Например, создатель Five Nights at Freddy’s World Скотт Коутон отозвал свою игру из Steam, заявив, что его не убедили оценки и обзоры, которые она получала, и извинившись за ее состояние на момент выпуска.
Они мошенники
В 2017 году Valve удалила из Steam 173 игры от одного разработчика. Эти игры казались просто добавленными, чтобы добывать коллекционные карточки Steam для получения прибыли.
Игра не хороша
Многие игры не так хороши, но обычно они все равно остаются. Однако не все. Afro Samurai 2 был удален из Steam его создателями, и будущие эпизоды были исключены, потому что игра была провальной, по словам генерального менеджера разработчика Versus Evil Стива Эскаланте. Тем не менее, есть много других причин, по которым некоторые из ваших игр не отображаются в вашей истории покупок в Steam, но мы надеемся, что перечисленные выше были полезны.

С помощью этих 5 шагов по поиску истории транзакций Steam теперь вы можете попробовать и найти свою историю покупок в Steam. Помните, что вы можете обнаружить, что многие игры отсутствуют в вашей истории транзакций Steam. Не волнуйтесь, я уже перечислил причины этого. Просто выполните описанные выше простые шаги, и вы сразу же увидите свою историю покупок в Steam. Надеюсь, эта статья была полезна вам, геймерам, и всем остальным.
Льготный период
Бесплатный период, во время которого пользователь наслаждается системой длится ровно 7 дней. Такие делаются. Если не отвязать банковскую карту, в дальнейшем будет регулярно списываться сумма в 30 долларов в первые шесть месяцев и по 6 долларов в дальнейшем.
Средства списываются ежемемесячно. Поэтому для интересующихся как сделать прайм аккаунт бесплатно лучше напомнить о необходимости отвязать аккаунт от Амазон. Сделать это можно через интерфейс онлайн магазина.
Покупка — не единственный способ обзавестись доступом к системе
Читатель, которого интересует как получить прайм аккаунт без регистрации обратит внимание на покупку

Как пользоваться
Вы уже знаете, где список рекомендаций в Стиме – смогли найти нужную страницу, сумейте научиться ей пользоваться.
Нажмите на кнопку «Открыть» в центре экрана, чтобы перейти к просмотру предложений;

Автоматически загрузится страница первой игры в списке.

Это простой ответ на вопрос, как открыть список рекомендаций в Стиме. Мы хотим не просто переключаться между карточками, но вдумчиво пользоваться открытыми возможностями.
На странице каждой игры есть подробное описание, стоимость, технические характеристики и требования, отзывы, а также несколько кнопок:
- Следующее. Удаляет страницу из каталога и позволяет перейти к просмотру следующего предложения;
- Добавить в перечень желаемого.
- Подписаться. Вы будете получать все обновления от разработчиков – они появятся в ленте;
- Скрыть. Система больше не предложит контент, но он может отображаться в некоторых подборках.

Теперь ясно, как воспользоваться списком рекомендаций в Стиме – листайте вдумчиво, оценивайте каждую позицию из предложенных!
Для точности работы алгоритма предлагаем нажать на кнопку «Настроить».

Выберите, какие типы контента хотите включить:
- Программы;
- Продукты в раннем доступе;
- Видео;
- Невыпущенное;
- Саундтреки.

Дополнительно можно исключить товары с определенными метками – введите их в соответствующее поле и нажмите «Добавить». Не забудьте сохранить настройки!
Зная, как посмотреть рекомендации в Стиме, можно получить много интересной информации. Напоследок несколько слов о вашей активности – соответствующий блок находится справа. Вся статистика налицо! В нем отображаются такие данные:
- Число просмотренных продуктов;
- Сколько товаров в списке желаемого;
- Число игр, на которые вы подписались;
- Количество неинтересного контента.
Вместе мы нашли, где находятся рекомендации в Стиме и научились пользоваться списком. Оцените работу алгоритмов систему – это вас ни к чему не обязывает, но дает возможность получить классные предложения. Одно из них может понравиться настолько, что вы получите новую игру!
Зачем это надо
Не все геймеры знают зачем нужна подписка на твич прайм или о том, как получить twitch prime.
Подписка оформляется по одной из причин:
-
Получить дополнительные скины, игровую экипировку и прочие предметы, востребованные непосредственно на поле брани.
-
Способ выделиться среди других игроков. Многие из тех, кто ищет как оформить подписку на твиче сами прекрасно играют и могут без дополнительной помощи выигрывать. Но дополнительные предметы при этом не всегда можно получить без помощи со стороны твича.
-
Сэкономить время. Проще узнать как подписаться на твич прайм и получить причитающуюся награду, чем тратить время на самостоятельное зарабатывание. К тому же, сделать подписку совсем не трудно.
Существует платная подписка на твиче и бесплатная, которая длится ровно 7 дней.
- https://twgid.com/privyazka-uplay-k-twitch
- https://help-twitch.com/kak-privyazat-steam-k-twitch.html
- https://twitch-prime.ru/videostrimingovyj-servis/tvich-akkaunt-poluchenie-i-privyazka
При отмене подписки EA Play в Steam – что необходимо учитывать?
Подписавшись на какую-либо из указанных подписок, и попользовавшись ей какое-то время, пользователь решает отказаться от неё до времени её автоматической пролонгации. При отмене подписки EA Play необходимо учитывать следующее:
- Если вы отменили подписку EA Play в Steam до срока её истечения, в настройках вашего аккаунта вы будете видеть срок окончания действия подписки. Вы сможете пользоваться возможностями подписки до истечения данного срока;
- Удаление способа оплаты до завершения срока действия подписки невозможно. Это связано с тем, что компания даёт вам возможность передумать, и отказаться от отмены действия подписки до срока её истечения. Если вы решите не отказываться от подписки, последняя будет пролонгирована, и вы сможете пользоваться ей в обычном формате;
- После завершения действия подписки вы не сможете запускать игры, загруженные вами ранее по подписке;
-
Если вы ранее сделали резервные копии сохранений игры или персонажей, то в случае дальнейшего возобновления подписки вы сможете позже вернуться к этим сохранениям, и возобновить игру;
- Вы можете попросить службу поддержки Xbox отменить вашу подписку, если хотите сразу же прекратить пользоваться функционалом «EA Play». Однако вы не сможете получить возмещение за неиспользованное время действия вашей подписки;
- Если время пользование подпиской истекает, любые покупки, сделанные вами со скидкой 10% благодаря подписке, остаются в вашем распоряжении;
- Удаление клиента Стим с вашего ПК не отключает вашу платную подписку, и не удаляет её из вашего аккаунта.
Если вы взвесили все имеющиеся минусы отказа от подписки EA Play в Стим и желаете отказаться от подписки, тогда давайте рассмотрим как это сделать.
Как посмотреть подписки в Мастерской Steam
Навигация в Мастерской Steam довольно проста. Однако найти список товаров, на которые вы подписаны, может быть немного сложнее, если вы не знаете, где искать. Вот что вам нужно сделать:
- Откройте клиент Steam на своем ПК или мобильном устройстве или используйте браузер для доступа к веб-сайту Steam.
- Наведите указатель мыши на «Сообщество» или выберите «Сообщество» в верхнем меню, затем выберите «Мастерская» в раскрывающемся меню.
- На экране Мастерской прокрутите вниз, пока не найдете справа «Предметы из вашей мастерской».
- Нажмите «Ваши файлы» ниже, чтобы открыть новый экран.
- В меню справа выберите «Статьи по подписке». Вы можете сортировать элементы по имени или по подписке, созданию или дате последнего обновления.
- Вы можете перемещаться по списку с помощью стрелок навигации ниже и выбирать количество элементов, отображаемых на каждой странице.
- С этой страницы вы можете получить доступ к статьям, на которые вы подписаны, и управлять ими. Возможные варианты включают оценку предмета Мастерской, одобрение или полное отказ от подписки.
Steam Workshop — отличный способ добавить новый контент в предыдущую игру. Некоторые игры, такие как Tabletop Simulator или Elder Scrolls: Skyrim, полагаются на модифицированный контент, чтобы раскрыть их потенциал и принести больше удовольствия игрокам.
Skyrim также является пионером в области платного контента для Steam Workshop, позволяющего пользователям взимать плату за моды, которые они часами разрабатывали и совершенствовали. Другие игры быстро последовали его примеру, позволив создателям модификаций быть вознагражденными за свою работу.
Что нужно знать
Сделать семейный просмотр в Steam можно только для десяти устройств одновременно. При этом максимальное количество аккаунтов, которые получают доступ к библиотеке равно пяти. Работать аккаунты могут только на авторизованных устройствах!
Если вы решили открыть семейный доступ в Steam другу, вам необходимо знать несколько важных параметров:
- Можно делиться только библиотекой полностью – отдельные игры открыть не получится (все или ничего);
- Не все игры из библиотеки будут доступны сторонним аккаунтам – это касается контента, обладающего техническими ограничениями. Если для игры нужны дополнительные ключи, аккаунты или подписки, расшарить ее не получится;
- Одновременно пользоваться библиотекой нельзя – только один человек получает возможность играть.
Еще немного поговорим о том, как работает семейный доступ в Steam – столько всего необходимо учесть!
- Чтобы получить контент, необходимо находиться в сети – оффлайн играть не получится (для подключенных пользователей);
- Гость может получить дополнительный внутриигровой контент хозяина профиля, если у него нет основной игры (соответственно, нельзя приобретать дополнительный контент для игрушки, которой он не владеет);
- Получать, зарабатывать или приобретать внутриигровые предметы можно, но ими нельзя делиться – они остаются в собственности пользователя, получившего или приобретшего их;
- Для всех игр действуют региональные ограничения (если они были установлены разработчиком);
- Даже если правила платформы нарушает один из гостей, будет заблокирована вся библиотека – под действие санкций попадает и хозяин профиля.
Последнее правило напоминает – делиться контентом можно с теми, кому доверяешь! Не стоит открывать доступ всем подряд. Пора поговорить о том, как включить семейный доступ в Стиме!






