Почему не устанавливается игра в стиме?
Содержание:
- Файл установки поврежден
- В Steam черный экран, белый экран, цветной экран. Решение
- Как возобновить игру Steam?
- Причины, по которым игра Steam не загружается или не запускается
- Нет нужных прав
- Запрет на установку
- Закрытие других программ
- Что такое Steam?
- Файлы, драйверы и библиотеки
- Fatal Error: Steam needs to be online
- Отключите брандмауэр Защитника Windows
- Почему необходимо временно отключить антивирус?
- [РЕШЕНО] Бесконечное скачивание игры в Steam
- Способ №1 (первые действия)
- Откройте Steam от имени администратора
- Ошибка при установке Стим
- Steam не запускается. Ошибка при запуске. Решение
- Проверка настроек скорости
- Другие ошибки Steam
- Отредактируйте файл хоста
Файл установки поврежден
Стоит на время откинуть неполадки, связанные с компьютером, и рассмотреть другую причину, почему не скачивается дистрибутив Steam на Windows 10. Возможно, дело в том, что был поврежден инсталлятор. Обычно это происходит у тех, кто скачивает игровой магазин с пиратских и прочих неофициальных ресурсов. Загрузку необходимо производить только на официальном сайте Стим.
Кроме того, повреждение может возникнуть по другой причине. Например, если скачивание инсталлятора прерывалось. Как бы то ни было, выходом из ситуации становится повторная загрузка дистрибутива и попытка еще раз установить Steam на компьютер.

В Steam черный экран, белый экран, цветной экран. Решение
Проблемы с экранами разных цветов можно условно разделить на 2 категории.
Во-первых, они часто связаны с использованием сразу двух видеокарт. Например, если ваша материнская плата имеет встроенную видеокарту, но играете вы на дискретной, то Steam может в первый раз запускаться на встроенной, при этом самой игры вы не увидите, ведь монитор подключен к дискретной видеокарте.
Во-вторых, цветные экраны бывают при проблемах с выводом изображения на экран. Это может происходить по разным причинам. Например, Steam не может наладить работу через устаревший драйвер или не поддерживает видеокарту. Также черный/белый экран может выводиться при работе на разрешениях, которые не поддерживаются игрой.

Как возобновить игру Steam?
В случае если у вас непонятно как прекратилось авто. обновление игры Steam, это означает, что вы что-то испортили в опциях клиента.
Первое что нужно сделать это ПКМ нажмите на игру, которую нужно обновить. Нажмите на «Свойства». В свойствах выберите категорию обновления и удостоверьтесь, что у вас стоит авто. обновление игр, и доступны фоновые загрузки. Затем в опциях клиента, выберите «Настройки» наверху слева в углу. В подпункте «Загрузки» поставьте ваш регион, в случае если стоит другой. В случае если регион стоит верный, заменяйте его на любой другой, заново запустите клиент, вслед за тем ставим обратно какой хотим, и снова запускаем заказчик.
Причины, по которым игра Steam не загружается или не запускается
Существует ряд факторов, по которым можно проверить, не загружается ли игра Steam или не запускается. Ниже перечислены вещи, которые вы должны попытаться сузить, пытаясь исправить любую проблему в игре.
Случайная ошибка в игре.
В приложениях время от времени могут появляться ошибки. к большому количеству факторов. Большинство ошибок этого типа обычно исчезают сами по себе после обновления системы. Мы настоятельно рекомендуем вам сначала попробовать перезагрузить компьютер, если вам придется столкнуться с проблемой игры Steam.
Игра или программное обеспечение устарели.
В некоторых случаях игра Steam может вылетать или не запускаться из-за ошибки кода. Если эта ошибка известна издателю или разработчику, они немедленно исправят ее, выпустив обновление. Клиент Steam уведомит вас о наличии доступных обновлений игры, поэтому все, что вам нужно сделать, это продолжить установку такого обновления.
Иногда проблема с игрой Steam может быть связана с ошибкой самой операционной системы. В этом случае вам необходимо убедиться, что на ОС вашего ПК установлено последнее обновление. По умолчанию операционные системы настроены на периодическую проверку обновлений, но вы также можете проверять их вручную. Если вы используете ПК, вы можете проверить наличие обновлений, выполнив следующие действия:
- Нажмите кнопку Пуск (Windows) в в нижнем левом углу.
- Перейдите в Настройки (значок шестеренки).
- Выберите Обновить и Значок безопасности .
- Выберите вкладку Центр обновления Windows на боковой панели (круговые стрелки).
- Выберите Проверить обновления . Если есть доступное обновление, оно начнется автоматически.
Если у вас Mac, выполните следующие действия, чтобы проверить наличие обновлений:
- Выберите Системные настройки в меню Apple, затем нажмите Обновление ПО , чтобы проверить наличие обновлений.
- Если какие-либо обновления доступны, нажмите Обновить сейчас , чтобы установить их. Или нажмите « Подробнее », чтобы просмотреть подробную информацию о каждом обновлении и выбрать определенные обновления для установки.
Поврежденные файлы игры.
В играх Steam для правильной работы используется широкий спектр файлов и файловых папок. Если один из этих необходимых файлов устарел или поврежден, это может привести к проблемам с производительностью игры, сбоям или проблемам с загрузкой.
Проблемы с подключением.
Если у вас возникла проблема с игрой, для работы которой требуется подключение к Интернету, убедитесь, что у вашего компьютера надежное подключение к Интернету. По возможности старайтесь избегать Wi-Fi и вместо этого используйте проводное соединение. Если у вас нет другого выхода, кроме как использовать беспроводное соединение, убедитесь, что оно работает нормально и не прерывается. Steam не открывается и не запускается, если беспроводное интернет-соединение имеет плохой или слабый сигнал.
Проблемы с несовместимостью игр.
Старые игры могут иметь проблемы при работе с новой операционной системой. версии. Попробуйте запустить их в режиме совместимости и посмотрите, нормально ли он загружается. Для этого выполните следующие действия.
- Откройте Steam .
- Перейдите в Библиотека Steam.
- Найдите игру, которую хотите запустить.
- Щелкните правой кнопкой мыши название игры и перейдите в Свойства.
- Перейдите на вкладку Локальные файлы .
- Нажмите Обзор локальных файлов.
- Найдите исполняемый файл игры, щелкните его правой кнопкой мыши и перейдите в Свойства .
- Перейдите в Совместимость .
- Установите флажок Запустить эту программу в режиме совместимости для .
- Выберите операционную систему .
- Сохранить изменения.
Нет нужных прав
По умолчанию установка программ разрешена только тем пользователям Windows 10, у которых есть права Администратора. Как правило, после двойного клика ЛКМ инсталлятор открывается со всеми необходимыми правами. Но также есть вероятность того, что в доступе будет отказано, и тогда придется открывать его вручную:
- Найдите ярлык инсталлятора.
- Кликните по нему ПКМ.
- В диалоговом окне выберите пункт «Запуск от имени администратора».
- Введите пароль при его наличии.

После выполнения указанных действий проблема будет исчерпана. Если в процессе инсталляции появится ошибка, то причиной возникновения проблемы стал другой фактор. Далее разбираются альтернативные варианты, которые потенциально могут помочь.
Запрет на установку
Инсталляция программы запрещается по разным причинам. Возможно, дело в отсутствии необходимых прав. Но об этом мы расскажем позже, а пока сосредоточимся на другом часто встречающемся ограничении. Иногда установка блокируется антивирусом, так как он распознает в инсталляторе угрозу. В таком случае рекомендуется временно отключить защитное ПО и повторить инсталляцию.
В дальнейшем, чтобы не подвергать компьютер опасности, необходимо снова активировать антивирус и включить Steam в список исключений. При этом не стоит исключать факт правильного распознавания угрозы. Возможно, инсталлятор, если он скачан с пиратского ресурса, действительно представляет опасность.

Закрытие других программ
Запуская Steam, обязательно проверьте, не включали ли вы параллельно какие-либо другие приложения и программы, которые для своей работы используют Интернет.
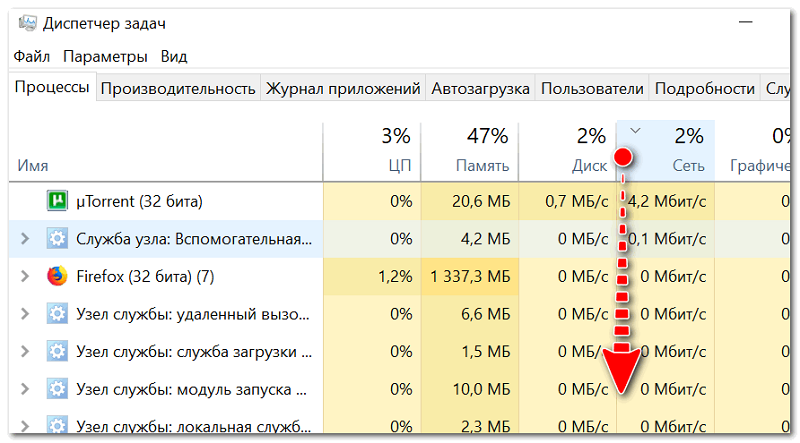
В основном это касается торрентов, менеджеров загрузок, браузеров, где включён фильм в высоком качестве в режиме онлайн. На то время, пока происходит загрузка игры через Steam, все эти Интернет-программы лучше отключить.
Учтите, что ряд программ лишь уходит в фоновый режим, когда нажимаешь на красный крестик. Поэтому убедитесь в полном отключении софта, который потенциально может мешать полноценной и быстрой работе Steam. Проще всего остановить приложение, запустив «Диспетчер задач».
Что такое Steam?
Чтобы получить невероятный игровой опыт, это совершенная программная платформа для игр от компании разработчиков Valve. Это потрясающий магазин, где можно купить любимые видеоигры и последние выпущенные через Интернет.
Можно даже заказать новые выпуски для вашего ПК из магазина. Лучше всего то, что у него есть коллекция простых аркадных игр для хардкорных игр.
Для пользователей также предлагаются скидки на комплекты лучших игр издателей. Наряду с этим, он предоставляет предложения для последних обновлений и новостей (когда бы то ни было выпущено).
Но единственное, что делает пользователя разочарованным, это когда Steam установить застрял на 100 процентов. Длительное ожидание от минут до часа даже недостаточно. В данный момент вы можете только дождаться его урегулирования или отменить его для переустановки.
Хотя это не проблема какого-либо вируса или подлинности игры, пользователи застревают на этапе установки.
Файлы, драйверы и библиотеки
Практически каждое устройство в компьютере требует набор специального программного обеспечения. Это драйверы, библиотеки и прочие файлы, которые обеспечивают правильную работу компьютера.
Обязательным условием для успешного функционирования Steam является наличие самых свежих драйверов для всех устройств в системе. Скачайте утилитуDriver Updater , чтобы легко и быстро загрузить последние версии драйверов и установить их одним щелчком мыши:
- загрузите Driver Updater и запустите программу;
- произведите сканирование системы (обычно оно занимает не более пяти минут);
- обновите устаревшие драйверы одним щелчком мыши.
Фоновые процессы всегда влияют на производительность. Вы можете существенно увеличить FPS , очистив ваш ПК от мусорных файлов и включив специальный игровой режим с помощью программы Advanced System Optimizer
- загрузите Advanced System Optimizer и запустите программу;
- произведите сканирование системы (обычно оно занимает не более пяти минут);
- выполните все требуемые действия. Ваша система работает как новая!
Когда с драйверами закончено, можно заняться установкой актуальных библиотек — DirectX и .NET Framework. Они так или иначе используются практически во всех современных играх:
Еще одна важная штука — это библиотеки расширения Visual C++, которые также требуются для работы Steam. Ссылок много, так что мы решили сделать отдельный список для них:
- (Скачать Service Pack 1)
- (Скачать Service Pack 1)
- (Скачать Service Pack 1)
- (Скачать Service Pack 1)
Если вы дошли до этого места — поздравляем! Наиболее скучная и рутинная часть подготовки компьютера к геймингу завершена. Дальше мы рассмотрим типовые проблемы, возникающие в играх, а также кратко наметим пути их решения.

Fatal Error: Steam needs to be online

Такая ошибка может возникнуть при первом запуске Steam, либо при его обновлении. Перед тем, как пытаться что-то сделать, проверьте, работает ли на вашем компьютере интернет (проверьте, как открываются страницы в браузере). Если с интернетом есть проблемы, сначала исправьте их.
Если все в порядке, значит программе кто-то блокирует выход в сеть. Проделайте следующее.
Запустите Steam с правами администратора
Выйдите из программы. Для этого кликните по ее значку в трее правой кнопкой мыши и нажмите «Выход».
Затем нажмите правой кнопкой мыши на ярлык Steam на рабочем столе и выберите команду «Запуск от имени администратора». Помогло?

Такую же операцию нужно проделать с файлом Steam.exe, если клиент запускается автоматически после загрузки Windows.
Если права администратора не решили проблему, проверьте, не блокирует ли программе выход в сеть брандмауэр Windows.
Отключите брандмауэр
Нажмите клавиши Win+R, в открывшемся окне введите Control, затем нажмите Enter.

Выберите режим просмотра «Мелкие значки», если он не выбран. Затем кликните по строке «Брандмауэр…»

Здесь перейдите в раздел «Включение и отключение брандмауэра…».

И отметьте оба пункта «Отключить брандмауэр…» для частной и общественной сети.

Затем запустите Steam. Если ошибка пропала, включите брандмауэр и добавьте Steam в его исключения.
Отключите брандмауэр Защитника Windows
Возможно, Брандмауэр Защитника Windows блокирует обновление Steam. В этом случае отключение WDF может исправить застрявшие обновления. Пользователи могут отключить WDF следующим образом.
- Откройте окно поиска Кортаны.
- Введите брандмауэр в поле поиска и выберите «Брандмауэр защитника Windows», чтобы открыть окно в снимке экрана непосредственно ниже.
- Нажмите Включить или выключить брандмауэр Защитника Windows слева от апплета панели управления WDF.
- Теперь выберите обе кнопки « Выключить брандмауэр Защитника Windows» и нажмите кнопку « ОК» .
- Если отключение WDF решит проблему, пользователям потребуется добавить Steam в разрешенные приложения брандмауэра Защитника Windows. Для этого щелкните Разрешить приложение или функцию через брандмауэр Защитника Windows в левой части апплета панели управления WDF.
- Нажмите кнопку Изменить настройки .
- Затем нажмите кнопку « Разрешить другое приложение», чтобы открыть окно на снимке прямо под ним.
- Нажмите кнопку « Обзор» и откройте подпапку «Bin» в папке Steam в открывшемся окне «Обзор». Затем выберите SteamService и нажмите кнопку ОК .
- После этого выберите Сервис клиента Steam в окне Добавить программу.
- Нажмите кнопку Добавить .
- Установите оба флажка для Сервиса клиента Steam и нажмите кнопку ОК .
Почему необходимо временно отключить антивирус?
Иногда антивирус не позволяет вам устанавливать или обновлять игры, потому что они обнаруживают его как вирус. Но реальный случай совершенно другой. Это единственная причина, почему вы должны временно отключить антивирус, чтобы избежать пар застрял на 100 процентов.
После завершения загрузки вы должны включить ее и сохранить защиту вашей системы.
Замечания:
В зависимости от того, какой антивирус вы установили, процесс будет отличаться. Однако проблема Обновление steam застряло на 100% чаще всего встречается в случае Avast и AVG.
Предположим, на вашем компьютере установлен другой антивирус. Рекомендуется убедиться, что Обновление Steam игры застряло на 100 из-за этой установленной программы или нет.
[РЕШЕНО] Бесконечное скачивание игры в Steam
Решена проблема бесконечной загрузки из Интернета клиентом Steam файлов уже существующей игры.
Эта статья поможет, если произошел глюк при скачивании игры Steam, либо при переносе/копировании игры с одного компьютера на другой. Предисторию конкретно моей эпопеи вы можете прочитать в конце статьи, а теперь к делу.
- Во-первых, выясните для себя, где стим хранит скаченные и скачиваемые игры.По умолчанию это папка на системном диске (обычно диск C: ), в папке Program Files (или Program Files (x86) , если установлена 64-битная версия операционной системы компьютера), далее папка Steam , и в ней папка steamapps .Если вы самостоятельно выбирали для установки игр другую папку, то вам не нужно объяснять, где лежат скаченные игры, вы и так знаете.Посмотреть настройки хранения игр и установить новые вы можете в настройках стим в разделе «Загрузки«.
- Во-вторых, подготовьте файлы игры, которую вы собираетесь добавить в библиотеку Steam. Чтобы с исходниками ничего не случилось, я рекомендовал бы вам сохранить их в отдельной папке, не находящейся в труктуре папкок Steam. По-старинке можно на рабочий стол, либо на локальный/переносной диск достаточной емкости. Можете заархивировать при желании.
Остановите загрузку скачиваемой игры (вехрнее горизонтальное меню, пункт «Библиотека«, в нем подпункт «Загрузки«);
Полностью выйдите из клиента Steam (например, верхнее главное горизонтальное меню, пункт «Steam«, в нем в раскрывающемся списке пункт «Выход«);
Определите, какой AppID у вашей игры и запомните/запишите его. Сделать это можно несколькими путями:
Если эта игра единственная, что скачивает Steam: перейдите в папку steamappsdownloading , номер в имени вложенной папки и есть AppID.
Если п.3.1. не ваш вариант, но если вам известно, какое содержимое должно быть в папке с игрой:
запустите Steam;
запустите загрузку игры;
должитесь пока стим закончит резервирование места перед скачиванием игры;
приостановите скачивание;
полностью выйдите из Steam (п.2.);
перейдите в папку steamappsdownloading ;
путем перемещения по папкам определите, в какой папке находятся файлы скачиваемой игры, название этой папки и есть AppID.
Еще один способ узнать AppID игры, это:
перейти в Интернет-обозревателе на сайт игры в Steam и взять номер из адреной строки.
включить в настройках Steam адресную строку и перейти к странице игры в приложении Steam.
Наконец, мы знаем AppID нашей игрушки. Перейдите в папку steamappscommon и создайте там папку для вашей игры, назвав ее так, как бы это сделал стим и никак иначе. Погуглите, как правильно должна называться папка в вашем случае.
В созданную пустую папку игры скопируйте файлы, которые вы подготовили на начальноом этапе. Если вас привел сюда глюк Steam, когда игра уже полностью скачалась и началась ее перекачка, вы можете скопировать уже скаченные Steam’ом файлы из папки steamappsdownloading в только что созданную вами в п.4. папку.
Из папки steamappsdownloading удалите все файлы, которые попадают под соответствие «state__xxxxxx.patch«;
Из папки steamappsdownloading удалите папку с определенным нами ранее AppID
ВНИМАНИЕ! Не делайте этого сейчас, если вы копируете оттуда файлы игры!
Из папки steamappstemp удалите папку с определенным нами ранее AppID;
Из папки steamapps удалите файл appmanifest_.acf ;
Перезапустите Steam, игра больше не должна появиться в очереди загрузок.
Запустите игру из библиотеки (или через ярлык из папки, куда вы ее только что перенесли).
Игра запросит указать папку для установки, как при первой чистой установке, сделайте это.
Следуйте инструкциям Мастера установки.
В конце появится шаг с прогрессом проверки существующих файлов игры «Проверка существующих файлов«, после чего при необходимости докачаются новые обновления, либо сразу можно будет приступить к игре.
Способ №1 (первые действия)

Закрытие процесса Стим
- Перезагрузите компьютер, если закрытие процесса не помогло;
- Откажитесь от бета-обновлений. Для этого войдите в настройки аккаунта Стим и в разделе «Бета-тестирование» поставьте значение «Отказаться»;
- Попробуйте обновиться в ручную. Для этого в самом клиенте нажмите «Проверить наличие обновлений клиента Steam…»;
Обновление вручную
- Зайдите в корневую папку программы (нажмите на ярлык правой кнопкой мыши, а затем выберите «Расположение файла»), после чего удалите все кроме папок steamapps, userdata, а также файлов steam.exe.old и ssfn. После этого переименуйте файл steam.exe.old на steam.exe. Перезагрузите систему и снова попытайтесь открыть клиент;
- Попробуйте запустить клиент от имени администратора;
- Желательно устанавливать Steam на локальный диск C;
- Очистите с компьютера различный мусор и кеш при помощи утилиты CCleaner;
- Проверьте свободное место на жестком диске. Возможно, вся память забита, и обновление из-за этого не может загрузиться;
- Также убедитесь, что ваше интернет-соединение активно: воспользуйтесь другими интернет-приложениями (Skype, Teamspeak) или браузером;
- На момент обновления попробуйте отключить антивирус или фаервол.
Откройте Steam от имени администратора
Во-первых, убедитесь, что Steam имеет права администратора. Без прав администратора Steam может застрять в обновлении в какой-то момент.
Пользователи могут настроить запуск этого клиентского программного обеспечения в качестве администратора следующим образом.
- Нажмите клавишу Windows + E горячую клавишу.
- Откройте папку Steam в проводнике.
- Щелкните правой кнопкой мыши Steam.exe в папке программного обеспечения и выберите « Свойства» .
-
Нажмите на Совместимость, показанную непосредственно ниже.
- Выберите параметр « Запуск от имени администратора» .
- Нажмите кнопку Применить .
- Нажмите OK, чтобы закрыть окно.
Ошибка при установке Стим
Первый и самый распространённый случай. Проблема появляется при попытке установить Steam клиент на ПК, на этапе выбора директории (папки), в которой и будет он размещаться. Причиной служит неясность работающего процесса этого приложения (в основном такое бывает при некорректном удалении Steam с машины) и остатки системных файлов утилиты. Пробуем исправить старым проверенным способом – Перезагрузкой ПК.

Если перезагрузка не дала результатов, сделаем так:
- Запускаем «Диспетчер задач» нажатием клавиш Ctrl + Alt + Delete и выбираем соответствующий пункт.
- В имеющемся окне находим вкладку «Процессы».
- В списке ищем мешающий нам пункт (Steam.exe или другие процессы Стим)
- После устанавливаем прогу, предварительно запустив установщик от имени администратора.
Steam не запускается. Ошибка при запуске. Решение
Steam установилась, но попросту отказывается работать. Как быть?
Выдает ли Steam какую-нибудь ошибку после вылета? Если да, то какой у нее текст? Возможно, она не поддерживает вашу видеокарту или какое-то другое оборудование? Или ей не хватает оперативной памяти?
Помните, что разработчики сами заинтересованы в том, чтобы встроить в игры систему описания ошибки при сбое. Им это нужно, чтобы понять, почему их проект не запускается при тестировании.
Обязательно запишите текст ошибки. Если вы не владеете иностранным языком, то обратитесь на официальный форум разработчиков Steam. Также будет полезно заглянуть в крупные игровые сообщества и, конечно, в наш FAQ.
Если Steam не запускается, мы рекомендуем вам попробовать отключить ваш антивирус или поставить игру в исключения антивируса, а также еще раз проверить соответствие системным требованиям и если что-то из вашей сборки не соответствует, то по возможности улучшить свой ПК, докупив более мощные комплектующие.

Проверка настроек скорости
Ещё обязательно нужно проверить возможное ограничение скорости, которое может быть установлена в настройках приложения.
Там же, где вы на предыдущем этапе меняли региона, есть опция «Ограничить скорость до». Достаточно кликнуть по треугольнику, открыть выпадающий список, и среди предложенных вариантов остановиться на «Без ограничения».
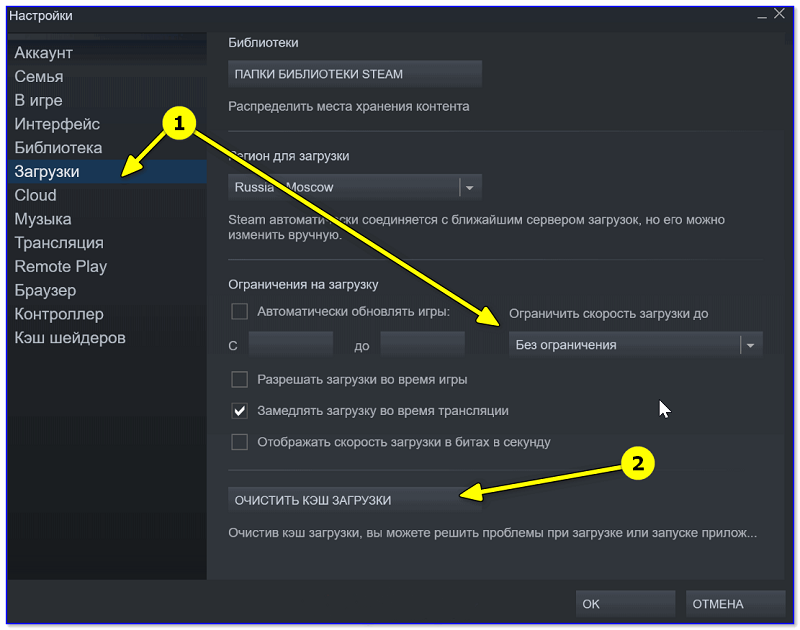
Параллельно будет не лишним кликнуть по кнопке очистки кэша загрузки. За счёт этого удаляются временные файлы, которые только занимают лишнее пространство на компьютере. Если этот кэш давно не чистился, он может отбирать внушительный объём места на жёстком диске и вместе с этим замедлять процедуры установки и загрузки игр. Особенно сильно это проявляется при наличии там повреждённых файлов.
Программа потратит некоторое время, чтобы выполнить проверку. Плюс при сканировании загрузки будут остановлены. Учтите это заранее.
Другие ошибки Steam
Хотя Steam — это платформа, которая обычно работает хорошо, мы также можем найти другие серии ошибок, которые могут омрачить наш пользовательский опыт.
Код ошибки 118 или 138
Код ошибки 118 может быть связан с тем, что платформа не может подключиться к серверу, или сервер отключен, или мы не можем быть подключены к Интернету. Со своей стороны, код ошибки 138 указывает на то, что Steam не удалось загрузить веб-страницу из-за неизвестной ошибки. Это может быть связано с тем, что брандмауэр Защитника Windows заблокировал программное обеспечение, поэтому нам нужно его включить. Мы открываем его и нажимаем «Разрешить приложение или функции через Защитник Windows» и смотрим, не заблокировано ли оно, и в этом случае мы отмечаем его как общедоступное и частное. Мы также можем попытаться перезапустить наш маршрутизатор в случае сбоя нашего интернет-соединения. Наконец, причиной может быть наличие вируса или вредоносного ПО на нашем ПК, которое мешает правильной работе Steam, вызывая проблемы при подключении к серверу. По этой причине мы должны сканировать наш компьютер в поисках возможных вирусов.
Код ошибки 83
Этот код подразумевает, что Steam не может запустить игру, к которой мы пытаемся получить доступ, что может происходить во всех версиях Windows. Это может происходить по разным причинам, например, из-за вмешательства антивируса или отсутствия или повреждения файлов игры. Чтобы попытаться решить эту проблему, в разделе «Параметры» мы можем проверить целостность файлов игры. Другие варианты — обновить драйверы нашей видеокарты, потому что, если они устарели, они могут помешать правильной работе игры. Нам также необходимо убедиться, что брандмауэр Защитника Windows не блокирует использование Steam. Кроме того, мы можем удалить временные файлы из системы, так как они могут мешать правильной разработке приложения. Если ничего не работает, мы можем снова переустановить игру.
Отредактируйте файл хоста
Изменение контент-сервера Steam может исправить застрявшие обновления Steam для некоторых пользователей. Пользователи могут сделать это, отредактировав файл hosts. Отредактируйте файл hosts следующим образом.
- Нажмите клавишу Windows + горячую клавишу Q.
- Введите Блокнот в поле поиска.
- Щелкните правой кнопкой мыши Блокнот и выберите опцию R un от имени администратора .
-
Затем нажмите « Файл» и выберите « Открыть» .
- Перейдите в C:> Windows> System32> драйверы> и т. Д. В окне Открыть. Затем выберите файл hosts.txt и нажмите кнопку « Открыть» .
- Затем введите следующие три строки внизу файла hosts:
- 68.142.122.70 cdn.steampowered.com
- 208.111.128.6 cdn.store.steampowered.com
- 208.111.128.7 media.steampowered.com
-
Нажмите Файл > Сохранить, чтобы сохранить изменения.
- Закройте окно Блокнота .
- После этого откройте окно «Выполнить», щелкнув правой кнопкой мыши кнопку «Пуск» и выбрав « Выполнить» .
- Введите команду «Выполнить» ipconfig / flushdns и нажмите « ОК» .







